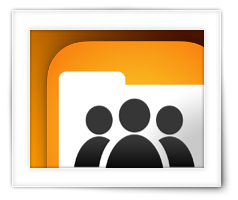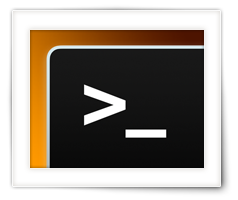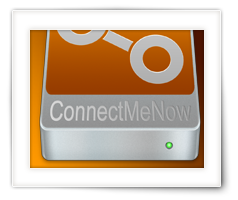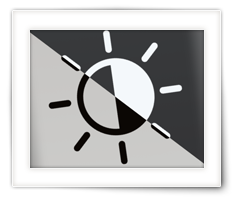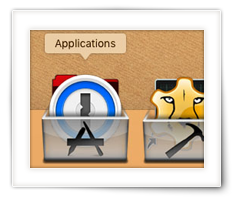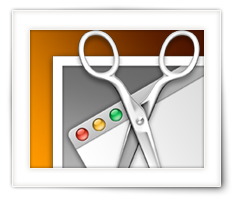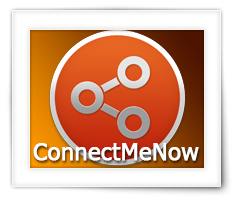Ik gebruik macOS erg graag, en tot vandaag blijft het me verbazen dat Apple een aantal voor de hand liggende verbeteringen nog niet heeft geïmplementeerd, zoals een Finder met twee directories naast elkaar en … een makkelijkere manier van omgaan met netwerk shares. Dit laatste is precies waar ConnectMeNow (CMN) behulpzaam probeert te zijn.
Tegenwoordig maken we steeds meer gebruik van verschillende netwerk verbindingen, op school, thuis, en op het werk. Hierop zien we vaak meer en meer manieren van bestanden delen via zogenaamde network shares zoals servers of NAS apparaten (Network Attached Storage). Helaas biedt macOS niet erg handige manieren aan om bij “shares” te komen (ook wel mounted network “Volumes“ genoemd).
En dit is dus waarom ik ooit begonnen ben met ConnectMeNow – hoofdzakelijk voor eigen gebruik.
Het doel van ConnectMeNow is dus het eenvoudiger en vlotter beschikbaar maken van netwerk drives en SSH verbindingen op jouw Mac (het zogenaamde “mounten”) waarbij de volgende protocollen ondersteund worden SMB, CIFS, FTP, SSH, WebDAV, NFS en AFP.
Behalve dat versie 4 helemaal van de grond af opnieuw is opgebouwd, is het nu ook beschikbaar als 64 bots applicatie voor zowel Intel als Apple Silicon – getekend en genotarizeerd.