Vroeger (haha!) was het maken van een ringtone van een MP3 niet echt moeilijk: even snel inkorten en gewoon saven op de telefoon of emailen naar de telefoon. Maar tegenwoordig gaat dat met alle beperking en het DRM gedoe niet zo eenvoudig meer voor bepaalde “smart” telefoons.
In deze handleiding laat ik je zien hoe je snel, simpel, en gratis een ringtone voor een iPhone kunt maken van een MP3 of zelfs een film fragment, en het vervolgens de ringtone installeert op de iPhone zodat je het kunt gebruiken.
MP3 of Film Audio als Ringtones voor jouw iPhone
Audio files, zoals bijvoorbeeld MP3’s, zijn eenvoudig te verkrijgen:
Deze Audio files echter, zijn vaak langer dan we willen voor een ringtone en we moeten deze soms inkorten (of te wel: trimmen).
Voor het overzetten van de ringtone gebruiken we overigens iTools – een must have voor iPhone, iPod en iPad bezitters.
iTools is gratis en kan van Tweaking4All worden gedownload, maar zoals gebruikelijk adviseren we je de meest recente versie van de ontwikkelaars’ website te halen zodat je de meest actuele versie hebt. De versie die we hier aanbieden werkt met iOS 7 en ouder.
Download het en installeer het.
Download - iTools (MacOS X)
Inkorten van de Ringtone
Ik begon dit artikel met de gedachte om een MP3 om te zetten naar een ringtone, maar al snel ontdekte ik dat deze truuk ook uitstekend werkt voor video bestanden en films zolang QuickTime het maar kan afspelen. QuickTime zit overigens standaard bij de Mac – je vindt het in de “Programma’s” folder.
Merk op : Erg goede alternatieven voor QuickTime, welke ook gratis zijn:
– Audacity
– WavePad
Is inkorten noodzakelijk?
Het inkorten van een Audio file is optioneel: als jouw audio bestand al de juiste lengte heeft dan kun je deze stap overslaan – bijvoorbeeld als je een MP3 direct van bijvoorbeeld Zedge hebt gedownload. Het bestandsformaat doet er niet toe.
Inkorten van Video bestanden is noodzakelijk omdat de meeste films echt veel te lang zijn voor een ringtone en omdat we alleen de audio willen hebben en niet het video component. Mocht je geluid van een DVD willen gebruiken, dan zul je DVD eerst moeten omzetten met b.v. HandBrake.
Audio en Video Codecs?
De volgende truc werkt met alle bestanden die je kunt afspelen met Quicktime, en dat is inclusief films. Je kunt dus het geluid van een film fragment gebruiken als ringtone!
QuickTime is echter wat beperkt als het aankomt op de meer gebruikelijke formaten van het Windows platform, zoals AVI, DIVX en WMV.
Voor de niet ondersteunde bestandsformaten heeft QuickTime extra codecs nodig. Perian was ooit het je-van-het voor Mac gebruikers wanneer het aankwam op video codecs. Helaas is de ontwikkeling van Perian stop gezet. Maar … je kunt het nog steeds downloaden en gebruiken. Alternatieven vindt je op de Apple Support Pagina.
Stap 1 – Open een kopie van het Audio of Video bestand in QuickTime
Als eerste maak een kopie van het bestand dat je gaat gebruiken, om te voorkomen dat jet het per ongeluk beschadigt (klik het bestand met de rechter muisknop en kies “Dupliceer“). Ik raad dit sterk aan, maar het blijft natuurlijk optioneel. Als je de stappen correct volgt dan zou je het bestand niet moeten beschadigen … maar een ongeluk zit in een klein hoekje.
We gaan nu het bestand openen met Quicktime en omdat QuickTime misschien niet staat ingesteld als het standaard afspeel-programma, kiezen we voor: Klik het bestand met de rechter muisknop aan en kies “Open met” “QuickTime Player“.
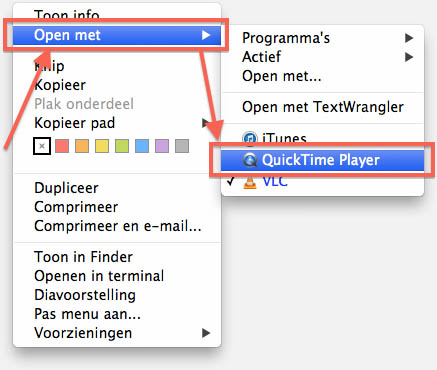
Audio of Video bestand openen met QuickTime
Stap 2 – QuickTime voor het inkorten van Video of Audio
Een van de verborgen talenten van Quicktime: het inkorten van een video of audio bestand …
Druk op de toetsen COMMAND+T of selecteer “Kort in…” van het “Wijzig” menu.
Je zult nu zien dat het beeld veranderd. Audio geeft een audio golf weer, en video geeft postzegel formaat afbeeldingen van de film weer, met daaromheen een gele rand en link en rechts een schuifje. In de illustratie hieronder laat ik je beiden zien: een open film bestand en een open muziek bestand.
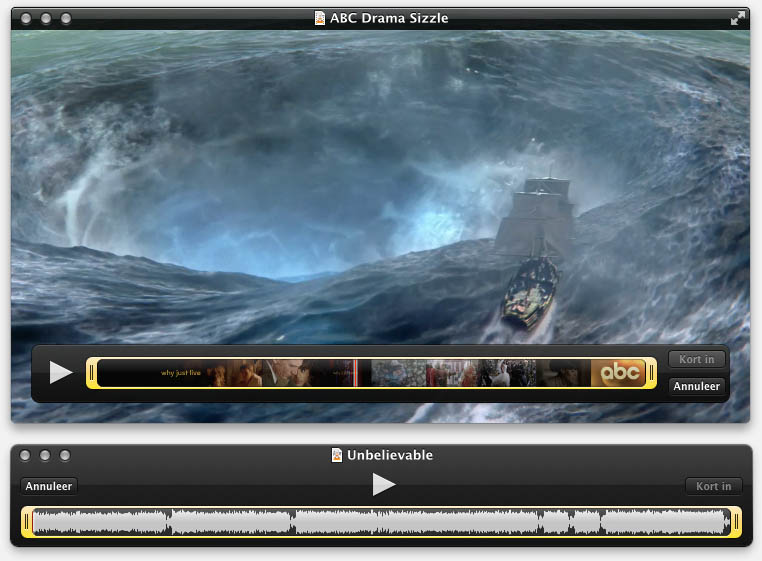
QuickTime – Audio en Video inkorten
In de volgende stappen laat ik alleen de Audio stappen zien, maar voor Video werkt dit precies hetzelfde.
Met behulp van de schuidjes (A en B) kunnen we precies onze gewenste selectie bepalen. Je kunt ze naar links en rechts schuiven naar wens. Omdat de “resolutie” wat beroerd is kunnen we niet goed zien waar we precies mikken. Je kunt het venster groter maken of je kunt af-en-toe op de weergave knop (C) drukken om te horen wat de huidige selectie is.
Tips voor het vinden van een goed begin en einde:
– De “gaten” die je in de geluidsgolf ziet geeft een rustiger of stil moment aan in het geluid.
– Tijdens weergave zie je een verticaal lijntje verplaatsen naar rechts – dit geeft de huidige positie aan die je hoort.
– Tijdens weergave kun je de schuif links (A) verplaatsen en QuickTime begint dan opnieuw vanaf die positie.

Quicktime – Inkorten is eenvoudig
Stap 3 – Selectie opslaan
Als je eenmaal de juiste selectie hebt, klik dan op de “Kort in” knop (rechts).
SLA HET BESTAND NIET OP!
In plaats van simpel weg opslaan kiezen we voor de “Exporteer…” optie in het “Archief” menu.
In het veld “Export As:” geven we het gewenste bestandsnaam, zet “Structuur” op “Alleen Audio” en klik vervolgens op “Exporteer“.
Nogmaals: dit werkt precies hetzelfde voor films en video bestanden.
Nu dat we onze ringtone hebben kunnen we QuickTime afsluiten, maar als je dat doet dan zal het vragen of je de gemaakte weizigingen wilt opslaan. Kies “Bewaar niet” anders wordt het origineel overschreven.
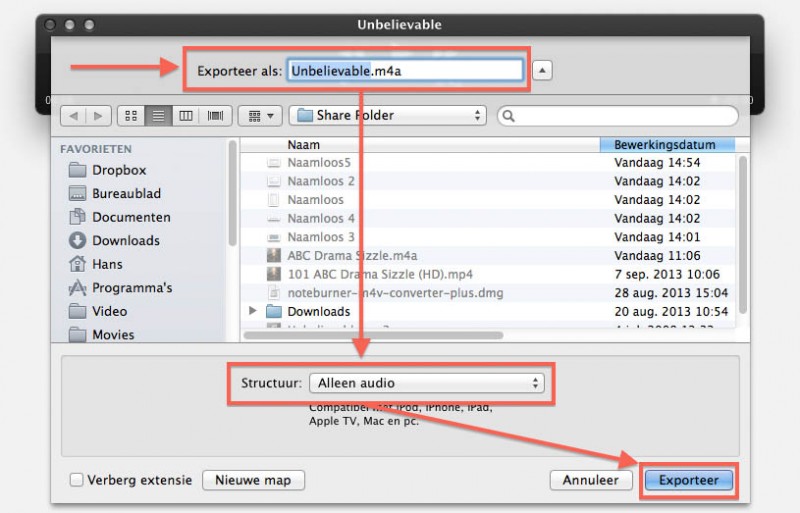
Onze nieuwe ringtone exporteren
Ringtone op de iPhone zetten
De volgende methode ondersteund zo’n beetje ieder audio formaat. We gaan namelijk iTools gebruiken, zoals eerder aangegeven, welke audio bestanden zoals een M4A en MP3 automatisch omzet naar een M4R – het bestandsformaat dat de iPhone gebruikt voor ringtones!
Verbind jouw iPhone via de USB kabel aan de computer en start iTools.
Je zult nu in de linkse kolom jouw iPhone vinden waaronder je de groep “Music” (1) klikt.
Nadat je dat gedaan hebt, zul je in de kolom rechts (2) een groep met de naam “Media types” zien waar we “Ringtones” aan klikken. Een lijst met de ringtones op jouw telefoon zal verschijnen.
De bestanden die we net gemaakt hebben slepen we vervolgens naar de lijst (3) zodat iTools ze kopieert naar de iPhone.
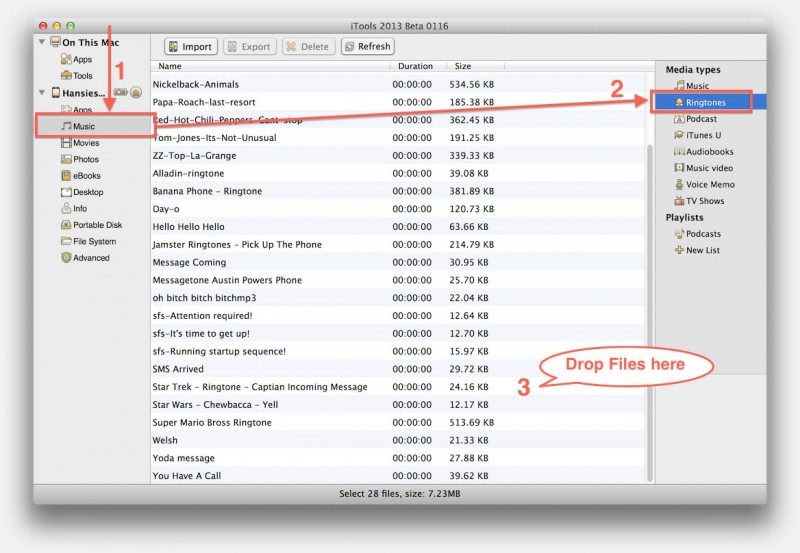
iTools – Ringtones voor de iPhone installeren
Omdat Quicktime de bestanden niet kan exporteren als M4R (het ringtone bestands formaat) zal iTools aangeven dat het wil converteren. Klik de “Start Conversion” knop (spel foutje  ).
).
Conversie en kopiëren naar de iPhone gaat overigens behoorlijk vlot.
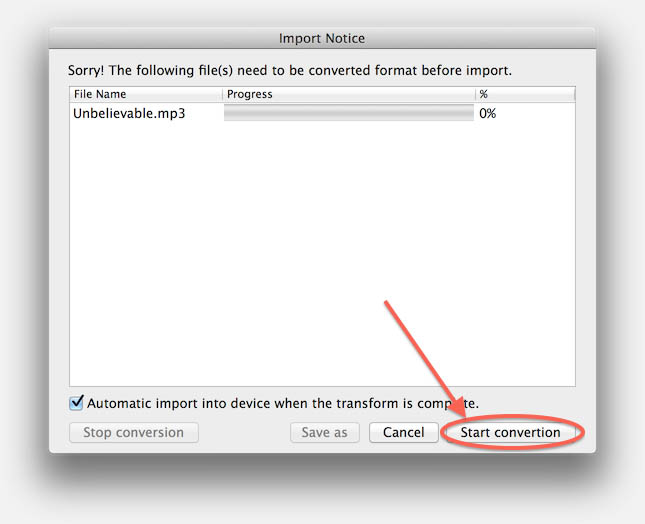
iTools – Automatische Audio conversie
Op de iPhone ga je vervolgens naar “Instellingen” – “Geluiden” waar je de ringtones voor telefoon, tekst berichten, email, etc. kunt instellen.
Je ziet nu jouw nieuwe ringtone in de selectie:
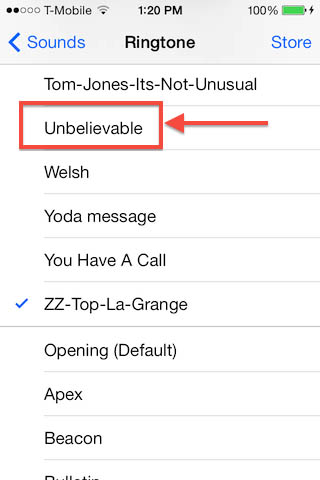
MP3 nu als iPhone ringtone


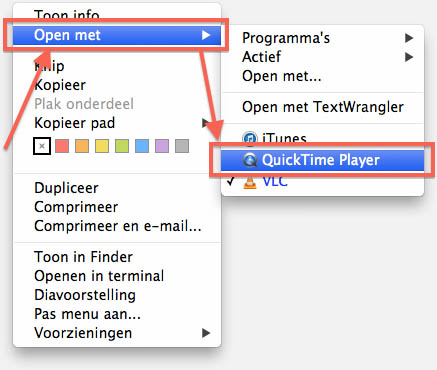
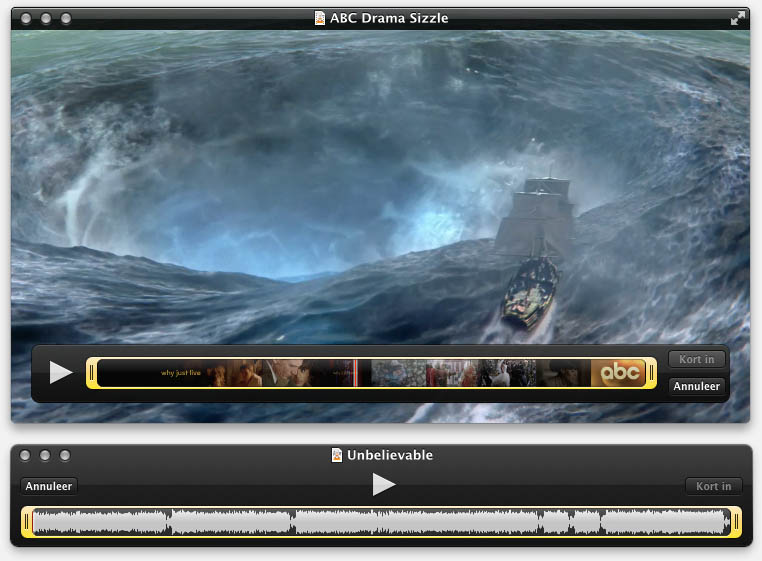

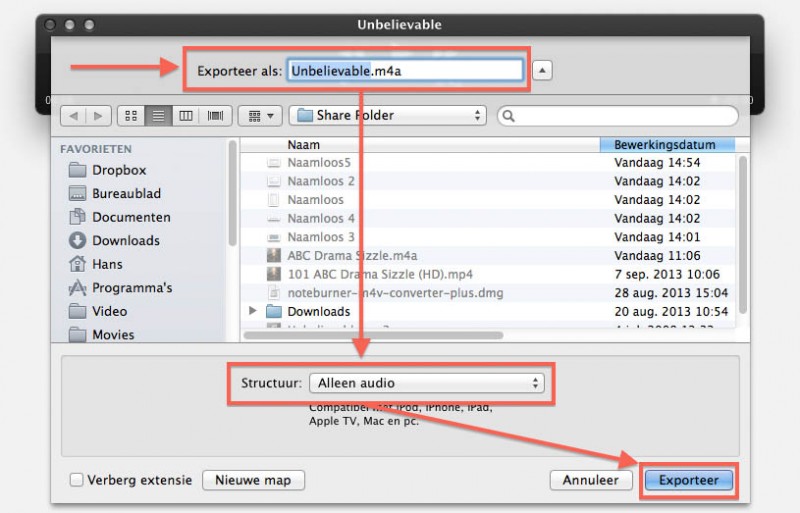
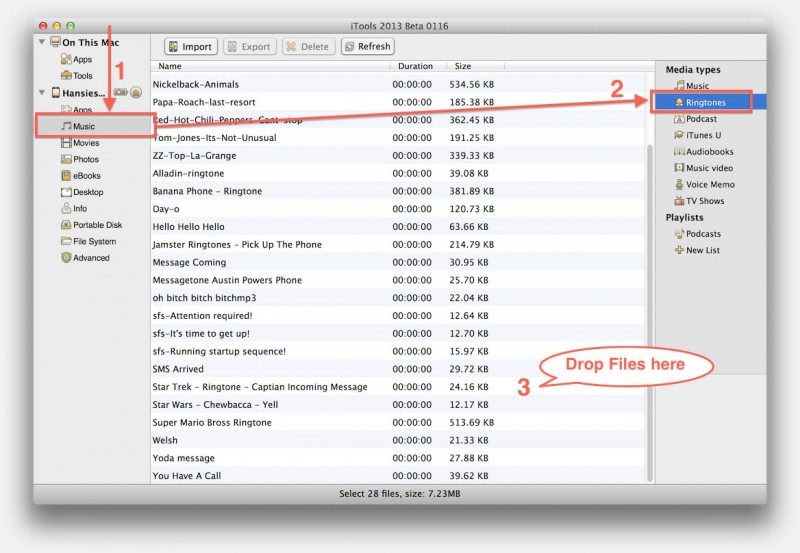
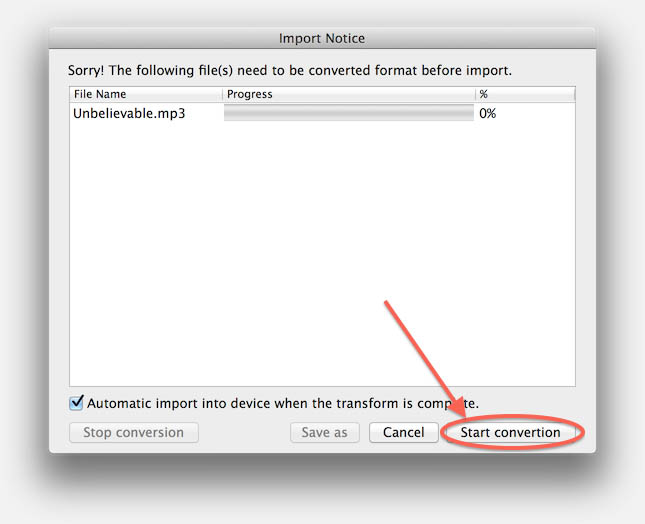
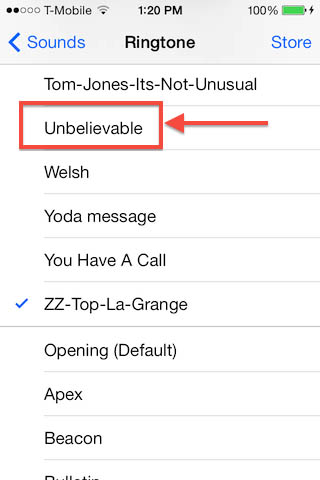
Reacties
Er zijn nog geen reacties geplaatst.
Je kunt jouw eigen opmerkingen plaatsen m.b.v. dit formulier, of een reactie op een bestaande opmerking plaatsen door op de "Beantwoorden" knop te klikken.