Content Overview
Update – Deze versie is achterhaalt en vervangen door een nieuwere versie
Ook al werkt deze versie nog prima, ondersteuning hiervoor is gestopt en een nieuwere versie is hiervoor beschikbaar: ConnectMeNow v4.
Geadviseerd wordt de nieuwe versie te gebruiken.
Mounting Netwerk Shares met ConnectMeNow
Laten we even kort aan tippen wat nu “mounting network shares” betekent.
De eenvoudigste uitleg die ik kon bedenken is:
Mounting Network Shares
Het aan jouw computer koppelen van een over het netwerk gedeelde directory, op een andere computer, zodat het lijkt alsof het een lokale harddisk is.
Merk op: Dit is zeker te weten niet de meest complete en technisch correcte beschrijving, maar ik denk dat dit het eenvoudigste te bevatten is voor de meeste gebruikers.
De “andere computer” kan een andere PC zijn, een NAS (Network Attached Storage – zoals van b.v. QNAP, Synology, Western Digital, Seagate, etc.), of zelfs een volledige server. Het besturingssysteem doet er vaak zelfs niet toe. Als voorbeeld: Een QNAP NAS heeft een Linux variant als besturingssysteem, maar kan directories delen alsof het een Windows machine is (SMB), en benaderd worden door een computer die macOS draait.
Standaard, onder macOS, moet je wat stappen ondernemen om zo een gedeelde netwerk share te “openen”.
Het kan zijn dat de “server” al te zien is in de Finder (links), waar je dan vervolgens op klikt en dan de vraag krijgt welke share van betreffende server je wilt openen. Gevolgd door een gebruikersnaam/wachtwoord vraag. Maar het kan ook zijn dat de server niet eens zichtbaar is en je naar het “Go” menu in Finder moet gaan om dan vervolgens de “Connect to server” te kiezen – wat weer met een bundel andere “vragen” komt.
Beide opties zijn verre van ideaal, traag, en nu niet echt de beste gebruikerservaring (Apple: even opletten hier!).
Dit is waarom ik ConnectMeNow gemaakt heb. Ik was het zat om al dit handwerk te moeten doen.
Merk op: De Finder is kan zelfs met ConnectmeNow niet altijd even goed overweg met network shares.
Als je ConnectMeNow gebruikt, dan kun je het beste in de “/Volumes/” directory van jouw Mac kijken om te zien welke netwerkshares actief zijn.
Meer hierover later, omdat ConnectMeNow wat opties biedt om elders jouw netwerkshares te mounten, en ConnectMeNow heeft een “Reveal in Finder” optie in het menu om een share meteen in Finder te openen.
ConnectMeNow – Wat is er gebeurt met Versie 2?
Even kort tussendoor, want ik hoor mensen al vragen: wat is er gebeurt met versie 2?
Na de initiele release van versie 1, begon ik al te prullen aan een versie 2. Ik wilde wat dingen flink verbeteren.
Met de komst van Catalina werd ik echter gedwongen om een beta van versie 2 uit te brengen, ver voor ik vond dat het “af” was.
Met name vanwege de 64 bits eisen in Catalina.
ConnectMeNow was niet de enige applicatie die ik moest omzetten, dus tijdsdruk maakte het lastig om versie 2 helemaal “af” te maken, en met de lessen die ik had geleerd bij andere applicaties, zorgde ervoor dat ik besloot om helemaal opnieuw te beginnen.
De beta versie 2 was immers niet af, en een beetje een slordige hercompilatie van een 32 bit applicatie naar 64 bit.
Omdat ik helemaal (weer) opnieuw was begonnen en verwarring met de beta wilde vermijden, nu dus versie 3.
Kort Overzicht van wat ConnectMeNow te bieden heeft
Ik denk dat ConnectMeNow best wat leuke functies te bieden heeft. Om een paar zaken te noemen:
- Protocols ondersteuning voor SMB, AFP, NFS, SSH, SSHFS, WebDAV en FTP.
- Dark Theme ondersteuning
- AutoMount bij het opstarten, netwerk verandering, of het wakker worden uit slaapstand
- Ondersteuning voor Fallback servers, voor het geval een server niet beschikbaar is
- SSHFS (OSXFUSE) ondersteuning met automatisch wachtwoord of SSH keys
- SSH ondersteuning met automatisch wachtwoord of SSH keys
- Hulp voor het genereren en installeren van SSH keys op jouw server
- Mount, unmount, en Reveal in Finder direct vanuit het menu
- Open of Sluit SSH verbindingen direct vanuit het menu
- Indicatie in het menu of een verbinding actief is of niet
- Groepering opties in het menu
- Officiele Mount (Apple API) of Fast Mount ondersteuning
- Mount in /Volumes/ of in jouw eigen directory
- Mount/Unmount notificaties
- Detectie van Mount, Unmount, Standby/Sleep/Wake up, en netwerk veranderingen
- Delen van configuraties met andere Mac’s
- Optioneel Ping en/of Wake On LAN voor het mounten van een share
- De mogelijkheid om een eigen script te draaien na een voltooide mount
- Configuratie backup en restore opties
Even opletten!
FTP – Read only!
Helaas, Apple’s implementatie van het FTP protocol, staat het alleen maar toe om een FTP verbinding als “read-only” te mounten.
SSHFS vereist OSXFUSE (gratis!)
Als je SSHFS wilt gaan gebruiken, iets wat ik zeker kan aanraden om eens te proberen, dan moet je OSXFUSE en hun SSHFS extensie installeren.
Merk op: ik heb gemerkt dat SSHFS vaak sneller is dan SMB. En als extra bonus: OSXFUSE staat het ook nog eens toe om disk drives te gebruiken met een filesysteem dat macOS standaard niet ondersteund (ext3, NTFS, etc).
Mac wordt steeds wakker …
Dit staat niet in verband met ConnectMeNow, maar ik merkte op mijn Mac Pro dat na middernacht de Mac herhaaldelijk wakker werd. Na het nalopen van alle mogelijke instellingen (Power Nap uitzetten, niet wakker worden door netwerk verkeer, etc) bleek dit nog steeds te gebeuren.
Na het uitzetten van WiFi verdween het probleem compleet (Catalina 10.15.1 en 10.15.2) – misschien handig om te weten.
Ad Blocking Gedetecteerd Vriendelijk verzoek om te overwegen Ad Blocking uit te zetten voor onze website.
We zijn afhankelijk van inkomen uit Advertenties om de website te kunnen draaien.
Je kunt ons ook op andere manieren ondersteunen (zie Ondersteun ons links bovenin).
Beginnen met Mounting Netwerk Shares en ConnectMeNow
OK, genoeg “intro”, tijd om aan de slag te gaan met de nieuwe ConnectMeNow.
Mocht je ConnectMeNow handig vinden, dan het vriendelijke verzoek om het ook op alternativeto.net een “vind ik leuk” te geven.
ConnectMeNow werd ook vermeld in een van de MacObserver Podcasts.
Bezoek MacObserver / MacGeekGab voor meer Mac gerelateerd onderwerpen – het is de moeite!

ConnectMeNow Downloaden
ConnectMeNow is nu 64 bit, signed, notarized en Catalina compatible. Je kunt het hier downloaden:
Download - ConnectMeNow-v3.0.7-macOS.dmg
| Bestandsnaam: |
ConnectMeNow-v3.0.7-macOS-64bit.dmg |
| Platform: |
Undefined |
| Versie: |
3.0.7 |
| Omvang: |
2.4 MB |
| Datum: |
2020-07-28 |
|
Download Nu
Stuur me Koffie
|
Waarschuwing: v3 is niet compatible met de config bestanden van v1.x of v2.x!
Door de grote hoeveelheid veranderingen kan men de config bestanden van ouder ConnectMeNow versies (v1.x of v2.x) niet inlezen met v3.
Beta versie
Hieronder de meest actuele beta versie. Dit is een test versie, die zelfs ouder kan zijn dan de huidige versie – gebruik op eigen risico!
Het is altijd aan te raden om een backup van de config files te maken, voor het geval je terug wilt naar de release versie.
Beta Download - ConnectMeNow-v3.0.15-beta-macOS-64bit.dmg
| Bestandsnaam: |
ConnectMeNow-v3.0.15-beta-macOS-64bit.dmg |
| Platform: |
Apple macOS |
| Beta versie: |
3.0.15 |
| Omvang: |
3.1 MB |
| Datum: |
2022-04-05 |
| Beschrijving: |
Test versie van ConnectMeNow ... nu met helper tool. In deze versie zijn de NFS parameters configureerbaar en de menubalk icon is nu Big Sur compatible. |
|
Download Beta
Stuur me Koffie
|
ConnectMeNow Installeren
Installatie is eenvoudig: open het DMG bestand dat je van hierboven hebt gedownload en sleep de ConnectMeNow icon naar de Applications directory.
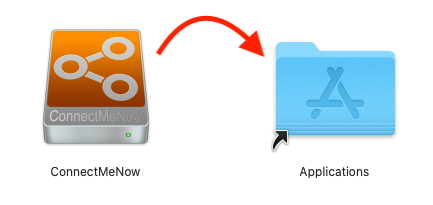
Installeren van ConnectMeNow
ConnectMeNow Verwijderen
Het verwijderen van ConnectMeNow is al net zo eenvoudig: sleep de ConnectMeNow icon vanuit de Applications directory naar de Trashcan.
ConnectMeNow maakt een paar kleine configuratie bestanden en die wil je misschien ook weg halen. Je kunt ze in de volgende directory vinden – je kunt de hele directory verwijderen – vervang hierbij “<username>” met jouw gebruikersnaam.
Merk op: als je een custom pad hebt opgegeven voor de configuratie, dan zul je die ook moeten verwijderen.
/Users/<username>/Library/Preferences/ConnectMeNow
Afhankelijk van de gebruikte versie kan het ook nodig zijn om ook de helpertool te verwijderen:
1
2
| sudo launchctl unload /Library/LaunchDaemons/com.tweaking4all.ConnectMeNowHelper.plist
sudo rm /Library/LaunchDaemons/com.tweaking4all.ConnectMeNowHelper.plist |
Protocol Ondersteuning
De volgende protocollen worden door ConnectMeNow ondersteund:
SMB, een van de meest gebruikte protocollen, ook wel “Windows shares” of “Samba Shares” genoemd.
Merk op: Een erg oude variant, CIFS, wordt door macOS ook nog ondersteund, maar wel door een implementatie in SMB. Dit kan wat kleine problemen veroorzaken. Over het algemeen wil dit echter zeggen dat jouw server of NAS erg hard toe is aan een update zodat het een recentere SMB versie ondersteund.
NFS of Network File System begin in de mid 80’er jaren als protocol voor het delen van diskruimte onder verschillende computers. je ziet ondersteuning voor dit protocol meestal op Linux/Unix gebaseerde machines, waar het (Sun) ook zijn oorsprong vond.
AFP of Apple Filing Protocol is Apple’s protocol voor het werken met netwerk shares. Uiteraard is dit een typisch Apple dingetje, en wordt eigenlijk alleen maar op Mac’s gebruikt. Als de verhalen waar zijn, en ik geloof het, dan gaat ook Apple dit protocol verlaten ten gunste van SMB.
FTP of File Transfer Protocol, bestaat al een flink aantal jaren en wordt tegenwoordig vaak gebruikt om te werken met web-servers. Vroeger was het zo dat FTP de enige methode was om iets van het Internet te downloaden, maar tegenwoordig wordt het meestal gebruikt door beheerders om met hun web-server te werken.
Waarschuwing m.b.t. FTP: Door een beperkte implementatie in macOS kunnen we FTP netwerk shares alleen maar mounten als READ ONLY.
WebDAV of Web Distributed Authoring and Versioning, wordt tegenwoordig ook niet meer zo erg veel gebruikt en ik denk dat het meer gedacht was als een opvolger voor FTP – zodat webdesigners en beheerders makkelijker bij hun website bestanden konden. WebDAV draait over het HTTP of HTTPS protoco (lees: web server).
SSHFS of SSH File System, is een beetje een apart geval. Het draait namelijk bestanden delen over het SSH protocol. Dit komt met interessante mogelijkheden en is soms verrassend snel. Een van de fijne eigenschappen is dat men bestanden nu kan benaderen vanuit de Finder ook al heb je geen software hoeven te installeren op betreffende server.
Nu dat ik het over SSH heb: omdat ik nog weleens in mijn NAS aan het prullen ben met SSH, heb ik SSH als “protocol” ook toegevoegd als een van de opties in ConnectMeNow.
SSH is niet een netwerk file share protocol zoals de andere protocollen. Het wordt vaak gebruikt om remote terminal/shell/DOS prompt toegang te hebben.
Protocol Parameters
Voor het benaderen van een over het netwerk gedeelde directory, hebben de meeste protocols een aantal instellingen nodig die sterk overeenkomen:
Server adres, directory of share-naam op de “server”, username en password.
Een aantal protocollen hebben wat extra opties, zoals het definiëren van een custom netwerk poort.
In een zakelijke omgeving, kan het zijn dat je ook het domein moet opgeven voor SMB verbindingen. Je zult dit echter niet vaak in een thuisomgeving zien.
Ad Blocking Gedetecteerd Vriendelijk verzoek om te overwegen Ad Blocking uit te zetten voor onze website.
We zijn afhankelijk van inkomen uit Advertenties om de website te kunnen draaien.
Je kunt ons ook op andere manieren ondersteunen (zie Ondersteun ons links bovenin).
ConnectMeNow in meer Details
I’ve included quite a few features in ConnectMenNow, so I’ll try to list them.
Na het starten van ConnectMeNow, zul je in de menu balk van jouw Mac een nieuwe icon zien.
Zoals je hieronder ziet, Dark Theme wordt ondersteund:

ConnectMeNow – In de menu balk, donker en licht
Uiteraard is het menu best leeg als je het programma voor de eerste keer start en nog geen netwerk-shares hebt gedefinieerd.
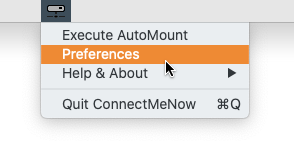
ConnectMeNow met een leeg menu
Als je eenmaal wat netwerk shares hebt gedefinieerd, worden een aantal andere zaken al snel zichtbaar.
Het menu laat icons zien, gebaseerd op het gekozen protocol en of de verbinding actief is.
Daarnaast kun je ook groepen in het menu maken, dit kan een simpele horizontale lijn zijn, maar je kunt er ook een groep-naam aan toevoegen.
Hieronder als voorbeeld de groep “QNAP SSH” – De horizontale lijn zul je altijd zien, tenzij de lijn het eerste item in het menu is.
Als je een groepsnaam hebt opgegeven, dan wordt deze onder horizontale lijn in grijs weergegeven – maar de naam is optioneel.
Wanneer je klikt op een item dat nog niet actief is (hieronder b.v. “Bender AllShares (SMB)”), dan zal ConnectMeNow proberen betreffende verbinding te activeren.
Wanneer de verbinding echter al actief is (b.v. “Marvin AllShares (SMB)”) dan verschijnt er een sub-menu.
Voor gedeelde netwerk shares, zal er de optie zijn om deze zichbaar te maken in Finder (“Reveal in Finder“) of om de verbinding te sluiten met “Unmount Share“.
Voor actieve SSH verbindingen zie je een “Close SSH Session” optie om de SSH verbinding te sluiten.
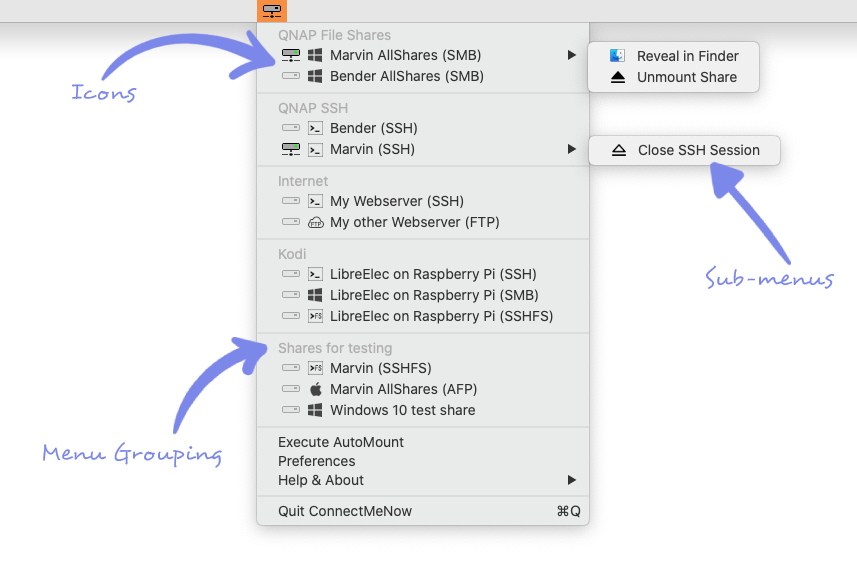
ConnectMeNow – Menu opties
Toevoegen van Shares in ConnectMeNow
Het toevoegen van een share doen we via de “Preferences” optie, welke we in het ConnectMeNow menu kunnen vinden.
Deze optie opent het preferences venster waar de shares kunnen definiëren, wat algemene instellingen kunnen doen, en waar we netwerk informatie kunnen zien.
Het toevoegen van een nieuwe share doen we door op de “Create new share or SSH connection” knop (  ) te klikken.
) te klikken.
Basic Settings
Standaard zien we de “Basic Settings” – niet veel gebruikers zullen de geavanceerde instellingen nodig hebben.
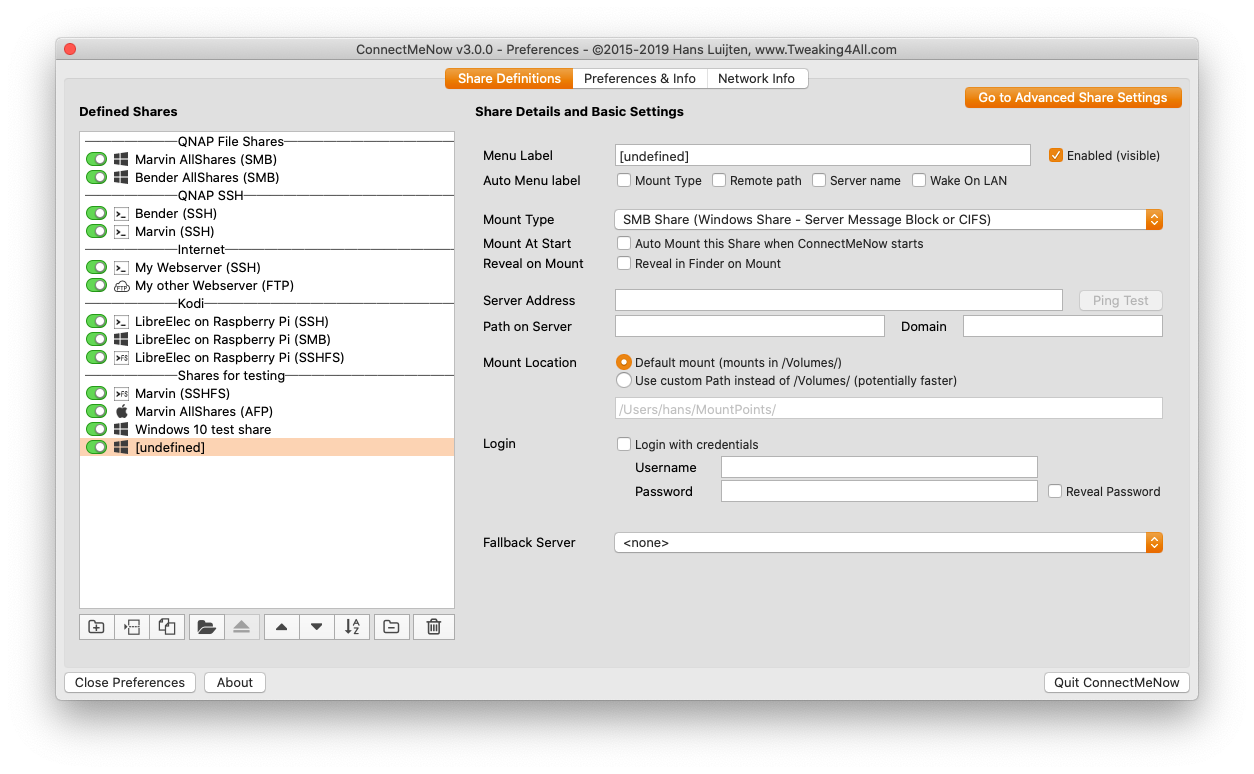
ConnectMeNow – Nieuwe share aanmaken – Basis instellingen
Knoppen en hun toepassingen
Links in beeld zie je een lijst met shares – als je het programma voor het eerst start, dan is deze lijst natuurlijk leeg.
Onder de lijst zie je een aantal knoppen:
ConnectMeNow Buttons
| Knop |
Toepassing |
 |
Toevoegen van een netwerk share of
SSH Verbinding |
 |
Toevoegen van een Horizontale Lijn
of Menu Groep |
 |
Kopiëren van een regel met als doel
dit als basis te gebruiken voor een nieuwe share |
 |
Open geselecteerde share of verbinding
wat ook prima werkt om instellingen te testen. |
 |
Eject/unmount of sluiten van geselecteerde
netwerk share of SSH verbinding |
 |
Schuif de geselecteerde regel een regel omhoog |
 |
Schuif de geselecteerde regel een regel omlaag |
 |
Sorteer alle items alfabetisch
Dit zal menu groepen verstoren! |
 |
Verwijderde het geselecteerde item van de lijst |
 |
Maak de lijst leeg – dit verwijderd dus alle items! |
Na het klikken van de “Add new share” knop, zul je een nieuw formulier zien waarin je het e.e.a. moet invullen.
We beginnen met de naam van de betreffende share of verbinding, zoals deze in het menu zichtbaar gaat zijn door een tekst in te voeren in het “Menu Label” veld.
Je ziet onder dit veld wat opties die je aan of uit kunt zetten, zodat ConnectMeNow een automatisch naam kan genereren – dit is volledig optioneel.
Mount Type
De volgende stap is de keuze welke protocol we willen gaan gebruiken voor onze verbinding – We doen dit bij “Mount Type“.
Op basis van de gemaakte selectie, zullen bepaalde velden verdwijnen of tevoorschijn komen. Dit hangt allemaal samen met de protocolo mogelijkheden en benodigde parameters.
In de volgende stappen kan het dus zijn dat bepaalde velden voor het door jou gekozen protocol niet beschikbaar zijn.
Als voorbeeld:
SSH en SSHFS maken geen gebruik van de directory naam op de server – dus dat veld is dan niet zichtbaar.
SSH kan ook nog eens niet gemount worden – in plaats daarvan opent het een Terminal venster – dus er is geen custom mount pad en geen optie voor “Reveal in Finder”.
Use HTTPS
Het WebDAV protocol ondersteund HTTP en HTTPS – Het is sterk aan te raden om HTTPS te gebruiken, dus “Use HTTPS” aanvinken.
Mount bij Opstarten
Elke verbinding kan ingesteld worden in ConnectMeNow, om een “Mount At Start” te doen. Dat wil zeggen: Als ConnectMeNow start: activeer betreffende verbinding. Dit kan dus zijn als ConnectMeNow automatisch start als jij inlogt op jouw Mac.
Reveal on Mount
Deze optie maakt het mogelijk om een netwerk share, meteen zichtbaar te laten worden in Finder na een succesvolle mount. Je doet dit door “Reveal on Mount” aan te vinken.
SSH mount geen directory, dus de Reveal on Mount optie bestaat niet voor dit protocol.
Server Address
Voor elke soort server moeten we natuurlijk een adres opgeven in het “Server URL” veld, anders weten we natuurlijk niet waar we heen willen.
Dit kan een IP adres zijn of de computer naam zoals deze in het netwerk bekend is.
Dit mag alleen maar het IP adres of de computer naam zijn – dus geen andere gegevens zoals pad toevoegen in dit veld!
Merk op dat de computer naam goed werkt, maar wel afhankelijk is van jouw netwerk configuratie. Als jouw DNS (vaak router of modem) het IP adres van betreffende computer niet kent, dan kan het dus zijn dat computer naam ook niet werkt..
Port
Een paar protocollen staan het toe om een eigen poort nummer te definiëren b.v.: SSH, SSHFS, WebDAV and FTP.
Lekker op leeg of standaard laten staan – tenzij je weet waar je mee bezig bent.
Ping Test
Dit knopje is gedacht als kleine test of je het serveradres goed hebt ingevoerd. Het laat jouw Mac een korte ping doen naar betreffend adres.
Niet alle netwerk apparaten ondersteunen ping, en sommige servers zullen ping bewust hebben uitstaan – het is dus niet een 100% garantie.
Pad op de Server
Ook dit wordt niet door ieder protocol ondersteuning (b.v. SSH en SSHFS), maar dit is vaak de “share name” op de server (SMB) of een pad op de server (FPT).
Indien je dit veld blanco laat, dan kan het zijn dat bepaalde protocollen, b.v. SMB en AFP, gaan zeuren over welke share je wilt benaderen als je probeert deze share te mounten. Het kan ook zijn dat dan de mount gewoon faalt.
Domein
De domeinnaam zie je eigenlijk alleen maar in professionele netwerken, zoals b.v. op de zaak.
Dit wordt dus niet vaak “thuis” gebruikt, en als je het niet zeker weer: even de IT beheerder vragen.
Mount Locatie
De mount location wordt door alle protocollen gebruikt, met uitzondering van SSH (omdat SSH niet echt “mount”).
In het mount proces, wordt een network share “gelinkt” aan een specifieke directory voor deze mount (dus iedere “mount” heeft zijn eigen directory) – jouw Mac maakt zo’n directory automatisch voor jou en je vindt betreffende directory in de directory /Volumes/.
ConnectMeNow kan ook een andere directory als vervanging van /Volumes/ gebruiken. In dat geval zal ConnectMeNow ook automatisch een unieke directory aanmaken voor jouw mount.
We hebben 2 opties hier:
- Use the default mount location, wat dus een directory in
/Volumes/ maakt.
Dit is dus de standaard macOS mount locatie.
- Use a custom path, wat het toestaat onze eigen directory te gebruiken.
Ik gebruik standaard “MountPoints” in de home directory ( ~/MountPoints/).
Een belangrijke bijwerking van een custom path is SNELHEID. Mounting in a custom path gaat sneller.
Je kunt per share een pad opgeven, maar om verwarring en zoektochten te voorkomen: houd het slechts èen “Volumes replacement” directory.
Omdat SSHFS via OSXFUSE werkt, kunnen we de standaard mount directory van macOS niet gebruiken. Dit heeft te maken met het feit dat Apple de toegang to /Volumes/ blokkeert voor applicaties van derden.
Login
Uiteraard voor veiligheidsredenen gebruiken we login authenticatie (username en password),
Als je hier niets invult en de velden dus blanco laat, dan kan het zijn dat er gezeurd gaat worden om username en wachtwoord als je een mount probeert te activeren.
Het wachtwoord blijft tijdens het typen verborgen, maar je kunt het wachtwoord zichtbaar maken. ConnectMeNow vraagt dan om een admin login (dit ben je vaak zefl).
Voor SSH en SSHFS: Generate & Install SSH Key – Zowel SSH als SSHFS zijn zo opgezet in ConnectMeNow dat het met wachtwoorden kan werken. het is echter veiliger om met SSH keys te werken. Lees aan het einde van dit artikel hoe dit werkt.
Fallback Server
Het idee achter een Fallback server is dat ConnectMeNow optioneel een andere server probeert te mounten, mocht een server mount falen.
Dit kan b.v. handig zijn als je een backup server hebt of als je de ene share thuis gebruikt, maar de andere op de zaak (laptop).
Als de betreffende fallback server ook faalt, dan zal ConnectMeNow kijken of betreffende fallback server zelf ook een fallback server heeft. Is dat het geval, dan zal ConnectMeNow deze gaan proberen. Enz.
Een fallback server moet eerste gedefinieerd zijn, voor het in de lijst verschijnt.
De fallback server moet van hetzelfde protocol zijn.
Om te voorkomen dat we eindeloos in cirkels gaan, zal ConnectMeNow maximaal 4 servers proberen.
Waarschuwingen
In bepaalde scenario’s kan het zijn dat je onderin aanvullende informatie of een waarschuwing ziet – lees dit aandachtig.
Geavanceerde Instellingen
Om aan speciale wensen te voldoen, kunnen we ook wat speciale instellingen doen door op “Go to Advanced Share Settings” te klikken.
Om terug te gaan naar de basis instellingen, klikken we op “Back to Basic Share Settings” als de geavanceerde instellingen worden weergegeven.
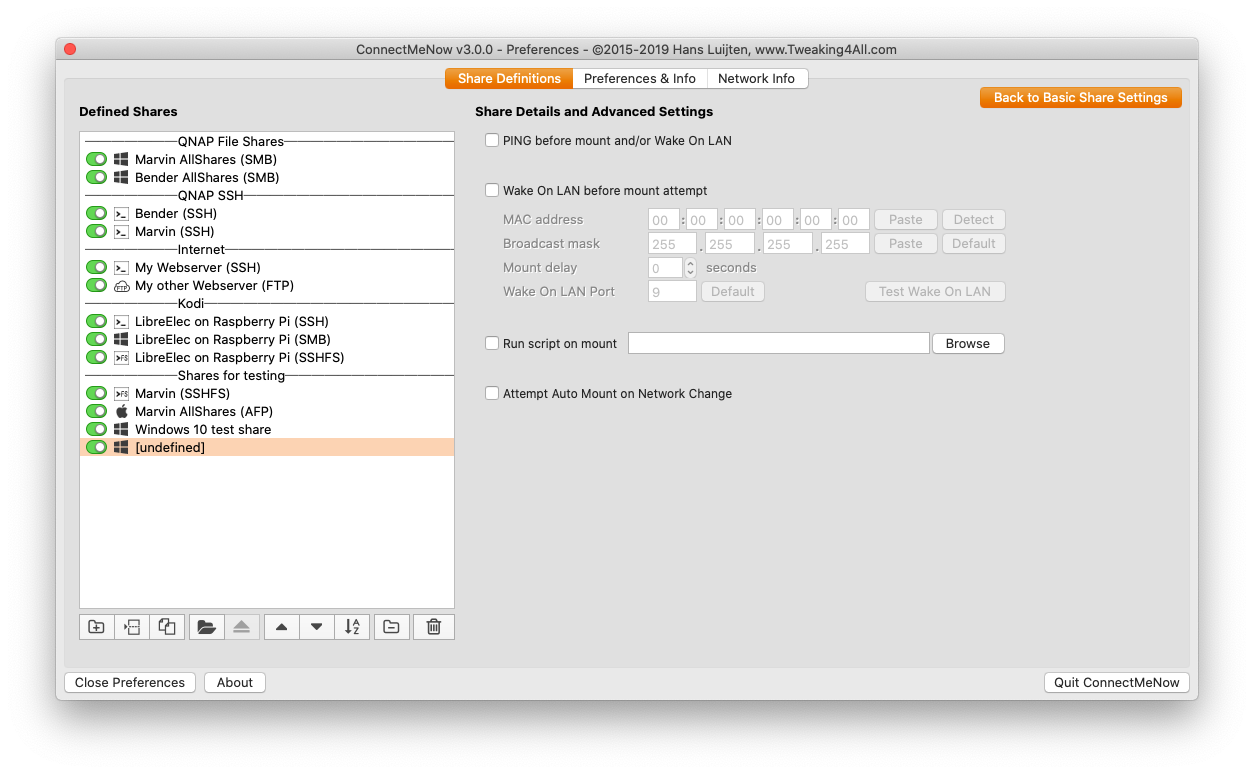
ConnectMeNow – Geavanceerde instellingen
Ping en/of Wake on LAN voor het mounten
Deze optie staat het toe om een ping naar een server te sturen voor we een verbinding proberen op te zetten.
Dit is met name gedacht voor server die in een zuinigere mode gaan als ze een tijdje niet actief zijn – b.v. door de harddisks stil te zetten.
Een ping kan de server dan weer wakker schudden.
Wanneer Wake On LAN aan staat, dan zal een ping altijd plaats vinden voor het Wake On LAN signaal.
Wake On LAN voor het mounten
Om geld of het milieu te sparen, worden servers steeds vaker in een slaapstand gezet en een Wake On LAN optie wekt de betreffende server dan op.
Dit gaat verder dan alleen maar disk disks stil zetten (zie Ping hiervoor) en de functionaliteit moet op de betreffende machine ook aan staan.
Ik heb wat functies toegevoegd om het leven wat eenvoudiger te maken.
B.v. een plak (“Paste“) knop om een MAC adres of een IP mask in te voeren,
een knop om het MAC adres (“Detect“) automatisch te vinden (op basis van “Server Adres” in de basis instellingen),
en een “Test Wake On LAN” knop om te testen of het ook werkt.
Voor meer details over Wake On LAN zie ook : miniWOL v2 – Snel en Eenvoudig Wake On LAN Utility.
Run script na het mounten
Dit is toegevoegd op speciaal verzoek – ik gebruik het zelf nooit, dus het is maar summier getest.
Je kunt hiermee na een succesvolle mount een eigen shell script laten draaien.
Attempt Auto Mount on Network Change
ConnectMeNow houdt steeds een oogje op het netwerk. Mocht het netwerk veranderen, en mocht deze optie aangevinkt staan, dan zal ConnectMeNow proberen deze verbinding op te zetten.
Je kunt een menu groepering toevoegen, bijna net zoals je een nieuwe share toevoegt. Klik op de “Add Menu Separator” knop (  ).
).
Dit zet een horizontale lijn in het menu.
Optioneel kun je er een groep naam aan toevoegen door deze naam in te voeren in het “Menu Label” veld.
Merk op :
- Als de horizontale lijn, het eerste item in het menu is, dan zal deze niet zichtbaar worden (een beperking van het menu),
- Als je een groepsnaam hebt ingevoerd (Menu Label) en je wilt het weer verwijderen, maak het “Menu Label” veld dan blanco,
- Betreffende Menu Label, of groepsnaam, wordt altijd grijs weergegeven zodat het niet te verwarren is met werkelijk netwerk shares in het menu.
Preferences & SSH Keys
Het tablad “Preferences & SSH Keys” geeft toegang tot wat algemenere instellingen.
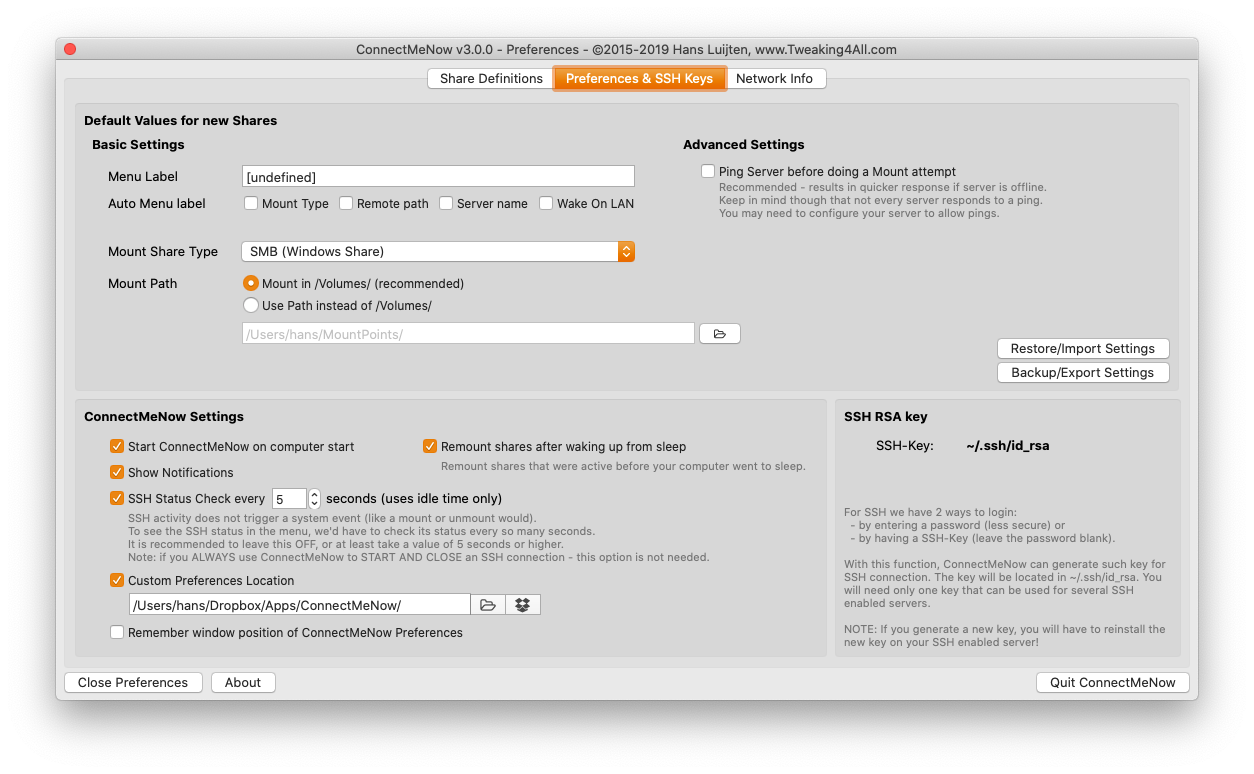
ConnectMeNow – Preferences en SSH Keys
Default Values voor nieuwe Shares
In dit deel kunnen we opgeven welke waarden gebruikt dienen te worden zodra we een nieuwe share aanmaken.
Dit kan handig zijn als je vaak vergelijkbare shares toe moet voegen.
De weergegeven velden komen overeen met de velden die je zag bij het aanmaken van een share.
Je hebt hier ook de mogelijkheid om een backup te maken of een restore te doen van jouw instellingen en shares – wat je ook kunt gebruiken om de instellingen naar een andere Mac te kopieren (mocht het delen via DropBox bijvoorbeeld geen optie zijn – later meer hierover).
Een restore van een backup zal ALTIJD jouw huidige instellingen overschrijven!
ConnectMeNow Settings
Deze instellingen zijn voor ConnectMeNow in het algemeen.
Met de “Start ConnectMeNow on computer start“, zal jouw Mac het programma ConnectmeNow automatisch starten zodra je de Mac start of inlogt.
Dit plaats of verwijderd dus ConnectMeNow in de “login items” in jouw Mac’s System Preferences.
De optie “Remount shares after waking up from sleep” heeft als doel om verbindingen die actief waren voor jouw Mac in Slaapstand of Standby ging, weer te activeren indien deze niet meer actief zijn bij het wakker worden.
Remount after waking up kost geen extra resources – macOS laat ConnectMeNow automatisch weten wanneer het gaat slapen of wakker wordt.
ConnectMeNow kan mount/unmount event notificaties laten zien, maar niet iedereen heeft daar behoefte aan en je kunt dit dus met “Show Notifications” aan of uit zetten.
Nu we het toch over notificaties hebben: macOS laat ConnectMeNow weten wanneer een share wordt gemount of geunmount. Op die manier kunnen we het icon in het menu aanpassen zodat je meteen ziet of een verbinding actief is of niet.
Maar, omdat SSH niet werkelijk iets mount, krijgen we dus ook geen notificatie van macOS als er iets veranderd aan een SSH verbinding.
Als oplossing voor dit “probleem” heb ik een timer in ConnectMeNow gebouwd welke elke x seconden kijkt of een SSH verbinding actief is of niet.
We zetten dit aan door “SSH Status check” aan te vinken. De waarde voor het aantal seconden adviseer ik om op 5 seconden of hoger te zetten.
Overigens: deze status check vindt alleen maar plaats op een moment dat de applicatie niks aan het doen is – zodat er niet onnodig veel resources gebruikt worden.
Als je “SSH Status check” uitgeschakeld hebt, bedenk dan wel dat ConnectMeNow niet kan laten zien of een SSH connectie actief is of niet. Mochte je SSH niet gebruiken, dan is dat natuurlijk geheel irrelevant en kun je deze optie gerust uitzetten.
Het volgende item,”Custom Preference Location“, is een van mijn favorieten.
Het idee is dat ik graag de instellingen van ConnectmeNow wilde delen met mijn andere Mac’s – de oude ConnectMeNow had deze functie ook en ik heb zelfs gebruikers gesproken die dit voor het hele bedrijf gebruiken.
Uiteraard is delen van de instellingen op een netwerk share niet handig; we hebben dan ConnectMeNow nodig om verbinding op te zetten zodat we handiger verbinding kunnen opzetten.
Ik gebruik daarom hiervoor DropBox – omdat DropBox netjes in sync blijft met mijn andere Macs (Google Drive, One Drive etc werken uiteraard ook!).
In mijn geval heb ik gewoon een directory in DropBox gemaakt waar ik de instellingen van ConnectMeNow laat plaatsen en zo blijven de instellingen van al mijn Mac’s mooi synchroon.
Mocht je een directory opgeven waar al instellingen van ConnectMeNow instaan, dan zal ConnectMeNow vragen wat je wilt doen – niets wijzigen, of de nieuwe instellingen laden.
N.b.: ConnectMeNow v3 kan NIET overweg met instellingen van oudere ConnectMeNow versies (v1 of v2)!
De optie “Remember window position” is er voor om de locatie van het Preference venster te onthouden – indien niet aangevinkt dan wordt het venster gewoon in het midden van jouw scherm geplaatst.
SSH RSA Key
Voor meer details: zie het SSH Key hoofdstuk aan het einde van dit artikel.
In het kort: Hier een hulpmiddel om SSH Keys te genereren en te zien of ze bestaan.
De standaard locatie voor SSH keys is ~/.ssh/ en de knop zal de bestanden “id_rsa” en “id_rsa.pub” voor jou genereren.
Netwerk Info
Ik zal het toegeven; dit tabblad is meer spielerei voor mijzelf dan wat dan ook. Het was zeer zinvol testen het testen, maar ik kan me voorstellen dat anderen er misschien ook wat aan hebben.
Je ziet hier 3 secties:
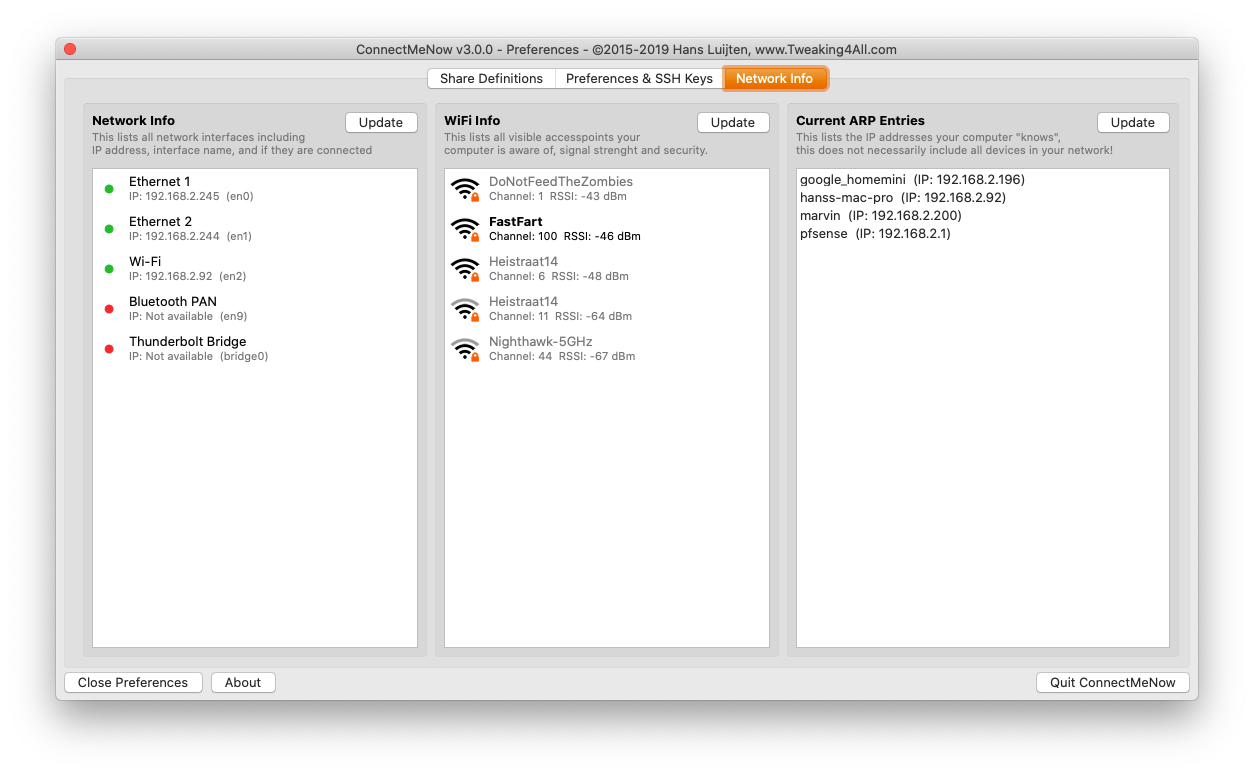
ConnectMeNow -Netwerk Info
Network Info
In deze sectie zie je welke network “aansluitingen” er bestaan op jouw Mac.
Per aansluiting zie je of ze actief zijn, wat het eventuele IP adres is en wat de device naam is (en0, en1, etc).
WiFi Info
Ook deze sectie spreekt wel voor zich; je ziet hier de WiFi (wijfij en dus niet wiefie – je noemt een HiFi stereo toch ook niet een hiefie stereo?) access points die jouw Mac ziet – of helemaal niks als WiFi uit staat of niet aanwezig is.
Per WiFi access point zie je het kanaal dat gebruikt wordt, singaal sterkte, of het beveiligd is, SSID (naam) en fo jouw Mac er op dit moment mee verbonden is (dik gedrukt).
Current ARP Entries
Dit geeft de entry lijst van ARP op jouw Mac weer.
Dit is een lijst die continue veranderd en weergeeft welke netwerkapparaten jouw Mac “kent”.
SSH Logins – Wachtwoord of SSH Key …?
Standaard SSH gebruikt een gebruikersnaam en een wachtwoord, of het gebruikt een gebruikersnaam en een zogenaamde “SSH Key”.
Het gebruik van een SSH key wordt als veiliger gezien en over het algemeen werkt het inloggen ook veel sneller.
ConnectMeNow ondersteund beide methoden, voor zowel SSH als SSHFS, omdat SSHFS namelijk SSH gebruikt.
Het gebruik maken van “SSH Keys” is allemaal leuk en aardig, maar het kan verwarrend zijn en zeker als je het niet elke dag opzet kan het wat zoekwerk vereisen om uit te vogelen hoe het ook al weer werkte.
Meer diepgang vind je in dit artikel: SSH Login zonder Wachtwoord
ConnectMeNow biedt wat tools om het stukken eenvoudiger te maken;
Je hoeft maar ÈÈN keer een setje keys te maken (private en public key)!
Als je om de een of andere reden opnieuw nieuwe SSH Keys hebt gemaakt, dan moeten deze nieuwe keys OPNIEUW naar de server gekopieerd worden.
De “Generate & Install SSH Key” of “(Re)Install SSH Key” knop is alleen zichtbaar als je gebruikersnaam en wachtwoord hebt ingevuld!
ConnectMeNow zal alleen de SSH Keys gebruiken als het wachtwoord blanco is!
Genereren van Private en Public keys, en Public Key op de server zetten
Om te kunnen werken met SSH keys, zal de server eerst een kopie moeten hebben van jouw “Public Key” welke we kunnen maken en installeren met de knop “Generate & Install SSH Key” of “(Re)Install SSH Key” (als keys al gemaakt zijn) in het formulier waarin we onze share definieren.
- Je moet username en password invullen anders kan ConnectMeNow de “Public Key” niet op de server zetten.
- Klik op de “Generate & Install SSH Key” knop en ConnectMeNow zal, indien nodig, keys genereren en proberen ze op de server te zetten.
- Indien dit goed is verlopen: maak het password veld LEEG – Op die manier weet ConnectMeNow dat het SSH Keys dient te gebruiken in het vervolg.
- Laat de usernaam staan – voor inloggen met SSH Keys is dit nog steeds nodig.
Login met SSH keys
Als het je SSH Keys op de server hebt staan, en je hebt het wachtwoord veld leeg gemaakt, dan zal ConnectMeNow vanaf nu gebruik gaan maken van SSH Keys.
Alle stappen in een korte video
Ik heb hier een kleine video gemaakt hoe dit allemaal verloopt.
Ik ben begonnen met een nieuwe SSH verbinding.
Dit zijn de stappen in de video:
- Maak een nieuwe share (klik de
 knop)
knop)
- Voer een naam in het “Menu Label” veld in
- Zet “Mount Type” op “SSH“
- Voer een server address in
- Vink de optie “Login with credentials” aan
- Voer username in
- Voer ook het password in (de SSH knop wordt nu zichtbaar)
- Klik de “Generate & Install SSH key” knop
(omdat je nu een SSH key hebt, zal de button vanaf nu”(Re)Install Key” heten)
- Klik op “Yes” wanneer ConnectMeNow vraagt of het wachtwoord nu blanco mag worden (SSH knop verdwijnt nu!)
- Klik op de “Mount a share” knop om de SSH verbinding te testen (klik op de
 knop)
knop)
- Terminal zal nu openen en als alles goed gaat, de SSH verbinding openen.
Je kunt ook een setje keys ook in het tabblad “Preferences & SSH Keys” genereren, met de knop “Generate SSH key“, mochten er nog geen keys in ~/.ssh/ staan.

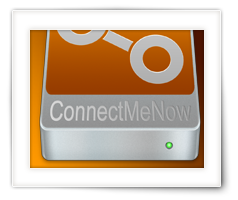

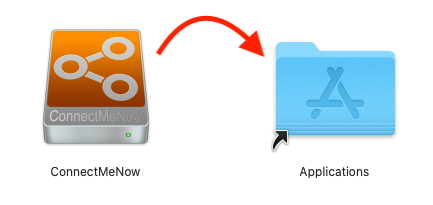

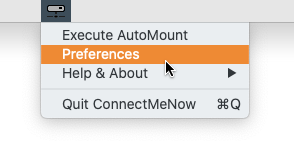
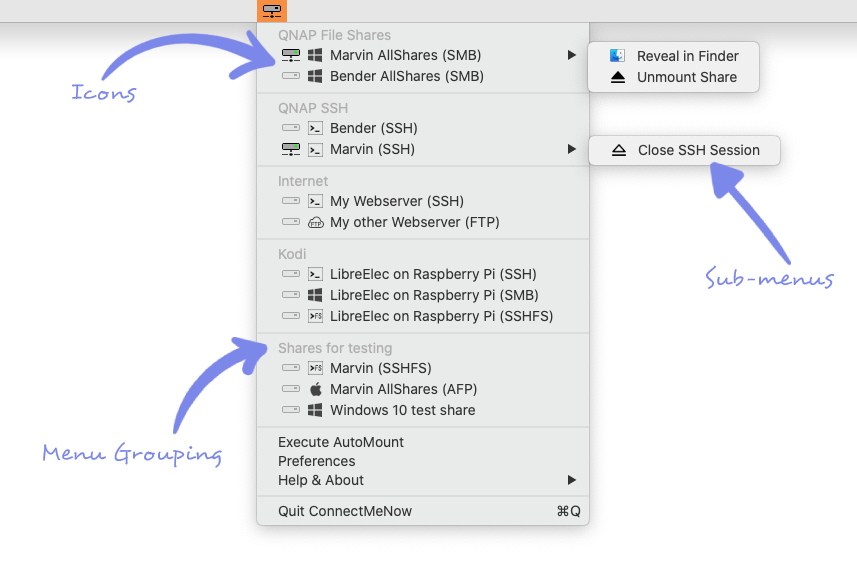
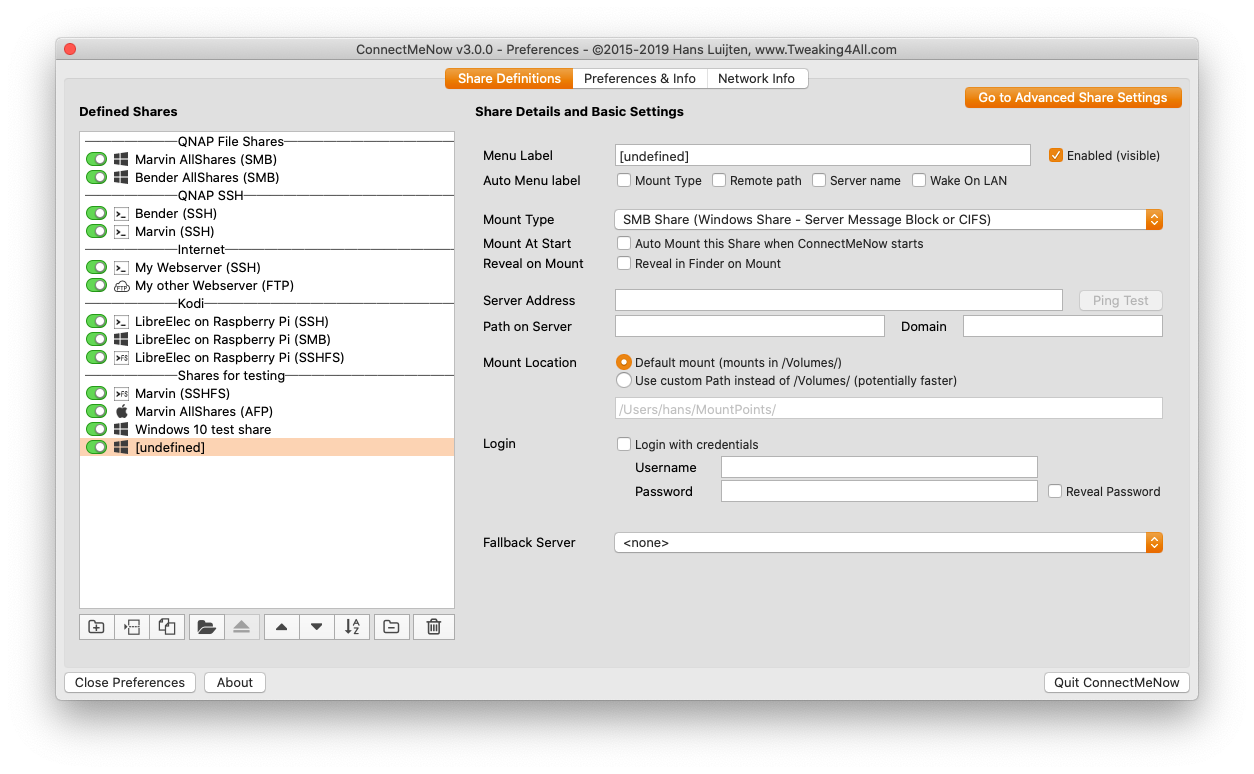
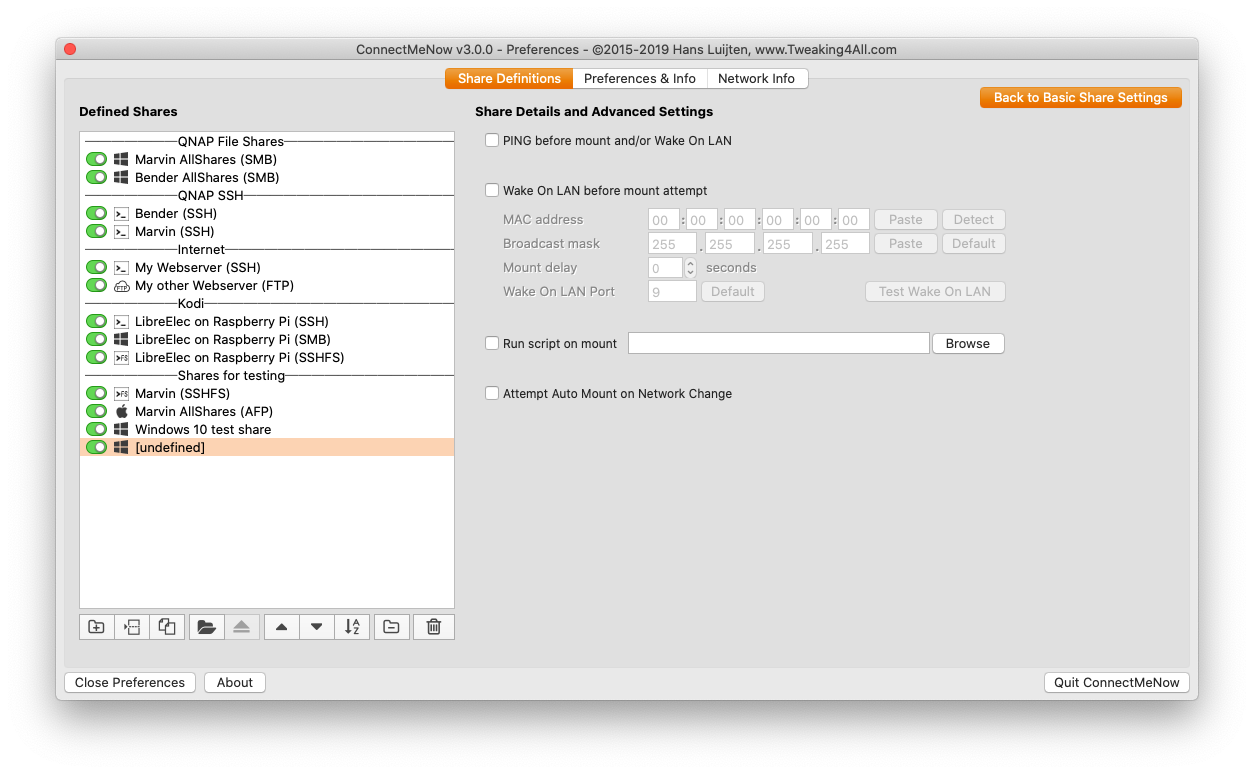
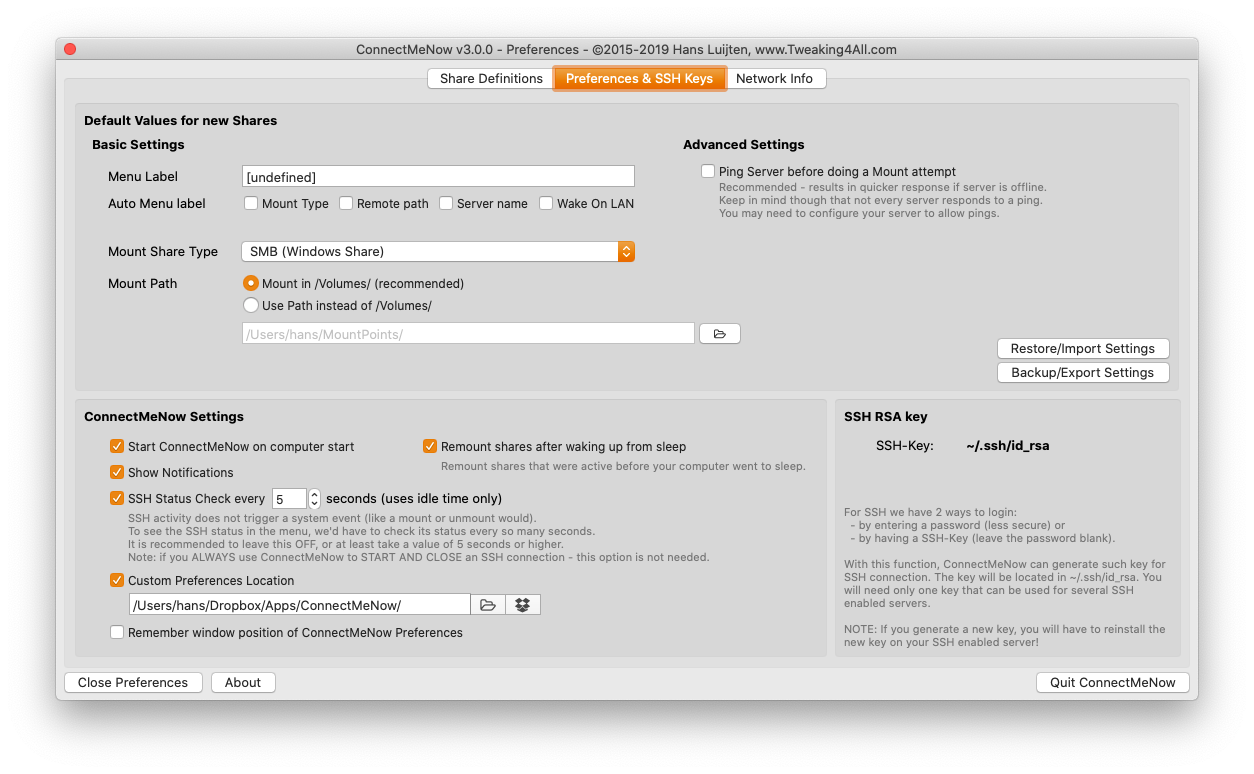
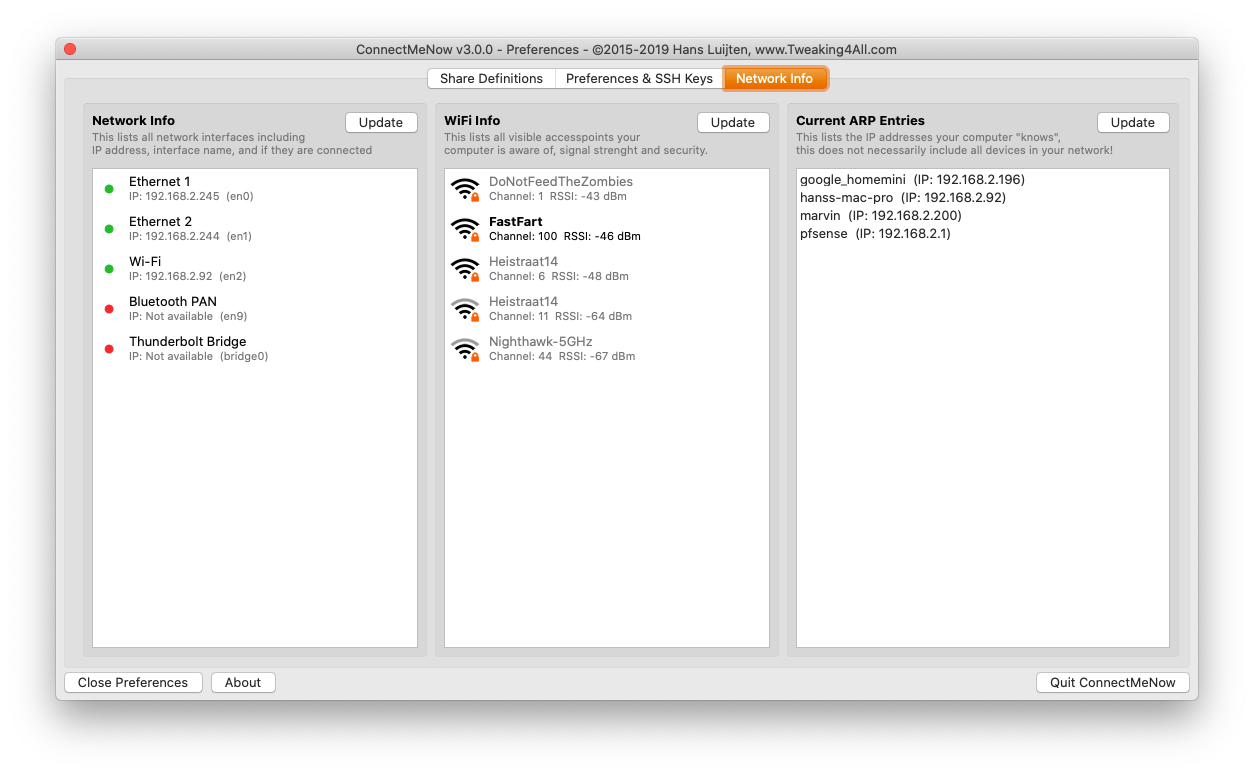
Reacties
Er zijn 45 reacties welke je hieronder kunt lezen.
Je kunt jouw eigen opmerkingen plaatsen m.b.v. dit formulier, of een reactie op een bestaande opmerking plaatsen door op de "Beantwoorden" knop te klikken.
[…] deze pagina’s zijn verouderd – het is beter om de meest recent versie van ConnectMeNow hier te […]
Bedankt weer voor je werk! Een geweldige tool.
Ik heb meteen mijn automount opstartscript vervangen door ConnectMeNowl. Nadeel van mijn scriptje was dat deze een foutmelding geeft (na een timeout) als mijn VPN aan staat, of ik zit op een ander netwerk zit.Meteen ook alle SSH servers ingevoerd zodat ik met een klik ben ingelogd. Erg handig!
Erwin
Hoi Erwin!
Mooi om te horen dat je ConnecMeNow geweldig vindt!
Dank je wel voor het compliment en dat je de tijd hebt genomen om een bericht te plaatsen!
hans
Hi man, handige tool. Zat al een tijdje te vogelen om Timemachine aan de praat te krijgen op de QNAP die via AFP verbind met andere credentials dan de overige SMB shares op de NAS.
Overigens in je tool nog wel een “dingetje” met de weergave in finder wanneer ik naar dezelfde server een AFP én een SMB verbinding maak met verschillende credentials. Het lijkt alsof alleen de shares van het laatst verbonden protocol worden weergegeven in finding (waarbij overigens wel alle shares van alle protocollen zichtbaar zijn in /Volumes/).
Dank je voor je tool, uitleg en instructie (en de coole feature van de SSH keys).
Bas J.
Hoi Bas,
Dank je wel – blij te horen dat je het een handige tool vindt
– blij te horen dat je het een handige tool vindt  .
.
Ook dank voor de feedback, Reveal in Finder als een share met AFP en SMB is gemount.
Ik ga hier even naar kijken om te zien of ik het probleem in de volgende release kan meenemen!
p.s. de SSH keys was voor mij (handmatig) ook een ellende, blij te horen dat ik niet alleen ben!
hans
UPDATE:
Versie 3.0.1 is per vandaag beschikbaar. Veranderingen:
– Voor NFS en SMB shares, je kunt nu via een dropdown het remote path kiezen (Let op: voor bepaalde server kan het nodig zijn dat gebruikersnaam en wachtwoord zijn ingevuld)
– Bug fix: mount shares die spaties in de remote path naam hebben
Bekende issues:
Mounten van bepaalde NFS shares faalt indien gebruikersgegevens van macOS niet overeenkomen met die van de server. Help en meer inzicht voor het oplossen van dit probleem is zeer welkom.
hans
UPDATE:
Per vandaag beschikbaar versie 3.0.4.
Deze versie lost een aantal NFS gerelateerde problemen op, en een bug in Preferences (default mount type).
Hans
Door wat issues met de build heb ik 3.0.5 geupload.
Hans
BETA UPDATE:
De nieuwe beta v3.0.6 (build 134) is net beschikbaar gemaakt.
In deze beta zijn een aantal kleine bugs opgelost en een paar kleine functies toegevoegd.
Hans
BETA UPDATE:
Beta 3.0.6 (build 136) beschikbaar per vandaag.
Download hier.
Hans
Top software, veel beter dan de alternatieven die ik al geprobeerd had. Grootste probleem dat ik had was dat bij opstarten met de andere software mijn Timemachine vaak werd opgeroepen ipv de effectieve QNAP afp share. ConnectMeNow lijkt dit probleem compleet niet te hebben, eindelijk dus :)
Misschien nog een kleine feature request (of als het er toch inzit, mijn excuses dat ik er overheen kijk), want wat ik nog mis eigenlijk (en dat voor bijna alle alternatieve software ook) is het automounten na een NAS herstart. Want wanneer de NAS herstart gaan alle shares uiteraard verdwijnen op de Mac, het zou echter handig zijn dat als de NAS terug beschikbaar is dat ConnectMeNow ook de shares terug automatisch gaat mounten. Nu lijkt het erop dat ik nog steeds op “Execute AutoMount” moet klikken. Correct me if I’m wrong though :)
Cheers!
Bram
Hi Bram,
dank je wel voor het compliment!
De feature die je zoekt zit in al in de beta.
In de beta versie, als je de instellingen van een share bekijkt, klik dan (rechts onder in) op de “Mount On Appear” optie.
Het scherm zal dan naar de “Advanced Options” gaan, en je moet dan de dik gedrukte optie “Attempt Auto Mount when server appears in the network” aanvinken.
Zodra een share verdwijnt (en de Mac is niet altijd even snel met het ontdekken dat een share verdwenen is), zal CMN het netwerk in de gaten gaan houden. Zodra het ziet dat de betreffende NAS/Server weer online is, zal de share weer gemount worden.
Dit is een instelling die je moet doen per share.
Uiteraard moet ik er wel even bij zeggen dat het een beta is, maar het werkte bij mij prima met mijn QNAP NAS.
Give it a try en laat me horen wat je er van vindt …
Hans
Ik zit er toevallig weer even mee te prullen en zie dat ik deze optie nog beter kan maken.
Moest net m’n QNAP rebooten vanwege een firmware update, en zie dat het te lang duurt voordat de QNAP helemaal offline is, en dan weer helemaal online is – als gevolg dat de “automount on appear” functie het iets te snel opgeeft.
Misschien beter gezegd: CMN begint te snel met het proberen te mounten.
Dus mocht je dit in jouw situatie ook zien; ik zal proberen dit nog beter te maken.
Op dit moment heb ik de retry pogingen wat opgeschroefd van 10 naar 100.
Hans
BETA 3 UPDATE
Ik heb net een nieuwe beta beschikbaar gemaakt. De verandering zijn o.a.:
Je kunt de nieuwe beta hier downloaden.
Hans
Ik wil graag ConnectMeNow gebruiken i.p.v. mijn eigen automount script. Ik heb echter één probleem/wens.
Ik wil mijn share graag gemount hebben in mijn home directory maar dan wel onder een vaste naam. Op dit moment wordt altijd het server adres achter de share naam gezet. Stel ik heb een share “documents” op een server met de naam “nas” die ik op een eigen locatie laat mounten “/my/custom/dir” dan wordt de volgende folder aangemaakt:
/my/custom/dir/documents (nas)
Is er een mogelijkheid om dit te configureren zodat het dit wordt?
/my/custom/dir/documents
Dus zonder de server name?
Silvan
Hi Silvan,
Ik had deze functionaliteit voorheen in oudere ConnectMeNow versies, maar voor een aantal gebruikers resulteerde dat in problemen.
In een toekomstige versie zal ik proberen iets in te bouwen waarbij men een voorkeur naam kan opgeven, maar in de huidige versie zit dit dus helaas niet.
Mocht je een “vast” pas willen hebben: CMN probeert wel steeds het eerder gebruikte pad te gebruiken.
Ik kan echter wel begrijpen dat de gekozen naam niet altijd even handig is (met name in scripts e.d.).
Hans
Hoi Hans,
Persoonlijk vind ik het ook niet zo’n probleem maar bepaalde applicaties slaan complete directories op in hun databases. Een voorbeeld hiervan is Lightroom of bijvoorbeeld ON1 Photo Raw. Ik heb in mijn home folder een symbolic link gemaakt Pictures -> ~/mounts/pictures. Het nare is dat deze applicaties de symbolic link resolven en vervolgens het absolute pad opslaan in hun database.
Met ConnectMeNow komt hier dus de server name achter te staan waardoor het niet meer werkt.
Ik zou het geweldig vinden als je in een toekomstige versie een optie in kunt bouwen om een vaste naam op te geven.
Silvam
Hi Silvam,
Ik ga kijken wat ik kan doen.
Zoals gezegd: het kan even duren en ik moet voorzichtig zijn dat ik het niet moeilijk maak voor andere gebruikers.
Ik zit te denken aan automatische naamgeving in een instelbaar formaat, of het terugbrengen van de oude methode (misschien als optie).
Het blijkt namelijk voor een aantal gebruikers verwarrend om een specifiek mount-point (dir) op te geven – vraag me niet waarom, misschien omdat voor de gemiddelde gebruiker mounten een beetje hokus-spokus is
Hans
UPDATE:
Versie 3.0.7 is vandaag als final release beschikbaar gemaakt.
In vergelijk met de beta versies is een issue met Wake On LAN voor bepaalde NAS modellen verbeterd.
In voorgaande versie werkte dit niet correct door een foutje aan mijn kant.
Merk op: NAS apparaten gebruiken vaak poort 7 of 9 voor WakeOnLAN
Hans
Nieuwe beta versie: v3.0.7 build 18
Deze versie lost het probleem met de menubar icon in Big Sur op.
Hans
UPDATE Build 23 beta
– Optie om notificatie filteren uit te zetten (mount en unmount events)
– Optie om direct tegen een directory te mounten.
Standaard, ook bij een custom directory, wordt er een directory specifiek voor de share aangemaakt IN de custom directory.
De optie “Use custom path as absolute path” zorgt ervoor dat de opgegeven directory direct wordt gebruikt, en er dus geen subdirectory wordt gemaakt.
– Debug log laat nu ook command line statements zien indien deze gebruikt werden (custom mount points)
Je kunt de beta hier downloaden.
Hans
UPDATE Build 25 beta
In deze beta versie zijn de parameters voor NFS aangepast.
Aangezien ik zelf geen NFS gebruiker ben, hoor ik het graag als deze aanpassing problemen voor jou veroorzaakt.
In de voorgaande versies werd alleen de optie “nfc” gebruikt.
In deze nieuwe beta zijn dit de gebruikte opties: “nfc,nosuid,browse,noconn,soft,nolocks,resvport“.
Hans
Update Build 26 van de beta
In deze versie zijn nu de NFS opties vrij configureerbaar voor de gebruiker indien een custom mount-path wordt gebruikt.
Hans
UPDATE:
Beta 3.0.7 build 29 heeft nu een optie voor Reveal In Finder:
– Laat de locatie zien van de share folder
– Laat de inhoud zien van de share folder
Hans
UPDATE BETA 3.0.8 build 31
Ik heb de optie “Successful PING required before mount” toegevoegd, welke globaal (voor alle shares) of individueel (per share) gebruikt kan worden.
Met deze optie wordt een mount niet uitgevoerd als de ping naar een server faalt. Uiteraard moet betreffende server wel ping toestaan.
Aanvullen heb ik een extra check toegevoegd, waarbij een mount niet eens geprobeerd wordt indien er geen actieve netwerk verbinding is (ethernet of wifi).
Uiteraard had ik dit in het begin al moeten toevoegen.
Graag hoor ik feedback …
Hans
UPDATE BETA 3.0.8 build 32
Deze update is hoofdzakelijk gedacht voor de situatie waarbij CMN de strandbal laat zien en vast lijkt te zijn gelopen, wanneer een aantal shares nog steeds actief zijn terwijl er geen netwerk meer is.
Dit wordt met name veroorzaakt, omdat macOS even een tijdje wacht voor het shares unmount als alle actieve netwerken zijn verdwenen.
Hiervoor heb ik de optionele functie (standaard staat deze aan) gemaakt “Quick Unmount” welke na 2 seconden netwerk verlies alle shares gaat unmounten.
Indien dit niet gewenst is, kan deze optie natuurlijk uitgezet worden.
Daarnaast is er nu ook een indicator dat er wel of niet een actieve netwerkverbinding bestaat.
Hans
Voorheen een betaalde versie van een vergelijkbare tool gebruikt en die nog wel eens (ver)ouderde shares “herinnerde” en de betreffende auteur helemaal niet reageerde op mijn vragen noch problemen.
(en via Apple’s App Store mijn aangeschafte versie onmogelijk opnieuw te downloaden is)
Verfrissend te zien dat er ook een goed alternatief beschikbaar is!
De strandbal kreeg ik nogal flink last van toen ik probeerde met de beta (v3.0.8 build 32) een share waarbij de “Enabled (visible)” al aanstond een type-fout te herstellen.
Dat was (door die strandbal) vrijwel onmogelijk maar gelukkig dat de prullenbak-icoon (Clear the entire list) uitkomst bood.
Gewoon opnieuw beginnen :-)
Vraagje aan de auteur:
Helaas was de popup voor de permissies die nodig zijn voor de Helper mij net ff te snel weg, wellicht dat u in de, overigens verder zeer uitgebreide, informatie-pagina hierboven ook wat uitleg kunt geven wat uw Helper precies nodig heeft (met name de categorie, ik dacht Accessibility binnen Privacy?)
Rob
Hoi Rob,
Vervelend om te horen dat je tegen wat problemen aanloopt. Ik probeer graag je te helpen.
De beta is inderdaad een beta en daar kan dus weleens wat fout gaan – jouw feedback wordt daarbij zeer gewaardeerd.
Veel gebruikers installeren het en ook al gaat er iets fout, feedback krijg ik niet vaak.
Tip: Kijk vooral ook op de Engelstalige versie van dit artikel, waar je mogelijkerwijs ook handige dingen kunt vinden. (we kunnen overigens gewoon hier, onder het Nederlandstalige artikel, verder babbelen)
(we kunnen overigens gewoon hier, onder het Nederlandstalige artikel, verder babbelen)
Er zijn tot slot veel meer niet-Nederlands sprekende gebruikers
Ik heb bij het bewerken van de naam, zoals jij beschreef, nog nooit een strandbal gezien.

Dit moet uiteraard gewoon werken!
Alles wat je door kunt geven, zodat ik het probleem hier ook kan reproduceren, is welkom.
Welke macOS versie gebruik je? Wat voor Mac heb je? Werkt jouw netwerk via WiFi of Ethernet kabel?
Hoe meer info, hoe beter!
Wat permissies betreft; ik heb hier weinig controle over. MacOS doet dit uit zichzelf.
ConnectMeNow staat bij mij, onder de Privacy settings, onder Automation;
– zodat het zichzelf kan laten opstarten als de Mac opstart (of zich daarvan kan verwijderen)
– zodat het System Events kan ontvangen (veranderingen in het netwerk, Slaapstand/Wakker worden, en mount/unmount events)
– zodat het Terminal toegang heeft voor bepaalde commando’s in de achtergrond (alternatief mounten, netwerk info opvragen)
Vreemd genoeg kan ik op mijn Mac geen andere “rechten” zien onder de Privacy instellingen – ik had zelf verwacht dat het bepaalde disk en netwerk access zou vereisen,.
De Helper, indien deze niet functioneert, doet eigenlijk niks bijzonders. Alleen maar in de achtergrond checken of bepaalde shares verdwijnen of opkomen (met name SSH verbindingen). Dus het menu staat daar los van.
Overigens; De permissies van de Helper tool worden ook automatisch door macOS afgehandeld.
Ik zit, naar aanleiding van jouw vraag, wat dieper in de permissies te zoeken en begin de sterke indruk te krijgen dat dit on Big Sur (11.2.1) nog niet helemaal zuiver koffie is.
Mocht je ConnectMeNow even weer helemaal willen verwijderen, vergeet dan niet:
1) De settings directory verwijderen (/Users/<gebruikersnaam>/Library/Preferences/ConnectMeNow) – je kunt in CMN een backup maken van de settings.
2) Helper tool verwijderen door het bestand “/Library/PrivilegedHelperTools/com.tweaking4all.ConnectMeNowHelper” te verwijderen (admin rechten nodig)
3) De applicatie zelf natuurlijk verwijderenAls je daarna CMN weer installeert, dan zou macOS (theoretisch) weer om eventuele permissies vragen.
Hans
Hallo!
Dank je wel voor je reactie, waardeer ik en zal ik belonen met een donatie
De Korte Versie:
ConnectMe Now werkt zoals verwacht, blijkbaar had ik wel iets goed gedaan qua permission. (ik had ook nog permissie-toegestaan aangezet bij Accessibility)
ConnectMeNow doet een auto-start én auto-mount. Nice, very nice!
De Ietwat Langere Versie:
Mijn macOS is Mojave, versie 10.14.6
Draaiende op een Mac Mini (2018) met een i7-6 cores en 64GB ram, 2TB opslag.
Een Go-Big Mac Mini dus.
Ik zie ConnectMeNow ook het opkomen van mounts & unmounts melden van (ook) TimeMachine, dus die systeem-integratie werkt.
(ik zie ook inderdaad de permissie staan bij Automation)
Ik gebruik dus geen BigSur en heb daar ook geen plannen naar.
Mijn goede ervaringen op de Mac waren met El Capitan & Sierra, bij High Sierra begonnen (wat mij betreft) de problemen met mijn “fruitmand” aan Apple’s.
Ik heb nog getracht ruim een jaar lang vol te houden met Catalina maar ultimo besloten dat Mojave de next-best-thing is, niet al te oud, ook met name qua security (en Apps).
(want met een oudere macOS kan het vaak betekenen dat een nieuwere versie van een gekochte App, niet zal werken. Zelfs van Apple zelf niet…)
Wat betreft die StrandBal, ik vermoed dat e.e.a bij Apple online gechecked werd en dat (zoals helaas wel vaker) de nodige tijd in beslag nam.
Koppel je Mac maar eens los van het internet en bezie hoe langzaam je Mac reageert, Apps niet meer werken et cetera.
Bedrijven willen dat we allemaal naar “de wolken” (cloud) verhuizen maar het leeuwendeel van je Apps, OS en dergelijke doet al heel veel via het internet.
Ik had inderdaad verzuimd (ook) de Settings- en Helper-directory & bestanden te verwijderen, ik zal dat ff vastleggen voor een volgend moment dat ik een herinstallatie o.i.d zou gaan willen doen.
Maar het werkt wat mij betreft nu zoals verwacht en ben er superblij mee.
(en is nog sneller ook dan hetgeen wat ik hiervoor gebruikte)
Rob
Hoi Rob!
Mooi om te horen dat het nu werkt! Top!
En alvast dank voor de donatie – dat wordt altijd gewaardeerd
(geen vereiste uiteraard)
Ja, de nodige macOS updates hebben mij ook de nodige grijze haren gegeven.
Met name de “verbeterde” security komt nog weleens met ellende.
Waar ik vroeger voortijdig op een beta macOS versie ging testen, doe ik nu niet eens meer de moeite om naar een beta te kijken.
Dat heeft me in het verleden gewoon teveel ellende bezorgd met name met dingen die niet correct werken.
Een ouder macOS versie is zeker ook prima.
Ik probeer mijn applicaties compatibel te houden maar testen met oudere versies is soms wat moeizaam (virtuele machines enzo).
En soms, door het gebruik van een bepaalde API call, werkt het gewoon niet op [te] oude versies.
Uiteraard kan het erger … voor VR gebruik ik een Windows PC, en ik kan er niet aan wennen.
Maar goed – blij om te horen dat het werkt!
Mocht je suggesties of vragen hebben; laat het gerust horen!
Hans
Donatie gedaan, geniet van de koffie!
Heel herkenbaar: gehad met mijn “fruitmand” aan Apple’s en dat doe ik dus ook niet meer.
gehad met mijn “fruitmand” aan Apple’s en dat doe ik dus ook niet meer. 
Voorheen deed ik ook redelijk trouw mee met al de Beta’s van Apple maar een paar keer flink problemen
Ook omdat gekende problemen gerapporteerd tijdens de beta schijnbaar niets mee gedaan was bij de Release versie.
Ik denk dat in sommige opzichten de wat oudere macOS beter zijn, zeker met de wat oudere hardware e.d
Zo bemerk ik dat USB (en powersave-mode e.d) echt wel een dingetje zijn in de Mac wereld, nieuwere macOS-en (b)lijken problemen daarmee te versterken, lijkt het soms wel.
(in mijn geval met DACs, DAS e.d)
Inderdaad, ook Window kent de nodige uitdagingen. Ik moet soms ook werken met Windows 7 en Windows 10.
Hoewel ik moet zeggen dat Windows 10 wel een verbetering is, meer intuitive.
Voor VR hou ik het op PSVR via mijn PS4 Pro. goed genoeg voor mij die paar keren dat ik er wat mee speel. En dat is niet zo heel vaak.
Ben ook superblij dat het werkt en mijn complimenten voor je rapido opvolging, dat is lang niet altijd zo voor de “Indie” markt aangaande macOS apps, zijn mijn ervaringen. (helaas)
Ik heb inderdaad een suggestie , weet niet of het mogelijk is en eigenlijk ook niet zo heel storend, maar here-goes:
, weet niet of het mogelijk is en eigenlijk ook niet zo heel storend, maar here-goes:

ConnectMeNow, waarschijnlijk hoe het communiceert met macOS, Helper en dergelijke, rapporteert ook “non-voluntary” Shares die komen (en gaan);
Om precies te zijn, ik zie elke keer ConnectMeNow ook rapporteren dat (mijn externe) TimeMachine een Mount- en UnMount Event geregistreerd is. (Notification)
Terwijl via ConnectMeNow geen TimeMachine-share(s) toegewezen zijn.
Ik gebruik (ook) nog een extra Mount/Unmount tool voor (o.a) mijn DAS (genaamd Mountain) die krek hetzelfde rapporteert, dus waarschijnlijk is het een systeem-dingetje (lees: macOS) en dus (obviously) niet een ConnectMeNow en dus niet te “fixen”.
En niet dat het mij zo stoort maar elke keer als ik een Notificatie rechtsbovenaan in mijn scherm krijg, kijk ik toch altijd ff.
Het is dus zeker geen prioriteit maar meer “interesting”
En als mogelijke oplossing (puur een ongefundeerd idee dus) een mogelijkheid binnen ConnectMeNow een “ignore share xyz-notificatie” (dus het kunnen onderdrukken van een notificatie van een specifieke Mount/Unmount).
Maar alleen als dat doenlijk is, kan het leuk, kan het niet, geen probleem hoor!
Rob
Hoi Rob!
Dank voor de koffie
Een stapje achter het meest actuele lopen kan zeker geen kwaad. Helaas kan ik soms niet anders (men wil mijn apps ook onder het meest recente systeem gebruiken).
Wat VR betreft gebruik ik een Quest 2 (al m’n 3de VR headset), en ben er zeer over te spreken.
Maar ik wil me nog niet vast zetten in het Facebook gedoe, dus de meeste games speel ik via Steam VR.
PSVR? Dan ben jij ook vast benieuwd wat Sony gaat presenteren als ze het volgende model beschikbaar maken?
Tegen die tijd zal een PS5 wel nodig zijn.
Jammer dat de aankondiging van vorige week aangaf dat het NIET draadloos gaat zijn … dat is jammer.
Dat vindt ik namelijk een van de sterkste kanten van de Quest.
Wat notificaties betreft: je kunt ze in Preferences uitzetten.
Ik heb al meerder pogingen ondernomen om ze te filteren, maar helaas geeft macOS nog weleens een maffe info terug waardoor notificaties wel/niet worden weergegeven, terwijl het net andersom had moeten zijn. Maar … ik kijk er van de week nog eens naar … wie weet
Ik doe precies hetzelfde als wat je net vertelde: toch stiekem even kijken.
Dat heeft me ook veel geleerd over wat er bij de nodige updates gebeurt (OS en Apps).
Groetjes!
Hans
Hans
PS: ik zie namelijk die menu helemaal niet als ik het icoon van ConnectMeNow bovenin mijn scherm klik.
Waarschijnlijk heb ik niet voldoende en/of de onjuiste permissies aan de Helper gegeven …
Rob
Opgelost: dat was dus die “Visible”-schuifknop :)
Rob
BETA UPDATE v3.0.8 build 34
Op aanvraag is de maximum waarde voor de Auto Mount Delay (wachttijd) opgehoogd van 100 seconden naar 900 seconden (15 minuten).
Wat een realistischer maximum is als een server nog wakker moet worden.
Hans
UPDATE BETA v3.0.9
– Bug fix waarbij een geslaagde SSH verbinding niet correct herkend werd
– Optie om “Preferences” in het menu te verbergen (voegt wachtwoord beveiligde “Admin” onder “About & Help” toe)
– Optie om “Quit” in het menu te verbergen
– Tijdens het opstarten kijkt ConnectMeNow eerst naar globale preferences (voor alle gebruikers) en daarna pas naar gebruiker-specifieke preferences.
Feedback wordt gewaardeerd.
Hans
UPDATE BETA 3.0.10
– Probleem opgelost met auto run script wanneer een mount verschijnt.
– Knop toegevoegd om een dergelijk script te testen.
Hans
Nu een paar maanden in gebruik (met name de beta’s) en ik moet zeggen, top, TOP, T O P oplossing!
Momenteel zo’n 30x shares die ik af-en-aan moet beheren
Ben er dik tevreden mee, werkt als een tierelier wat mij betreft. (hartjes-emoji)
In mijn eerdere reacties had ik al aangehaald hoe een niet-meer-nader-te-noemen {kuch} commerciële mij vele problemen gaf en de auteur maar niet reageerde op de door mij gemelde problemen.

 )
)
Ultimo kreeg ik weken-later wel een reactie van hen maar kon ik vrij weinig mee
Saillant detail: mijn (relatief bondige) “klaagzang” over die App op de officiele AppStore is gepubliceerd door Apple zelf!
(en daarin zit dus ook een stukje “reclame”/promotie voor ConnectMeNow, dus hopelijk heeft dat de afgelopen paar maanden een stijgende lijn aan downloads & gebruikers gegeven voor ConnectMeNow
Die auteur heeft wat mij betreft de gouden regel gebroken dat je a) niet tijdig reageert op problemen, klachten noch suggesties van een betalende klant, en b) maanden-lang geen update meer uitbrengt.
Het mij niet om het geld en/of kosten, maar om die principes.
Zoals elke vraag verdient een antwoord en domme vragen bestaan niet, alleen domme antwoorden.
Okay, heb weer een paar suggesties/ideeën als ik zo vrij mag zijn:
– Naast de download van de Package, is het misschien ook een goed idee om de diverse info-pagina’s (en dat zijn er toch wel een redelijk aantal op deze website/blog) ook te publiceren als een (downloadable) PDF?
Omdat ik soms (offline) ff de diverse mogelijkheden nader wil bestuderen, voorbeelden van wil lezen, kijken of het handig is een bepaalde functie te gebruiken.
Natuurlijk kan ik de HTML’s lokaal bewaren maar een PDF kan ik gemakkelijk(er) meenemen, printen, zoeken e.d
– De mogelijkheid of ConnectMeNow evt. ook een sound-notificatie kan geven?
(het meest handig lijkt mij een event-trigger van een extern MP3-bestand zodat de gebruiker zelf kan kiezen wat voor geluid afgespeeld gaat worden door bepaalde events)
Waarbij dat trigger-geluid voor een aantal events ingesteld kan worden, eventueel voor elk event apart, met hun eigen geluid?)
Weet niet of dat uberhaupt mogelijk is natuurlijk en het is een suggestie…
Rob
Hoi Rob!
Ja, sommige mensen proberen slapend rijk te worden (en voor een aantal lieden lijkt dat nog te lukken ook nog).
Jammer dat betreffende ontwikkelaar blijkbaar geen hart voor zijn product en klanten heeft.
Dank je wel voor de reclame overigens
Wat jouw vragen/suggesties betreft:
– Publiceren van pagina’s als PDF’s
Ik heb dit ooit overwogen. Ik heb daar uiteindelijk van af gezien omdat mijn werk hoofdzakelijk beloond en ondersteund wordt door advertenties. Iets wat in een PDF dus niet werkt. Er zijn helaas maar heel erg weinig mensen, die net als jij een bijdrage willen geven
Maar niet getreurd, ik werk soms zelf ook liever van papier, dus ik heb destijds de CSS van de pagina’s een beetje geoptimaliseerd om de pagina’s te printen.
In jouw situatie dus “Print als PDF” (zowel Windows als macOS bieden die optie standaard al).
Helaas heeft CSS wat beperking waardoor some regels aan het einde van een pagina soms wat maf zijn, maar zaken zoals menu’s, reclame, etc worden er netjes uitgefilterd als je de pagina print.
De geplaatste commentaren starten op een nieuwe pagina zodat je die er ook eenvoudig uit zou kunnen laten.
– Sound-Notifications
Op dit moment, als je in Preferences -> Preferences & SSH Keys de optie “Show Notifications” aanzet, dan zou je een geluidje moeten horen en een notificatie moeten zien (mits je in macOS daarvoor toestemming hebt gegeven natuurlijk). Waarschijnlijk wist je dat al.
Ik moet wel zeggen dat ik het eigenlijk wel een leuk idee vindt om een uniek geluid per share te definiëren.
Dus ik ga dat idee zeker op m’n lijstje met ideeën zetten.
Overigens misschien iets waar je nu al iets mee kunt:
Tijdens het testen van een script draaien na het mounten van een share, heb ik dankbaar gebruik gemaakt van de “say” functie in Terminal.
Het script was gewoon een .sh bestandje met execute rechten (chmod +x bestand.sh) en deze eenvoudige regel:
Bij de betreffende share, onder Advanced Options, zie je de optie “Run script on mount“.
Als die optie aanstaat en het script bestaat, dan wordt dat uitgevoerd zodra deze specifieke share wordt gemount.
Overigens, mocht je een geluidsbestand willen afspelen dan kan dit ook met bijvoorbeeld
Dus ook hier zou je de script functionaliteit kunnen proberen als tijdelijk oplossing.
Hans
UPDATE BETA 3.0.12
– Aantal kleine bugs opgelost
– SSHFS opties toegevoegd
– Verbeterde config file
– Fix voor Access Violation error
Hans
UPDATE 3.0.14 BETA
Feedback wordt altijd gewaardeerd …
Hans
BETA UPDATE 3.0.15
– Bug fix: Preferences werden niet opgeslagen bij afsluiten
– Bug fix: Path Server werd niet correct geupdate bij selecteren andere share
– Preferences opslaan nu VEEL sneller
Hans
Beste Hans,
Met veel genoegen en succes gebruik ik ConnectMeNow voor enkele jaren in mijn MacOS laptop. Inmiddels heb ik 8 shares gedefinieerd staan maar per ongeluk druk ik op de delete knop (prullemandje) met de overtuiging dat daarmee een geselecteerde share verwijderd zou worden. Maar niet dus, ik ben nu alle definities kwijt. ConnectMeNow komt niet eerst met een waarschuwing, dat had ik niet verwacht. Jammer, alles opnieuw inkloppen, eigen schuld dikke bult, dat wel.
Zo’n veiligheid lijkt me toch wel ergens te kunnen inbouwen?
Mvgr Bob
Bob de Groot
Hoi Bob,ik zag dat jij dit bij het verkeerde onderwerp had geplaatst (Gebruik een oude iPhone als Ip Camera) – dus ik heb even de vrijheid genomen het hierheen te verplaatsen.Helaas weet ik niet welke versie je gebruikt. Ik heb het net even met de beta geprobeerd (3.0.15) die je hierboven kunt vinden.In deze versie krijg je een waarschuwing als je alles probeert te verwijderen (vuilnisbakje), maar geen waarschuwing als je een enkele share wilt verwijderen (mapje met een min symbool erin). Voor dat laatst zal ik deze waarschuwing er ook bij zetten in een toekomstige versie.Overigens, het is zeker geen slecht idee een backup te maken van de instellingen. Nu moet ik zeggen dat ik dit handmatig doe, maar er is een functie in de instellingen die dit voor je kan doen.
Hans
UPDATE: Versie 4 beschikbaar
Vandaag heb ik geheel nieuwe versie beschikbaar gemaakt: ConnectMeNow v4.
Dit is een geheel nieuwe versie, nu als Intel and Apple Silicon applicatie beschikbaar.
Bezoek de nieuwe pagina voor meer details.
Hans