In bepaalde omstandigheden kan het flink tijd en fouten besparen als je gebruik kunt maken van email templates (of sjabloon) voor vaak voorkomende emails.
Helaas, Apple Mail, wat standaard bij macOS zit, lijkt dit niet te ondersteunen … of misschien toch wel?
Met een eenvoudige truc laat ik je zien hoe je toch “templates” in Apple Mail onder macOS kunt gebruiken …
Overzicht
Het idee van Email Templates
Ik heb het zelf zelden nodig, maar ik zie wel waarom email templates erg handig kunnen zijn.
Een standaard email, met het gros van de tekst al voorgekauwd, kan in bepaalde situaties veel werk besparen.
Maar wat is een email template?
In het kort; een sjabloon met standaard tekst, opmaak, afbeeldingen, etc, die je regelmatig gebruikt om te reageren op emails.
Voorbeeld:
Je wilt graag elke nieuwe klant een persoonlijke email sturen, dus niet geautomatiseerd, bijvoorbeeld met instructies hoe jouw website gebruikt dient te worden.
Dit is vaak geen enorm verhaal, maar het is wel verdomde handig als het standaard werk al meteen beschikbaar is, en je alleen maar een paar kleine dingen dient aan te passen.
Helaas, … Apple Mail wat met macOS meekomt, ondersteund blijkbaar geen templates.
Er is echter een simpele truc om de werking van templates na te bootsen.
In de volgende stappen laat ik je zien hoe je dit snel en eenvoudig kunt doen.
Ad Blocking Gedetecteerd Vriendelijk verzoek om te overwegen Ad Blocking uit te zetten voor onze website.
We zijn afhankelijk van inkomen uit Advertenties om de website te kunnen draaien.
Je kunt ons ook op andere manieren ondersteunen (zie Ondersteun ons links bovenin).
Email Template maken in Apple Mail
Stap 1 – Maak een Folder (mailbox) voor jouw Email Templates
Persoonlijk heb ik de voorkeur om templates in een apart mapje te zetten (Apple noemt dit een mailbox, wat een beetje verwarrend kan zijn), zodat een template niet tussen gewone emails staat en makkelijk terug te vinden is.
We doen dit als volgt in Apple Mail: ga naar het menu “Mailbox” “New Mailbox…“.
Er verschijnt nu een popup die vraagt waar (Location) je de template map wilt hebben en hoe je het wilt noemen (Name).
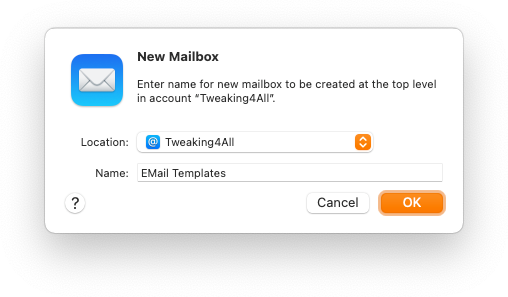
Apple Mail – Een mapje voor Templates
Omdat de emails waarvoor je een template wilt gebruiken, vaak email account specifiek zijn, kies ik onder “Location” dat specifieke email account.
Wat de “Name” betreft, ik gebruik iets herkenbaars zoals “EMail Templates“, maar je mag natuurlijk zelf weten hoe je dit mapje wilt noemen.
Klik op OK als je klaar bent.
Stap 2 – Maak een Draft (Concept) Email
In deze stap maken we een nieuw email bericht en gaan we die opslaan als een Draft of Concept bericht.
Maak een email aan zoals je normaliter doet (druk eventueel op ⌘N, of kies uit het menu “File” “New Message“).
In de email kun je alles doen wat je normaal gesproken in een email doet. Dus opmaak, lettertype keuze, afbeeldingen en zelfs kleine videos, kunnen worden gebruikt.
Let wel op de volgende vier punten:
- Laat het “To:” (Aan:) veld LEEG.
Pas als we het template gaan gebruiken vullen we hier iets in.
- Vergeet niet iets in te vullen in de Subject (Onderwerp) regel.
- Zorg ervoor dat het “From:” veld het juiste email account laat zien (het kan zijn dat je dit veld niet ziet als je maar 1 email account hebt).
Normaal gesproken wordt een template gebruikt met maar een enkel email account – mocht dit niet het geval zijn, dan mag je dit natuurlijk negeren.
- Maak duidelijk in de template email waar je informatie moet individualiseren.
In mijn voorbeeld heb ik bewust “NAME” in rood geschreven zodat ik snel kan zien waar ik informatie moet aanpassen.
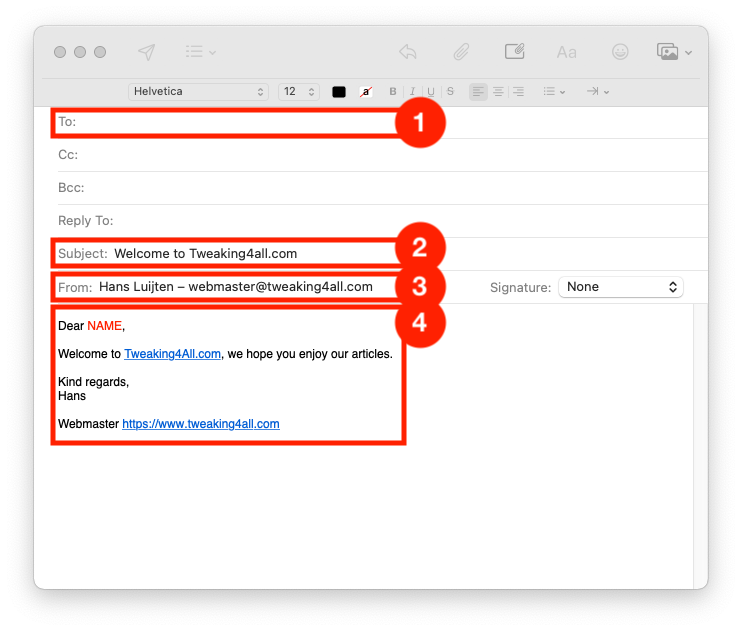
Onze template email
N.B. : Uiteraard kun je de andere velden, zoals “Cc:”, “Bcc:” en “Reply To:”, invullen indien wenselijk.
Stap 3 – De Nieuwe Email als Template opslaan
Als je klaar bent met het opmaken van de email, sluit het dan door op de in de hoek links bovenin te klikken.
Er verschijnt nu een popup bericht met de vraag of je de email als Draft/Concept wilt opslaan. Doe dit door op Savete klikken.
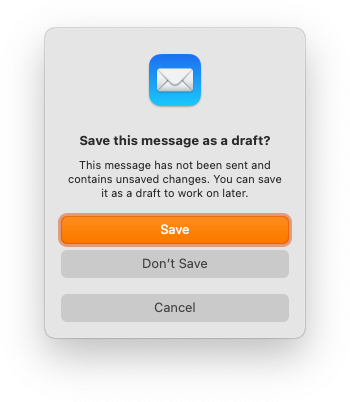
Draft opslaan
Stap 4 – Verplaats de Email template naar onze Template Map
Als je nu in de “Drafts” (of “All Drafts”) map kijkt, dan zie je daar nu onze nieuwe email zitten.
Verplaats deze email nu, met slepen, naar de map die we in Stap 1 hebben gemaakt (“EMail Templates”).
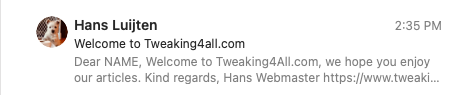
Onze template email
Gebruiken van een Email Template in Apple Mail
Het gebruik is verrassend eenvoudg.
Als eerste ga je naar jouw Template mapje, waar de template email staat (“EMail Templates” van Stap 1).
Zoek de template email, en klik deze met rechts aan.
Er verschijnt nu een popup. Kies daar de optie “Send Again“.
Er zal zicht nu een nieuwe email openen, met alle informatie die in de template email staat.
Je moet nu dus het “To:” (Aan:) veld invullen en eventuele informatie in de email aanpassen met informatie specifiek voor de email ontvanger.
Als je klaar bent, kun je email net als iedere andere email versturen.
In tegen stelling to Drafts/Concepten, zal de template email blijven bestaan in jouw template mapje.
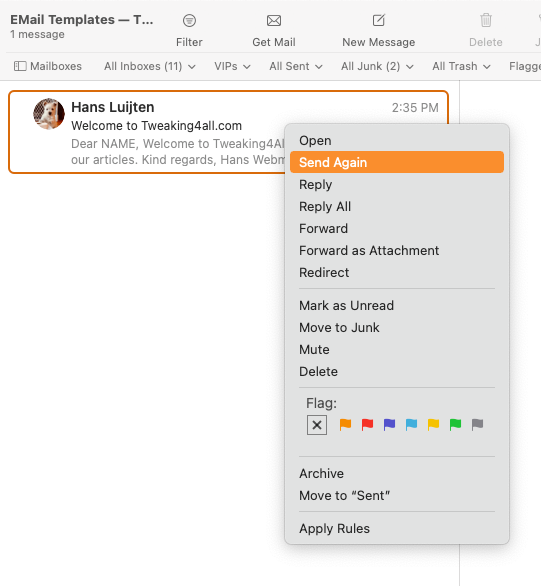
Maak een nieuew email op basis van de template


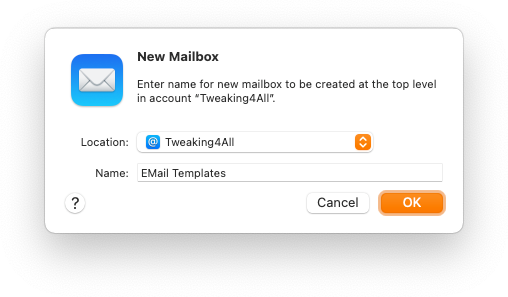
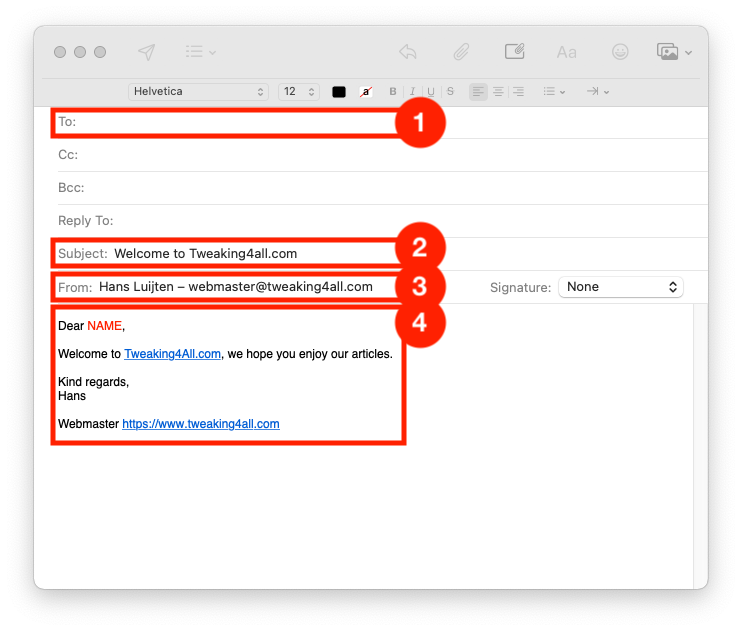
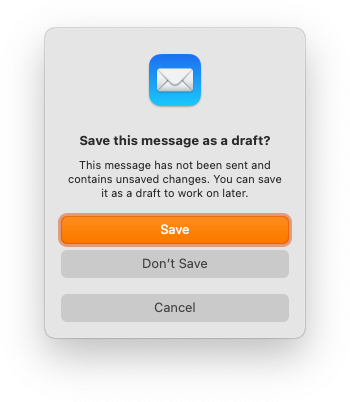
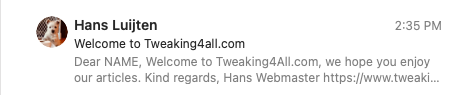
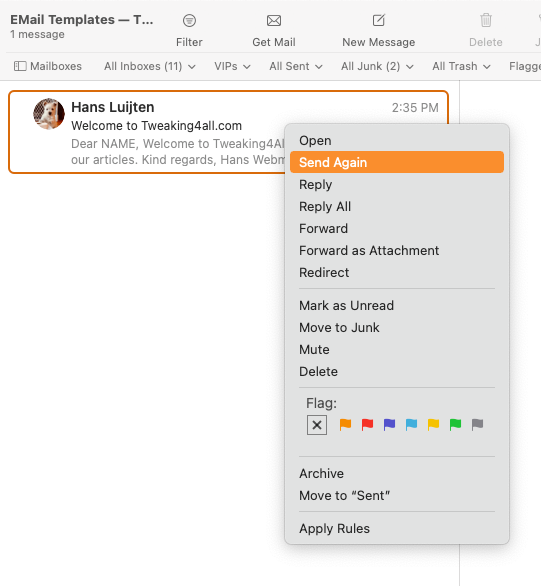
Reacties
Er zijn 4 reacties welke je hieronder kunt lezen.
Je kunt jouw eigen opmerkingen plaatsen m.b.v. dit formulier, of een reactie op een bestaande opmerking plaatsen door op de "Beantwoorden" knop te klikken.
Geweldig, heldere uitleg en belangrijker, dit werkt bij mij. Ik kreeg nergens de ‘opslaan als sjabloon’ mogelijkheid, dus zocht een alternatief.
ben hier zeer mee geholpen, vriendelijk dank
Niels Van Der Sandt
Hoi Niels,
fijn om te horen!
Dank je wel dat je de moeite hebt genomen om feedback te sturen – dat wordt zeer gewaardeerd!
Hans
Hartelijk bedankt voor deze zeer waardevolle tip!
Dit gaat me een hoop werk schelen. Ik zat steeds maar te pruttelen met kopieren uit de conceptmail box, etc. Dit is echt veel handiger!
Ik werk met een aantal verschillende templates. Deze heb ik met verschillende kleurtjes vlaggen gemarkeerd, zodat ik ze nog sneller kan herkennen.
Groet,
Cindy
Cindy
Hoi Cindy!
Tof dat je dit heeft geholpen en nog mooier dat je de moeite hebt genomen een bedankje en een aanvullende tip (vlaggetjes) te plaatsen
Prettig weekend!
Hans