Elektronische Handtekening versus Digitale Handtekening
In het dagelijks taal gebruik kunnen de volgende termen wat verwarrend zijn: Elektronische Handtekening (ook bekend als e-Signature) en Digitale Handtekening.
In dit artikel kijken we alleen maar naar de Elektronische Handtekening of te wel de e-Signature. Je kunt de Elektronische Handtekening misschien het beste zien als een gescande of gedigitaliseerde versie van jouw hand geschreven handtekening.
De Amerikaanse Federale ESIGN Act definieert een Elektronische Handtekening, of e-Signature, als:
Een electronisch geluid, symbool, of proces welke verbonden is met of logische gekoppeld is aan een contract, of ander document, door een persoon met de intentie dit document te tekenen.
Een Digitale Handtekening daarentegen kan gezien worden als een “code” (wiskundig bepaald) ter authenticatie van een digitaal bericht, document of bijvoorbeeld software.
Manieren om een Elektronische Handtekening te maken …
In mijn zoektocht naar manieren om een handgeschreven handtekening in een PDF te plaatsen, liep it tegen twee methoden om de een handtekening te maken:
– m.b.v. een scanner of webcam
– m.b.v. een kriebel op een touch screen
In dit artikel kijk ik alleen maar naar de methode die een scanner of een webcam gebruikt. De kriebel op een touch screen (met name bij mobiele toestellen zoals telefoons en tablets) ziet er namelijk behoorlijk slecht uit. Net als of een 5 jaar oud kind voor het eerst schreef, dus dat ziet er niet echt professioneel uit.
Handtekening in een PDF zetten …
Voor test doeleinden heb ik een klein PDF’je gemaakt zodat je daar mee kunt testen. (this file is missing) In de volgende paragraven laat ik je zien hoe je een handgeschreven handtekening om kunt zetten naar een elektronische handtekening en hoe je ze vervolgens in een PDF document kunt plaatsen:
MacOS X – Handtekening m.b.v. Voorvertoning
MacOS X komt standaard met het programma “Voorvertoning” (Programma’s Voorvertoning) welke PDF’s uitstekend aan kan en uitstekend overweg kan met PDF formulieren en het bewerken van PDF bestanden. Het heeft daarnaast ook de waarschijnlijk beste methode heeft om handtekeningen te maken m.b.v. de ingebouwde webcamera van jouw Mac (als jouw Mac een webcam heeft).
Voorkom het overschrijven van originele bestanden!
Voorvertoning heeft de lastige eigenschap dat het wijzigingen “automatisch” opslaat in het document dat je geopend hebt.
Om te voorkomen dat je de originele documenten verknoeid, is het aan te raden eerst een kopie van het origineel te maken.
Je kunt dit doen in Voorvertoning d.m.v. “Archief” “Dupliceer”, of natuurlijk in de Finder m.b.v. de “Dupliceer” functie.
Stap 1 – Open de PDF met Voorvertoning
Als je een standaard Mac gebruikt, en geen andere PDF lezer hebt geïnstalleerd, dan kun je simpel weg de PDF dubbel klikken om het te openen met Voorvertoning. Je kunt ook eerst Voorvertoning openen en de PDF via het Archief menu openen.
Stap 2 – Elektronische Handtekening maken (eenmalig)
N.b. : Deze stap hoef je alleen maar een keer te doen, omdat Voorvertoning de handtekening kan onthouden. Mocht jouw computer door anderen gebruikt wordt dan is het aan te raden om de handtekening niet te bewaren.
Begin met een wit stuk papier en zet daarop jouw handtekening.
Ik heb de beste ervaringen met een pen met zwarte inkt, maar in de meeste gevallen werkt een blauwe pen ook.
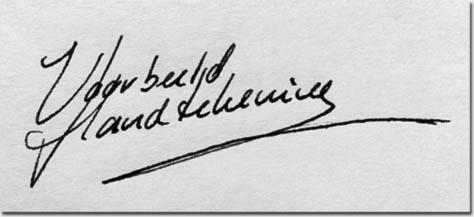
Voorbeeld Handtekening
Vervolgens moet je op de knop “Toon Wijzigingsknoppenbalk” (1) in Voorvertoning klikken, waarna je een aantal extra knoppen zult zien verschijnen.
Klik vervolgens op de “Sig” (2) knop welke een menu opent waar je “Maak een handtekening met ingebouwde iSight …” (3) klikt. Merk op dat de naam van het menu item iets anders kan zijn voor jouw computer, en bedenk dat het mogelijk is dat een webcam van een andere fabrikant misschien niet zal verschijnen!
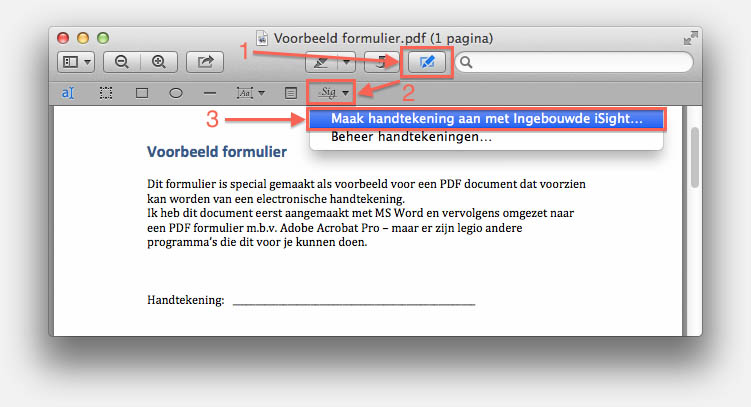
Mac – Voorvertoning – Handtekeningen
Nadat je de optie “Maak handteking aan met …” hebt geklikt, zal er een venster verschijnen welke het toestaat een handtekening in te lezen via de webcam.
Houd nu de handgeschreven handtekening voor de webcam zodat de handtekening op het blauwe lijntje rust. Ik heb gemerkt dat je dit niet zo erg nauwkeurig hoeft te zijn, en als Voorvertoning een handtekening herkend dan zul je een vector gebaseerde handtekening rechts naar de webcam afbeelding zien..
VEILIGHEID!
Nogmaals – als de computer door anderen gebruikt wordt, zorg er dan voor dat jouw handtekening niet onthouden wordt:
– Haal het vinkje wel voor de “Bewaar voor gebruik na het stoppen van Voorvetoning”
– Of haal het later handmatig weg via de “Beheer handtekeningen…” optie in het eerder gebruikte “Sig” menu.
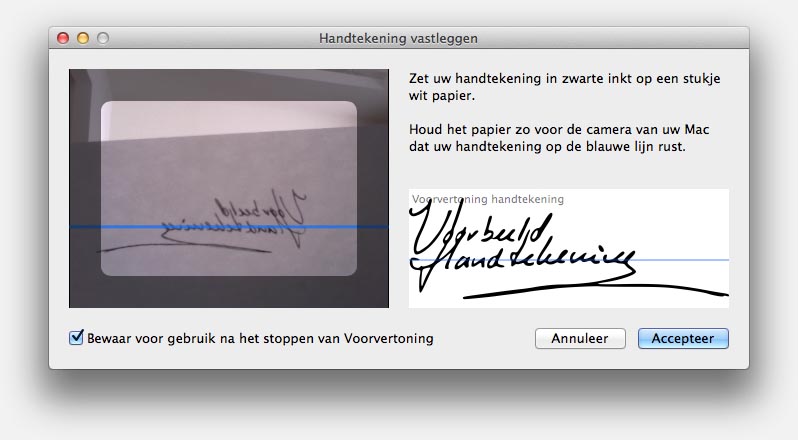
Mac – Voorvertoning – Handtekening maken
Als de handtekening rechts bevalt, klik dan “Accepteer“.
Stap 3 – Plaats Handtekening in PDF document
Je hebt nu een handtekening beschikbaar in het eerder gebruikte “Sig” menu.
Merk op : Als je de “Bewaar voor gebruik na het stoppen van Voorvertoning” aangevinkt hebt laten staan, dan heb je in de toekomst stap 2 niet meer nodig.
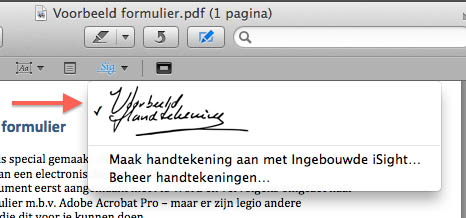
Mac – Voorvetoning – Handtekening beschikbaar
Nadat je de handtekening in het menu hebt aangeklikt, kun je willekeurig in het PDf document een handtekening plaatsen en de handtekening verplaatsen of van grootte veranderen. Vergeet natuurlijk niet om het document, na het tekenen, op te slaan.

Mac – Voorvertoning – Handtekening geplaatst
Windows – m.b.v. Adobe Acrobat Reader
Adobe Acrobat Reader, welke gratis beschikbaar is voor Windows en andere platformen, ondersteund ook het maken en plaatsen van elektronische handtekeningen. Je moet wel zorgen dat je een niet te oude versie hebt – ik gebruik in dit artikel versie XI.
Stap 1 – Open de PDF met Adobe Acrobat Reader
Merk op : Als je Adobe Acrobat Reader niet geïnstalleerd hebt staan, download het dan nu gratis van de Adobe Reader website en installeer het. Normaal gesproken zijn de PDF bestanden nu geassocieerd met Acrobat Reader en hoef je een PDF alleen maar te dubbel klikken om het te openen. Mocht dit niet het geval zijn, start dan Adobe Acrobat Reader en gebruik het “Bestand” “Openen” of CTRL+O om een PDF te openen.
Stap 2 – Aanmaken van een Elektronische Handtekening (eenmalig)
Het aanmaken van een Elektronische Handtekening in Adobe Acrobat Reader is vergelijkbaar met wat Apple’s Voorvertoning doet, al moet ik wel zeggen dat de kwaliteit iets minder is.
Merk op : Adobe Acrobat Reader kan een aangemaakte handtekening onthouden, wat handig kan zijn, maar ook problematisch kan zijn als de computer door andere mensen gebruikt kan worden. Let dus op dat op je op een gedeelde computer e handtekening verwijderd!
Begin met een wit stuk papier en schrijf daarop jouw handtekening het beste met een zwarte pen. Blauw werkt ook, maar het lijkt erop dat zwart net even beter werkt.
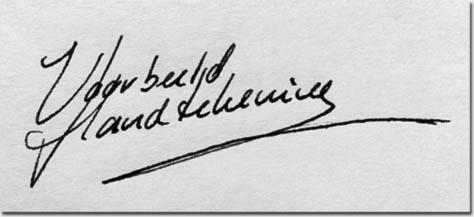
Voorbeeld Handtekening
De volgende stap is het digitaliseren van de handtekening m.b.v. een webcam.
Klik op de “Ondertekenen” knop (1) en vervolgens op de “Handtekening zetten” knop (2) welke je daaronder vindt.
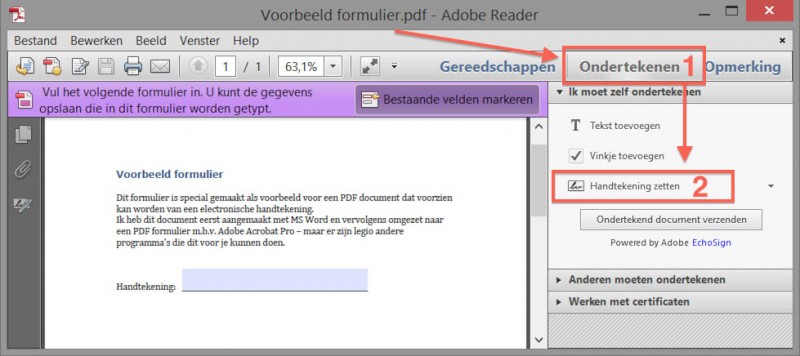
Windows – Adobe Acrobat Reader – Handtekeningen voor PDFs
Er zal zich een nieuw venster openen waar we vervolgens “Webcam gebruiken” kiezen (mocht je de webcam optie NIET zien, kijk dan onder het menu “Help” en kies de optie “Controleren op updates” – zelfs als je Acrobat net hebt gedownload!).
Er zijn een aantal andere (minder bruikbare) opties:
– “Mijn handtekening intypen” waarbij Acrobat een soort handtekening probeert te maken op basis van tekst,
– “Mijn handtekening schrijven”, waarbij je kunt proberen met muis of touch screen een handtekening te kriebelen,
– “Afbeelding gebruiken”, maar daarvoor moet je eerst een gescande afbeelding van jouw handtekening hebben.
Vink de optie “Webcam gebruiken” aan en houd het stuk papier met de handtekening voor de webcam. Probeer de handtekening te laten rusten op het blauwe lijntje tot je onderin en zwart/wit representatie ziet van de handtekening – hoewel je dat niet zo nauw hoeft te nemen.
Hoe dichter bij de camera, hoe groter de handtekening en hoe beter het eindresultaat. Als Acrobat Reader geen handtekening herkent of genereerd, beweeg dan een beetje omhoog of omlaag, of een beetje dichterbij of verder weg, tot Acrobat Reader een handtekening herkend.
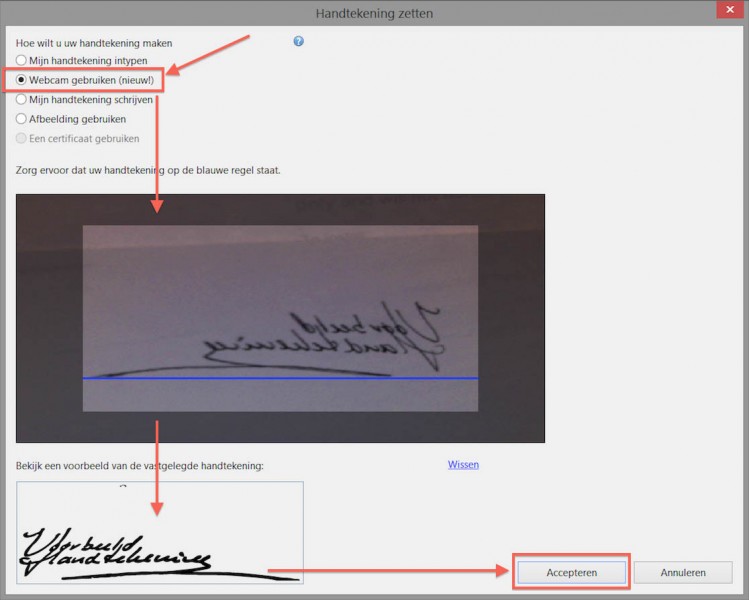
Windows – Adobe Acrobat Reader – Handtekening aan maken
Als de gegenereerde handtekening bevalt, klik dan op “Accepteren“. Jouw handtekening is nu klaar voor gebruik …
Stap 3 – Handtekening in een PDF zetten
Voor het plaatsen van een handtekening, klik je de “Handtekening Plaatsen” knop (rechts).
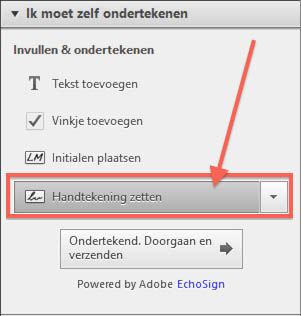
Windows – Adobe Acrobat Reader – Handtekening Plaatsen
Je kunt nu waar dan ook in het PDF document jouw handtekening plaatsen. Na het plaatsen kun je de plaats en grootte veranderen en de handtekening zelfs roteren indien nodig. Als je tevreden bent, klik dan de “Ondertekend. Doorgaan en verzenden” knop waar je het formulier als kopie kunt opslaan, verzender per email of per fax etc.
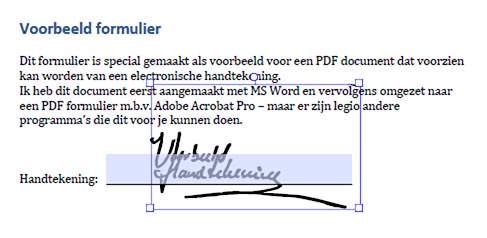
Windows – Adobe Acrobat Reader – Handtekening Geplaatst
Linux – m.b.v. Xournal
Linux is en blijft blijkbaar het zwarte schaap van de familie als het aankomt op “volledige” functionaliteit. Het tekenen van een PDF document is een van die gevallen waarbij Linux achter blijft.
Merk op : Er is een Adobe Acrobat Reader versie voor Linux, maar om de een of andere reden is het ouder dan de Windows en MacOS X versies en ondersteund dus geen elektronische handtekeningen.
Na lang zoeken vond ik een programma dat ons hierbij kan helpen: Xournal.
Xournal is een programma voor notities en schetsen met een stylus, maar het staat ook toe om een PDF te openen en een afbeelding toe te voegen. In ons geval dus een afbeelding van jouw handtekening. Installeer Xournal welke je kunt vinden op de Xournal website, en Ubuntu gebruikers kunnen het in de “Ubuntu Software Center” vinden.
Stap 1 – Bemachtig een afbeelding van jouw Handtekening
Ook hier gebruiken we een stuk wit papier met jouw handtekening, welke we even moeten scanner of fotograferen en mogelijk bewerken zodat de achtergrond wit of transparant is. Transparantie geeft het beste eindresultaat maar is stukken moeilijker te bereiken. Mocht je voor transparantie gaan sla dan de afbeelding op als een PNG omdat andere formaten transparantie niet behouden.
Een alternatief voor scannen of fotograferen is gebruik maken van een webcam app zoals “Cheese Webcam Booth” welke ook te vinden is in de “Ubuntu Software Center.
Stap 2 – Open de PDF in Xournal
Start Xournal, en kies “File” “Open“, zet het bestandstype (rechts onderin) op “All Files“, en selecteer het PDF bestand en klik op “Open“. De inhoud van het PDF bestand zou nu zichtbaar moeten worden.
Stap 3 – Plaatsen van de Handtekening in het PDF document
Zorg ervoor dat je EERST naar de locatie in het document gaat waar je de handtekening wilt gaan plaatsen.
Uit het menu kies je nu “Tools” “Image” en klik vervolgens op de plaats waar je de handtekening wilt hebben.
Een bestandsdialoog opent zich nu waar je de afbeelding van jouw handtekening kunt selecteren.
Het kan nodig zijn dat je de afbeelding een beetje moet aanpassen (positie en grootte).
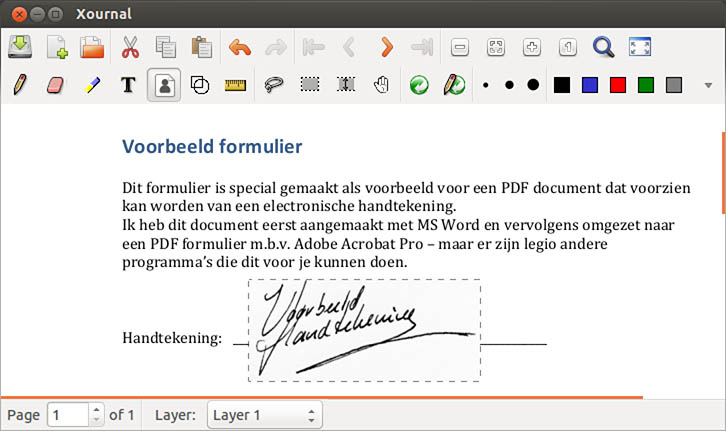
Linux – Xournal – Handtekening plaatsen
De volgende stap is natuurlijk het opslaan van de gewijzigde PDF via “File” “Export to PDF“. In onderstaande afbeelding zie je het resultaat als je geen transparante achtergrond voor de handtekening hebt gekozen.

Linux – Xournal – Handtekening geplaats (voorbeeld met NIET transparante achtergrond)

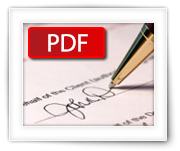
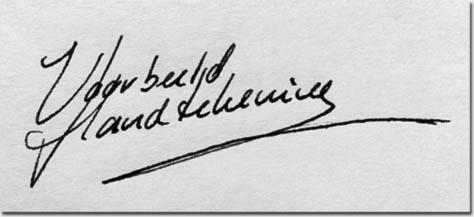
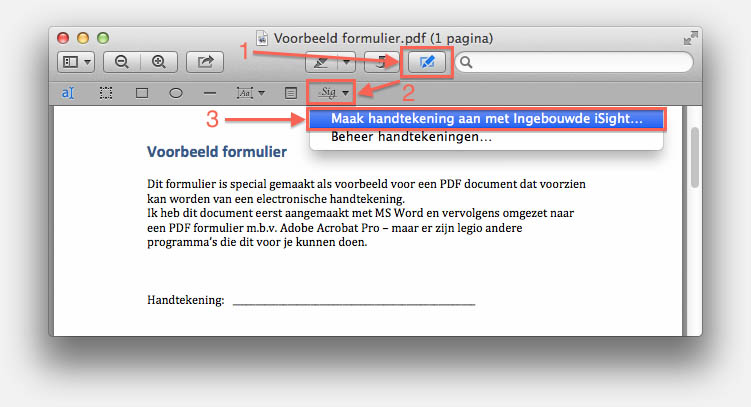
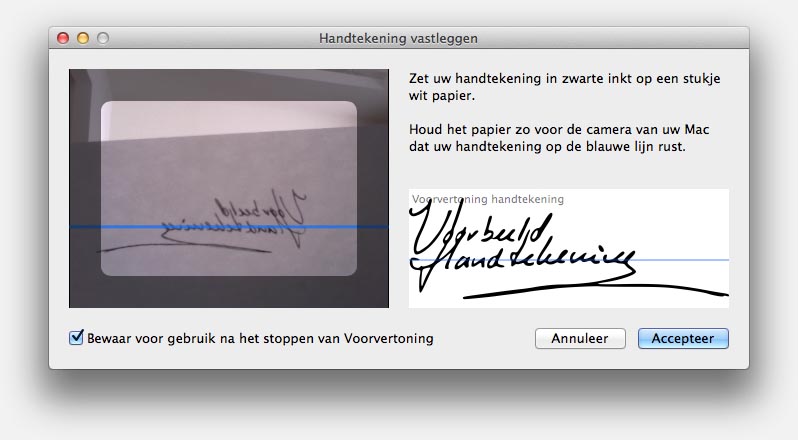
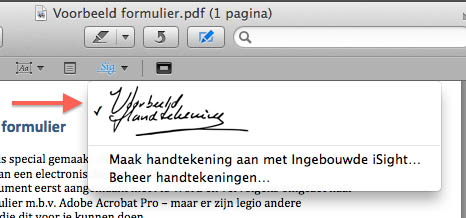

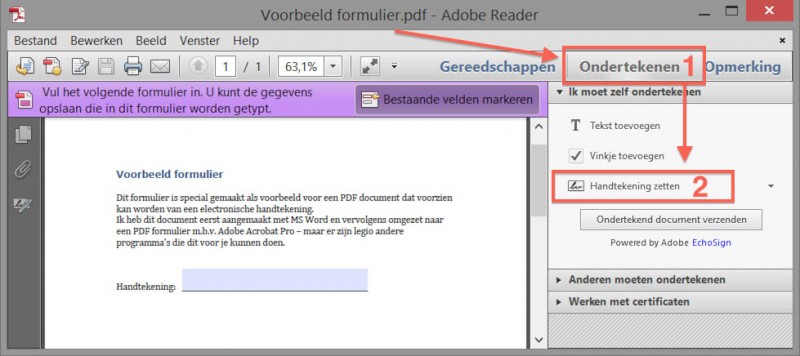
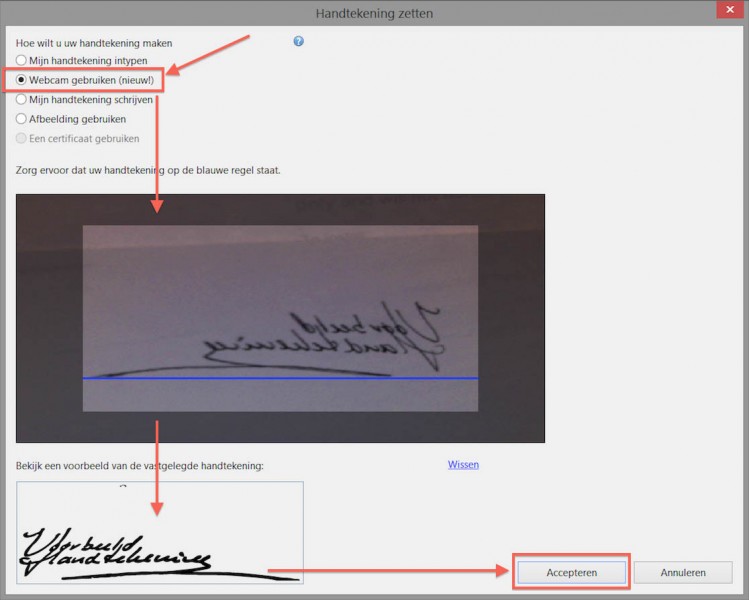
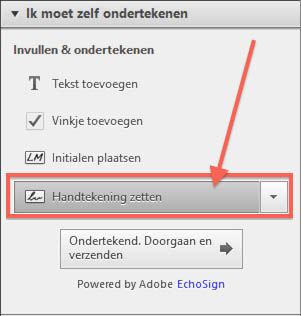
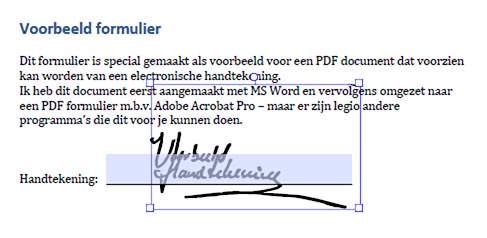
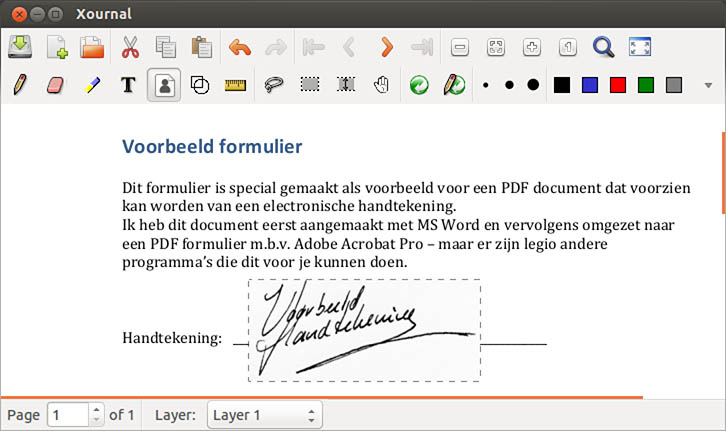

Reacties
Er zijn 29 reacties welke je hieronder kunt lezen.
Je kunt jouw eigen opmerkingen plaatsen m.b.v. dit formulier, of een reactie op een bestaande opmerking plaatsen door op de "Beantwoorden" knop te klikken.
Goed uitgebreid artikel hoe je je “Krabbel” kunt zetten. Waardevol om aan het begin van het artikel ook het verschil te benoemen tussen een digitale handtekening en een elektronische handtekening. Op zich is het ook steeds eenvoudiger om beide te combineren, zodat gebruikers nog altijd het gevoel hebben dat ze ondertekenen via de “krabbel” maar dat er tevens een digitale handtekening van wordt gemaakt om hem juridisch sterker te maken, tenslotte is het kopiëren van je krabbel best eenvoudig en daarmee dus weinig bewijslast. Met de papieren krabbel kon je nog gebruik maken van een handschriftdeskundige die ook kijkt naar bijvoorbeeld de druk tijdens het zetten van de krabbel. Wil je meer weten over de combinatie en de digitale handtekening? neem gerust contact op.
Kick Willemse
Hi Kick!
Dank je wel voor het compliment en de aanvullende info.
Je hebt helemaal gelijk wat betreft het combineren van digitale en elektronisch handtekening. Vreemd blijkt justitie in de VS daar niet al te veel interesse in te hebben. De elektronische handtekening heeft juridische waarde, hoewel het erg fraude gevoelig is.
Mocht je goede tips hebben voor het combineren, dan houdt ik me zeker aanbevolen …
hans
Beste Hans en Kick,
Herkenbaar probleem. Ik heb wellicht een leuke aanvulling! Het is tegenwoordig mogelijk om zowel elektronisch (middels een certificaat) als met een handtekening te ondertekenen middels Fabreasy – PDF made Easy. Er zit een handig tooltje bij dat je help om een foto (bijvoorbeeld gemaakt met je smartphone) om te zetten naar een transparant plaatje. Je kunt het downloaden via http://www.digitaalbriefpapier.nl en gratis proberen.
eelcos
Dank je wel voor de tip Eelcos!
Het tekenen middels een certificate (digital signature) is inderdaad een andere optie. Helaas is dat vaak wat te gecompliceerd/onbekend voor de meeste gebruikers.
Overigens: Voor de hierboven genoemde voorbeelden wordt de gefotografeerde/gescande handtekening ook automatisch transparant.
Toch leuk om een alternatief product te zien! Zeker als het er op lijkt dat het de dagelijkse workflow kan vereenvoudigen.
Fabreasy alleen voor Windows beschikbaar, maar dat hoeft een Windows gebruiker er niet van te weerhouden om het eens te proberen!
hans
Bij Acrobat reader in Windows mis ik de velden Gereedschappen en Ondertekenen, alleen het veld Opmerking is actief.
Ik heb wel de laatste Acrobat versie, hoe zet ik die opties aan?
Polvo
Hi Polvo,
Interessante vraag en ik zit er nu al even mee te rommelen om ze bij mij uit te krijgen (zodat ik jouw situatie kan na doen).
Ik krijg het niet voor elkaar.
Heb jij onder het menu “Beeld” (evt. de menu balk met F9 zichtbaar maken) de opties “Gereedschappen” en “Ondertekenen“?
Zijn ze misschien afwezig of grijs? Als ze er wel zijn, wat gebeurt er als je op 1 van de 2 klikt?
hans
Nee, die staan daar ook niet, alleen opmerkingen.
Ik heb heel wat afgezocht en het lijkt een veiligheidsissue te zijn, maar ik kan er niks aan veranderen.
Maar er zijn meer PDF programma’s.
Polvo
Hi Polvo,
ik zag dat bepaalde enterprise versies beperkt kunnen worden, misschien is dit waar je tegen aan loopt?
Een goed alternatief is Foxit PDF Reader, deze ondersteund ondertekening ook (zie deze Foxit PDF link).
hans
Beste,
Als je op een touchscreen je handtekening wil tekenen dan moet je dubbel klikken. Dit is best lastig bij het zetten van een handtekening waar je diversen malen het scherm los laat. Is dit in te stellen dat dit meteen begint te tekenen zodra je het scherm aanraakt?
Groet,
Grim
Grim
Hoi Grim!
Ja, dat lijkt me inderdaad lastig en vooral niet doordacht van de makers van het programma dat je gebruikt.
Welk besturingsysteem en welk programma gebruikt je?
hans
Windows 8 i.c.m. adobe reader (de laatste versie).
Grim
OK, heb even Acrobat Reader (laatste versie) op Windows 8.1 geïnstalleerd op een Microsoft Surface 3 Pro.
Als ik de demo PDF open met Acrobat Reader XI (Engelstalige versie) en een handtekening wil plaatsen, dan kan ik de handtekening gewoon tekenen, en tussendoor los laten. De Surface werkt overigens wel beter met de meegeleverde pen, en het teken is … knullig op z’n best.
Ik zou de webcam methode gebruiken (dit blijkt een “nieuwe” optie te zijn volgens Adobe).
Vervolgens heb ik Foxit PDF Reader geprobeerd, dit programma is ook gratis, en gebruik deze al jaren “op de zaak” als alterantief voor Acrobat Reader (als je ‘m wilt downloaden, haal ‘m dan van CNet, dat gaat VEEL sneller).
Niet alleen is Foxit erg goed, de ondersteuning voor het tekenen van een handtekening is vele malen beter dan die van Adobe – vreemd genoeg, je zou beter verwachten van een grafisch bedrijf als Adobe.
Overigens ook handig om te weten dat de bij Windows 8.1 meegeleverde PDF “Reader” (geen idee of dit dezelfde is als in Windows 8 – maar een update naar Windows 8.1 is gratis en ik kan het echt aanbevelen) het toestaat om meteen een handtekening te tekenen in het document. Ook dit werkt erg makkelijk.
Na het uitproberen van deze 3 opties kan ik alleen maar zeggen: laat Adobe links liggen en gebruik de ingebouwde optie of Foxit …
hans
Raar, ik gebruik ook een windows 8.1 tablet (acer aspire switch 10) maar ik moet wel eerst een keer dubbel tikken voor ik een handtekening kan tekenen…
Grim
Hmm, vreemd … kan het zijn dat de Acer een instelling heeft voor het touchscreen?
Mijn Surface doet het uitstekend en er is geen dubbele tik nodig …
hans
Dus bij de eerste aanraking word hij meteen donker zwart en niet zo’n licht zwart streepje wat over het scherm beweegt zonder iets te tekenen?
Hij doet het ook bij een hp en en lenovo tochscreen…
Grim
Bij de Surface veranderd er helemaal niks van kleur. Ik zie een blank veld (in alle 3 de gevallen) en kan daar meteen tekenen met de pen.
“Schrijf” je met een pen of jouw vinger?
Bij Adobe b.v werkt bij mij de vinger geheel niet.
hans
Ik zie dat je bij Adobe eerst “Touch mode” moet aanzetten … mischien dat hier de turc in zit?
hans
Sorry voor de typo, ik bedoel natuurlijk “truc” …
hans
Zowel met pen al vinger doet hij het zelfde. u zegt dat hij met de vinger niks doet, maar wat doe hij als je eerst dubbel klikt met je vinger en vanuit de 2 de klik begint te tekenen?
Grim
OK, heb het een paar keer geprobeerd met Foxit (had Adobe al weer verwijderd).
Ik kan met m’n vinger meteen tekenen. Los laten en weer aanraken werkt gewoon zoals je zou mogen verwachten.
Dito als ik de pen gebruik.
Kan het zijn dat er specifieke touch instellingen zijn voor deze tablet?
Iets waarbij je gestures enzo kunt instellen?
Ik snap er niks van dat ik het niet nagebootst krijg.
hans
Ik zal foxit wel eens gaan proberen, want onder adobe lukt het niet.
Grim
Helaas, ook dit maakt geen verschil. erg raar dat jij dit probleem niet nagebootst krijgt, en ik het hier op 3 verschillende tablets/laptops heb.
Grim
Ik ben benieuwd!
Mocht dit ook falen, dan denk ik dat het ergens een globale instelling in (in control panel kijken).
hans
Heeft u of een van de volgers een idee hoe ik een klant een document kan laten tekenen voor akkoord. Bijvoorbeeld akkoord voor geleverde diensten.
Hierbij wil ik uiteraard de handtekening niet opslaan. Het zou toch niet nodig moeten zijn om hier speciale administratie systemen voor aan te schaffen.
Ben benieuwd naar uw reactie.
Kim
Hoi Kim,
Ik kan me hierbij een aantal scenario’s voorstellen, maar ik kan niet zo goed op maken uit jouw vraag wat de precies de vereisten zijn.
Bijvoorbeeld: een klant kan met handtekening een document tekenen en retourneren. Dit kan met een “getekende” (elektronische) handtekening (zoals hier beschreven) of met een “digitale handtekening” – dat laatste dus niet te verwarren met de “Elektronische handtekening” (de gescande handtekening).
De digitale handtekening vindt ik wat bewerkelijk en verwarrend – zeker voor potentiele klanten die dit nooit gebruiken.
Maar, een gescande handtekening kan ook even aanpassen en wennen zijn voor de gebruiker.
hans
Beste Hans,
Bedankt voor je reactie. Met eerdere tips hebben we kunnen bereiken dat we een klant kunnen laten tekenen (met uitleg).
Wat ik wil bereiken is dat een klant op locatie een document van mij kan tekenen wanneer ik klaar ben met het werk. Net als tekenen voor ontvangst voor een pakket. Het getekende document mail ik dan naar mezelf en de klant.
Misschien is het teveel gevraagd voor ‘standaard’ software toch denk ik dat het mogelijk moet zijn.
M.v.g. Kim
Kim
Hoi Kim,
wat je zou kunnen overwegen is een tablet PC. B.v. de goedkoopste versie van Microsoft Surface (niet de RTM versie!).
Met Adobe Acrobat reader kun je het touchscreen van zo’n tablet gebruiken om de klant een handtekening te laten zetten die dan meteen in de PDF zit met de functie “Mijn handtekening schrijven”. Nadat de handtekening in de PDF zit, wel even kijken dat de getekende handtekening niet in Adobe Acrobat blijft staan. Ik kan me voorstellen dat Foxit ook een soortgelijke functie heeft.
Als je dan overigens een tablet PC gaat gebruiken en klanten hier op gaan schrijven, misschien wel even een bescherm filmpje kopen voor het scherm. Niet iedereen is even voorzichtig met het schrijven op een touchscreen en als je de PC steeds mee neemt, kan het makkelijker gebeuren dat er vuil op zit die gaat krassen.
hans
Bedankt voor de handige informatie…
Mark Kooijman
Dank je wel Mark, dat je de moeite hebt genomen om een “dank je wel” note achter te laten – dat wordt altijd zeer gewaardeerd.
hans