Voor we beginnen …
Controleer de lokale wetgeving!
Dit artikel is niet bedoelt om illegaal kopiëren te promoten!
Wetgevingen, wanneer het aankomt op materialen met copyright, verschillen per land. Het is dus jouw verantwoordelijkheid om bekend te zijn met de lokale wetgeving en deze te volgen. Zie ook onze Vrijwaringsverklaring!
Over het algemeen wil de film industrie niet dat je een DVD kopieert, voor wat voor reden dan ook. Wette lijk zouden er echter uitzonderingen kunnen zijn.
Voorstanders, in de VS, van “Fair use” beweren zelfs dat de Amerikaanse DMCA of Digital Millenium Copyright Act ruimte laat voor het kopiëren voor eigen gebruik. Maar denk voor jezelf voor je begint!
Andere landen, zoals Nederland, zijn vrijer wat de wetgeving betreft. Zo is er de Stichting Thuiskopie met meer details over wat je wel en niet mag doen.
Nu dat je weet dat je ons de schuld niet kunt geven … Audio CD’s naar MP3 kopiëren!
Audio of Muziek CD naar MP3 met iTunes
Voor Mac gebruikers is iTunes geen probleem, want het staat waarschijnlijk al geïnstalleerd – start nu dus iTunes.
Je kunt optioneel eerst de MP3 instellingen doen voor iTunes zodat de volgende keer alles netjes meteen goed staat als je weer een Audio CD wilt omzetten naar MP3.
MP3 Voorkeurinstellingen
Deze instellingen vooraf doen is geheel optioneel – als je met het kopieer proces begint zal iTunes er ook om vragen. Zelf vindt ik het handig om dit vooraf te doen.
Klik op het “iTunes” menu (in de top menubalk) en selecteer “Voorkeuren“.
Klik “Algemeen” “Importinstellingen…“.
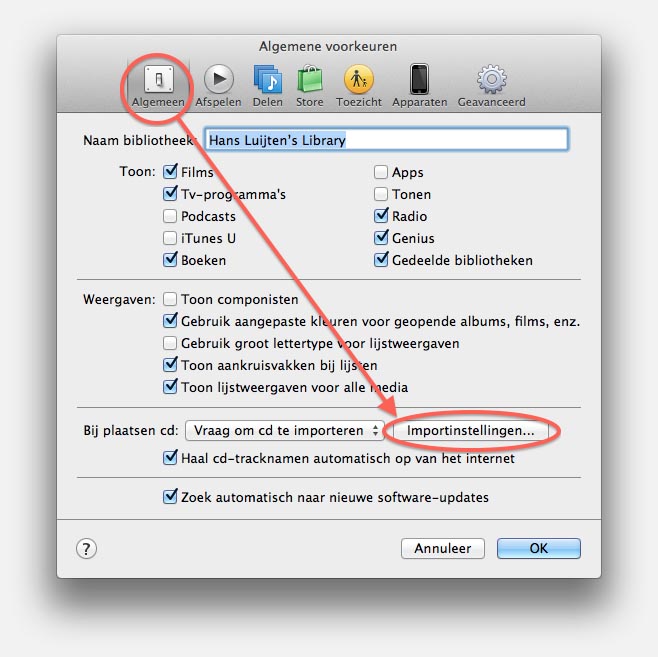
iTunes – Importeer instellingen
- Een nieuw venster opent zich nu waar we voor MP3 kunnen kiezen voor het kopiëren van een Audio CD.
Zet “Importeren met” op “MP3-codering“, en “Instellingen” op “Aangepast…”.
Merk op : Uiteraard kun je ook gewoon een van de andere voorkeur instellingen kiezen.
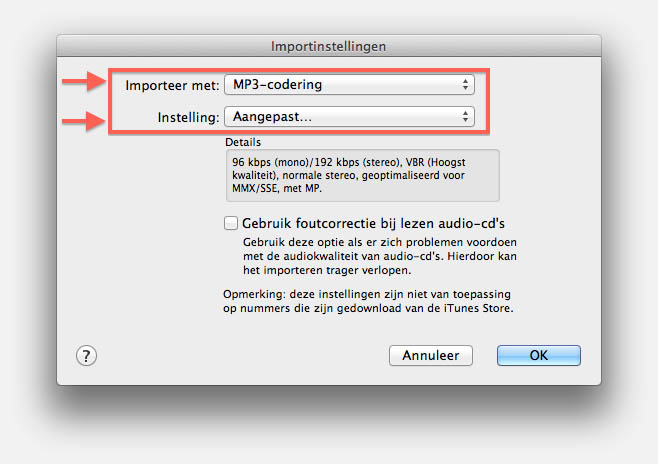
iTunes – MP3 kiezen voor het importeren
Mocht je “Aangepast…” hebben gekozen bij het “Instellingen” veld, dan opende zich nog een venster.
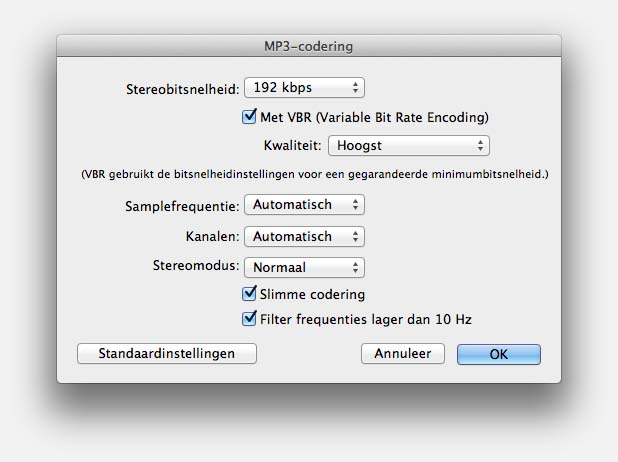
iTunes – MP3 details
Ik gebruik meestal de instellingen zoals hierboven geïllustreerd wat geschikt is (in mijn opinie) voor de meeste situaties.
Als je een hogere kwaliteit wilt, verander dan de bit rate (of “bitsnelheid”) naar een hoger nummer. Als je echter liever kleinere bestanden hebt, kies dan voor een lagere bit rate – 128 kbps of hoger.
Mijn standaard MP3 Instellingen
| Optie |
Instelling |
| Stereobitsnelheid |
192 Kbps (kies hoger voor beter kwaliteit) |
| Met VBR (Variable Bit Rate Encoding) |
aanvinken |
| Kwaliteit |
Hoogst |
| Samplefreqentie |
Automatisch |
| Kanalen |
Automatisch |
| Stereomodus |
Normaal |
| Slimme codering |
aanvinken (optioneel) |
| Filter frequenties lager dan 10 Hz |
aanvinken (optioneel) |
Als je klaar bent met de instellingen klik dan “OK” en weer “OK” (de laatste “OK” kun je overslaan als je ook de album illustraties wilt downloaden – zie volgende paragraaf).
Album Illustraties
iTunes is zeer goed in staat om de zogenaamde meta-data op te halen van muziek. Meta-data is aanvullende informatie zoals artiest naam, titel, album naam, illustraties, etc. Je zult deze optie echter wel aan moeten zetten.
Klik in het “iTunes” menu (in de top menubalk) en kies “Preferences” (tenzij dat venster nog open staat van de voorgaande paragraaf).
Klik nu de “Store” tab en vink “Download albumillustraties automatisch” aan en klik vervolgens op “OK“.
Merk op : Deze optie heeft de “Deel informatie over uw bibliotheek met Apple” nodig – hoe moet iTunes anders de juiste meta-data vinden?
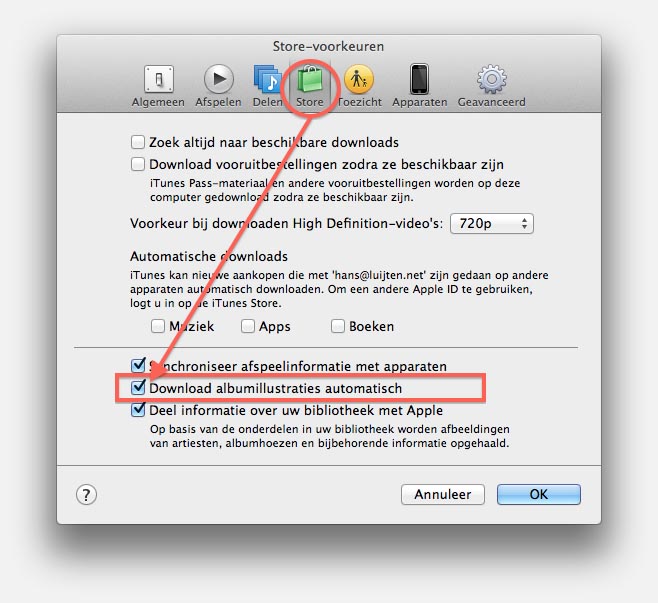
iTunes kan Album illustraties ophalen
Stap 1 – Plaats de Audio CD in de computer
Enkele seconden nadat je de muziek of audio CD in de computer hebt geplaatst, zal iTunes de CD zien – je kunt het aan de linker kant terug vinden onder “APPARATEN” – het kan voorkomen dat iTunes vraagt of je de CD wilt importeren naar jouw bibliotheek – kies in dat geval “Nee“.
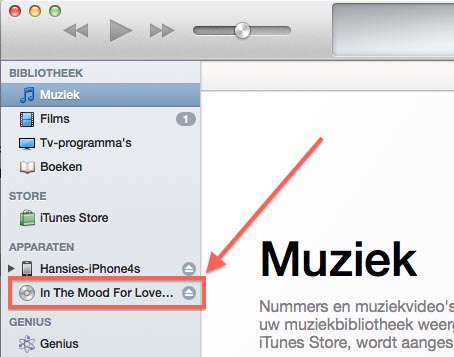
iTunes ziet jouw CD!
(Sorry – had even geen andere CD bij de hand)
Stap 2 – Select de gewenste tracks (liedjes)
Klik op de CD titel (zie voorgaande afbeelding), en je zult zien dat de tracks/liedjes meteen worden weergeven. Zoals je zult zien, alle tracks zullen waarschijnlijk aangevinkt staan. Haal eventueel de vinkjes weg voor de tracks die je niet naar MP3 wilt overzetten.
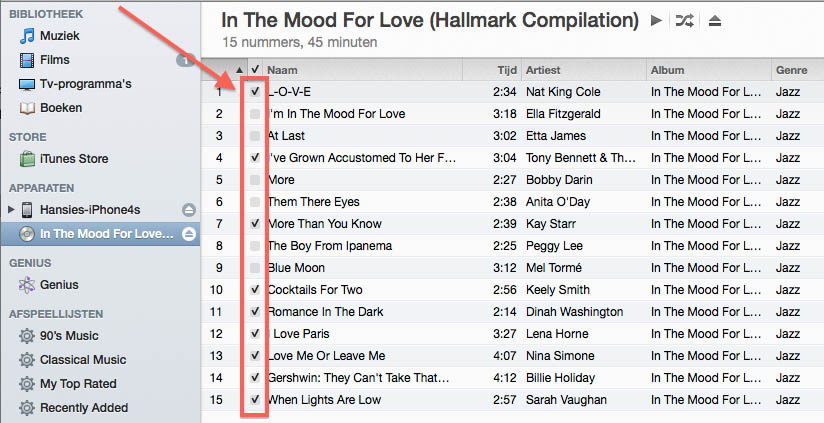
Selecteer de gewenste tracks
Stap 3 – Start het kopiëren van Muziek CD naar MP3
We zijn nu zover dat we het kopiëren kunnen starten. Klik op de “Importeer CD” knop rechts bovenin (zie onderstaande afbeelding).
Het venster met de importeer instellingen opent zich (weer). Als je de stappen onder “MP3 Voorkeurinstellingen” hebt gevolg dan kun je nu gewoon op “OK” klikken en het conversie proces begint met de instellingen die je voorheen gedaan hebt. Mocht je dit niet gedaan hebben, kijk dan even terug – je kunt alsnog de instellingen invoeren.
Het kopieer proces zal een aantal minuten duren …
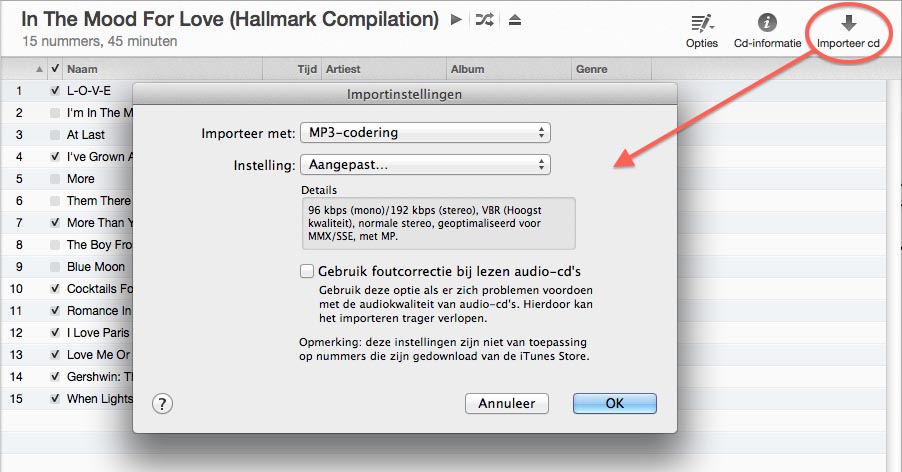
iTunes klaar voor importeren
Stap 4 – Waar kan ik mijn nieuwe MP3’s nu vinden?
iTunes, bericht vanwege de rare en onhandige manier waarop muziek op een iPod, iPad, iPhone, etc. wordt opgeslagen, doet dit behoorlijk netjes met de MP3’s die we net gemaakt hebben.
Om de bestanden te vinden, doe je het volgende;
1. Klik “Muziek” onder “BIBLIOTHEEK“,
2. Klik jouw album,
3. Klik met rechts het liedje aan wat je wilt vinden,
4. In het menu kies nu “Toon in Finder“.
De Finder opent nu de folder waar het liedje is opgeslagen.
Tip : Helaas gebruikt iTunes wat vreemde bestand namen: “Track nummer – titel”, en ik zelf zie liever “artiest – titel”. Commerciële plugins zoals TuneUp kunnen dit oplossen (de uitprobeer versie kan 100 liedjes aanpassen).
/Users/<gebruikersnaam>/Music/iTunes/iTunes Media/Music/Compilations/<album titel>/<track nummer en titel>.mp3
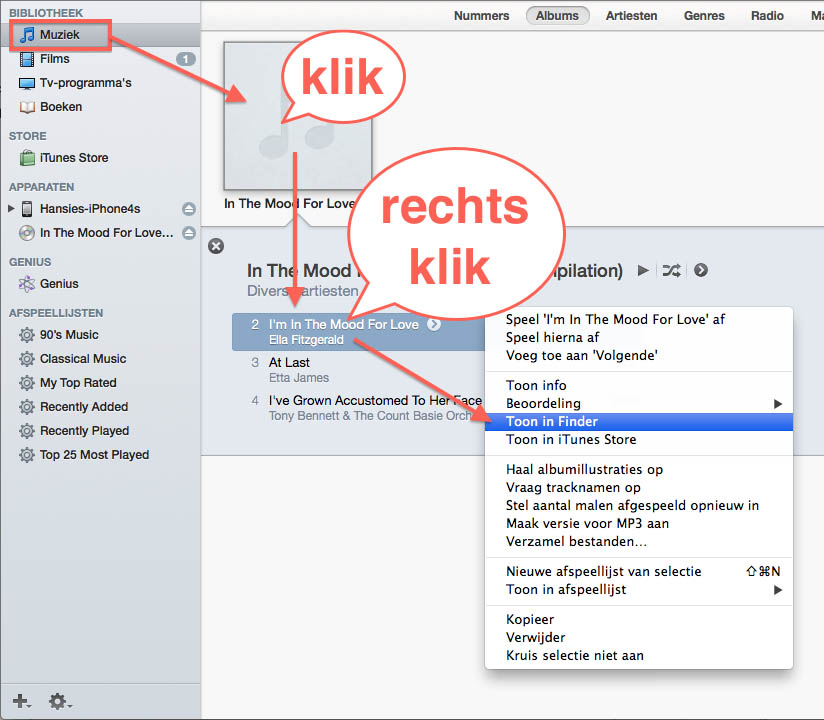
Waar zijn mijn MP3’s???
Alternatief: XLD of te wel X Lossless Decoder
XLD is meer geavanceerd dan iTunes, en er wordt beweerd dat het betere kwaliteit levert dan iTunes, ik kan dit niet bevestigen … maar wat ik wel weet is dat XLD heel veel meer opties heeft wat betreft bestandsformaten, fout correcties, converteren in parallel, beter bestandsnaam opties, etc.
Helaas maken al deze opties de gebruikersinterface verwarrend en kan zelfs intimiderend overkomen.
Helaas is het ophalen van meta-data lang niet zo goed als wat iTunes doet. Het bepalen van bestandsnamen daarin tegen is stukken beter dan iTunes.
XLD is geheel gratis en kan van de XLD website website worden gedownload. Zoals gebruikelijk bieden we het hier natuurlijk ook aan.
Download - X Lossless Decoder
| Bestandsnaam: |
xld-20130720.dmg |
| Platform: |
Apple macOS |
| Versie: |
v144.0 (20130720) |
| Omvang: |
7 MB |
| Datum: |
2013-08-13 |
|
Download Nu
Stuur me Koffie
|
Het omzetten van een CD naar MP3 is echter niet moeilijk:
1. Download, installeer en open XLD.
2. Onder de “General” tab, zet je “Output format” op “LAME MP3“, klik vervolgens op de “Option” knop en gebruik vergelijkbare instellingen als die we in iTunes gebruikten.
3. Op dezelfde tab kun je ook de eindlocatie van jouw MP3’s instellen onder “Output Directory“.
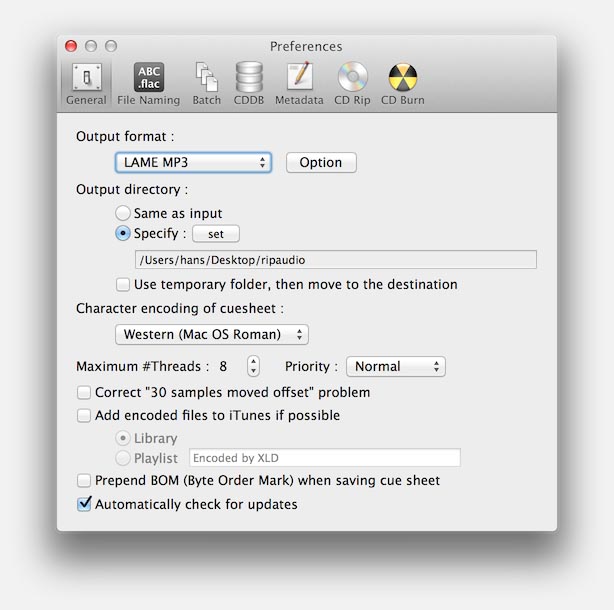
XLD op MP3 zetten
4. Onder de “File Naming” tab kunnen we bestands namen definieren. Ik heb de voorkeur voor “%a – %t” (artiest – titel).
5. Onder de “CD Rip” vindt je opties voor het rippen. Gebruik de standaard instellingen tenzij je in de problemen komt met beschadigde CD’s.
6. Als je klaar bent voor de converise, kies dan uit het menu “File” “Open Audio CD” selecteer jouw CD. Een nieuw venster zal zich openen.
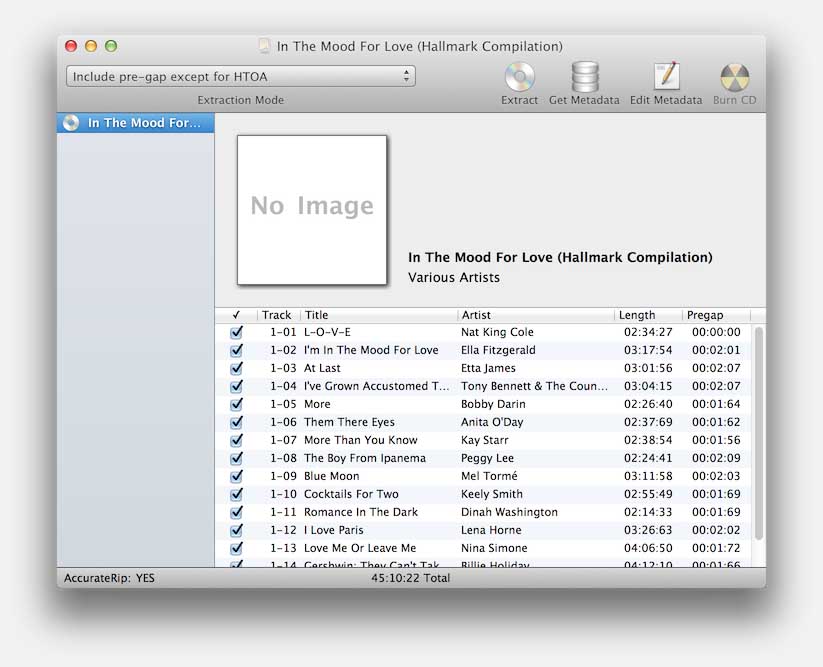
XLD – De inhoud van jouw CD
Merk op : Als titels en artiest namen niet ingevuld zijn of incorrect ingevuld zijn, klik dan op de “Get Metdata” knop. Ik moet zeggen dat ik gemerkt heb dat over het algemeen de zogenaamde CD-TEXT informatie correcter is, vooral als het om een compilatie CD gaat waar meerdere artiesten op voorkomen. Album illustraties kunnen ook opgehaald worden maar je moet dan wel eerst inschrijven voor Amazon Web Services – het is gratis, maar ik vond het behoorlijk gecompliceerd.
7. Selecteer de tracks die je als MP3 wilt hebben.
8. Klik vervolgens op “Extract” en XLD gaat aan de slag met het kopiëren van muziek naar MP3’s.
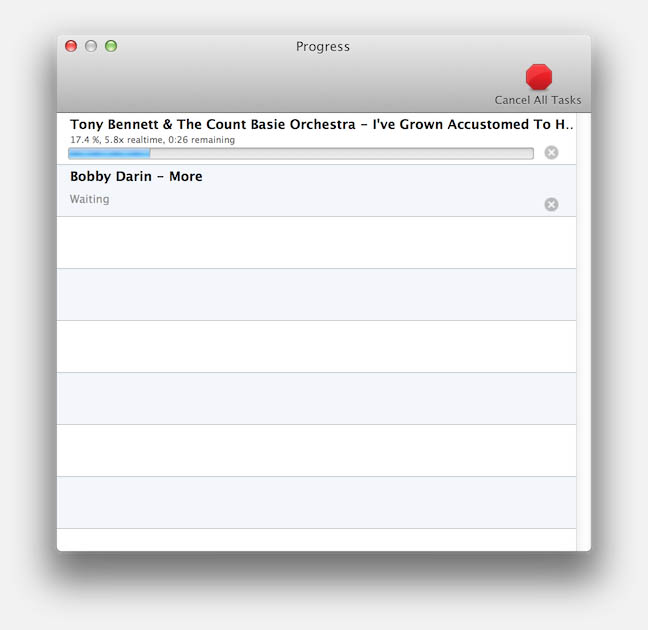
XLD converteert Muziek CD’s naar MP3
Alternatief: Kopieer een Audio CD met Quicktime (AAC)
Iedere Mac wordt uitgeleverd met QuickTime, en ook QuickTime kan muziek van audio CD’s omzetten – een liedje per keer. Helaas niet naar MP3 maar wel naar M4A bestanden (Apple AAC codec). Dus niet het MP3 formaat waar we het steeds over hebben in dit artikel, maar meer en meer smartphones en MP3 spelers kunnen M4A aan.
Open de Audio CD in de Finder, klik een liedje met de rechtse muisknop aan en ies “Openen met” – “QuickTime Player“.
QuickTime opent nu en begint het liedje af te spelen.
Als je nu in het “Archief” menu de “Exporteer…” kiest, zal een bestandsdialoog openen. Zet hier “Structuur” op “Alleen Audio“, kies een locatie en voor een bestandsnaam in en klik op “Exporteer“.
En dat is alles … een lied per keer … en geen meta-data … in M4A formaat i.p.v. MP3 …
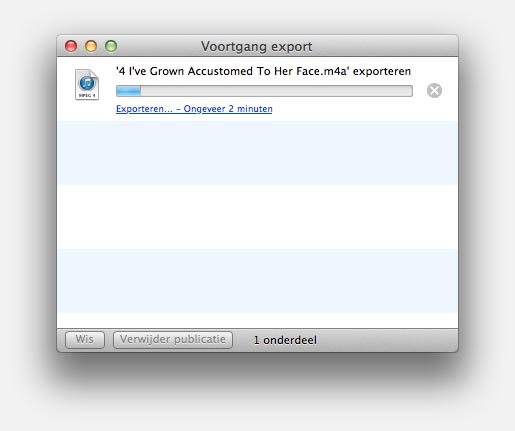
Quicktime ript ook muziek CD’s!


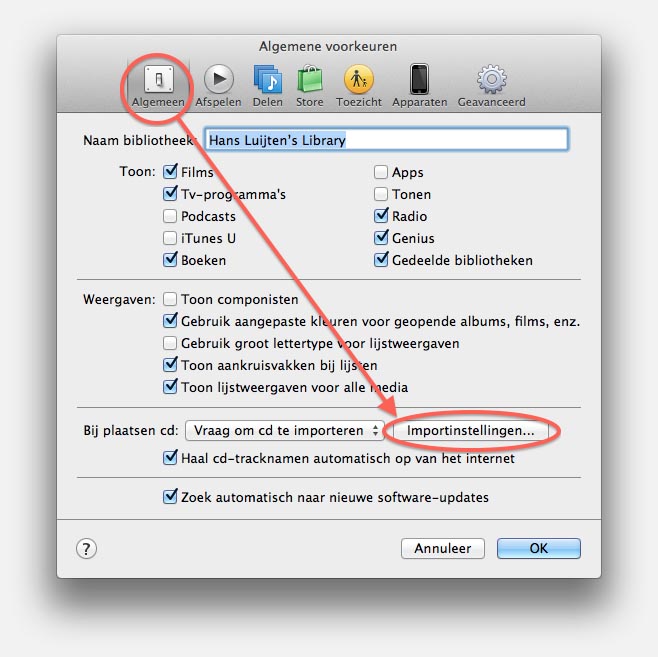
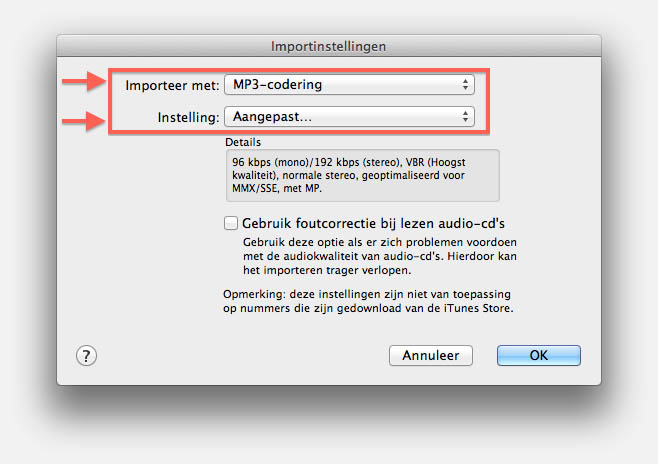
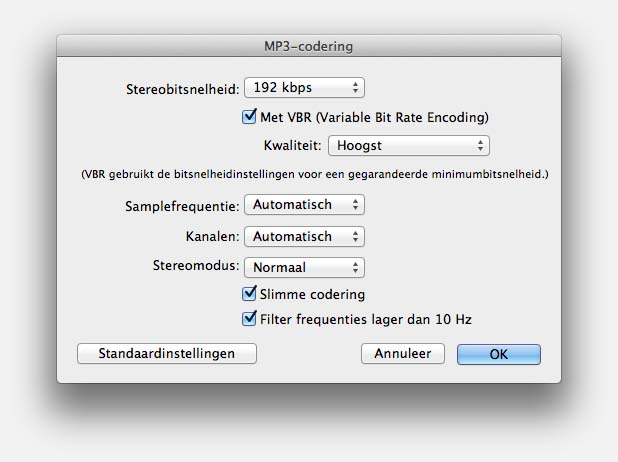
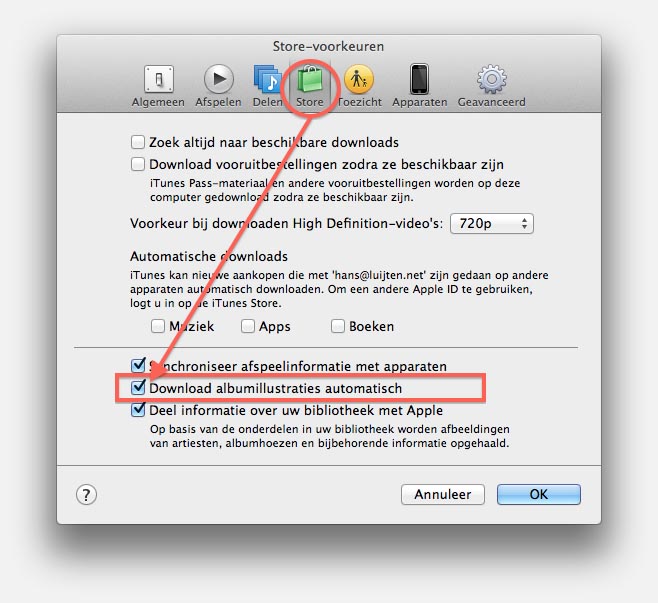
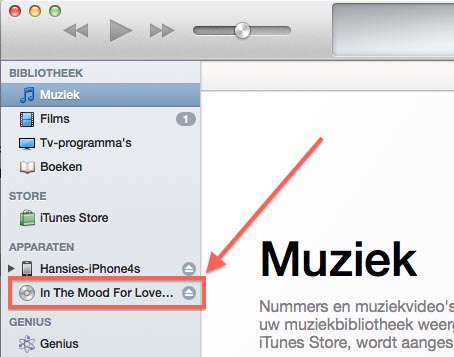
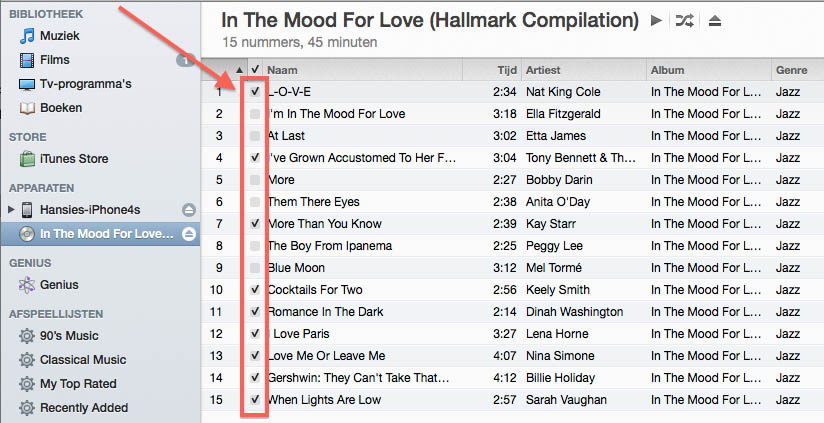
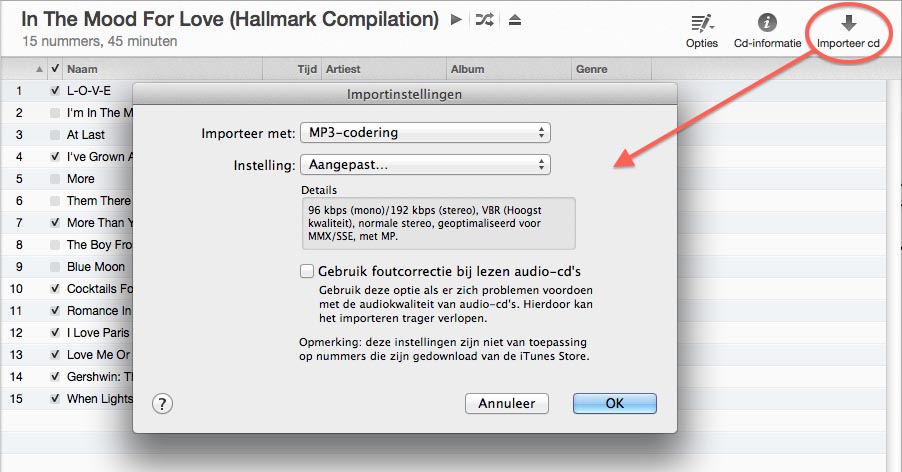
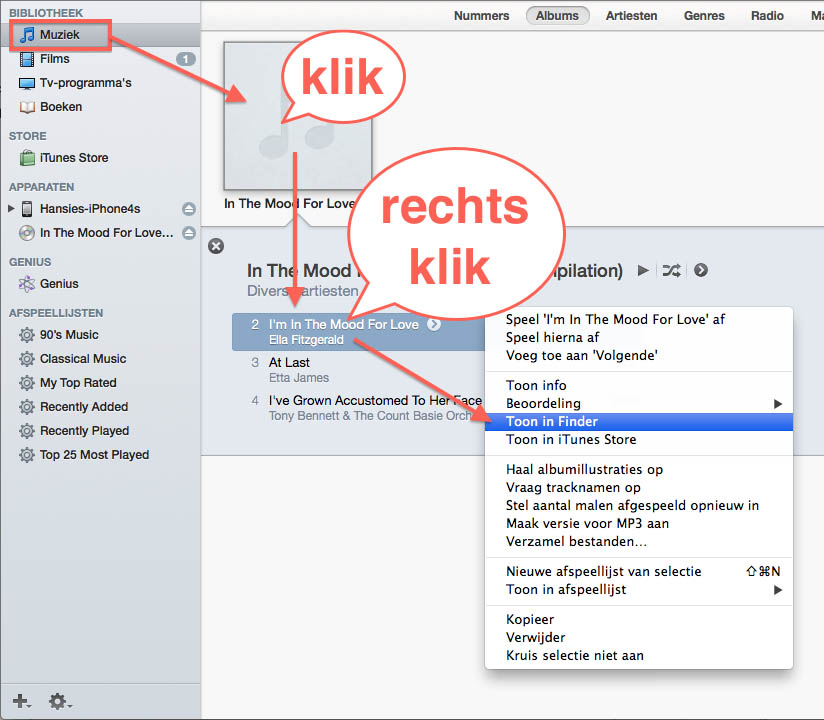
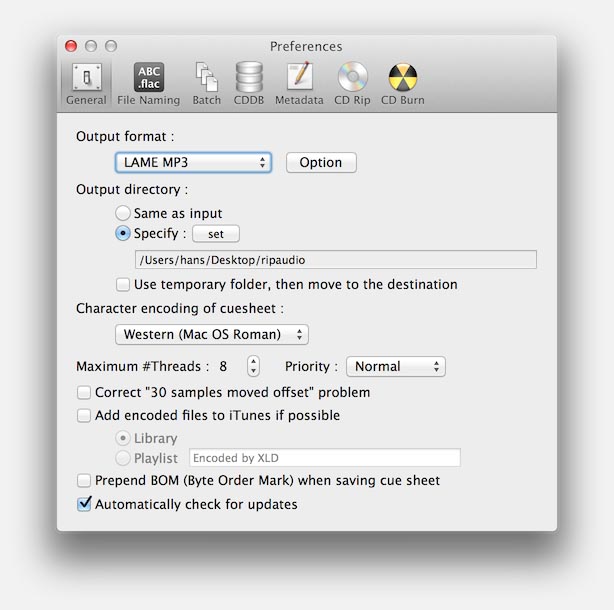
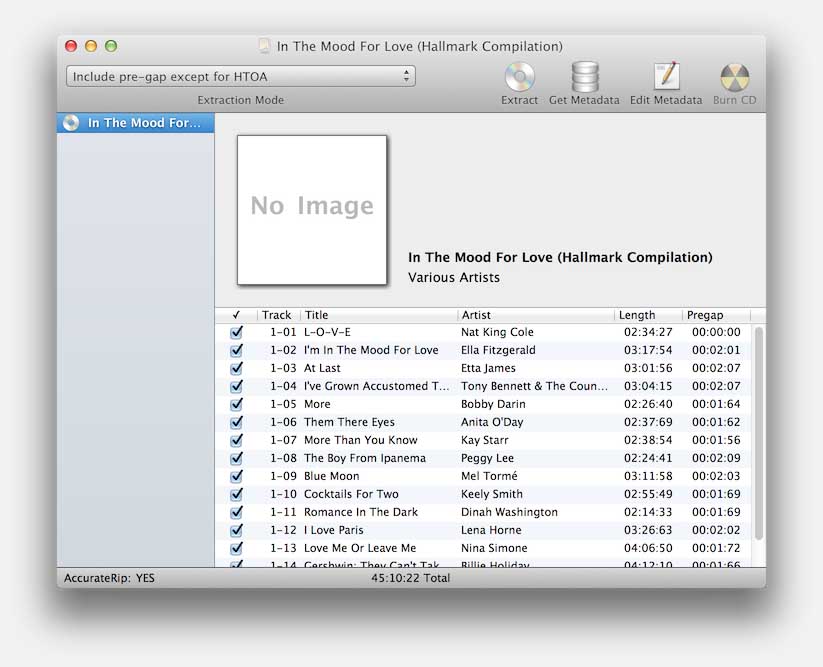
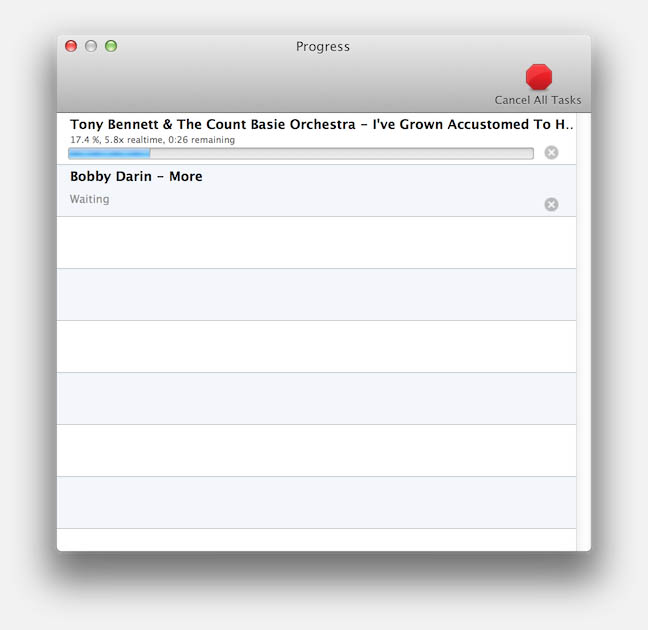
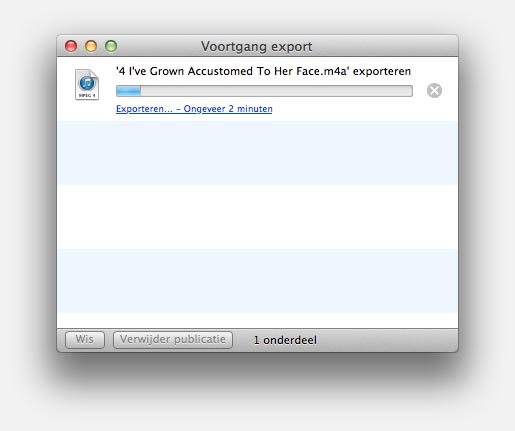
Reacties
Er zijn nog geen reacties geplaatst.
Je kunt jouw eigen opmerkingen plaatsen m.b.v. dit formulier, of een reactie op een bestaande opmerking plaatsen door op de "Beantwoorden" knop te klikken.