Vroeger, toen Firewire nog een standaard voor de MAc was, kon je met een simpele Firewire kabel een super snelle verbinding opzetten tussen twee Mac’s. Je kon de zogenaamde “Target Disk Mode” of “IP over Firewire” gebruiken en dat was razend snel.
Je kon hiermee niet alleen bestanden delen, maar zelfs hele drives van de ene Mac op de andere Mac gebruiken, zoals b.v. booten van een CD of DVD die in een andere Mac zat waarmee je zelfs het besturingssysteem kon installeren.
Helaas heeft Firewire het interesse van Apple verloren en plaats moeten maken voor de snellere Thunderbolt (en USB 3.x) en voor velen is de oude truuk vergeten of verloren geraakt … maar toch werkt dit ook met Thunderbolt.
Dus als je een oude Mac hebt: deze truuk werkt precies hetzelde als je Firewire gebrguikt i.p.v. Thunderbolt. Een verbinding maken met firewire werkt zelfs tussen Windows computers (zie dit oude WeetHet.nl Artikel).
In dit artikel laat ik je zien hoe je super snel en super eenvoudig bestanden snel kunt overdragen van de ene Mac naar de andere, door gewoon een Thunderbolt kabeltje te gebruiken.
Supersnel Data overdragen met Thunderbolt
Als je ooit eens “Target Disk Mode” of “IP over Firewire” hebt geprobeerd met een Firewire kabeltje, dan was je destijds vast onder de indruk. Nu we het met een Thunderbolt kabeltje kunnen doen, zul je weer onder de indruk zijn van de snelheid.
Men zegt dat Thunderbolt tot 10 Gbit/sec, en Thunderbolt 2 tot 20 Gbit/sec kan gaan wat snelheid betreft … best indrukwekkend toch?
In dit artikel dus snel bestanden overdragen … via het Thunderbolt kabeltje.
Wat we nodig hebben:
- 2 Mac’s met Thunderbolt connector (vaak modellen van 2011 of nieuwer)
- Een standaard Thunderbolt kabel (vindt ze bij de Apple Store of op Amazon)
- Beide Mac’s moeten minstens Mac OS X 10.6.8 draaien
Zorg ervoor dat jouw Mac up-to-date is voor wat betreft OS X als de firmware (BIOS).
Als jouw Mac als OS X 10.6.8 of nieuwer draait dan zit dat wel snor.
Voor dit artikel heb ik overigens een goedkope Thunderbolt kabel gebruikt.
Identificeren van Thunderbolt
Zoals zo vaak met die leuke nieuwe standaarden is het soms even zoeken om te zien waar we nu mee te maken hebben, en ook Thunderbolt is geen uitzondering, zeker als je naar een mini DisplayPort aansluiting gaat kijken – even opletten dus!
Voor zowel de computer als de kabel kun je het beste op zoek gaan heet het Thunderbolt “onweer” logo:

Thunderbolt Logo
Een paar voorbeelden …

Thunderbolt achter op de iMac

Thunderbolt aan de zijkant van een MacBook Pro

Thunderbold stekker
En hier wordt het verwarrend: DisplayPort vs Thunderbolt
Ik was hier in het begin ook even mee bezig voor ik het allemaal goed begreep, maar als je eenmaal bewust denkt aan het Thunderbolt logo, dan kun je eigenlijk niet meer fout gaan.
Let met name op DisplayPort (alleen voor monitors) aansluitingen, die er hetzelfde uit kunnen zien als een Thunderbolt poort (Monitors, disks, scanners, netwerk, etc etc).
Een DisplayPort is NIET compatibel met Thunderbolt, dus je kunt Thunderbolt apparaten en kabels niet gebruiken met een DisplayPort.
Je kunt echter wel DisplayPort apparaten (zoals b.v. een 4K monitor) wel op Thunderbolt aansluiten.
Voor dit project is Thunderbolt een vereiste!
Dit gaat dus NIET werken met een DisplayPort connector.

Lekker verwarrend: Thunderbolt (links) vs DisplayPort (rechts)
Beschikbare modi?
We hebben twee manieren hoe we de Thunderbolt verbinding kunnen gaan gebruiken:
Ik zie zelf de Target Disk Mode als de snelste, en meest eenvoudige methode om snel bestanden uit te wisselen en meteen alle drives zichtbaar zijn op de andere Mac.
De IP over Thunderbolt methode werkt ook heel goed, maar kan wat meer instellingen met zich mee brengen omdat de bestanden net als in een netwerk gedeeld worden.
Target Disk Mode
Een van de methoden heet dus “Target Disk Mode” of te wel TDM. In dat geval wordt een van de Mac’s (Mac-A) de “slaaf” van de andere (Mac-B), waarmee je toegang krijgt tot alle drives (harddisk, CD/DVD).
Dus: de drives van Mac-A verschijnen op Mac-B!
Welke Mac is nu wat?
Omdat het zo lekker verwarrend spreekt, heb ik de betreffende Mac’s even een naam gegeven:
Mac-A is de Mac waar de drives in zitten, die we op de andere Mac willen zien. Deze Mac istaat dus in de Target Disk Mode en zouden we “de bron” kunnen noemen,..
Mac-B is de Mac die alle drives op Mac-A wil zien en benaderen. We zouden dit “de bestemming” kunnen noemen.
(in het Engels klinkt dat stukken beter  )
)
FileVault UITzetten!
Voor je verder gaat met deze optie, moet je wel eerst “FileVault” UIZETTEN indien je toegang wilt tot jouw harddisks. FileVault versleuteld namelijk de drive waardoor buitenstaanders er niet bij kunnen.
FileVault uitzetten gaat als volgt:
Ga naar ” ” “System Preferences” “Security & Privacy” “File Vault“.
Klik op het hangslotje links onderin, voer jouw wachtwoord in, en klik “Turn OFF Filevault“.
N.v.: FileVault staat uit als er al “Turn ON Filevault” staat.
Onderschat … maar het eenvoudigste in gebruik …
Target Disk Mode is waarschijnlijk een van de minst gebruikte of begrepen optie.
Wanneer je alleen wat bestanden wilt kopieren, op even toegang wilt hebben tot een CD of DVD, dan is deze optie zeker de snelste en eenvoudigste methode.
Stqp 1 – Zet de Mac uit die je wilt benaderen
Zet dus de Mac (Mac-A) uit wiens disk(s) je wilt zien op de andere Mac (Mac-B).
Stap 2 – Sluit de Thunderbolt kabel aan op beide Mac’s
Gebruik de standard Thunderbolt kabel om Mac-A en Mac-B te verbinden.
Stap 3 – Start de Mac die je wilt benaderen terwijl je de “T” toets ingedrukt houdt
Start de Mac (Mac-A) terwijl je de “T” ingedrukt houdt. Al snel zie je een scherm zoals dit:
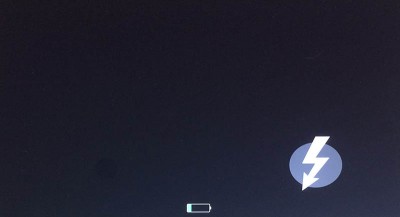
Deze Mac staat in Target Disk Mode (TDM)
Stap 4 – Toegang tot bestanden en drives
Het hangt er een beetje vanaf hoe je de Target Disk Mode wilt gebruiken. Je kunt de andere Mac (Mac-B) tijdens het starten hier mee laten werken, of je kunt er op de andere Mac (Mac-B) gewoon vanuit Mac OS X aan de slag in de Finder – alsof het een lokale disk is.
Als je net zo slim was als ik, en je had toevallig beide op beide Mac’s, de harddisk dezelfde naam had gegeven, dan kan het lastig zijn om ze te onderscheiden. Bedenk dat er naast de drive van de “slaaf” Mac (Mac-A) een Eject knopje staat in de FInder. Dit geld voor alle drives van Mac-A waar je naar toe zou kunnen schrijven.
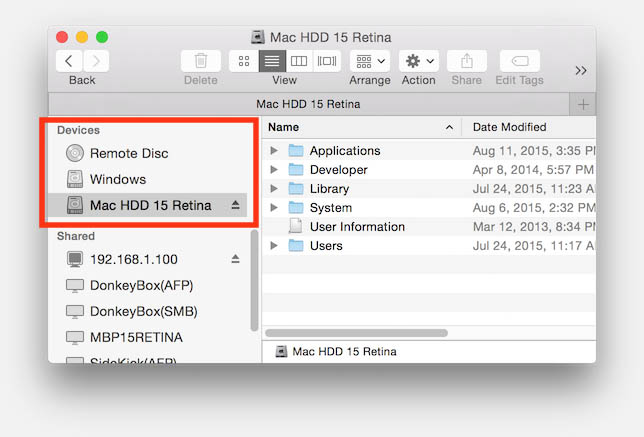
Target Disk Mode – De drives zichtbaar!
StAp 5 – Verbinding verbreken
Beschrijfbare disks: Netjes Eject gebruiken!
Hier even opletten …!!!
Net als met een USB drive, moet je op Mac-B netjes de Eject knop gebruiken zodat de drive ge-unmount wordt. Na de Eject kun je vervolgens Mac-A uitzetten door de AAN/UIT knop gedurende een paar seconden ingedrukt te houden. Ik geloof dat dit 8 seconden of zo duurt.
IP over Thunderbolt
Een alternatief gebruik van de Thunderbolt verbinding is het zogenaamde “IP over Thunderbolt“. Hier maken we in principe een klein netwerkje aan voor 2 Mac’s.
Deze methode is niet moeilijk, maar wel een klein beetje meer bewerkelijk dan de Target Disk Mode. Je krijgt daarvoor wel meer mogelijkheden terug zoals bepalen welke bestanden wel en niet gezien, gelezen of geschreven mogen worden. Je kunt nu ook van uit beide Mac’s bij elkaars bestanden.
FileValut instellingen maken hier niks uit, maar we hebben we “File Sharing” nodig.
Stap 1 – Verbind beide Mac’s met de Thunderbolt kabel
Dat is makkelijk …
Stap 2 – Installeer en/of activeer de “Thunderbolt Bridge” netwerk adapter
Op beide Mac’s zul je nu de “Thunderbolt Bridge” netwerk adapter aan moeten zetten – en eventueel installeren.
Ga naar “ ” “System Preferences” “Network” en kijk of “Thunderbolt Bridge” al bestaat.
Bestaat deze nog niet, klik dan op de “+” links onderin, en voeg het toe zoals je hieronder ziet.
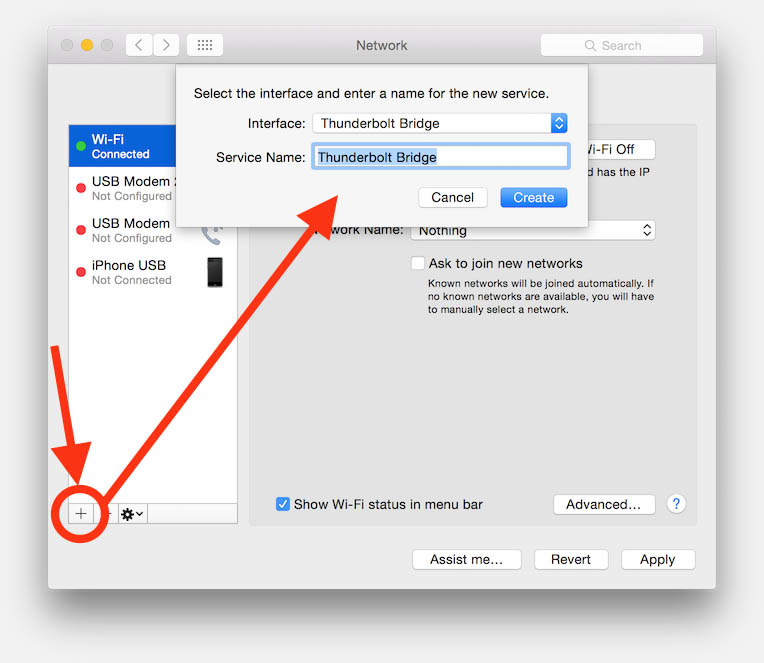
Thunderbolt Bridge netwerk verbinding
Nu gebeurt er iets raars, laten we het maar een “bug” noemen: de “Thunderbolt Bridge” (soms weergegeven als “Thund..lt Bridge” of “Thunde..t Bridge”) geeft vaak “not connected” aan, hoewel er duidelijk wel een verbinding is. Ik ben 1x de melding “Some connected” tegegekomen wat correct zou zijn als je 2 of meer Thunderbolt aansluitingen op jouw Mac hebt.
Kijk onder “Advanced” en dan zul je zien dat er toch een actieve verbinding is:
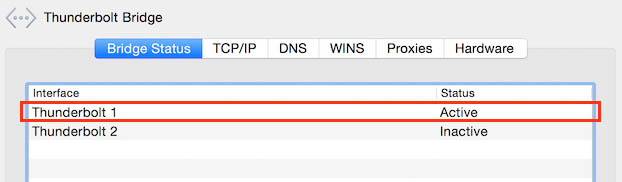
Thunderbolt bridge TOCH actief
In tegenstellingen wat vaak gedacht of beweerd wordt: je hoeft hier geen netwerk-gegevens, zoals een IP adres, in te voeren. Dit wordt automatisch al voor je geregelt.
Stap 3 – Aanzetten van File Sharing
Voor minstens een van de twee Mac’s moeten we File Sharing aanzetten zodat Bonjour z’n werk kan doen en de gedeelde mappen of bestanden gezien kunnen worden op de andere Mac.
Ga weer naar “ ” “System Preferences” “Sharing” en vink de optie “File Sharing” aan.
Onder het kopje “Shared Folders“, kunnen we mappen toevoegen die we gedeeld willen zien.
Het lijstje daarnaast (Users) kunnen we gebruiken om de toegangsrechten voor gebruikers aan te geven. Bijvoorbeeld “Read & Write”, “Read-Only”, “No Access”, etc.
Als je dit allemaal hebt gedaan, dan zal de andere Mac deze gedeelde map of mappen zien.
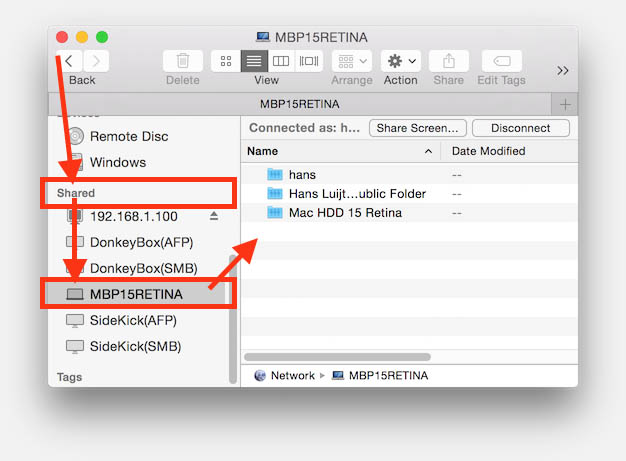
Thunderbolt Bridge – Shares zichtbaar!
Stap 4 – File sharing weer uitzetten als we klaar zijn
Vooral niet vergeten …!!!
Ik kan dit niet genoeg benadrukken … maar je moet bedenken dat de gedeelde bestanden nu over het netwerk beschikbaar kunnen zijn voor anderen, en dat kan soms niet wenselijk zijn.
Zet dan ook File Sharing weer uit (als je het voorheen niet gebruikte) of haal de gedeelde mappen weer weg.
Gerelteerde links
Extra informatie kun je hier vinden:







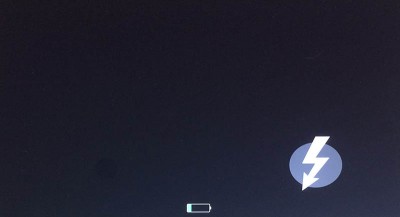
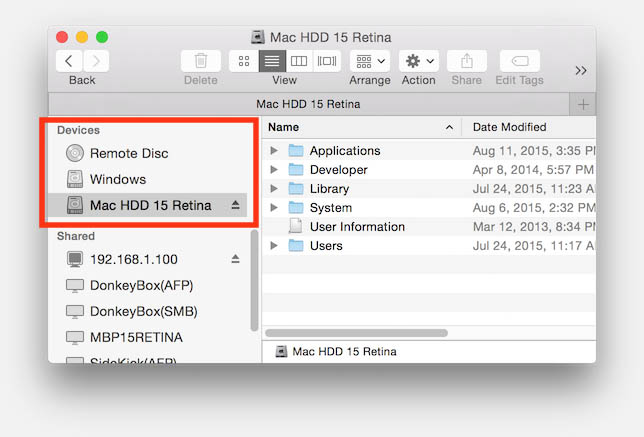
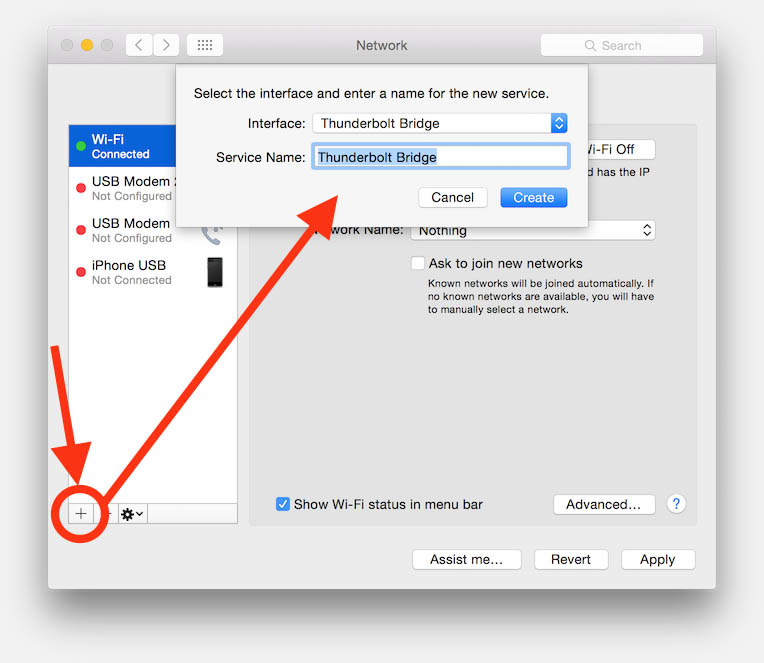
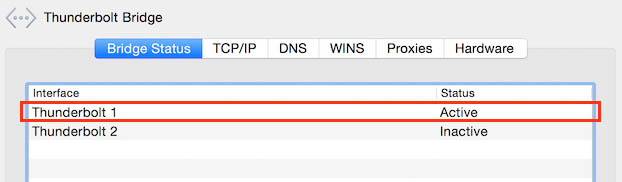
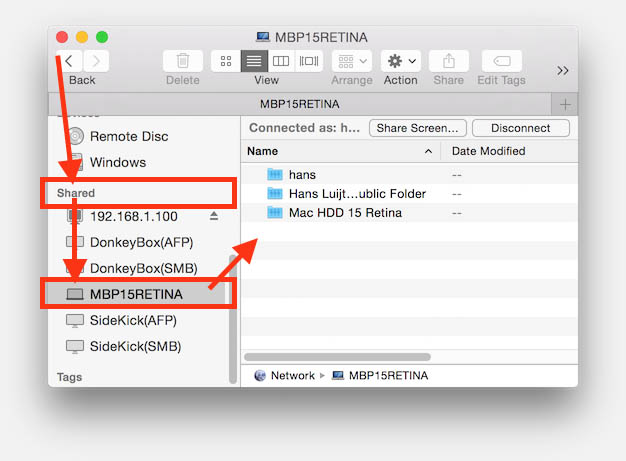
Reacties
Er zijn nog geen reacties geplaatst.
Je kunt jouw eigen opmerkingen plaatsen m.b.v. dit formulier, of een reactie op een bestaande opmerking plaatsen door op de "Beantwoorden" knop te klikken.