Voor we beginnen …
Deze uitleg gaat er vanuit dat je al een machine hebt die Windows 8.1 (of 8.0) draait, met een UEFI BIOS eneen hard-disk die genoeg ruimte vrij kan maken voor Ubuntu naast Windows. Ubuntu zelf zegt dat 6.5Gb het minimum is, aangezien 6.4Gb tijdens de installatie wordt aanbevolen. Ik kan 20 Gb aanraden zodat je minstens een beetje werk ruimte hebt en heb zelf hiervoor 100Gb gebruikt (84Gb Ubuntu en 16Gb swap).
Tip : Het is aan te raden dit artikel in z’n geheel door te lezen voor je start met installeren ..
Merk op : Laat een paar Gb ruimte over op de Windows partitie … Windows kan het nodig hebben voor z’n swap file.
Merk op : Windows 8 en nieuwer werken waarschijnlijk vergelijkbaar.
Merk op : Ik ben geen Linux expert, het zou best kunnen dat er betere methoden zijn.
Tip : Je kunt deze pagina onder Ubuntu (van USB) zodat kopiëren en plakken wat makkelijker werkt … 
Totale Vernieling op eigen risico!
Het is niet waarschijnlijk, maar totale vernieling van de inhoud van jouw hard-disk is niet ondenkbaar. Met stappen in deze uitleg kun je alles op de hard-disk verliezen. Lees dus goed, denk na bij wat je doet, en bedenk dat je alles op eigen risico doet!
Ubuntu vanaf USB draaien … in 3 stappen …
Als je alleen maar Ubuntu van de USB drive wilt starten en draaien, bijvoorbeeld omdat je het zelden nodig hebt, volg dan alleen deze 3 stappen:
Stap 1 – Maak een Bootable Ubuntu USB stick
Stap 4 – Zet OFF Fast Boot uit
Stap 5 – UEFI BIOS instellen zodat je van USB kunt booten
Als je het BIOS boot menu gebruikt, of de USB drive de hoogste prioriteit geeft in de BIOS voor wat booten betreft, dan zou je Ubuntu van een USB drive kunnen starten en draaien, zonder iets te veranderen op jouw hard-disk. Zeker met USB 3.0 loopt dit behoorlijk goed …
Let er wel op dat je even moet kijken waar je jouw bestanden opslaat omdat de USB drive iedere keer terug gezet wordt naar z’n originele staat … sla bestanden dan dus op een andere drive op om wissen te voorkomen.
Wat we nodig hebben …
Als eerste hebben we natuurlijk een Ubuntu 14.x install ISO bestand nodig, welke je op de vindt op de Ubuntu website.
Voor de meeste moderne computers kiezen we de 64-bit versie. De 32-bit versie werkt natuurlijk ook maar is meer gedacht voor systemen met minder dan 2Gb geheugen.
De 64-bit AMD (Mac) versie is een speciale 64-bit versie voor MacOS X computers, verwar deze versie dus niet met de gewone 64-bit versie.
In dit voorbeeld gebruik ik Ubuntu Desktop 14.04 64-bit en op mijn computer draaide ik al Windows 8.1.
Vervolgens hebben we het programma “Universal USB Installer” nodig waarmee we een opstartbare USB drive/stick gemaakt kan worden.
Download het van hun website, zodat je zeker weet dat je de meest actuele versie hebt, of dowload het van Tweaking4All.
Download - Universal-USB-Installer
| Bestandsnaam: |
Universal-USB-Installer-1.9.5.4.exe |
| Platform: |
Microsoft Windows |
| Versie: |
1.9.5.4 |
| Omvang: |
1.1 MB |
| Datum: |
2014-07-13 |
|
Download Nu
Stuur me Koffie
|
Nu we de software hebben en natuurlijk een computer met Windows 8.x, tijd om aan het werk te gaan …
Ad Blocking Gedetecteerd Vriendelijk verzoek om te overwegen Ad Blocking uit te zetten voor onze website.
We zijn afhankelijk van inkomen uit Advertenties om de website te kunnen draaien.
Je kunt ons ook op andere manieren ondersteunen (zie Ondersteun ons links bovenin).
Stap 1 – Bootable Ubuntu USB stick
Je hebben 2 opties voor opstart media zodat we Ubuntu kunnen installeren: Maak een opstartbare DV or … een opstartbare USB Stick/Drive.
Zeker als je USB 3.0 beschikbaar (stick en computer!) hebt, en geen DVD wilt verkwisten, gebruik dan de USB stick, dat heb ik in ieder geval gedaan.
Voor wie een DVD wilt branden : Je kunt de gedownloade Ubuntu ISO met jouw favoriete programma naar DVD branden.
Voor het aanmaken van een bootable USB stick gebruiken we “Universal USB Installer“, wat dit proces vlot en makkelijk maakt.
Download het programma en start het.
- Selecteer Ubuntu van de “Select a Linux Distribution” drop down lijst.
- Klik “Browse” en selecteer het gedownloade Ubuntu ISO bestand.
- Selecteer de correcte drive onder “Select your USB Flash Drive Letter“.
- Vink de optie “We will format X:\ Drive as Fast32” aan.
- Klik op de “Create” knop om het proces te starten.
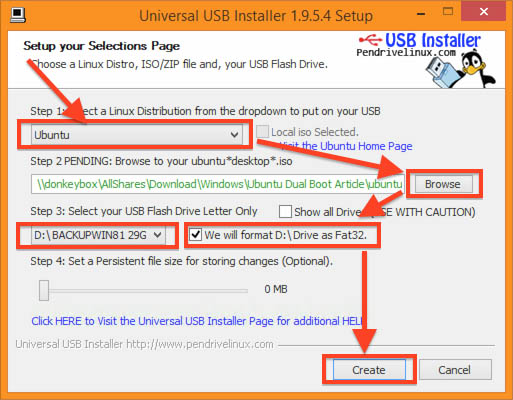
Universal USB Installer
Nadat je op “Create” hebt geklikt volgt er een overzicht van te stappen die uitgevoerd gaan worden. Klik op “Yes” na dat je de stappen geverifieerd hebt.
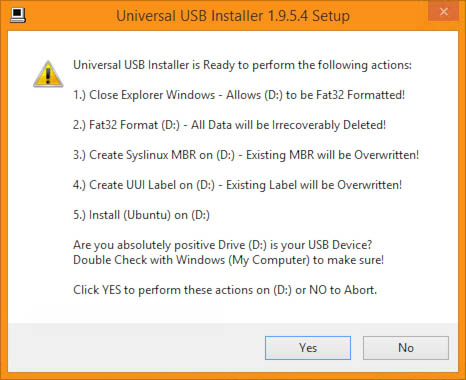
Universal USB Installer – Overzicht van stappen
Nadat je op “Yes” hebt geklikt, zien we wat windows voorbij flitsen en het proces stap voor stap aflopen …
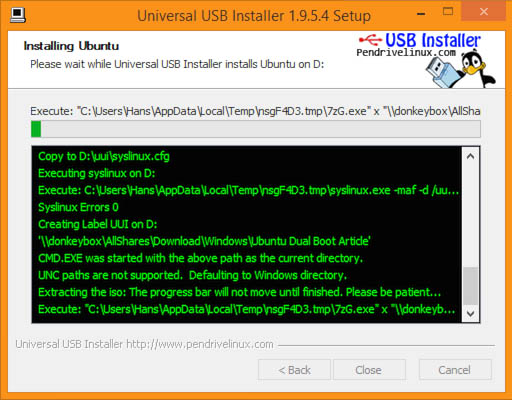
Universal USB Installer – Stap voor Stap de USB Stick aanmaken
Gedurende het proces wordt het ISO bestand uit elkaar gehaald (wat even kan duren), en de USB Stick geheel naar wens aangemaakt.
Als je eenmaal de melding “Installation Done, Process is Complete!” (onder in het zwarte vakje groene tekst) ziet dan is jouw USB stick klaar voor gebruik.
Klik op de “Close” knop om Universal USB Installer te sluiten.
Stap 2 – Maak een back-up van jouw huidige Windows
Backups hebben een maffe eigenschap. Als je ze niet hebt, dan heb je ze nodig, als je ze wel hebt, dan gebruik je ze (lijkt het) nooit. Maar om het zekere voor het onzekere te nemen maken we toch maar even een back-up aan. In dit geval van Windows en optioneel jouw persoonlijke data. Windows 8.1 heeft een hulpmiddel ingebakken zitten om een recovery drive aan te maken (USB Stick, ruwweg 16GB, USB 3.0 aanbevolen) en een hulpmiddel om een back-up van jouw persoonlijke bestanden te maken (afhankelijk van wat je op jouw computer hebt staan, kan dit best veel ruimte vereisen).
Er zijn andere methoden die ook erg goed werken, maar ik wilde hier alleen maar de bestaande hulpmiddelen in Windows gebruiken.
Voor je een Back-up gaat maken …
Dit is een goed moment om:
- Er zeker van te zijn dat Alle Windows UPDATES gedaan zijn … beetje knullig als tijdens het herstarten Windows een van z’n lompe “update” meldingen geeft.
- Verwijder oude rommel – het heeft immers geen zin om een back-up te maken van iets wat je niet gebruiken gaat.
Aanmaken van een Recovery Drive (Herstelstation)
Ik kan hiervoor een 16 Gb USB Stick (of groter) aanbevelen. Als jouw computer USB 3.0 ondersteund en je hebt een USB 3.0 stick rondslingeren, gebruik deze dan vooral – het zal je veel tijd besparen. Dit is dus NIET dezelfde USB stick die we zo-even hebben aangemaakt voor Ubuntu!
Om bij het Windows Recovery programma te komen, open je een Windows Explorer venster en plak je het volgende inde adres balk “Control Panel\All Control Panel Items\Recovery” (uiteraard zonder de aanhalingstekens) en druk vervolgens op de ENTER toets.
Merk op : voor Wie de Nederlandse Windows gebruikt: Open “Configuratie Scherm” en zoek naar “herstelstation” (wie-o-wie verzint dit soort vertalingen?), of je plakt “Configuratiescherm\Alle Configuratiescherm-onderdelen\Herstel” in de adres balk.
Merk op : Ik neem even voorzichtig aan dat de recovery optie onder Windows 8 er vergelijkbaar uitziet. Onder Windows 7 ziet het er echter anders uit en onder Windows XP bestaat het gewoon niet.
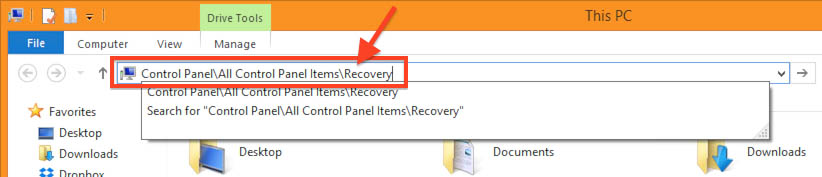
Windows 8.1 – Hoe je bij de Recovery Tools komt
In het “Recovery” venster, kies je de “Create a recovery drive” (“Een herstelstation maken“) optie.
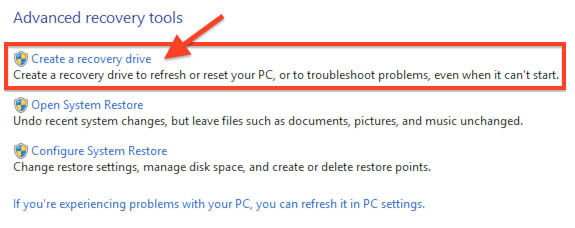
Windows 8.1 Recovery Tools – Kies je de “Create a recovery drive” optie
Dit stuurt je vervolgens door de benodigde stappen.
Vink de optie “Copy the recovery partition from the PC to the recovery drive” aan en klik op “Next“.
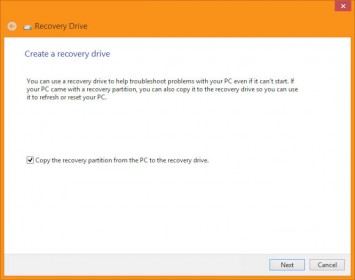
Recovery Wizard – Kies “Copy the recovery partition”
In het volgende venster, moeten we de juiste USB drive selecteren – deze drive gaat Windows gebruiken als recovery drive. Kies jouw USB drive en klik op de “Next” knop.
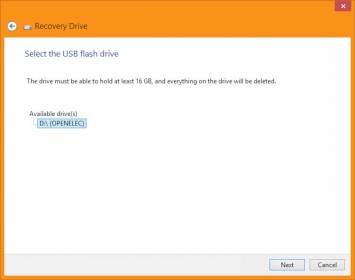
Recovery Wizard – Kies de gewenste USB drive
In het volgende venster krijg je een waarschuwing te zien dat de geselecteerde drive geheel gewist wordt. Klik op “Next” om dit te bevestigen.
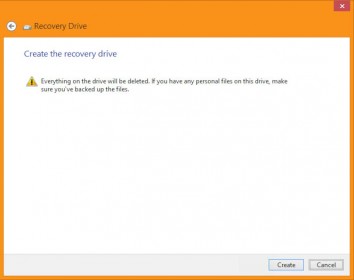
Recovery Wizard – Bevestig wissen van de USB stick
Nu moeten we gewoon even doen alsof we geduldig zijn en afwachten … kopje koffie, koekje … of een artikel voor een website schrijven (dat is wat ik nu doe) … 
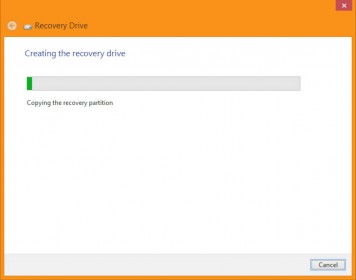
Recovery Wizard – Aanmaken van de Recovery Disk
Afhankelijk van de snelheid van jouw computer, de USB stick, etc, kan dit een paar minuten duren.
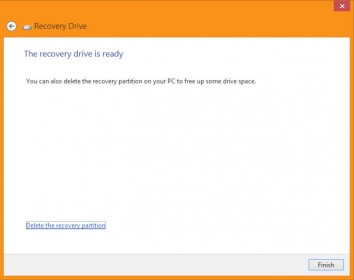
Recovery Wizard – Klaar!
Eenmaal klaar, klik op “Finish“, verwijder de USB drive op de correctie manier (b.v. met de Windows Eject optie), en bewaar het ergens veilig voor het geval zo’n beetje alles fout gaat.
Back-up van Persoonlijk Bestanden
In deze stap gaan we een back-up maken van onze persoonlijke bestanden en afhankelijk van wat je allemaal op jouw computer hebt staan kan dit niets of een enorme hoeveelheid data zijn.
Ik ga hier niet al te veel tijd aan besteden omdat ik zelf mijn bestanden op een NAS op sla (Network Attached Storage – of te wel een netwerk drive) en deze procedure dus niet heb uitgevoerd.
Windows heeft een back-up tool voor bestanden in “Mijn Documenten”, in de Engelse versie heet dit “File History” maar in het Nederlands heet het “Bestandsgeschiedenis”.
Als eerste hebben we dus een opslagmedium nodig, dus b.v. een externe USB drive is handig.
Om bij dit programma te komen plak je “Control Panel\System and Security\File History” in de adresbalk van Windows Explorer, voor een Nederlandse Windows heet dit “Configuratiescherm\Systeem en beveiliging\Bestandsgeschiedenis“.
Het zal meteen naar een geschikte drive zoeken en de knop “File History” (“Bestands Geschiedenis”?) staat waarschijnlijk op “OFF” (uit).
Zet dit nu op “ON” (aan) en klik op de nu beschikbare knop “Backup Now“.
Waarschuwing: dit maakt alleen maar een kopie van bestanden die in “Mijn Documenten” staan!
Dus al het andere spul dat je ergens op de harddisk hebt gezet zul je zelf met de hand moeten kopiëren.
Ad Blocking Gedetecteerd Vriendelijk verzoek om te overwegen Ad Blocking uit te zetten voor onze website.
We zijn afhankelijk van inkomen uit Advertenties om de website te kunnen draaien.
Je kunt ons ook op andere manieren ondersteunen (zie Ondersteun ons links bovenin).
Stap 3 – Ruimte maken voor Ubuntu
In deze stap gaan we wat ruimte op de harddisk maken, en ik ga er even voorzichtig vanuit dat je wat ruimte beschikbaar hebt.
Het krimpen van de Windows partitie is gelukkig niet moeilijk en we gebruiken hiervoor het “Disk Management” (“Schijfbeheer“) programma, welke je in “Control Panel” vindt door naar “Schijfbeheer” (let op de spatie) of “Disk Management” te zoeken.
Als “Disk Management” zich opent, dan zul je alle partities van de disk(s) in jouw PC zien … zoals je ziet: de dagen van Windows XP en een enkele partitie zijn blijkbaar over. Meerdere Recovery/Herstel Partities (werkelijk?), een EFI partitie en een “C:” partitie.
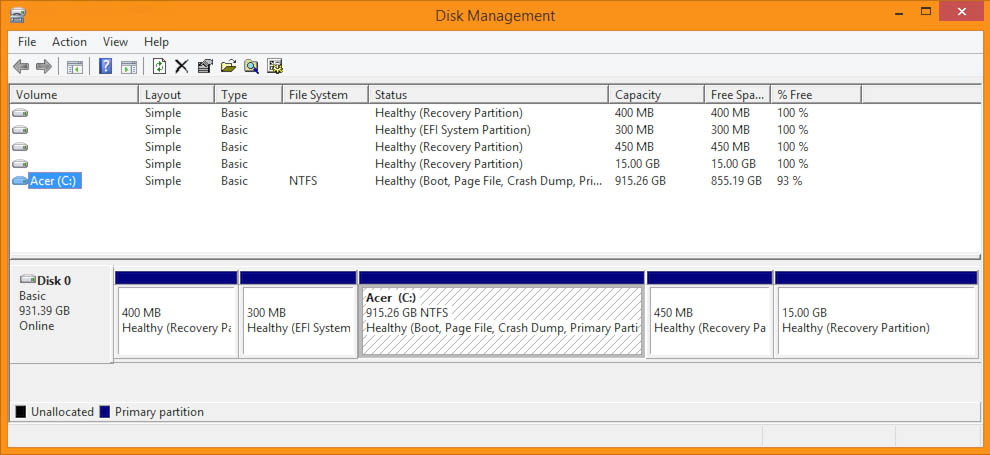
Windows 8.1 – Disk Management (Schijfbeheer)
Om nu de “C:” partitie, klik de C-partitie met rechts aan en kies “Shrink Volume…” (“Volume Verkleinen”) uit het menu.
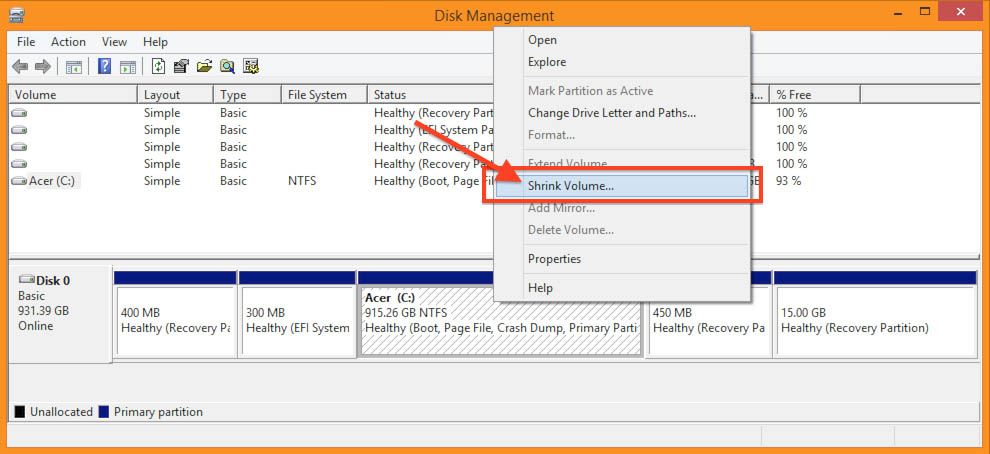
Windows 8.1 – Disk Management – Volume verkleinen
Een popup verschijnt kort met een analyse van de ruimte op jouw drive.
Vervolgens verschijnt het “Shrink C:” (“Verkleine C:”) venster waar we kunnen aangeven hoeveel ruimte van de C-drive willen af pakken.
In het veld “Enter the amount of space to shrink in MB” (“Geef op met hoeveel MB de partitie moet worden verkleind”), geven we dus in principe aan hoeveel MB we voor Ubuntu willen gaan gebruiken. In onderstaand voorbeeld, reserveer ik 100 GB voor mijn Ubuntu partitie (100.000). Je kunt hier een andere waarde gebruiken, aangezien dit afhangt van hoeveel ruimte je denkt nodig te hebben en hoeveel ruimte er beschikbaar is op de disk. Als ik even voorzichtig gok is 10 GB (10.000) het minimum voor Ubuntu.
Vergeet dit nummer niet, aangezien we het later nodig hebben.
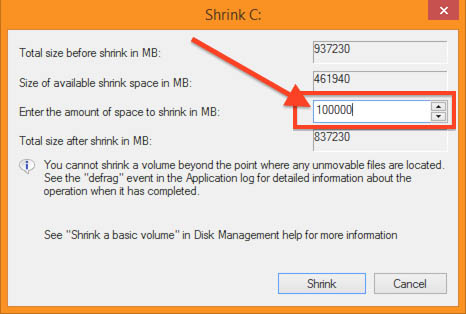
Windows 8.1 – Volume C: verkleinen
Als je eenmaal de gewenste waarde hebt ingevuld, klik dan op de “Shrink” knop – dit proces verloopt verassend vlot overigens …
Je ziet hierna ook dat “Disk Management” een blok “Unallocated” aangeeft wat de ruimte voor Ubuntu wordt.
Stap 4 – Uitzetten van Fast Boot
Om van USB te kunnen starten, moeten we Fast Boot (Snel opstarten) uitzetten. Dit is een optie die wel of niet op jouw PC bestaat, dus gewoon even kijken of dit het geval is, en zo ja: uitzetten.
Fast Boot vinden we ook weer in het “Control Panel” (“Configuratie Scherm”), in “Hardware en Geluiden” onder de Power Options (Energie beheer).
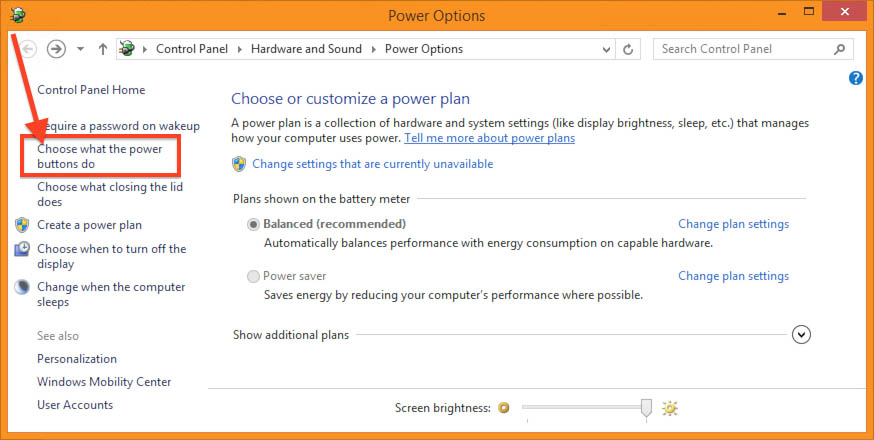
Windows 8.1 – Energie beheer
In dit venster klikken we “Change what the power buttons do” (“Het gedrag van aan/uit knoppen bepalen”).
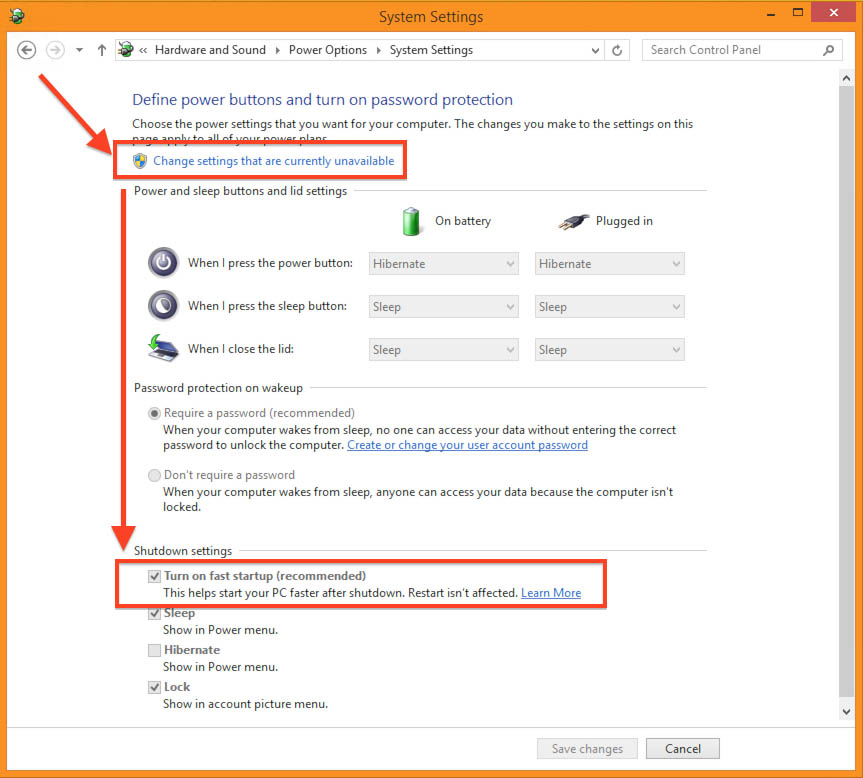
Windows 8.1 – Energie beheer – Fast Boot uitzetten
Hier halen we het vinkje voor “Turn on fast startup (recommended)” (“Snel opstarten inschakelen (aanbevolen)”) weg.
Als deze optie niet zichtbaar is of grijs is, klik dan eerst op “Change settings that are currently unavailable” (“instellingen wijzigen die momenteel niet beschikbaar zijn”).
Klik vervolgens op de “Save changes” (“Wijzigingen opslaan”) knop.
Ad Blocking Gedetecteerd Vriendelijk verzoek om te overwegen Ad Blocking uit te zetten voor onze website.
We zijn afhankelijk van inkomen uit Advertenties om de website te kunnen draaien.
Je kunt ons ook op andere manieren ondersteunen (zie Ondersteun ons links bovenin).
Stap 5 – UEFI BIOS instellen zodat we van USB kunnen starten
Secure Boot (Beveiligd Opstarten) is een BIOS (meer correct: UEFI) optie, welke er voor zorgt dat een computer alleen maar start als de software, volgens de PC fabrikant althans, van een betrouwbare bron afstamt (Zie ook dit Microsoft TechNet Artikel). Merk dus wel op dat “Secure Boot” niet vereist is (voor zover ik kon achterhalen). Het is een poging van PC fabrikanten om PC’s “veiliger” te maken (hoor je me hoesten!?) …
“Secure Boot” moet je niet verwarren met “UEFI” en “Legacy” boot mode!
Als Windows onder UEFI Boot Mode geïnstalleerd was dan werkt het niet meer correct als je naar “Legacy” mode gaat!
Voor we verder gaan : Steek de Ubuntu USB Stick alvast maar in de USB poort van de computer, zodat de BIOS het zo direct kan zien.
Tip : Ik vond dit Engelstalige artikel voor oudere Ubuntu versies op een Acer laptop.
In de UEFI BIOS gaan …
Optie 1 – Direct
Je kunt vaak met in de “BIOS” komen tijdens het opstarten van de PC (vaak met F1, F2, F12, Del of de Esc toets),…
Mijn Acer laptop wil graag dat ik de F2 toets ingedrukt houdt als het Acer logo verschijnt, voor een Acer Desktops blijkt dit de Del toetst te zijn.
Acer heeft een gedetailleerd Engelstalig artikel “How to Enable or Disable Secure Boot” op hun website.
Optie 2 – Via Windows
Soms is het gewoon gemakkelijker om “Herstart” in Windows aan te klikken terwijl je SHIFT toets ingedrukt houdt.
In het opkomende scherm kies je dan “Troubleshoot” “Advanced Options” “UEFI Firmware Settings” “Restart”.
Zie ook: Microsoft Technet.
Voor wie “Start-Is-Back” gebruikt: De SHIFT truc (optie 2) werkt NIET in het Start-menu.
Ga in plaats daarvan naar het login scherm, klik op de power knop (rechts onderin), en druk SHIFT nu in en houdt deze ingedrukt en klik “Restart”.
Uitzetten van UEFI Secure Boot
Korte versie: Ga in de (UEFI) BIOS en disable “Secure Boot” …
Lange versie:
Er is een erg grote variatie aan BIOS schermen, sommige zijn simpel anderen zijn mooi aangekleed en ondersteunen zelfs de muis.. De enige (UEFI) Windows machine die ik in bezit heb op dit moment is een Acer Laptop (Aspire V5-552P-X440), ik laat je dus deze schermen zien. Andere merken/modellen hebben iets vergelijkbaars of je vindt snel de trefwoorden die je nodig hebt.
De “Secure Boot” kun je onder “Security” of “Boot” verwachten.
“Secure Boot” is grijs …?
Op bepaalde systemen, zoals mijn Acer bijvoorbeeld, moet je eerst een “Supervisor Password” in het “Security” scherm instellen.
Eenmaal ingesteld kun je “Secure Boot” option, welke ik in het “Boot” scherm vond, aan of uit zetten.
Als “Secure Boot” eenmaal uitstaat (“disabled”), neem dan zeker de moeite om het “Supervisor Password” weer te verwijderen (leeg wachtwoord invullen).
Er is niks meer irritant dan vergeten wat een wachtwoord was …
Vindt dus eerst de “Secure Boot” optie, dit is een optie di je op “enabled” of “disabled” kunt zetten.
Op mijn Acer was dit lekker verwarrend omdat de term “Secure Boot” in het “Security” en het “Boot” scherm te vinden was.
Na wat prullen merkte ik dat ik de versie in het “Boot” scherm nodig had.
Zet “Secure Boot” op “disabled“!
Vergeet niet het “Supervisor Password” weer blank te maken, mocht het nodig zijn geweest om eerst een wachtwoord te definiëren.
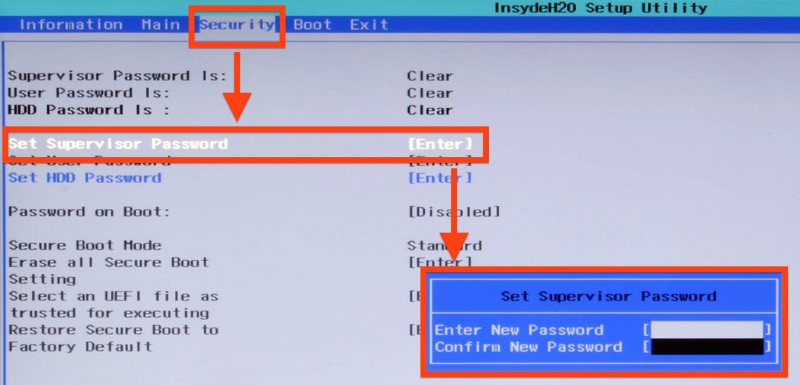
UEFI BIOS – Supervisor Password
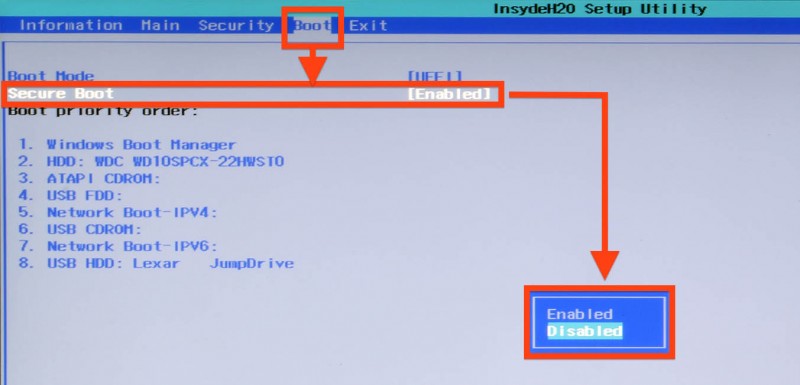
UEFI BIOS – Uitzetten van Secure Boot
Starten van USB instellen
Nu we toch in de BIOS zijn, misschien een goed moment om even naar de boot volgorde te kijken …
Optie 1 (aanbevolen, als de BIOS dat ondersteund) is gebruik maken van de “Boot Menu” optie.
Op mijn Acer zorgt dit ervoor dat ik tijdens het opstarten op F12 kan drukken zodra ik het Acer logo zie om in een boot menu een keuze te maken.
Handige optie en bespaard tijd als we geen externe drive gebruiken…
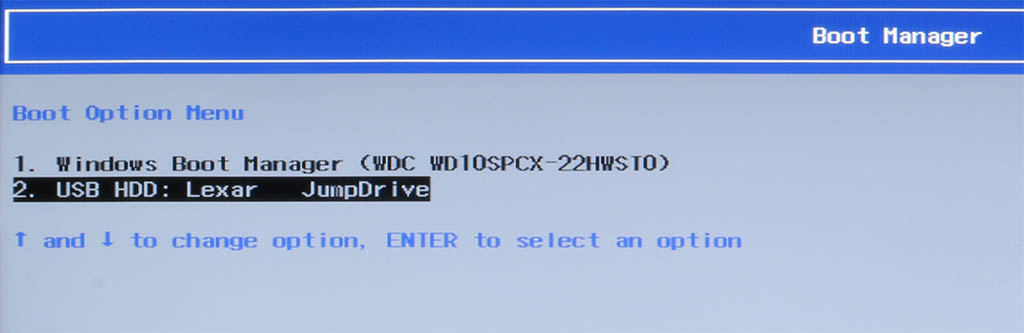
UEFI BIOS – Boot Menu
Optie 2 is de “Boot order” in de BIOS aan te passen – Acer gebruikt als de default drive de “Windows Boot Manager“, maar in ons geval willen we van de USB Stick met Ubuntu starten. Voordeel is dat we F12 noet hoeven te onthouden, maar aan de andere kant kan dit het opstarten van de PC onnodig vertragen, vooral als je geen USB drive hebt aangesloten.
Vergeet vooral niet de instellingen op te slaan (“Save Settings” in het “Exit” scherm) als je klaar bent.
Stap 6 – Ubuntu Installeren
OK, tijd voor de “grote” stap: Het installeren van Ubuntu …
Start jouw computer en ben er zeker van dat het van de USB drive opstart.
Op mijn Acer merkte ik dat de USB drive niet altijd meteen herkend werd bij een koude start – voer in dat geval een warme start uit (CTRL+ALT+DEL).
Je zou het volgende moeten zien als de computer van de USB drive werd opgestart:
GNU GRUB version 2.02^beta2-9
┌───────────────────────────────────────────────────────┐
│ * Try Ubuntu without installing │
│ Install Ubuntu │
│ OEM install (for manufacturers) │
│ Check disk for defects │
└───────────────────────────────────────────────────────┘
We hebben nu twee opties: Ubuntu installeren (dit heb ik NIET getest), of in Ubuntu starten (“Try Ubuntu without installing”) – Deze laatste optie (de eerste optie op het computer scherm) is wat we gaan gebruiken.
Dit is de optie als je steeds Ubuntu van een USB drive wilt blijven starten.
Selecteer de optie “Try Ubuntu without installing“.
Afhankelijk van de snelheid van jouw computer en USB, zul je redelijk vlot een scherm zoals dit moeten zien:
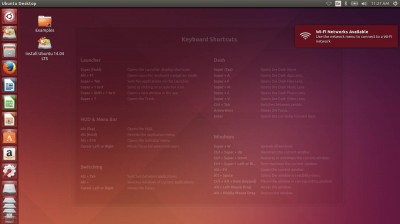
Ubuntu – Gestart vanaf een USB drive
Het initiële scherm geeft je een overzicht van beschikbare toetsenbord combinaties welke je kunt sluiten foor op de knop te klikken of door ergens op het bureaublad te klikken.
Dubbel klik vervolgens de “Install Ubuntu 14.04 LTS” icon (de naam kan iets anders zijn, afhankelijk van de Ubuntu versie).
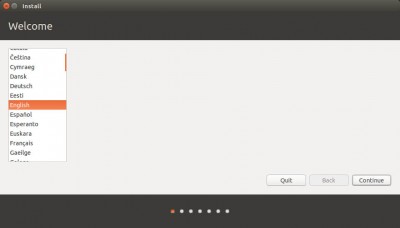
Ubuntu – Selecteer Taal
Een scherm verschijnt waarin je de taal kunt kiezen, kies jouw taal hier en klik op “Continue“.
Merk op dat ik de Engelse taal heb gekozen (ik heb een absolute hekel aan de beroerde vertalingen van de verschillende besturingssystemen).
Indien gewenst kun je dit ook doen – je kunt later altijd nog naar Nederlands omschakelen.
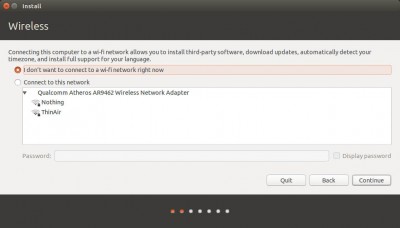
Ubuntu – Wifi aanzetten voor installatie?
Als jouw computer WiFi beschikbaar heeft dan zal een dialoog verschijnen die je vraagt om de WiFi verbinding op te zetten. Indien nodig, kies jouw WiFi netwerk en voer een eventueel wachtwoord in en klik vervolgens op “Connect“.
Het duurt een paar seconden en vreemd genoeg is er geen duidelijk feedback naar de gebruiker dat de verbinding is opgezet.
Merk op dat we op een bepaald punt een netwerk verbinding nodig hebben, ook al is het niet voor de initiële Ubuntu installatie …!
Klik op “Continue” om naar het volgende scherm te gaan.
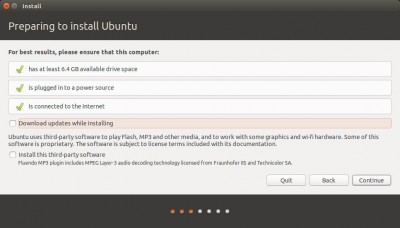
Ubuntu – Updates tijdens installatie?
In het volgende scherm wordt je de optie geboden om meteen de meest actuele updates en eventuele applicaties van derden te installeren (zoals b.v. een MP3 codec) – je kunt dit overslaan als je wilt, de installatie zal dan een stuk vlotter verlopen. Wil je echter meteen up-to-date willen zijn, gebruik dit dan.
Overigens kun je updates ook op een later tijdstip uitvoeren.
Je ziet in de scherm ook de benodigde hard-disk ruimte (6.4Gb), en dat een Internet verbinding en voor laptops het gebruik van de voeding aan te raden zijn.
Click “Continue“.
Als Ubuntu vraagt om bepaalde partities te unmounten, kies dan “No”. Jouw hard-disk zou al gemount moeten zijn en deze vraag heeft dan ook betrekking op eventuele extra drives (ik gebruikte bijvoorbeeld een tweede USB drive voor het opslaan van de in dit artikel gebruikte screenshots).
De installer vraagt nu om het installatie type.
Let nu GOED op!!!
Kies hier de optie “Something else” aangezien de andere opties jouw hard-disk leeg maken.
Klik op “Continue” nadat je “Something else” hebt aangevinkt.
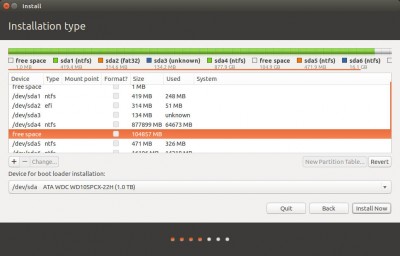
Ubuntu – Partitie overzicht
Het volgende scherm, een partitie overzicht van jouw hard-disk(s), kan wat intimiderend overkomen, maar ben gerust, het is allemaal niet zo moeilijk – zolang je maar erg goed oplet wat je doet.
Let dus ERG GOED OP wat je doet!!!
Hier gaan we de doel partitie opgeven voor de installatie van Ubuntu en deze partitie zal geheel gewist worden!! (Ehm je hebt een backup van Windows gemaakt he?)
Als je door de lijst heen kijkt dan zul je minstens èèn partitie zien die gemarkeerd is als “free space“.
Op mijn hard-disk liep ik tegen drie “free space” regels aan maar twee daarvan waren super klein en dus niet relevant (1Mb partitie? 0Mb partitie?). Èèn van de drie was wat omvang betreft vergelijkbaar met de lege ruimte die we eerder onder Windows hadden gemaakt – dat is dus de ruimte die we gaan gebruiken.
Ubuntu kan op verschillende manieren worden opgezet en hier kies ik voor een aanpak die 2 partities gaat gebruiken.
Afhankelijk van jouw voorkeuren kun je ook een derde partitie maken voor b.v. data, en zelfs een vierde voor b.v. tijdelijke bestandn (/tmp), etc.
Lees hier meer over in het artikel “Deciding on Ubuntu Partitions and Sizes“.
Omdat ik zelf nog geen inzicht heb in hoeveel ruimte ik voor mijn documenten wil gaan gebruiken, en omdat ik mijn documenten meestal toch op een NAS opsla, besloot ik gewoon een twee partitie model te gaan gebruiken. Èèn voor Ubuntu en èèn voor de swap partitie.
Er zijn lieden die stellen dat je geen “Swap” partitie meer nodig hebt maar ik ben van mening dat een aparte swap partitie het zaakje toch vlotter maakt.
Voor het bepalen van de omvang van de swap partitie, volgt men vaak de vuistregel: 2 x hoeveelheid RAM geheugen dat jouw computer heeft. Als ruimte beperkt is kies dan b.v. 1,5 x de hoeveelheid RAM.
Hoeveel geheugen heeft mijn computer?
Als je niet 100% zeker bent hoeveel RAM geheugen jouw computer heeft, open dan een Terminal venster (shell) en type:
cat /proc/meminfo
In de eerste regel zul je “MemTotal” zien welke aangeeft hoeveel RAM geheugen jouw computer (in kB) geinstalleerd heeft.
De eerste partitie die we gaan aanmaken, wordt de Ubuntu partitie. Voor het bepalen van de omvang van dee partitie, moeten we de totale vrije ruimte verminderen met de gewenste swap partitie. Omdat ik 8Gb gehugen in mijn laptop heb en de 2x RAM regel volg, moet ik dus een swap partitie van 16Gb in het achterhoofd houden.
Mijn “free space” is 104857 MB (zeg maar 100 GB), ik wil daarvan 16Gb voor de swap partitie gebruiken. Google (jawel!) kan de berekening voor je doen.
Open Google in de web browser en type “104857 MB – 16 GB in MB” en Google geeft je netjes het antwoord: 88857 MB.
Uiteraard moet je dit met de nummers doen die je op jouw computer ziet en wilt toepassen – let wel op de hoofdletters in MB en GB!
Dus we gaan voor Ubuntu een 88.857 MB (84 GB) partitie maken, en een 16Gb Swap partitie …
Selecteer de “free space” regel die de eerder vrij gemaakte ruimt (onder Windows) representeerd.
Klik op de “+” links onder de lijst.
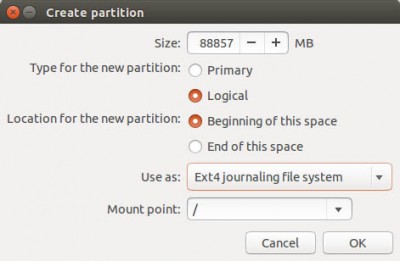
Ubuntu – Aanmaken van de Ubuntu (root) partitie
Zoals hierboven aangetoond:
Vul het berekende nummer in het “Size” veld in (in mijn geval was dat 88857),
zet “Type of the new partition” op “Logical“,
zet “Location for the new partition” op “Beginning of this space“,
zet “Use as” op “Ext4 journaling file system“,
zet “Mount point” op “/” (root).
Klik vervolgens op “OK” om deze wijzigingen door te voeren.
De lijst met partities wordt na het aanmaken van de partitie geupdate.
Zoek nu de regel die we net hebben aangemaakt (kijk naar de “Size” en “Type” kolommen, waar je het berekende nummer en “ext4” zult vinden).
De meteen daarop volgende regel is weer een “free space” en zou de omvang moeten hebben van de berekende omvang van de swap partitie.
Selecteer die regel.
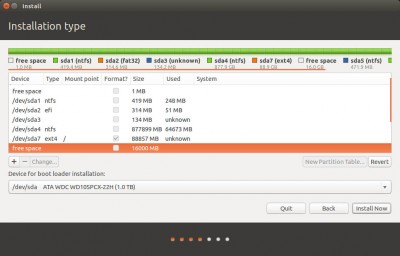
Ubuntu – De overgebleven ruimte voor de Swap Partitie
Als de “free space” regel geselecteerd is, klik dan weer op de “+” knop, links onder de partitie lijst zodat we weer een partitie kunnen maken.
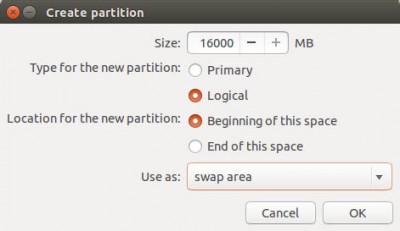
Ubuntu – Aanmaken van de Swap Partitie
Zoals hierboven zichtbaar:
Het veld “Size” zou al de juiste waarde moeten bevatten (de omvang van de gewenste swap partitie).
Zet “Type for the new partition” weer op “Logical“,
zet “Location for the new partition” op “Beginning of this space“,
en zet “Use as” op “swap area“.
Klik weer “OK” om de partitie aan te maken.
Standaard wordt de boot-loader op “/dev/sda” geïnstalleerd – verander deze waarde NIET, tenzij je 100% zeker bent van wat je aan het doen bent.
Geen idee of het echt nodig is, maar ik selecteer de net aangemaakt Ubuntu partitie voor ik verder ga.
Klik nu op de “Install Now” knop als je zeker bent dat je alles goed hebt gedaan.
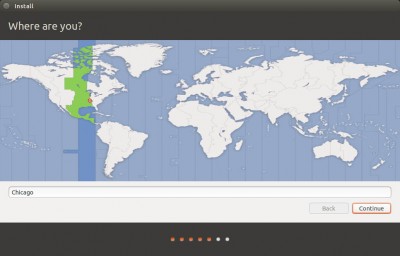
Ubuntu – Waar zijn we?
In het opkomende scherm geven we onze locatie aan. Je kunt eventueel de naam van een grotere stad dicht ij jouw locatie intypen. Ik woon inde buurt van Minneapolis maar helaas staat dat niet in de lijst, dus kies ik Chicago (zelfde tijdzone). Als je in Nederland woont, dan kun je met Amsterdam uit de voeten.
Klik “Continue” voor de volgende stap.
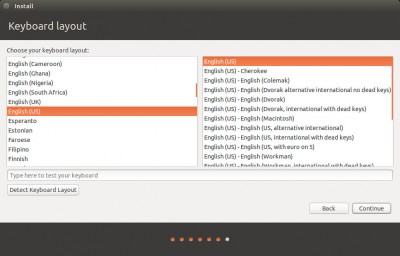
Ubuntu – Kies de layout van het toetsenbord
Kies het toetsenbord layout dat jij gebruikt (vaak gewoon Engels(US) ) en klik “Continue“.
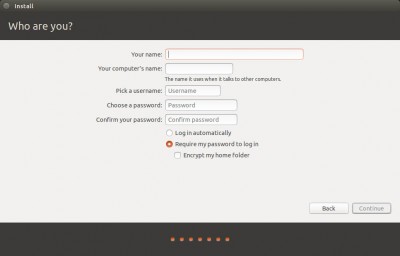
Ubuntu – Opzetten van het eerste gebruikers-account
I dit scherm gaan we een gebruikers-account aanmaken – geheel aan jou welke naam enzo je wilt invullen en of je automatische login wilt gebruiken.
Als je klaar bent met invullen, klik dan weer op de “Continue” knop en de installatie start.
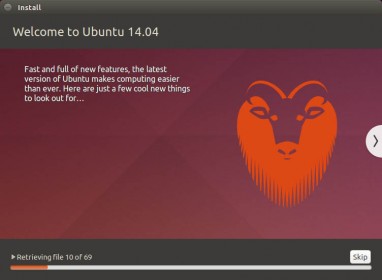
Ubuntu – Installatie draait!
Installatie kan even duren, dus een goede tijd om de hond uit te laten of een snack te gaan eten …
Als installatie klaar is, zal Ubuntu vragen om de computer te herstarten (reboot) – HERSTART DE COMPUTER NIET en blijf in de Ubuntu Live environment. We moeten nog wat dingen aanpassen zodat de computer ook in Ubuntu kan booten.
Klik op “Continue Testing“.
Ad Blocking Gedetecteerd Vriendelijk verzoek om te overwegen Ad Blocking uit te zetten voor onze website.
We zijn afhankelijk van inkomen uit Advertenties om de website te kunnen draaien.
Je kunt ons ook op andere manieren ondersteunen (zie Ondersteun ons links bovenin).
Stap 7 – Een werkende Dual Boot met Windows 8.x en Ubuntu
Als we nu de computer zouden herstarten, dan zou de computer zonder vragen meteen in Windows starten – niet precies wat we verwachten als we het over “Dual Boot” hebben – we moeten dus even wat zaken fixen voor we dat werkende hebben.
Mocht je per ongeluk toch de computer hebben herstart, start dan weer Ubuntu van de USB drive zoals we eerder deden.
Voor we verder gaan overigens: we gaan nu een Internet verbinding nodig hebben. Mocht je dus nog geen verbinding hebben dan is dit een goed moment omdat aan te zetten (klik op de netwerk icon rechts bovenin).
Als eerste gaan we een programma met de naam “Boot Repair” gebruiken -welke standaard niet geïnstalleerd staat.
Open een Terminal venster (klik op de Ubuntu icon links boven in en type “terminal” en klik vervolgens de “Terminal” icon).
Type (of kopieer en plak) het volgende in Terminal (meer info: Ubuntu Help):
1
2
3
4
| sudo add-apt-repository ppa:yannubuntu/boot-repair
sudo sed 's/trusty/saucy/g' -i /etc/apt/sources.list.d/yannubuntu-boot-repair-trusty.list
sudo apt-get update
sudo apt-get install -y boot-repair && (boot-repair &) |
Deze commando’s voegen een repository toe zodat we “Boot Repair” kunnen vinden, het doet een update, installeert “Boot Repair” en uiteindelijk zal het “Boot Repair” starten.
Na een behoorlijk aantal berichten die in Terminal voorbij vliegen zal Boot Repair starten en beginnen met een scan.
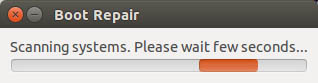
Boot Repair – Scan tijdens de start
Aan het einde van de scan krijg je zeer waarschijnlijk een waarschuwing dat een EFI BIOS gedetecteerd was, klik gewoon op “OK“.
Vervolgens krijg je mogelijk een melding dat een aantal pakketen geïnstalleerd dient te worden, kies ook hier weer “OK” en het hoofd venster van “Boot Repair” verschijnt.
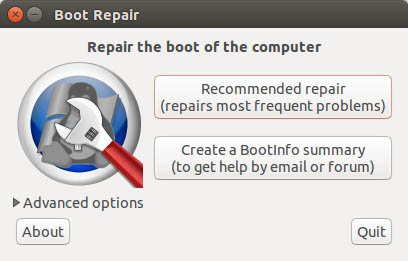
Boot Repair – Hoofdvenster
Hier kiezen we de “Recommended repair” optie en “Boot Repair” gaat aan de slag.

Boot Repair aan het werk …
Na een paar seconden krijg je een waarschijnlijk een melding, welke je vraagt een stukje tekst te kopieren en uit te voeren in Terminal. Hiervoor openen we een ANDERE Terminal. Klik de tekst met rechts aan, kies “Select All” en vervolgens nogmaals met recht en kies “Copy“. Ga nu naar de nieuw geopende Terminal, klik met rechts in het venster en kies “Paste“.
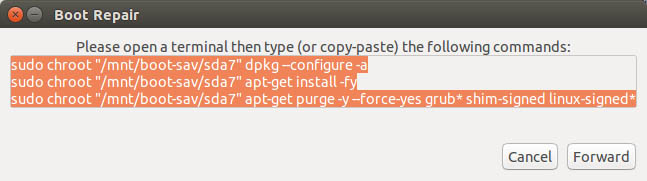
Boot Repair – Kopieer, Plak en Uitvoeren van deze commando’s
Je ult, na het plakken, zien dat de eerste commando’s uitgevoerd worden maar dat de laatste regel niks doet. Druk op ENTER om deze laatste ook uit te voeren.
En weer vliegt er een hoop info voorbij …
Als de Terminal window uiteindelijk weer een normale prompt geeft, klik dan op de “Forward” knop in het venster waar we daarnet de tekst uit gekopieerd hebben.

Boot Repair – En nog een keer kopieer, plak en uitvoeren
Weer verschijnt er een venster met de melding dat we commando’s moeten uitvoeren. Herhaal dezelfde stappen zoals we met het voorgaande venster deden.
En alweer zien we een zooi info voorbij vliegen …
Als Terminal klaar is, klik dan weer “Forward” zoals we eerder deden.
“Boot Repair” gaat nu Grub herinstalleren.
Het kan zijn dat je een foutmelding aan het einde krijgt “An error occurred during repair”.
Als je wilt, kun je de link opschrijven maar ik heb eerlijk gezegd geen gebruik gemaakt van deze info. De info was interessant, maar ik weet gewoon niet wat ik er mee aan moet.
Klik op “OK” .
Als “Boot Repair” klaar is, dan moeten we de boot-loader ook in Windows repareren.
Reboot de computer … welke waarschijnlijk meteen naar Windows door start …
Als Windows draait, login en start een command prompt als administrator.
Het eenvoudigste doe je dat met de Windows toets + X. ( + X)
In het menu dat opent kies je dan “Command Prompt (Admin)“.
In het command prompt venster, type je het volgende en druk daarna op de ENTER toets:
bcdedit /set "{bootmgr}" path \EFI\ubuntu\grubx64.efi
Je kunt nu het DOS venstertje sluiten en de computer opnieuw starten.
Tijdens het opstarten zal een venster verschijnen wat op onderstaande afbeelding lijkt.
Ik raad aan om zowel “Ubuntu” als “Windows Boot Manager” even te testen om er zeker van de zijn dat het e.e.a. werkt.
GNU GRUB version 2.02^beta2-9
┌───────────────────────────────────────────────────────┐
│ * Ubuntu │
│ Advanced options for Ubuntu │
│ Windows Boot Manager (on /dev/sda2) │
│ System setup │
└───────────────────────────────────────────────────────┘
Als jouw computer NIET met de Grub Bootloader start …
Op mijn Acer laptopje (Acer Aspire V5 552P) lipe ik tegen dit probleem aan, en dat werd veroorzaakt door de boor prioriteit in de BIOS (“Boot” screen) welke standaard de “Windows Boot Manager” de hoogste prioriteit geeft. Om met Grub te starten, moest ik mijn hard-disk de hoogste prioriteit geven.
Hierna startte Grub zoals verwacht.
Een programma (ongetest!) zoals EasyUEFI, voor Windows, kan hierbij handig zijn.


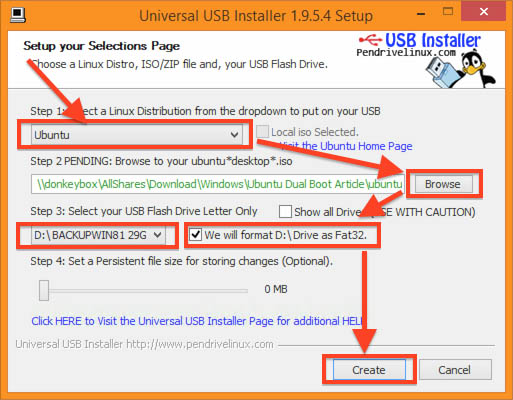
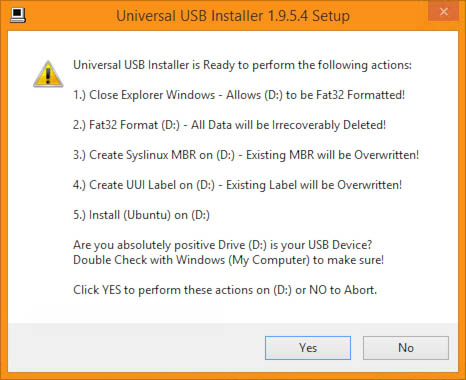
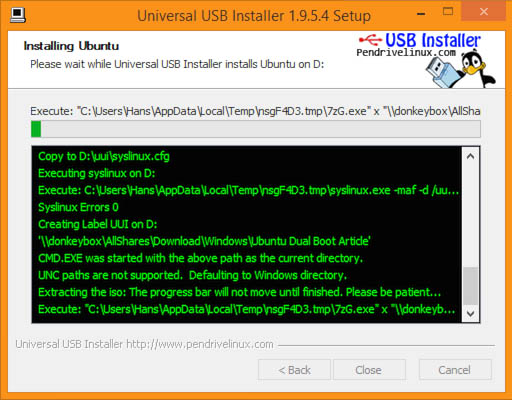
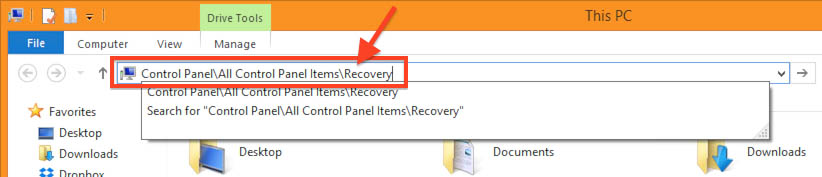
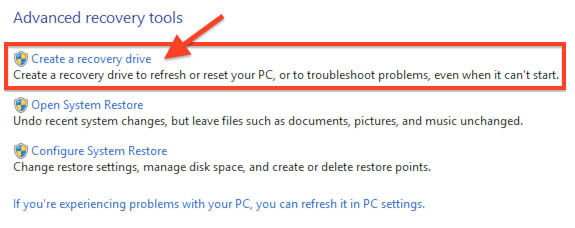
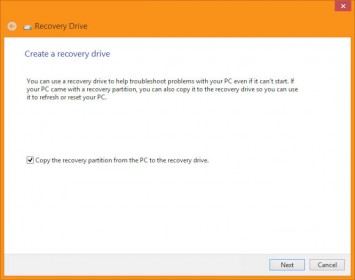
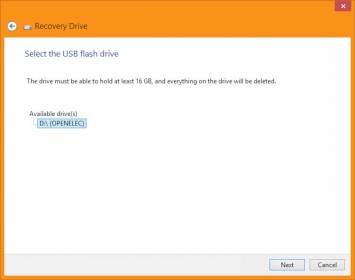
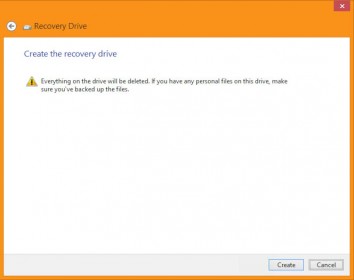
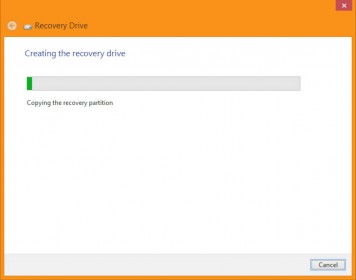
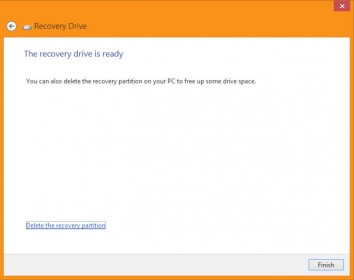
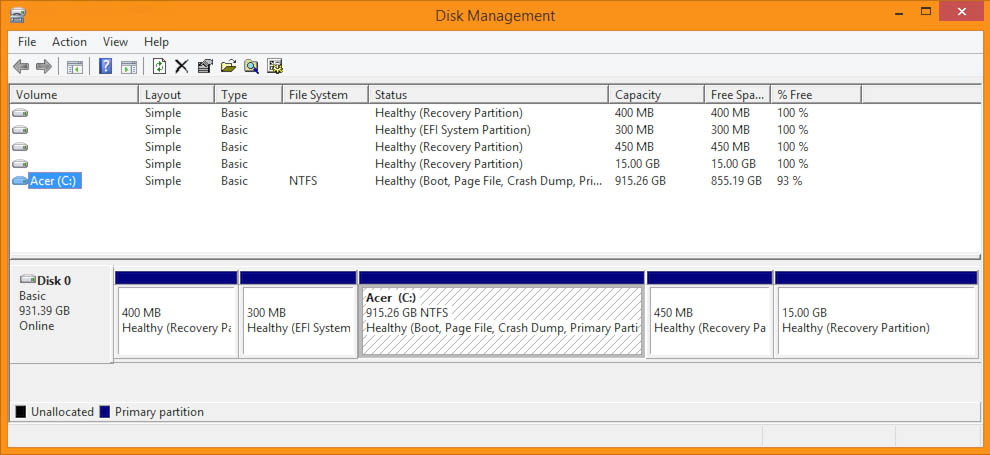
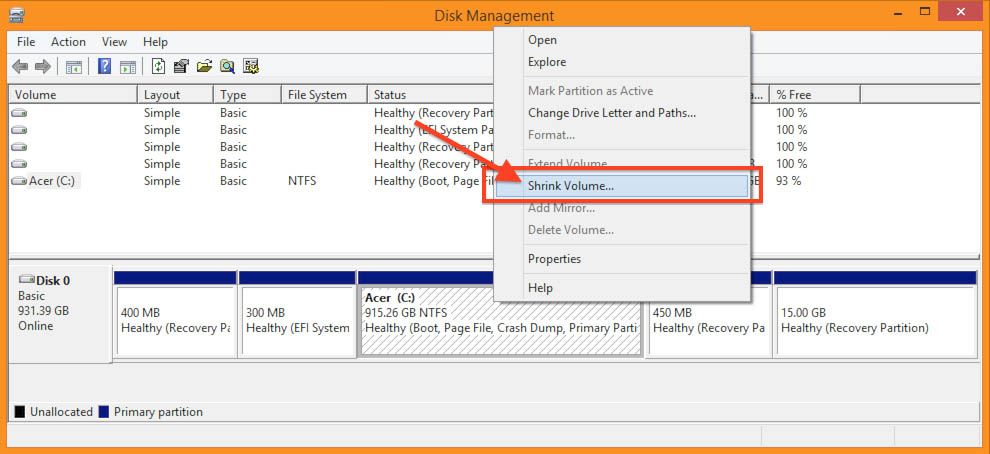
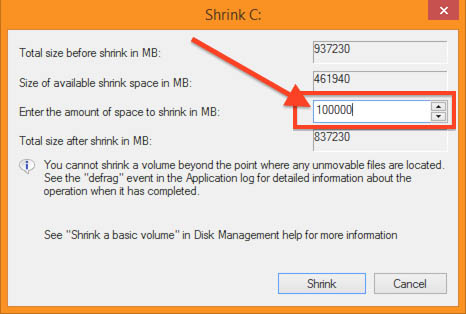
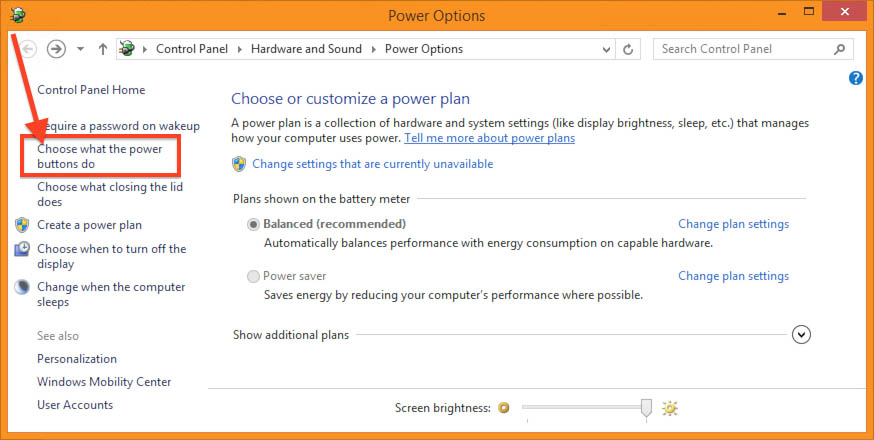
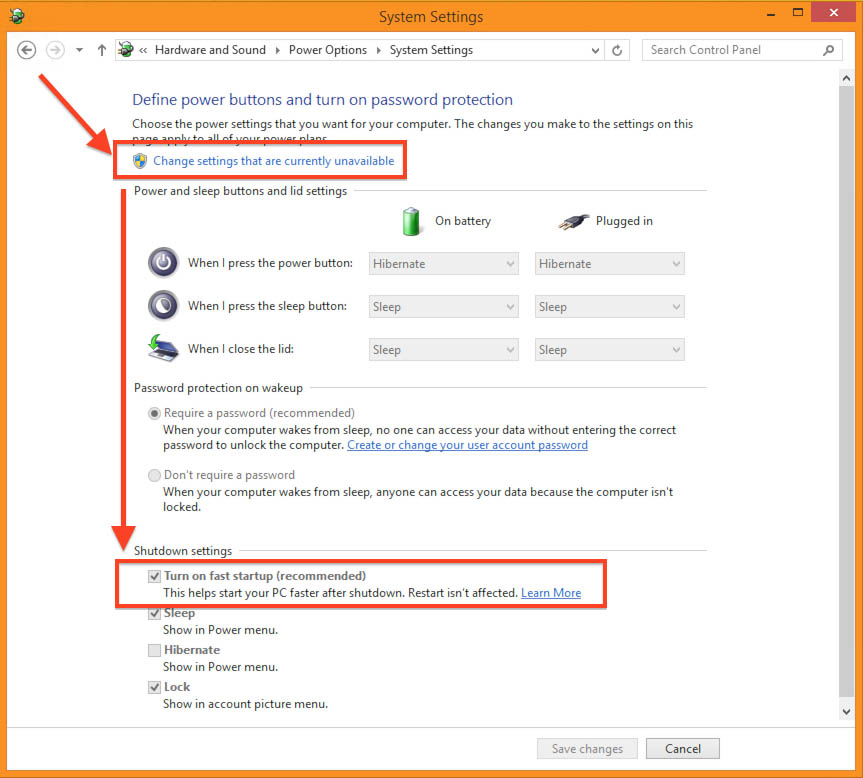
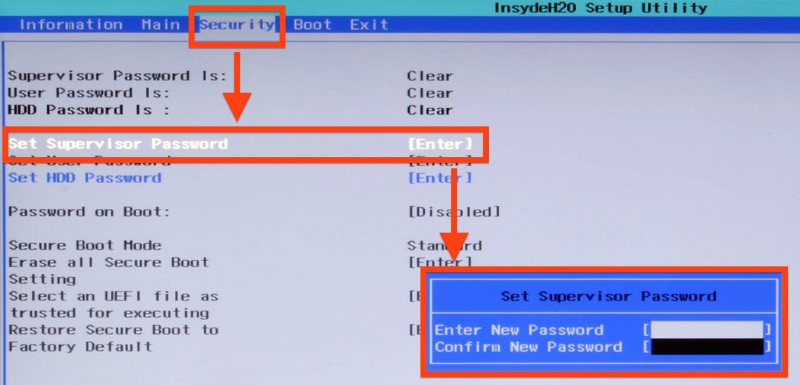
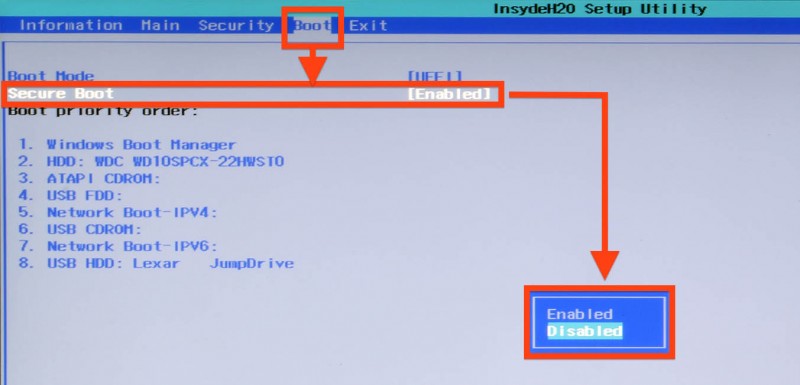
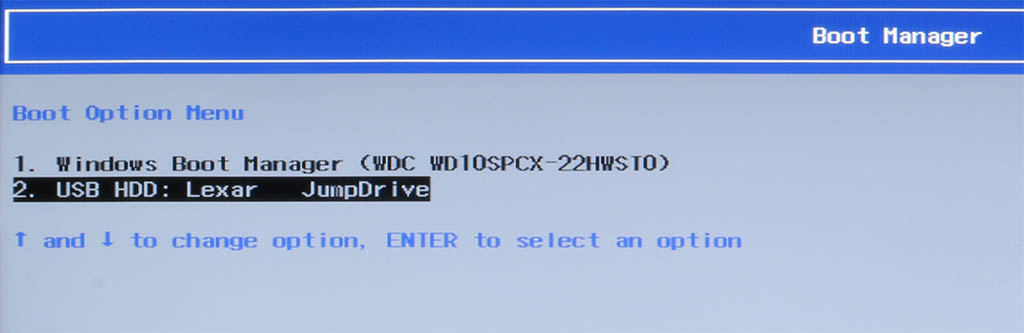
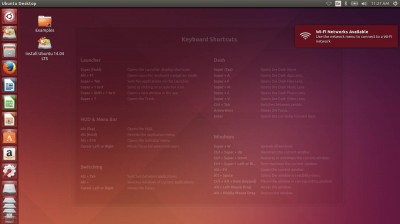
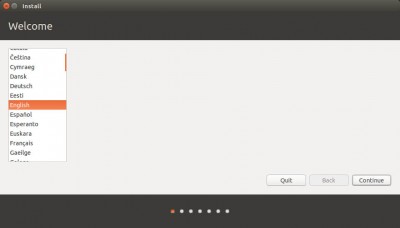
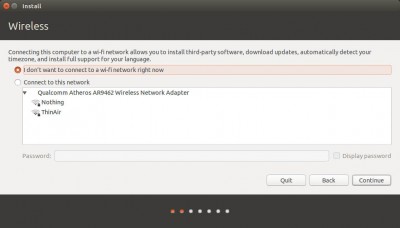
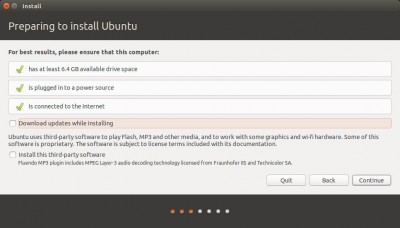
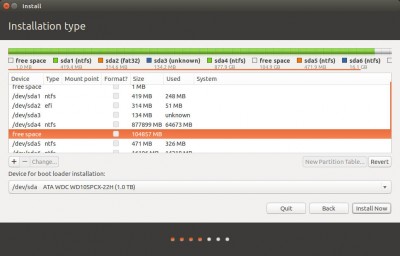
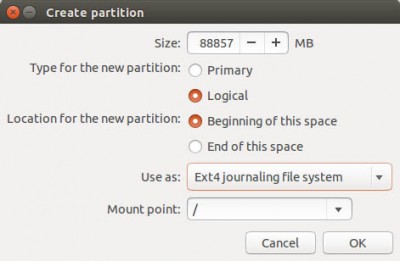
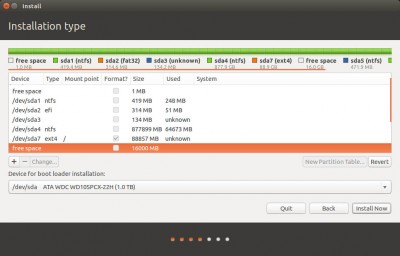
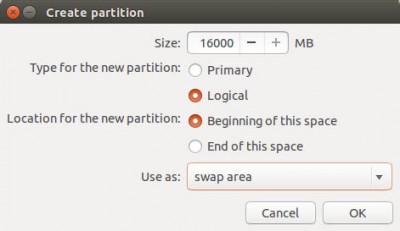
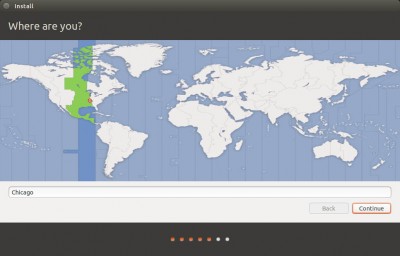
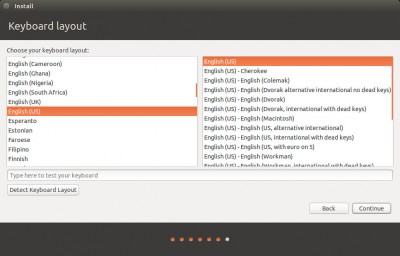
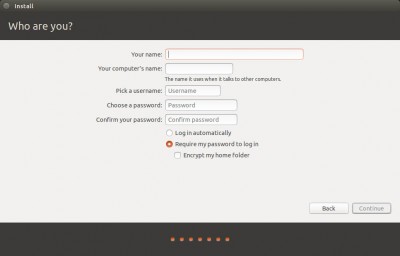
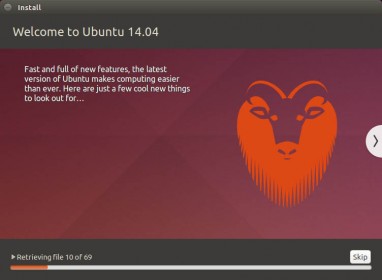
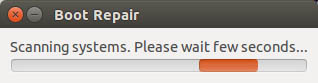
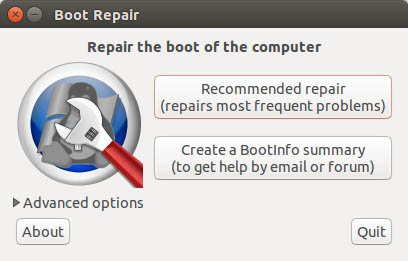

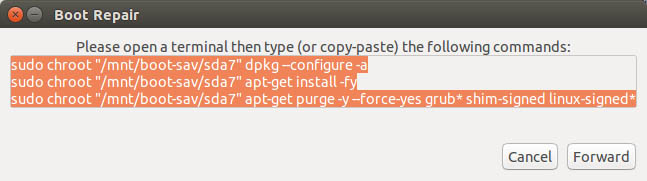

Reacties
Er zijn 11 reacties welke je hieronder kunt lezen.
Je kunt jouw eigen opmerkingen plaatsen m.b.v. dit formulier, of een reactie op een bestaande opmerking plaatsen door op de "Beantwoorden" knop te klikken.
Weer een van ouds mooi geschreven stuk. Ik heb nog een tip! Zelf gebruik ik de opensource Unetbootin om opstartbare USB sticks of dvd te maken. Voordeel voor Linux is dat dit programma gelijk de laatste versie ophaald van de vele verschillende Linux exemplaren. Kun je Live of als installatie gelijk gebruiken. Zo kun je ook bv life Android 4.4 draaien op je pc.
Marc
Dank je wel Marc!
Unetbootin is inderdaad een erg goed alternatief!
Het live draaien van Linux en Android is iets wat ik ook voor de Mac wil gaan bekijken – da Mac is wat lastiger wat dat betreft.
Overigens: de USB 3.0 werkt zo vlot dat ik in de toekomst Linux (etc) van USB ga draaien (omdat ik het niet dagelijks nodig heb). Maar ik moet nog even uitvogelen hoe ik ervoor kan zorgen dat bestanden waar men mee werkt of die men installeert ook op de USB stick blijven staan, wat op dit moment met het live draaien van Ubuntu nog niet het geval is.
hans
Android on Mac –> http://m.youtube.com/watch?v=5eikivfLZ4g
Draai zelf windows 7 sp1 en werkbestanden uit Linux kan iknwegzetten op usb heb een scandisk met 4gb in 2 partities van 2gb. 1 voor linux Unbuntu 14, en de ander voor bestanden. Wegschrijven geen probleem. Installatie lukt ook van progs maar doe deze in de 2 partitie. Of dit met de Mac ook kan is me onbekend heb zelf nog nooit met de Mac gewerkt.
Heb 2 van die mini usb sticks en kan zo gemakkelijk linux, windows 7 of adroid draaien. Zoek nog een soort multiboot die opkomt bij opstarten om zo de verschillende usb’s te kunnen kiezen of de hd met raampjes 7.
Marc
Ah kijk! Dat is een goed idee – meerdere partities op de USB drive. Had ik nog niet bij stil gestaan!
Een enkele USB stick met zowel Linux, Android en werk bestanden kon wel eens erg handig zijn.
De Mac (en ik heb het zelf nog niet getest) schijnt wat moeite te hebben met booten van andere systemen.
Ik zou zelf het liefste Windows en Linux op een stick hebben en zo m’n Mac daarvan willen booten, maar daar zal ik wel wat tijd in moeten steken.
Is het overigens niet mogelijk om de Ubuntu partitie (op de USB stick) as read/write te mounten?
Zal ik ook eens naar gaan kijken van de week.
Dank je wel voor de info!
hans
Probleem zit volgens mij erin dat de Mac geen fat32 of ntfs begrijpt. Je zou de stick dan op EXFat (schijnt copatible te zijn) moeten formateren maar dan is het moeilijker om een opstart te maken voor bv windows 7 live op de ene partitie en Linux Live op de andere. Je zal dan ook een bootmanager op de stick moeten hebben om de keuze te maken. daarom heb ik dus 2 sticks.
Destijds met Windows XP werden gegevens wel weggeschreven op de stick zoals bv updates. Je moet denk ik een ruimte reserveren in de partitie van het betreffende OS om de gegevens te kunnen schrijven. unetbootin geeft de mogelijkheid ook om een bepaalde hoeveelheid mb’s te reserveren.
Iets leuks voor de toekomst om op je site een manual te zetten :-)
Marc
De Mac leest alleen maar NTFS (onbruikbaar dus) en kan (ex)FAT(32) lezen.
Ik vrees dat er iets specifieks moet gedaan worden, maar ik ga dat zeker uitzoeken voor een artikeltje op Tweaking4All
Wat 2 partities voor 2x een OS heb je gelijk ja: Boot manager is dan wel nodig, maar Grub doet het vast prima. Ook dit weer: testen …
hans
Hi Hans,
Wel in tussen niet stil gezeten. Hoewel je artikel zeer uitgebreid is en goed te gebruiken heb ik toch een andere weg ingeslagen.
Ben het programma LinuxLive USB Creator gaan gebruiken, voordeel is dat je hierbij je freespace kan aangeven voor opslag dokumenten, instellingen, installaties etc etc voor de Live versie.
Na installatie van het programma gekozen voor de Unbuntu versie 14. Je kan het programma de download van de ISO laten doen of zelf de ISO invoeren. Hierna de freespace gereserveerd en in Linux format laten zetten. Duurt bij elkaar (als je de ISO al hebt een klein kwartiertje voor installatie).
Standaard komt er dan natuurlijk na de boot de keuze van Live / instaleren, ook dit is door een aanpassing te verwijderen. In de map Syslinux staat een CFG file genaamd syslinux.cfg die je moet aanpassen. Maak een copy zodat je het origineel nog hebt.
De aanpassing is als volgt:
Verwijder alles in het CFG dokument en c/p het onderstaande:
default live
label live
say Booting an Ubuntu Live session…
kernel /casper/vmlinuz
append file=/cdrom/preseed/ubuntu.seed boot=casper persistent initrd=/casper/initrd.lz quiet splash noprompt —
Sla de file op en klaar. Je USB stick boot nu direct naar de desktop en door de toevoeging van ‘persistent’ in de laatste regel wordt er nu ook voor gezorgd dat je Live desktop de instellingen, installatie van programma’s ed opgeslagen worden. Ook je dokumenten kun je opslaan.
Ik heb gebruikgemaakt van een SanDisk Cruzer Fit USB stick van 4Gb, Fat32 geformateert zonder partities (dit doet LinuxLive USB Creator ook) en deze zit nu standaard in 1 van de usb porten zodat hij direct te gebruiken is. Er is een mogelijkheid om via LinuxLive USB Creator aan te geven dat je Linux Live desktop draait binnen Windows maar die heb ik nog niet geprobeert. Linux Unbuntu vraagd net 1,6Gb dus voldoende ruimte voor programma’s en dokumenten.
Dit zelfde ga ik proberen met LinuxLive USB Creator om Android 4.4R1 op bij Asus laptop te laten draaien. Dus een 2e stickje erbij in een andere poort. Volgens de makers zou dit op dezelfde manier moeten kunnen, echter ik heb nog niet ontdekt of ik apps, instellingen ed kan wegschrijven. Vindt nog nergens de ‘persistent’ code terug hoewel dit echt een Linux instelling is.
Daarna nog even een multiboot op de laptop met de keuze Linux, Adroid, Windows 7 en klaar.
Ik laat je weten of Android ook gelukt is. Nadeel van Adroid versie is dat sommige apps, Wordfeud bv in een portraid stand gaan die (nog) niet om te zetten is, (block rotate werkt niet), althans ik heb het nog niet gevonden. Dus je moet je laptop kantelen . Maar goed, eerst maar eens werkend krijgen. Mocht je verlegen zitten om linkjes die ik niet vermeld heb, dan hoor ik het wel in een PM.
. Maar goed, eerst maar eens werkend krijgen. Mocht je verlegen zitten om linkjes die ik niet vermeld heb, dan hoor ik het wel in een PM.
BTW het is ook mogelijk om met LinuxLive USB Creator meerdere OS versies op je stick te zetten, vanuit je boot kom je dan in een Menu met de keuzes. Ga dus naast Unbuntu ook Mint erbij schrijven, dit is voor de niet gevoorderde Linux gebruiker zoals ik , eenvoudiger.
, eenvoudiger.
PS alles hierboven is uitgevoerd op de raampjes PC en niet op een MAC. LinuxLive USB Creatoris er helaas (nog) niet voor de Mac. Dus uitvoeren via raampjes en dan proberen op de MAC.
Greetz Marc
Marc
Thanks Marc!
Geweldige uitleg voor een alternatieve manier – heel erg bedankt voor het plaatsen hiervan!
LinuxLive USB Creator is inderdaad een erg goed alternatief.
Eerlijk gezegd denk ik dat ik jouw voorbeeld ga uitproberen om Linux van USB te booten. En daarna natuurlijk kijken of ik het op een Mac aan de gang kan krijgen …
…
Deze week helaas veel tijd nodig gehad voor andere zaken (zoals MacOS X Yosemite, iOS8, etc).
Ik ga het zeker proberen!
Nogmaals dank voor de geweldige uitleg! Ik weet zeker dat anderen hier profijt van gaan hebben.
hans
Wel, Android is toch een probleem. Er is wel een stabiele versie voor laptops maar geen enkele usb image set programma geeft de mogelijkheid om ruimte te reserveren voor bv apps of instellingen. Je moet dus elke keer weer je instellingen zoals wifi, google account ed ingeven. Wel voor elkaar gekregen om direct te booten naar Android Usb zonder installatie optie. Helaas zal dit bij de nieuwe versie Android L weer veranderen, dus steek hier verder geen tijd in.
Benieuwd of jij verder komt in dit ev toekomstige project.
Marc
Hi Marc,
ik ben t/m eind Oktober niet thuis (kom 2 maanden naar NL), dus ik weet niet of ik de kans ga krijgen om het e.e.a. te testen in die tijd.
Kun je Android in R/W mounten?
hans
[…] heb je een van onze eerdere artikelen gelezen, Dual boot Windows 8.x en Ubuntu, en dat werkt prima. Maar wat als je nu dit weer ongedaan wilt […]