Overzicht
Wat is Wake On LAN ?
Wake On Lan, ook wel WOL genoemd, is een Ethernet standaard die het toestaat om apparatuur die op het netwerk is aangesloten, “AAN” te zetten. En met “AAN” zetten bedoelen we dan, het apparaat uit standby halen. Wake On Lan is oorspronkelijk bedoelt voor apparatuur in jouw eigen lokale network. Dus b.v. jouw thuis netwerk!
WOL wordt waarschijnlijk het meeste gebruikt om NAS apparaten en servers op afstand aan te zetten, voor de momenten waarop we toegang nodig hebben to deze servers. Denk bijvoorbeeld aan een media server, waarop jouw films staan. Deze server hoeft natuurlijk alleen maar aan te staan als je een film gaat bekijken. Hierbij is Wake On Lan handig – de apparatuur gaat pas aan als je het nodig hebt, en zo kunnen we nog wel een aantal voorbeelden noemen waarbij we stroom besparen, het milieu ontzien of onze apparatuur ontzien.
Om Wake On Lan te kunnen gebruiken, zullen we een netwerk kaart nodig hebben (die waarschijnlijk al in jouw computer zit), welke wakker moet blijven als de computer in standby staat zodat het kan luisteren op het netwerk naar een zogenaamde “magic packet“. Terwijl de NIC (network interface controller) aan het luisteren is, zal er een hoop verkeer voorbij komen, dat al dan niet bedoeld is voor de computer, dus alleen maar luisteren naar netwerk verkeer zou niet goed werken. Daarom is er een afspraak gemaakt over een speciaal soort paktje met data, zodat de netwerkkaart weet dat het verkeer bedoelt is om de computer wakker te maken. Men noemt dit dus een “Magic Packet”.
WOL support op WiFi, Switches, NICs etc …
Let op dat niet alle netwerken en apparaten Wake On LAN ondersteunen.
Apparaten / netwerken waar Wake On LAN mogelijk niet werkt (niet ondersteund of niet geïmplementeerd):
- WiFi kan WOL ondersteunen, de meeste WiFi enabled apparaten ondersteunen WOL over WiFi echter niet.
- Moderne switches zouden mogelijkerwijs WOL niet ondersteunen (eg. 10 Gbps switches en een aantal nieuwere 1 Gbps switches (soms werkt WOL alleen op poort 1).
- De meeste 10Gbps netwerkkaarten ondersteunen WOL niet (met name kaarten van Intel, en bij kaarten met meerdere poorten kan het zijn dat WOL alleen werkt op de eerste poort).
- De meeste glasvezel verbinden ondersteunen WOL mogelijkerwijs ook niet.
- WOL over Internet is vaak problematisch.
Een magic packet is een 102 bytes lange broadcast frame met een data opgebouwd uit 6 bytes, welke allen de waarde 255 hebben (FF FF FF FF FF FF in hexadecimal), gevolgd door 16 herhalingen van het 48-bit MAC adres van de netwerkkaart. (48-bit = 6 bytes)
Een voorbeeld (Mac adres = A2:3B:41:00:7A:9B):
1
2
3
4
5
6
7
8
9
10
11
12
13
14
15
16
17
| FF FF FF FF FF FF
A2 3B 41 00 7A 9B
A2 3B 41 00 7A 9B
A2 3B 41 00 7A 9B
A2 3B 41 00 7A 9B
A2 3B 41 00 7A 9B
A2 3B 41 00 7A 9B
A2 3B 41 00 7A 9B
A2 3B 41 00 7A 9B
A2 3B 41 00 7A 9B
A2 3B 41 00 7A 9B
A2 3B 41 00 7A 9B
A2 3B 41 00 7A 9B
A2 3B 41 00 7A 9B
A2 3B 41 00 7A 9B
A2 3B 41 00 7A 9B
A2 3B 41 00 7A 9B |
Het zogenaamde Magic Packet (UDP) is wordt normaal gesproken via poort 9 verstuurd maar er zijn blijkbaar systemen die de voorkeur geven aan poort 7, er zijn ook systemen die het toestaan zelf een poort nummer op te geven.
Volgens de specificatie zou het versturen van een enkel pakketje al voldoende moeten zijn, maar de meeste Wake On Lan programma’s versturen er meer dan 1 voor de zekerheid.
Om te beginnen met Wake On Lan, moet je de volgende stappen doorlopen:
- Wake On Lan Activeren op de “server” die je wakker wilt maken.
- Noteer het Mac Adres van deze “server” – miniWOL heeft dit overigens niet nodig maar de meeste andere applicaties wel.
- Vindt een WOL tool waarmee je Wake on Lan packets kunt versturen.
- Configureer deze tool.
- Zet de “server” in standby.
- Test de tool door Wake On Lan Packet te versturen en te kijken of de server inderdaad ook aangaat.
Ad Blocking Gedetecteerd Vriendelijk verzoek om te overwegen Ad Blocking uit te zetten voor onze website.
We zijn afhankelijk van inkomen uit Advertenties om de website te kunnen draaien.
Je kunt ons ook op andere manieren ondersteunen (zie Ondersteun ons links bovenin).
Hardware Vereisten
Om Wake on Lan te kunnen gebruik, zal jouw netwerk kaart (of WiFi kaart) Wake On Lan compatible moeten zijn – en dat zijn ze zeker niet allemaal (met name erg goedkope en oudere netwerk kaarten). De netwerk kaart moet namelijk actief blijven als de “server” uitstaat, want het moet blijven luisteren naar netwerk verkeer om te zien of er een Magic Packet langs komt voor deze c”server”.
Met betrekking to WiFi;
Wifi wordt vaak gebruikt in mobiele apparatuur, wat wil zeggen dat als het WOL ondersteund, en WOL aanstaat, dat deze wel continue bezig blijft en dus de batterij langzaam leeg trekt. Ben dus niet verbaast als de accu sneller leeg is dan gedacht.
Uiteraard dient de “server” (computer) ook de standby mode te ondersteunen, en hebben we BIOS en/of driver ondersteuning nodig om het “zet de computer aan” signaal af te kunnen handelen zodra de netwerk kaart een correct Magic Packet voorbij ziet komen.
Zoals je al kunt bedenken; er is geen “one-fits-all” beschrijving hoe dit gedaan kan worden.
Sommige Operating Systems (met name NAS apparaten, en MacOS X) maken het wel heel erg eenvoudig voor de gebruiker. Slechts op een enkele plek een vinkje zetten en je bent klaar. Andere systemen (met name Windows en Linux) kunnen het wel erg moeilijk maken voor de gebruiker. Je moet rommelen met de BIOS/UEFI, de drivers, of zelfs beiden.
Power Management – Standby en Wakker worden
Uiteraard is alen Wake On Lan aanzetten niet genoeg, want het zou wel handig zijn als de “server” ook vanzelf weer in slaap valt na een tijdje niks te doen (standby). Tenzij je het natuurlijk liever handmatig doet. Hiervoor bieden sommige systemen een goede “Power Management”, en andere systemen zijn weer afhankelijk van applicaties of trucs.
Het gaat een beetje te ver om dat hier ook nog te bespreken, maar het is goed om eens onder “Power Management” te kijken op de betreffende computer, om te kijken welke opties je hebt.
Windows in Standby op basis van Netwerk Verkeer
Voor Windows vond ik een klein maar erg krachtig programma: TOff. Het kan de computer in slaap stand zetten (standby) op basis van criteria zoals b.v. 10 minuten geen netwerk verkeer. Het is klein en krachtig, en werkt uitstekend. Zeker een aanrader!
Ad Blocking Gedetecteerd Vriendelijk verzoek om te overwegen Ad Blocking uit te zetten voor onze website.
We zijn afhankelijk van inkomen uit Advertenties om de website te kunnen draaien.
Je kunt ons ook op andere manieren ondersteunen (zie Ondersteun ons links bovenin).
Hoe zet ik Wake on LAN aan?
Het aan zetten van Wake on Lan op een server, computer, NAS hangt zeer sterk af van de gebruikte hardware en besturingssysteem, en dan moet je ook nog bedenken dat niet alles Wake On Lan ondersteund.
BIOS instellingen
Sommige systemen, met name Windows en Linux, vereisen dat je een instelling doet in de BIOS zodat Wake On Lan op BIOS niveau aan staat.
Soms is dat al genoeg, maar soms moet je ook nog een beetje rommelen met de instellingen van de drivers.
Dit is NIET van toepassing voor Mac’s, en de meeste NAS apparaten
Merk op dat voor sommige moderne systemen, deze (UEFI) “BIOS” instellingen soms niet nodig zijn.
Hieronder zul je zien waarom een universele uitleg bijna onmogelijk is, door de grote variatie aan verschillende BIOS’en.
Om in de BIOS te komen, raadpleeg de handleiding, of de website van de fabrikant, of kijk zorgvuldig naar de meldingen die je ziet voorbij flitsen als de computer/server opstart. Vaak wordt daar aangegeven met welke toetscombinatie je in de BIOS kunt komen. Een aantal veel voorkomende meldingen (bron):
- Press [key] to enter setup
- Setup: [key]
- Enter BIOS by pressing [key]
- Press [key] to enter BIOS setup
- Press [key] to access BIOS
- Press [key] to access system configuration
Probeer te onthouden welke toets wordt vermeld.
Veel gebruikte toetsen zijn: F1, F2, Del, en F12. Een goede lijst met BIOS Hotkeys, kun je vinden op o.a. CPUCare – BIOS Access.
Om de juiste locaties in de BIOS te vinden voor de Wake On Lan instelling (indien beschikbaar):
- Zoek naar “Power Management” opties.
- Kijk of je “Wake On Lan“, “Remote Wake Up“, “WOL“, etc. kunt vinden.
- Andere benaming voor “Wake On Lan”, zijn b.v. “Power On by PCI device” of “Wake up by PCI device“.
Mocht je andere benamingen zien, of een beschrijving hebben hoe je het zelf gedaan hebt; plaats dan een opmerking in de opmerkingen onder dit artikel – je helpt er anderen mee die dit zeker weten te waarderen.
Soms is het e.e.a. instellen in de BIOS al voldoende, maar als Wake On Lan dan nog steeds niet werkt: tijd voor de volgende stap.
Hieronder een paar BIOS voorbeelden …

Wake On Lan – BIOS voorbeeld 1
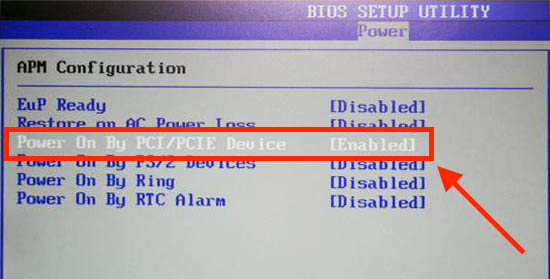
Wake On Lan – BIOS voorbeeld 2
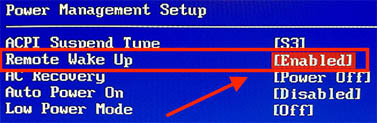
Wake On Lan – BIOS voorbeeld 3
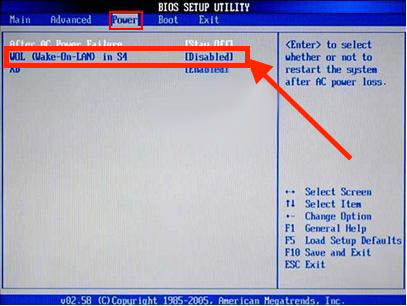
Wake On Lan – BIOS voorbeeld 4
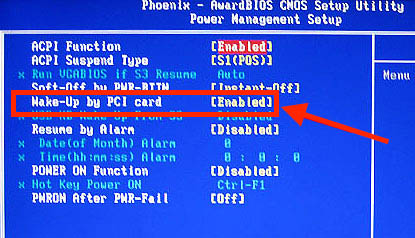
Wake On Lan – BIOS voorbeeld 5
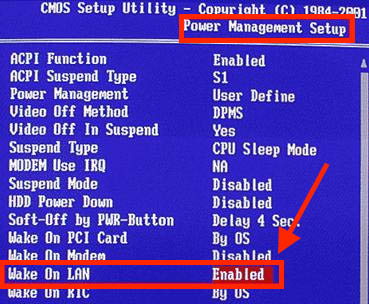
Wake On Lan – BIOS voorbeeld 6

Wake On Lan – Bios Example 1

Wake On Lan – Bios Example 2

Wake On Lan – Bios Example 3

Wake On Lan – Bios Example 4

Wake On Lan – Bios Example 5
NAS Apparaten
NAS apparaten maken het activeren van Wake On Lan over het algemeen zeer eenvoudig – Geen BIOS geklooi en geen gerommel met drivers.
Dit is dus ook het geval met QNAP en Synology NAS apparaten.
Als je een andere NAS hebt, en je weet de stappen voor dat model/merk, plaats dan een opmerking onder artikel zodat ik het kan toevoegen.
QNAP
Ga naar de web interface en dan naar “Control Panel” “Power” “Wake On Lan” tab, vink “enable” aan en klik op “Apply” (zie QNAP User Manual).
Voor zover ik weet, ondersteunen alle QNAP’s Wake On Lan. Mocht je tegen problemen aanlopen, dan is het QNAP Forum een goed beginpunt om deze op te lossen.
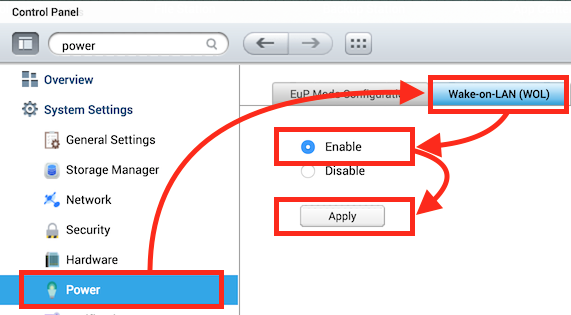
Wake On Lan aanzetten op een QNAP
Synology
Ik heb zelf geen Synology NAS, maar ik vond de volgende informatie om Wake On Lan aan te zetten op een Synology NAS. Merk op dat niet iedere Synology NAS Wake On Lan ondersteund – zie ook “Synology – Which Synology NAS models support WOL (Wake on LAN)?“.
Ga op jouw Synology naar “Control Panel” “Hardware & Power” “General” tab en vink de optie “Enable WOL on LAN x” aan, waarbij x de betreffende ethernet poort is op de Synology (afhankelijk van het model dat je hebt, kunnen dit er meer dan 1 zijn). (bron)
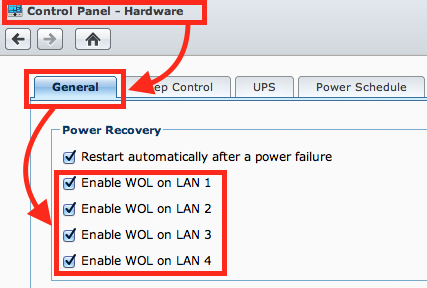
Wake On Lan aanzetten op een Synology NAS
Desktops, Servers, Laptops
Wake On Lan kan gebruikt worden, o.a., voor jouw desktop, laptop, of server, welke een besturingssysteem draait die Wake on Lan ondersteund.
De meeste moderne besturingssystemen kunnen dit erg goed, maar soms is het een uitdaging om de juiste instellingen te vinden.
MacOS X
Wake On LAN werkt voor jouw Mac niet?
Kijk dan naar een mogelijke oplossing in mijn artikel hoe je veilig kunt inloggen op SSH zonder wachtwoord (zie voorbeeld 3) waar ik een voorbeeld geef hoe je een Apple laptop wakker kunt maken zelfs zonder een Wake On LAN applicatie.
Let wel op: onderstaande instellingen zijn daarbij nog wel een vereiste, en aanvullend moet “Remote Login” aanstaan (onder System Preferences Sharing).
Ik ga even voor het gemak uit van Mac OS X 10.11, maar oudere OS X versies hebben dezelfde instelling.
Ga naar “System Preferences” “Energy Saver“.
Vind de optie “Wake for network access” of “Wake for Wi-Fi network acces” aan, en je bent klaar … makkelijk he?
N.b.: Wake On Lan op een laptop blijft langzaam de accu leeg trekken ook al gebruik je de laptop niet.
N.b.: Onder oudere Mac OS X versies kan de optie onder Energy Saver “Wake for Ethernet network administrator access” heten.
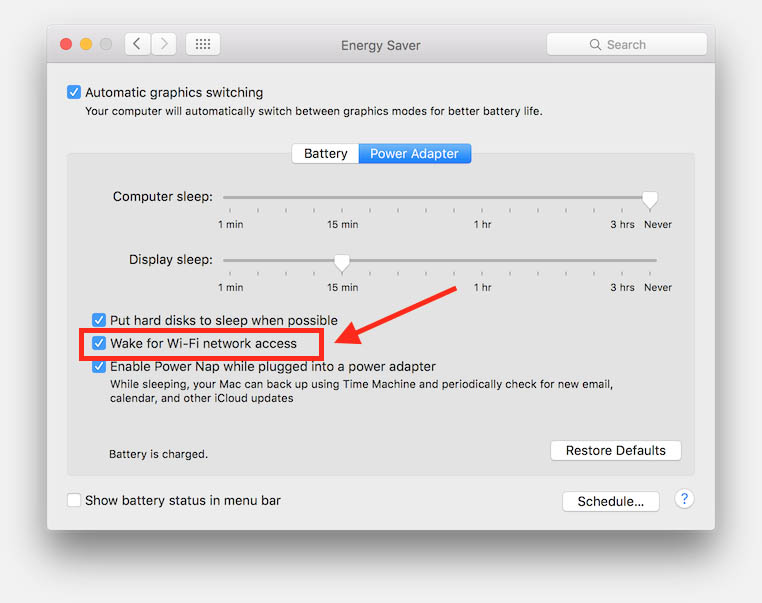
Wake On Lan aanzetten op een Mac
Windows
Onder Windows, begin ik met de Wake On Lan optie in de BIOS aan te zetten.
De volgende stap is Wake On Lan, indien beschikbaar, in de drivers van jouw netwerk kaart aan te zetten.
Hiervoor moeten we (uitgaande van Windows 10) naar de “Device Manager” (druk de Windows toets + F en en type vervolgens “device manager”).
In de device manager, zoek je naar de groep “Netwerkadapters”, waar jouw netwerk kaart tussen moet staan (dus alle Bluetooth etc. apparaten negeren).
Klik de netwerkkaart met rechts aan en kies “eigenschappen”, waardoor een detail venster zich zal openen.
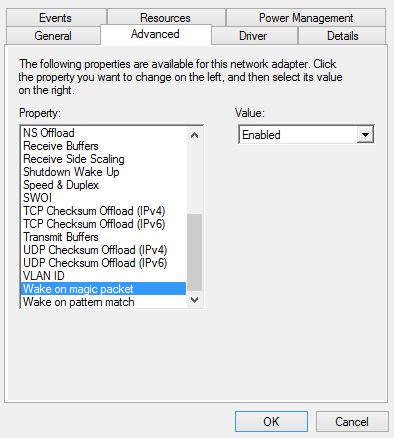
Wake on Lan onder Windows 10
Stap 1 – Klik op de tab “Geavanceerd“.
Hier zul je een hoop opties zijn – niks aan veranderen, maar zoek de optie die zoiets heet als:
“Wake On Lan”, “Wake on Magic Packet”, “Shutdown Wake Up” of “Wake Up Capabilities”.
Zet deze optie op “enabled”. Als “enabled” niet bestaat, kies dan “Both”. Als dat ook niet bestaat, kies dan “Magic Packet” – indien beschikbaar natuurlijk.
Stap 2 – Klik de tab “Power Management“.
Hier vindt je een optie “Allow this device to wake the computer” – vink deze aan.
Daaronder staat of komt een optie “Only allow a Magic Packet to wake the computer” welke je ook aan vinkt.
Klik vervolgens op “OK” en Wake On Lan zou nu moeten werken.
Windows 8 en Faststart – WOL werkt niet of is niet beschikbaar …
Windows 8 kan mogelijk problemen hebben met WOL als Faststart aanstaat. Je zult Fast Start moeten uitzetten.
Je doet dit via “Control Panel” “System and Security” “Power Options” “Choose what the power buttons do” “Change settings that are currently unavailable”. scroll naar beneden en haal het vinkje weg bi “Turn on fast startup (recommended).”.
Het nadeel hiervan is dat de computer nu iets langzamer opstart, maar dit heeft geen invloed op de snelheid waarmee de PC uit standby komt en WOL werkt nu.
Linux
Er zijn veel Linux varianten, en de ene werkt net even anders dan de andere.
Begin in ieder geval met Wake On Lan aanzetten in de BIOS.
Ubuntu (en soortgelijke distro’s)
Het blijkt dat de volgende stappen ook werken voor CentOS en Fedora.
Voor we iets kunnen doen, zullen we moeten bepalen welke NIC naam we moeten gebruiken (de netwerkverbinding van de computer), en we kunnen dat doen met “ifconfig”. In mijn test setup:
1
2
3
4
5
6
7
8
9
10
11
12
13
14
15
16
17
18
19
20
| $ ifconfig
eth0 Link encap:Ethernet HWaddr 00:0c:29:15:c8:8c
inet addr:192.168.1.195 Bcast:192.168.1.255 Mask:255.255.255.0
inet6 addr: fe80::20c:29ff:fe15:c88c/64 Scope:Link
UP BROADCAST RUNNING MULTICAST MTU:1500 Metric:1
RX packets:280481 errors:6 dropped:0 overruns:0 frame:0
TX packets:143653 errors:0 dropped:0 overruns:0 carrier:0
collisions:0 txqueuelen:1000
RX bytes:379209958 (379.2 MB) TX bytes:11171656 (11.1 MB)
Interrupt:19 Base address:0x2000
lo Link encap:Local Loopback
inet addr:127.0.0.1 Mask:255.0.0.0
inet6 addr: ::1/128 Scope:Host
UP LOOPBACK RUNNING MTU:65536 Metric:1
RX packets:3969 errors:0 dropped:0 overruns:0 frame:0
TX packets:3969 errors:0 dropped:0 overruns:0 carrier:0
collisions:0 txqueuelen:0
RX bytes:401117 (401.1 KB) TX bytes:401117 (401.1 KB) |
Nu weet ik dat mijn computer het IP adres 192.168.1.195 heeft (regel 4), dus als ik even kijk waar dit blok begint, dan zie ik in regel 3 dat mijn NIC “eth0” heet. Dit kan dus anders zijn op jouw computer.
Vervolgens gebruiken we “ethtool” om te zien of Wake On Lan wel ondersteund wordt door de NIC (als “ethtool” niet geïnstalleerd staat, installeer het dan met: sudo apt-get install ethtool ).
Hier id de <NIC> dus de naam van jouw NIC, dus b.v. “eth0” (zonder aanhalingstekens). Dit commando geeft details weer m.b.t. jouw netwerkkaart (NIC), bijvoorbeeld:
1
2
3
4
5
6
7
8
9
10
11
12
13
14
15
16
17
18
| Settings for eth0:
Supported ports: [ MII ]
Supported link modes: 10baseT/Half 10baseT/Full
100baseT/Half 100baseT/Full
Supports auto-negotiation: Yes
Advertised link modes: 10baseT/Half 10baseT/Full
100baseT/Half 100baseT/Full
Advertised pause frame use: No
Advertised auto-negotiation: Yes
Speed: 100Mb/s
Duplex: Full
Port: MII
PHYAD: 1
Transceiver: external
Auto-negotiation: on
Supports Wake-on: g
Wake-on: d
Link detected: yes |
Let vooral op de geel gemarkeerde lijnen.
Als op jouw PC de output lijkt op Supports Wake-on: <<em>wat letters</em>> waarbij <wat letters> de letter “g” bevat, dan zou jouw netwerk kaart Wake On Lan moeten ondersteunen (zie regel 16).
Als jouw netwerkkaart Wake On Lan ondersteund, dan moeten we gaan kijken of deze optie aanstaat of niet. Uit dezelfde output van “ethtool” kunnen we dit afleiden door te kijken naar: Wake-on: <<em>wat letters</em>> (zie regel 17).
Als <wat letters> de letter “g” bevat en NIET de letter “d“, dan staat Wake On Lan AAN. Als het WEL de letter “d” bevat dan staat Wake On Lan NIET aan.
Om Wake On Lan aan te zetten:
sudo ethtool -s <NIC> wol g
Nu moeten we er alleen voor zorgen dat deze instelling het herstarten overleeft. Wat iets lastiger is. Kijk of je het bestand /etc/network/interfaces kunt vinden en pas het aan, waarschijnlijk hoe je alleen maar de laatste regel toe te voegen – mits “eth0” in de tekst voorkomt:
1
2
3
4
5
6
7
8
9
10
11
12
| # This file describes the network interfaces available on your system
# and how to activate them. For more information, see interfaces(5).
# The loopback network interface
auto lo
iface lo inet loopback
# The primary network interface
auto eth0
iface eth0 inet static
address 10.0.0.1
netmask 255.255.255.0
gateway 10.0.0.138
up ethtool -s eth0 wol g |
Op AskUbuntu vond ik deze hint voor het geval je tegen problemen aan loopt:
Voeg NETDOWN=no toe aan /etc/default/halt om ervoor te zorgen dat de stroomtoevoer voor de netwerkkaart niet stopgezet als de computer in standby gaat.
Andere Linux Systemen
Omdat er zo veel variatie is, kijk ook eens hier:
Nu is het allemaal wel leuk dat we een machine hebben die WOL kan ontvangen, maar we moeten natuurlijk ook een methode hebben om WOL te versturen zodat we een server op afstand kunnen aanzetten met Wake On Lan Magic Packets.
Er zijn legio van dit soort applicaties beschikbaar, van simpel tot super complex. De meeste zijn gratis en voor zo’n beetje ieder platform bestaat er wel een.
Vergeet niet dat deze applicaties over het algemeen bedoeld zijn voor Wake On Lan binnen jouw eigen netwerkje.
Hieronder een lijst, mocht ik jouw favoriet vergeten zijn: plaats een opmerking onder het artikel …
Windows
miniWOL2, miniWOL, AquilaWOL, NIRSoft WOL, WakeOnLanx, Wake On Lan Applications in de Microsoft Store, en Depicus Wake on Lan voor Windows.
MacOS X
miniWOL2, miniWOL, WakeOnLan, WakeOnMac, Remote Wake Up, en Depicus Wake On Lan voor OS X.
Linux
miniWOL2, gWakeOnLAN (GUI), WakeOnLan (Shell), en etherWake (Shell).
Android
WakeOnLAN, EasyWol, WOL Wake On Lan Wan, nog een WakeOnLan, Depicus Wake On Lan, QManager (QNAP), Unified Remote, en Fing Network Tools.
iOS (iPhone,iPad)
EasyWOL, iNet WOL, Mocha WOL, WakeUp, Fing Network Scannner, Depicus Wake On Lan, QManager (QNAP), Unified Remote, en RemoteBoot.
DSLReport, WakeOnLan.me, RemoteWakeUp, en Depicus.
Kodi (voorheen bekend als XBMC)
Kodi, sinds v13, kan ook Wake On Lan packets versturen – ideaal als je een media server hebt die alleen maar aan hoeft te staan als je TV kijkt of muziek luistert. (bron: wiki artikel)
je zet dit aan onder “Settings” “System” “Power saving” “Try to wake remote servers on access“.
Kodi zal zelf proberen het MAC adres te achterhalen, en plaats informatie in een bestand met de naam “wakeonlan.xml” welke je in de “userdata” directory kunt vinden. Deze kun je dan naar wens aanpassen.
Een voorbeeld van “wakeonlan.xml”:
1
2
3
4
5
6
7
8
9
10
11
12
13
14
| <onaccesswakeup>
<netinittimeout>60</netinittimeout>
<netsettletime>500</netsettletime>
<wakeup>
<host>10.0.0.6</host>
<mac>11:11:F2:11:DF:1E</mac>
<pingport>0</pingport>
<pingmode>1</pingmode>
<timeout>600</timeout>
<waitonline>38</waitonline>
<waitonline2>40</waitonline2>
<waitservices>0</waitservices>
</wakeup>
</onaccesswakeup> |
Ad Blocking Gedetecteerd Vriendelijk verzoek om te overwegen Ad Blocking uit te zetten voor onze website.
We zijn afhankelijk van inkomen uit Advertenties om de website te kunnen draaien.
Je kunt ons ook op andere manieren ondersteunen (zie Ondersteun ons links bovenin).
Wake On Lan over het Internet
Wake On Lan kan theoretisch ook via het Internet gebruikt worden. Bijvoorbeeld als je een server thuis wilt aanzetten als je op het werk zit of op vakante bent. Helaas moet je daarvoor we wat trucs uithalen en de belangrijkste daarbij is het zogenaamde “port forwarding” in jouw Internet modem of router. Een goede website om te zien wat de instellingen voor jouw modem of router kan zijn is PortForward.com.
Omdat Wake On Lan normaal gesproken poort 9 (UDP) gebruikt, zul je deze poort in jouw modem moeten forwarden (doorsturen) naar de betreffende server of NAS. Vergeet dus niet dat het meestal poort 9 (UDP) betreft, en ik adviseer ook om eerst in het lokale netwerk te testen of Wake On Lan wel werkt voor je hiermee begint.
In de WOL applicaties moet je het zogenaamde publieke IP adres van jouw Internet verbinding gebruiken. Je kunt dit op verschillende manieren achterhalen. Kijk eens links op Tweaking4All onder het kopje Statistieken, of ga naar onze IP informatiepagina. je kunt natuurlijk ook gebruik maken van Whatismyip.com to.
Sommige Wake On Lan utilities hebben ook een andere subnet mask (indien mogelijk) nodig: 255.255.255.255.
Zie ook: “How To Geek – How to Remotely Turn On Your PC Over the Internet“.
Tip: Gebruik DynDNS, als jouw publieke IP adres regelmatig veranderd.
Tip: Er zijn verschillende Wake On Lan toos online beschikbaar, zie o.a.: DSLReport, WakeOnLan.me, RemoteWakeUp and Depicus.
Problemen oplossen voor Wake On Lan – Sniffing Packets
Nu kan ik niet alle problemen met Wake On Lan in een artikeltje omvatten, maar ik kan je wel op weg helpen om te testen of de Magic Packets aankomen bij de betreffende computer m.b.v. Packet Sniffing.
De ultieme tool voor Packet Sniffing is wel WireShark, wat beschikbaar is voor MacOS X, Windows en Linux (voor Linux: meer info onderaan de Downloads pagina). Ze hebben ook een handige beschrijving gemaakt hiervoor; snif Wake On Lan packets. Maar als je WireShark nooit gebruikt, dan kan het allemaal wat overweldigend zijn.
Windows gebruikers hebben mazzel omdat er een klein programma bestaat dat dit voor je kan doen: Wake On LAN monitor van Depicus (download link). Je hoeft alleen maar de gewenste poort in te vullen (normaal gesproken poort 9) en op “start” klikken. Als er een Magic Packet wordt verstuurd, dan zie je zoiets als dit:

Wake on Lan Monitor (Windows)



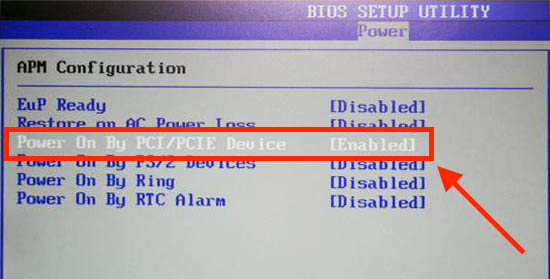
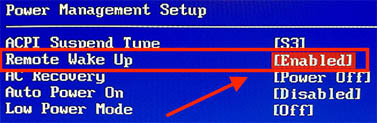
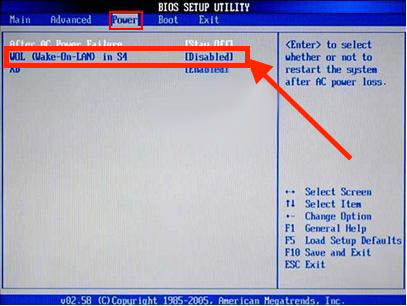
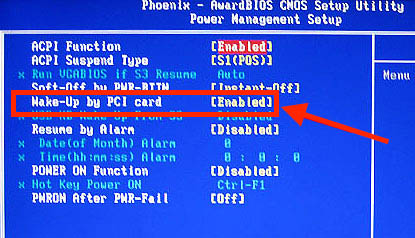
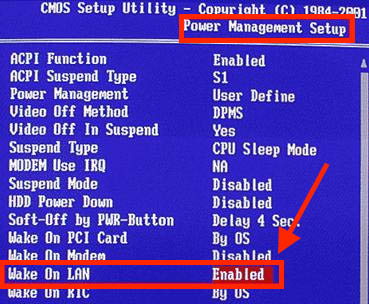





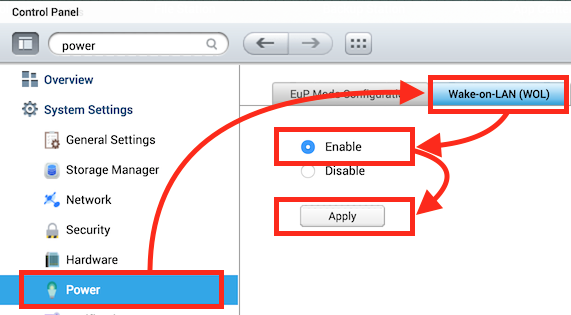
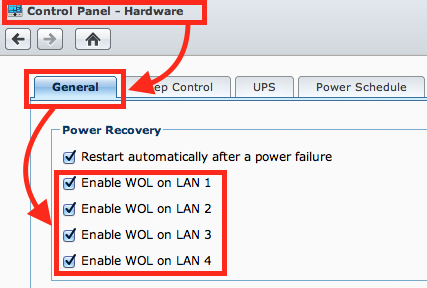
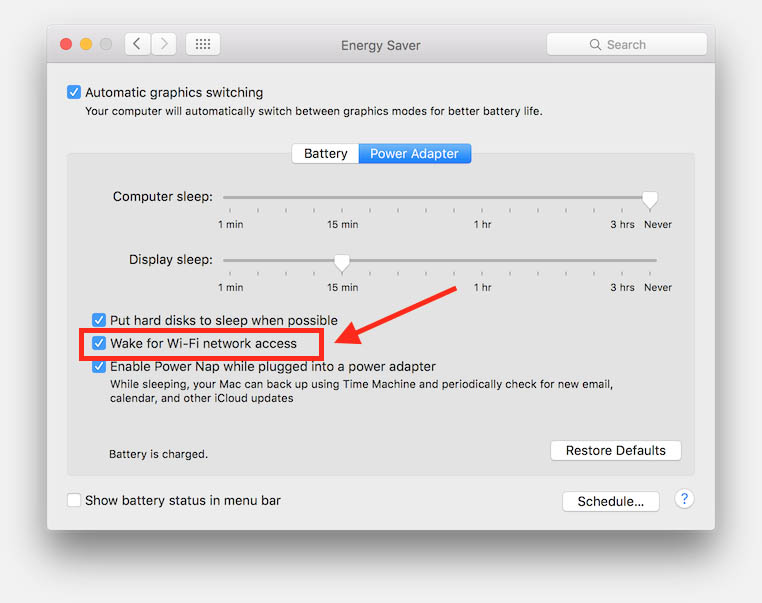
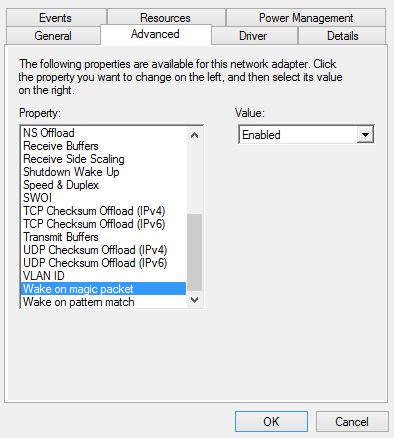

Reacties
Er zijn 4 reacties welke je hieronder kunt lezen.
Je kunt jouw eigen opmerkingen plaatsen m.b.v. dit formulier, of een reactie op een bestaande opmerking plaatsen door op de "Beantwoorden" knop te klikken.
Een ‘universiteit-voorbeeld’ van inzet, service, duidelijkheid, kennis van zaken, overzichtelijk, verzorgdheid, empathie…gewoon perfect en 10/10 en als ‘favoriet’ toegevoegd. Bedankt voor de gratis hulp!
MvrGr, Johan
Johan Bessemans
Hallo Johan,
dit is waarschijnlijk een van de mooiste complimenten die ik ook gekregen heb. .
.
Hartelijk dank! Niet alleen mooi om te horen, maar ook motiverend om er mee door te gaan
hans
Betreft WOL in ConnectMeNow
Is het mogelijk om het port adres te veranderen bij WOL, standaard is gekozen voor port 9, maar mijn NAS gebruikt port 22. Als ik die waarde invul, dan wordt deze weer teruggezet naar 9.
Met dank alvast,
gr Bob
NB. wat een handige tool is dit en uitgebreide documentatie op deze site, echt een liefhebber!
Bob
Hi Bob,
als eerste bedankt voor het compliment …
…
Voor wat de poort betreft, het zou een andere poort moeten ondersteunen, tenzij ik een steekje heb laten vallen …
Maar … gezien de macOS Sierra beperkingen ben ik begonnen aan v2 en daarin zal ik extra aandacht geven aan de WOL. Met name omdat bepaalde NAS (Synology b.v.) niet via het IP adres aangesproken willen worden (blijkt) maar liever het IP adres 255.255.255.255 ziet. Dus ik zal het poort gedeelte even goed nakijken bij v2.
hans