In dit artikel laat ik je zien hoe je eenvoudig YouTube videos kunt downloaden, onder Windows, macOS of Linux.
Hiervoor hebben we alleen maar het gratis VIdeoLAN VLC en jouw Webbrowser nodig.
Je hoeft dus niet naar vage websites te gaan of commerciële applicaties aan te schaffen.
LET OP: Het is van belang dat je de YouTube Terms of Service regels, en de lokale wetgeving volgt!
Van wat ik kan concluderen uit de YouTube Terms of Service policy, moet je toestemming vragen aan de eigenaar van de YouTube video en/of YouTube zelf.
Waarom zou je Videos van YouTube downloaden?
Je zult je misschien afvragen waarom iemand video’s van YouTube zou willen downloaden.
Een paar voorbeelden waarom ik soms een video download van YouTube:
- Ik wil de video offline kunnen afspelen (b.v. als ik aan het reizen ben),
- Soms wil ik een video bewaren voor de toekomst b.v. als het een interessant onderwerp of significante gebeurtenis betreft,
- Het kan ook voorkomen dat ik de video af wil spelen op een scherm dat niet YouTube geschikt is, b.v. een niet-zo-Smart TV.
Uiteraard zijn er vast nog andere redenen te bedenken.
Ad Blocking Gedetecteerd Vriendelijk verzoek om te overwegen Ad Blocking uit te zetten voor onze website.
We zijn afhankelijk van inkomen uit Advertenties om de website te kunnen draaien.
Je kunt ons ook op andere manieren ondersteunen (zie Ondersteun ons links bovenin).
Hoe Download je een YouTube video?
Over Copyright en Toestemming …
Voor je verder gaat:
Ik ga er vanuit dat je toestemming hebt gevraagd van YouTube en/of de persoon die de video geplaatst heeft.
- Het is niet alleen beleefd maar ook respectvol voor de betreffende persoon die misschien uren werk gestoken heeft in het maken van de video.
- Daarnaast vereist de YouTube Terms of Use dat je toestemming dient te vragen.
- Als laatst: bekijk wat de lokale wetgeving, in het land waar je verblijft, zegt m.b.t. Copyright Wet.
Het kan zijn dat dit niet werkt …
Er zijn een aantal redenen waarom dit niet werkt voor een video die jij wilt download …
- De video is alleen voor volwassenen – in dat geval kan het zijn dat VLC de video niet kan afspelen.
- VLC is te oud, of te nieuw, en ondersteund deze optie niet (meer).
- YouTube kan op ieder moment het e.e.a. veranderen waardoor dit niet meer werkt.
We hebben hiervoor eigenlijk maar 2 programma’s nodig:
- Een webbrowser zodat we de YouTube video kunnen vinden en downloaden. Jouw standaard browser is waarschijnlijk al toereikend.
- VideoLAN’s VLC (gratis) gebruiken we om de “echte” link te vinden van de YouTube video (beschikbaar voor Windows, Linux en MacOS).
Stap 1 – Installeer VideoLAN VLC
We gaan hier kijken naar de aanpak voor Windows, MacOS en Linux, maar voor alle 3 platformen zul je VLC moeten downloaden en installeren.
VLC vindt je gratis op de VideoLAN website.
Download de versie voor het besturingssysteem waar je mee werkt en installeer het.
Stap 2 – Vindt de “share” link van de betreffende YouTube Video
In de webbrowser, gaan we naar YouTube en zoeken we de video die we willen downloaden.
Je ziet daar een “Share” knop, welke we moeten aanklikken zodat we de “Share link” kunnen kopieren, zoals hieronder aangegeven is.
De “Share” link staat nu op het klembord van jouw computer!
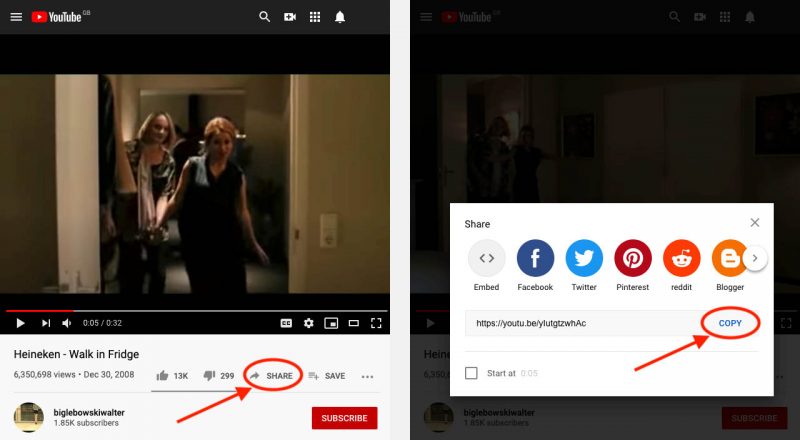
De “Share” link vinden op YouTube
Stap 3 – Bepalen van de werkelijke link voor de YouTube Video
In deze stap gaan we VLC gebruiken om te bepalen wat de werkelijk link is voor onze YouTube video.
Omdat VLC net even iets anders is per platform, laat ik je hier de screenshot per platform zien.
Windows
Start VLC, en in het “Media” menu selecteren we de “Open Network Stream” optie en plakken we ( Ctrl + V ) de Share link in het “Please enter a network URL” veld.
Klik vervolgens op”Play“.
De YouTube video zal nu afspelen in VLC en indien gewenst kun je nu op de pauze-knop klikken in VLC.
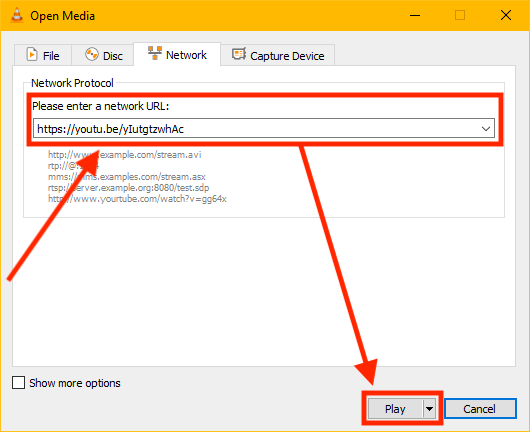
Windows – Open de YouTube Share Link met VLC
Als de video begonnen is met afspelen, open dan het Media Informatie venster via het VLC menu “Tools” “Media Information” (Ctrl+ i ).
In dit venster zien we nu onderin het venster de werkelijk link in het veld “Location“.
Locatie veld is leeg …?
Als de video weergave gestopt werd voor het openen van de Media Informatie, dan kan het voorkomen dat het veld “Location” leeg is.
In dat geval, start de video weergave weer en probeer het opnieuw.
Kopieer nu deze URL (het is erg groot).
De eenvoudigste methode is door in het veld, 3x met de linkermuisknop te klikken – je ziet dan dat alles wordt geselecteerd.
Klik nu met de rechtermuisknop op de text en kies de “Copy” optie uit het opkomende menu, of gebruik gewoon de toetscombinatie Ctrl+ C .
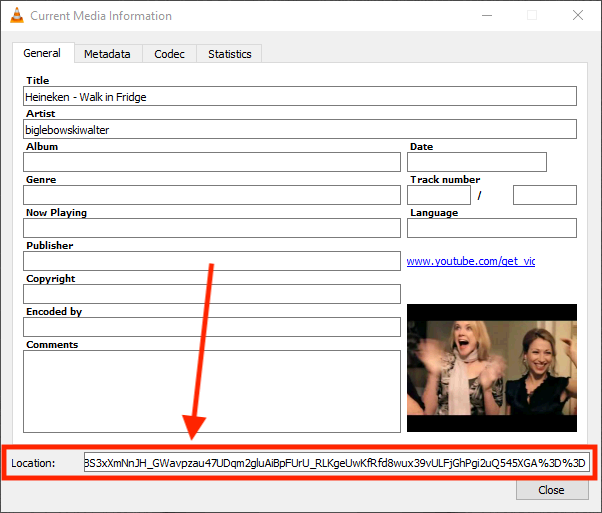
Windows – Bepaal de werkelijke URL van de YouTube Video in VLC
MacOS
Start VLC en in het VLC menu kies je “File” “Open Network” ( + N ), plak de Share Link in het “URL” veld ( + V ), en klik op “Open“.
De YouTube video zal nu afspelen in VLC en indien gewenst kun je nu op de pauze-knop klikken in VLC.
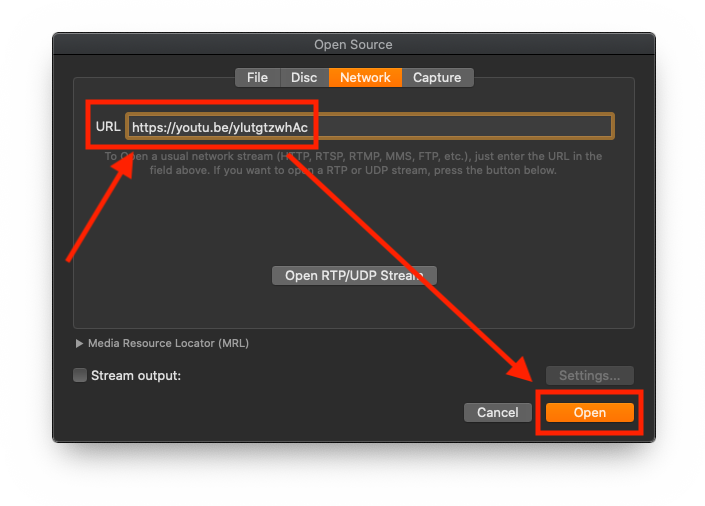
MacOS – Open de YouTube Share Link met VLC
Als de video begonnen is met afspelen, open dan het Media Informatie venster via het VLC menu “Tools” “Media Information” ( + i ).
In dit venster zien we nu onderin het venster de werkelijk link in het veld “Location“.
Locatie veld is leeg …?
Als de video weergave gestopt werd voor het openen van de Media Informatie, dan kan het voorkomen dat het veld “Location” leeg is.
In dat geval, start de video weergave weer en probeer het opnieuw.
Kopieer nu deze URL (het is erg groot).
De eenvoudigste methode is door in het veld, 3x met de linkermuisknop te klikken – je ziet dan dat alles wordt geselecteerd.
Klik nu met de rechtermuisknop op de text en kies de “Copy” optie uit het opkomende menu, of gebruik gewoon de toetscombinatie + C .
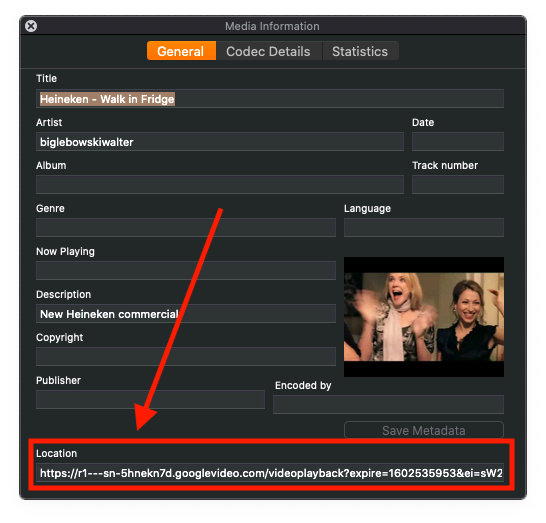
MacOS – Bepaal de werkelijke URL van de YouTube Video in VLC
Linux
Start VLC, en in het “Media” menu selecteren we de “Open Network Stream” optie en plakken we ( Ctrl + V ) de Share link in het “Please enter a network URL” veld.
Klik vervolgens op”Play“.
De YouTube video zal nu afspelen in VLC en indien gewenst kun je nu op de pauze-knop klikken in VLC.
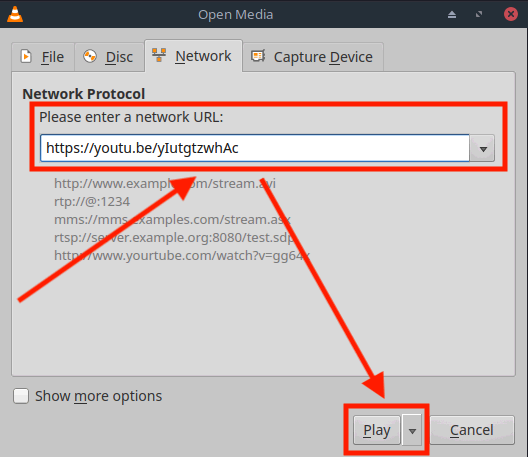
Linux – Open de YouTube Share Link met VLC
Als de video begonnen is met afspelen, open dan het Media Informatie venster via het VLC menu “Tools” “Media Information” (Ctrl+ i ).
In dit venster zien we nu onderin het venster de werkelijk link in het veld “Location“.
Locatie veld is leeg …?
Als de video weergave gestopt werd voor het openen van de Media Informatie, dan kan het voorkomen dat het veld “Location” leeg is.
In dat geval, start de video weergave weer en probeer het opnieuw.
Kopieer nu deze URL (het is erg groot).
De eenvoudigste methode is door in het veld, 3x met de linkermuisknop te klikken – je ziet dan dat alles wordt geselecteerd.
Klik nu met de rechtermuisknop op de text en kies de “Copy” optie uit het opkomende menu, of gebruik gewoon de toetscombinatie Ctrl+ C .
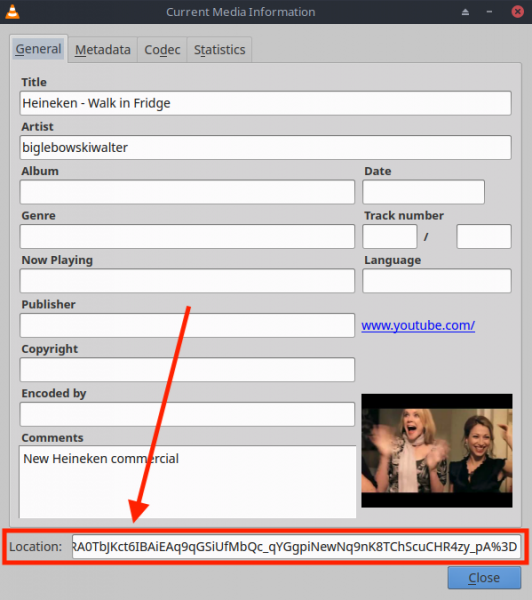
Linux – Bepaal de werkelijke URL van de YouTube Video in VLC
Stap 4 – Het echte downloaden van de YouTube Video
De eenvoudigste manier om de video nu te downloaden is door de lange link die we in stap 3 hebben gevonden, in de adresbalk van jouw webbrowser te plakken (Window/Linux: Ctrl+ V , MacOS: + V ) en vervolgens op Enter te drukken.
De YouTube video gaat weer spelen …
Browser ondersteuning … of: geen 3-puntjes knop …
Het blijkt dat niet iedere browser dit correct ondersteund. Met name Safari en Firefox zijn gerapporteerd als browsers die geen 3-puntjes knop hebben.
Tests met Google Chrome en Opera waren wel succesvol.
Klik nu op de 3 vertikaal geplaatste puntje (⋮) rechts onder in de video (zie screenshot hieronder).
In het popup menu, selecteren we vervolgens de “Download” optie.
Het kan soms een seconde of zo duren, maar uiteindelijk opent zich een bestand dialoog om aan te geven waar het bestand moet worden opgeslagen. Meestal wordt de bestandsnaam “videoplayback” gesuggereerd.
Voer nu een zinnige naam in, zodat je de video later terug kunt vinden, en voeg de extensie “.mp4” toe aan de bestandsnaam. Druk vervolgens op Enter zodat het bestand gedownload en opgeslagen wordt.
Als het downloaden klaar is, dan zou je VLC kunnen gebruiken om het bestand af te spelen – je hebt het immers net geïnstalleerd en VLC is een van de betere programma’s voor media weergave. Uiteraard kun je het video bestand ook met andere media spelers weergeven – als ze maar MP4 ondersteunen.
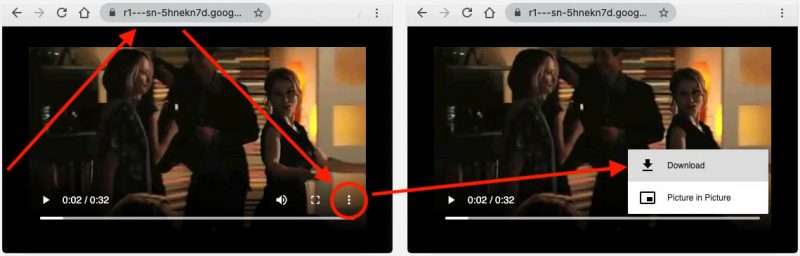
Download de YouTube Video met de webbrowser
TIP: Gebruik een Download Manager …
Geheel optioneel, en zeker niet vereist; meer je zou een zogenaamde “Download manager” kunnen gebruiken.
Als je die niet geïnstalleerd hebt staan, of nooit hebt gebruikt: no worries – het is echt optioneel en eerder handig voor wie dit al wel op hun computer heeft staan.
Het voordeel van een download manager is dat deze het downloaden eenvoudiger en sneller kan maken.
Een paar voorbeelden:
- Download Station op een NAS (zoals bijvoorbeeld een QNAP of Synology NAS)
- FlashGet (al wat ouder, maar grati beschikbaar voor Windows)
- Er zijn ook een aantal gratis download managers als Chrome Extensie te vinden – je vindt ze hier.


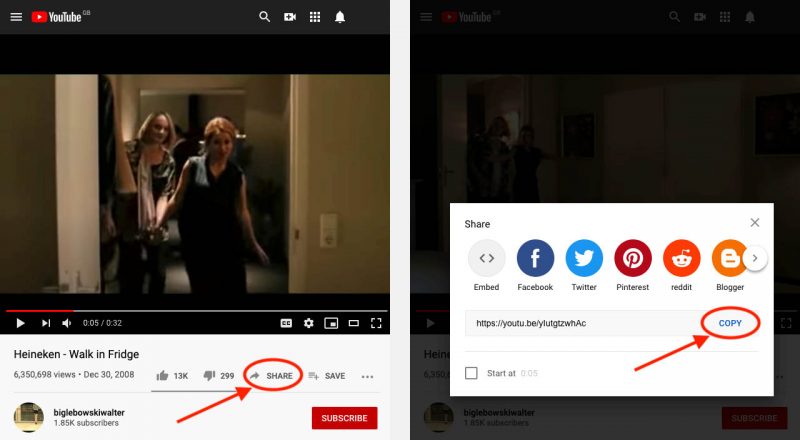
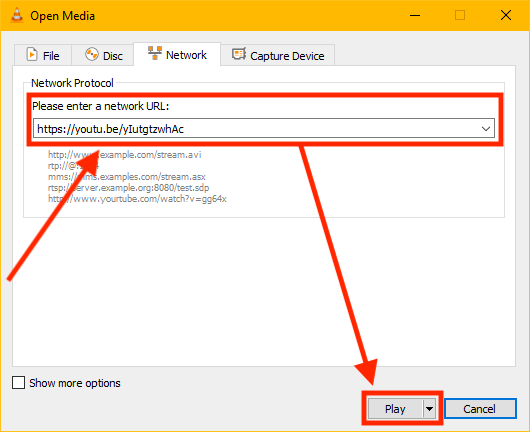
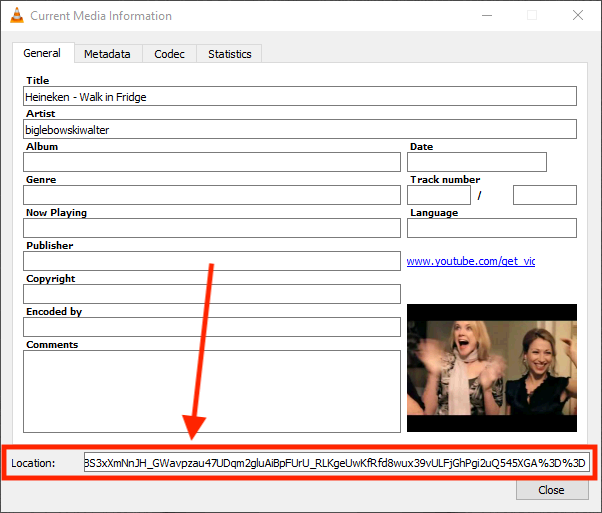
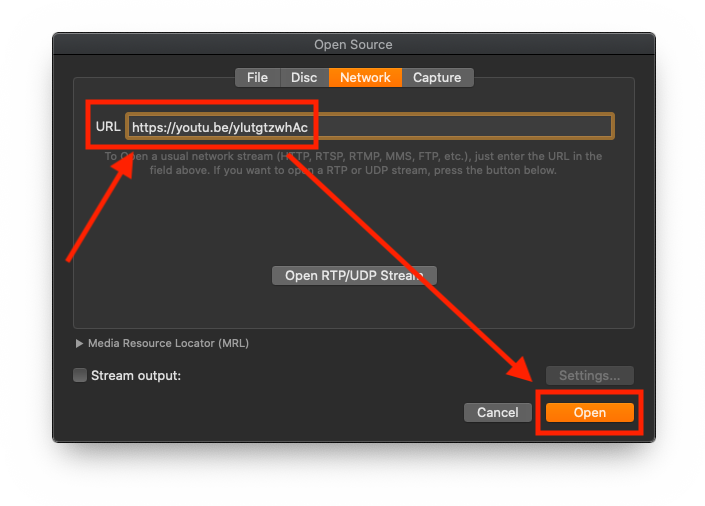
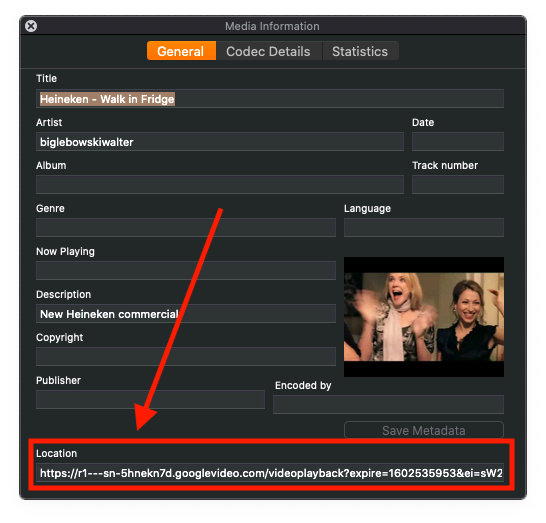
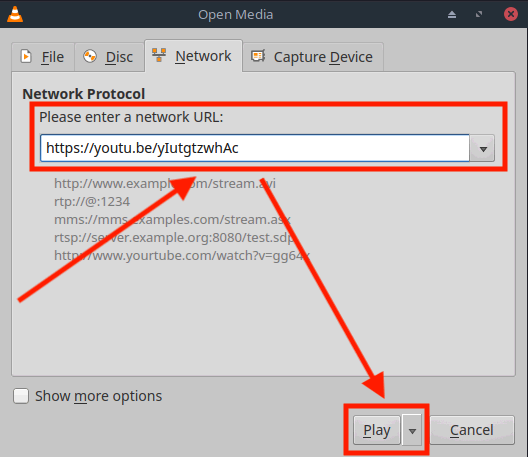
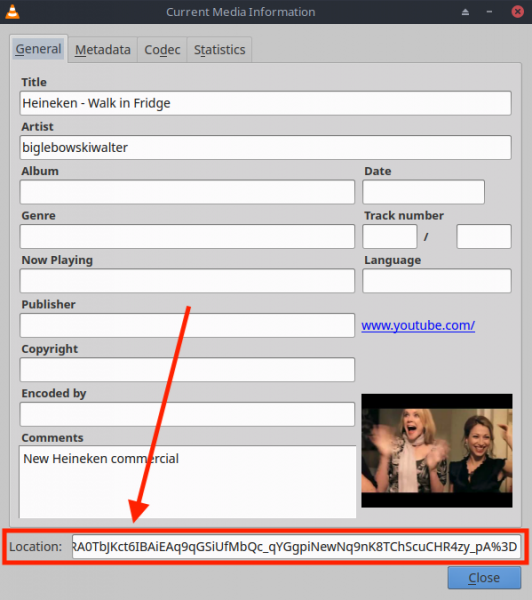
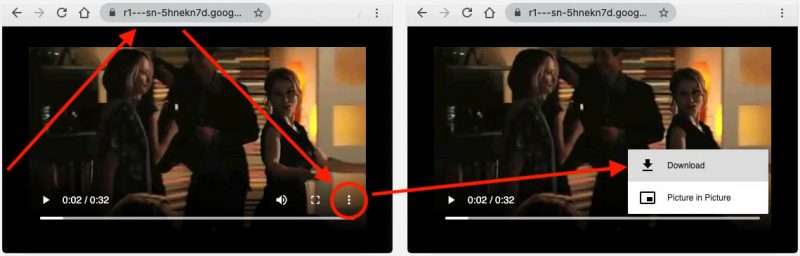
Reacties
Er zijn nog geen reacties geplaatst.
Je kunt jouw eigen opmerkingen plaatsen m.b.v. dit formulier, of een reactie op een bestaande opmerking plaatsen door op de "Beantwoorden" knop te klikken.