Hoe voeg je een tweede harddisk toe aan een MacBook Pro …?
Een paar maanden geleden heb ik de harddisk van mijn Mid 2010 15″ MacBook Pro vervangen door een 160Gb Intel SSD. Intussen kan ik wel stellen, omdat ik MacOS X en Bootcamp met Windows 7 gebruiken dat 160Gb niet echt veel is. Maar mijn een van de grotere SSD drives is nou niet echt goedkoop, en ik had nog een 160Gb Intel SSD rond slingeren …
Hoe plaats ik nu een tweede drive in mijn MacBook Pro?
Past een tweede harddisk …?
Het eerste probleem is ruimte – een laptop heeft nooit echt ruimte “over“, al zeker niet voor een extra 2.5” harddisk. Het tweede probleem is dat, in tegenstelling tot desktop moederborden, een laptop vaak geen extra SATA connectors “over” heeft. Dus hoe gaan we dit oplossen?
Er is eigenlijk geen eenvoudig oplossing tenzij … tenzij je de optische drive (CD/DVD drive) kunt opgeven. Denk er maar eens over na – hoe vaak heb je in de laatste maanden de CD/DVD drive gebruikt? Als ik naar mezelf kijk, dan slechts 2 keer in het afgelopen jaar. Om mijn Mac te installeren en om een XBMC live DVD te branden – niks speciaals dat een externe USB DVD drive niet zou kunnen …
Als we deze route kiezen dan hebben we wel een adapter nodig zodat een 2.5″ harddisk in de optical bay past. Ik vond er een op Amazon.

Tweede SATA HDD drive adapter
Je moet wel even opletten dat oudere MacBook modellen een PATA (ouderwetse IDE/ATA) connector gebruikt voor de DVD/CD drive en dat dit dus niet samenwerkt met een SATA harddisk. Als je, net als ik in dit artikel, een mid 2010 MacBook pro hebt (15″ mid 2010 MacBook Pro ook wel MacBookPro6,2) dan kun je dit artikel blindelings volgen. Nieuwere modellen en ik denk zelfs alle unibody modellen, zullen vergelijkbaar eenvoudig zijn. Bij oudere modellen zul je even moeten uitzoeken of het een PATA of een SATA DVD drive gebruikt. Deze link helpt je met de identificatie van het MacBook model …
De keuze van harddisk is geheel aan jou – als het maar een 2.5″ model is. Ik heb zelf een 160Gb Intel SSD gekozen maar dat is niet voor ieders budget. Asl je de harddisk alleen maar nodig hebt voor opslag van data zoals document, films, muziek, etc waarbij geen grote snelheden nodig zijn, dan voldoet zo’n beetje iedere 2.’5″ harddisk (stukken goedkoper dan een SSD, en veel meer opslag ruimte).
Merk op dat je met twee even grote harddisks, dat je het zaakje zelfs in RAID-0 kunt draaien – wat (zeker als je SSD drive gebruikt) behoorlijk vlot kan zijn. Lees voor RAID-0 configuratie het volgende artikel.
Wat hebben we nodig?
Laten we eens kijken wat we nodig hebben (het hele proces duurde ongeveer 5 minuten);
- Een handdoek om krassen te voorkomen …
- Een Philips No. 0 schroevendraaier.
- De harddrive adapter (Ik vond er een op Amazon).
- Een 2.5″ SATA harddisk of SSD drive.
Openen van de MacBook Pro
Ik kan niet genoeg zeggen hoe veel ik Apple hardware waardeer – niet alleen wat look betreft. Meer zo vanwege de erg hoge kwaliteit van de gebruikte componenten en het kunstwerk hoe ze alles in elkaar gezet hebben.
Ik heb behoorlijk veel desktop en laptop computers uit elkaar gehaald en het is altijd een plezier om met Apple hardware te werken, vooral de unibody modellen en de Mac Pro dekstops winnen het met gemak van welke standaard PC hardware dan ook. Veel mensen denken dat Apple hardware extra duur is. Maar de prijs is absoluut op z’n plaats als je ziet wat er voor kwaliteit geboden wordt.
OK, verder met waar het hier werkelijk om gaat …
Openen van een MacBook Pro is SIMPEL … leg de MacBook Pro op z’n kop op het handdoek en verwijder de schroeven zoals hieronder aangegeven is (van de Apple website). Vergeet niet dat er 3 lange schroeven zijn, alle andere schroeven zijn even groot – of misschien is “klein” een beter woord:
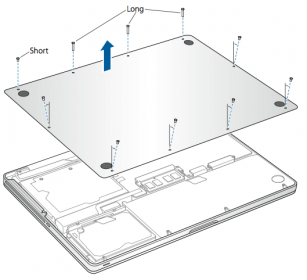
Openen van een MacBook Pro
Verwijderen van de optische drive
Verwijderen van de drive is niet moeilijk maar vereist wel wat voorzichtigheid. Verwijder als eerste de zwarte platte kabel (aangegeven door pijl A in onderstaande afbeelding) door het voorzicht op te tillen. Je hoeft alleen maar de kant die de pijl aangeeft los te maken. Doe het voorzichtig, geen geweld nodig, de stekker plopt eenvoudig los.
Verwijder vervolgens de schroefjes aangegeven met de B pijltjes. Daarna kun je voorzichtig het zwarte plastic deel optillen – je hoeft het niet te verwijderen, maar ben wel voorzichtig dat je de kabeltje net los rukt.

Verwijder de kabel (A) en de schroefjes (B)
Als de schroefjes en de kabel verwijderd zijn, kun je voorzichtig de optische drive optillen – begin met het optillen van de drive als aan de kant aangegeven met de pijl A. Tijdens het optillen kun je de SATA connector los trekken en vervolgens kun je de drive in de richting van pijl B uit de laptop verwijderen.

Optillen, SATA verwijderen en inrichting B verwijderen
Installatie van de harddrive
Als de drive eenmaal verwijderd is kunnen we aan de harddisk beginnen. Als eerste zien we dat er twee verschillen zijn tussen de originele drive en de harddisk adapter. Twee gaatjes voor schroefjes missen we in de adapter (aan de kant waar het gat voor de CD/DVD zit, maar daar hoeven we ons niet al te druk over te maken. Een ander verschil is een klein stukje metaal (zie afbeelding hieronder) welke we moeten overzetten naar de adapter:

Het metalen beugeltje dat we moeten overzetten …
Vervolgens kunnen we de hardisk of SSD in de adapter plaatsen. Vergeet niet het plastic deel dat de disk vast klemt en vergeet niet de twee schroefjes aan de onderkant.
Plaats nu de adapter in de laptop in de omgekeerde volgorde als toen we de drive uit de laptop haalde. Vergeet niet de SATA kabel weer aan te sluiten. Plaats het schroefje dat door het matelen beugeltje ging zodat de drive relatief vast zit.
Na het plaatsen merkte ik dat de drive niet 100% rotsvast zat. Voor meer stabiliteit heb ik het zakje waar de schroefjes in kwamen opgerold en, zoals onder aangegeven, tussen de drive en het zwarte blok gedrukt. Een beetje amateuristisch maar het werkt prima.
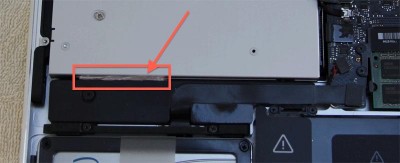
Ervoor zorgen dat de adapter klem zit …
Plaats nu de zwarte kabel terug – doe dit voorzichtig, je zult merken dat de connector relatief snel in z’n plaats klikt.
Na controle of je niets vergeten bent kun je de achterkant terug plaatsen – voor referentie kun je weer kijken naar de eerder getoonde afbeelding met de schroefjes.
De laatste stappen …
Het is nu tijd om voor de eerste keer op te starten. Als MacOS weer draait kan het nodig zijn dat je Disk Utility (Applications → Utilities → Disk Utility) nodig hebt om de drive te partitioneren en formateren.
Hierna kun je minder belangrijke document van de oude drive naar de nieuwe drive verplaatsen zoals films, muziek of bijvoorbeeld virtuele machines (als je gebruik maakt van bijvoorbeeld VMWare Fusion of Parallel’s Desktop
of Parallel’s Desktop ), of zelfs je BootCamp overzetten naar de tweede drive.
), of zelfs je BootCamp overzetten naar de tweede drive.
En wat doen we met de origine DVD drive? Je kunt het natuurlijk netjes opslaan en bewaren voor als je de laptop wilt verkopen, of zoeken naar een USB enclosure zodat de drive dienst kan doen als externe USB DVD brander.



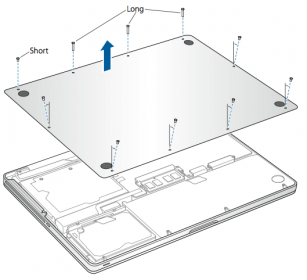



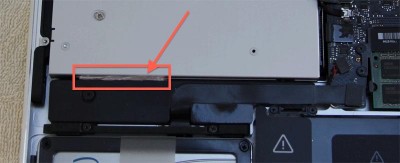
Reacties
Er zijn 13 reacties welke je hieronder kunt lezen.
Je kunt jouw eigen opmerkingen plaatsen m.b.v. dit formulier, of een reactie op een bestaande opmerking plaatsen door op de "Beantwoorden" knop te klikken.
Allemaal duidelijk , toch een vraagje is er geen frame te koop wat de ruimte van de disk drive opvult en de ssd schijf vast zet ?
Groetjes ~Felici
Felici
Hallo Felici,
Ik weet even niet zeker wat je bedoelt. Het vermijden dat je een stukje karton/plastic er tussen moet proppen?
Als dat het geval is: ik ben het met je eens dat er elegantere oplossingen zouden moeten zijn …
Helaas; ik heb nog geen meldingen gezien van andere gebruikers die een beter frame hebben gevonden.
hans
Ter aanvullling: Het wordt over het algemeen aangeraden om de SSD te plaatsen op de plek waar de harde schijf zit.
De harde schijf wordt in de caddy/frame geplaatst.
Dat heeft te maken met de aansluiting dat een caddy de snelheid van de SSD niet aankan. (Ofzoiets… staat genoeg informatie op internet.)
Jeroen
Het kan interessant zijn om wat snelheidstests te doen.
Eerlijk gezegd zou ik het een beetje maf vinden als ze twee verschillende controllers voor de SATA gebruiken, terwijl een controller vaak 2 tot 4 drives aan kan. Maar je weet natuurlijk nooit wat ze bedenken …
Ik moet ook toegeven dat mijn harddisk al een SSD is, dus ik heb er nooit naar gekeken (zie afbeelding 3, links onderin, intel SSD).
hans
Het precieze verhaal weet ik ook niet helemaal. Dat zou je inderdaad eens kunnen testen. In de winkel werd het mij namelijk nog extra benadrukt om de SSD absoluut niet in de caddy te plaatsen.
Maar goed, de laptop wordt er lekker snel van. Ik ben er zeer blij mee, geen gestress meer bij het editen en andere zware bewerkingen.
Jeroen
De eerste HDD die ik verving was in mijn “oude” 17″ MacBook Pro – alsof je een nieuwe computer hebt gekocht! Geweldig!
hans
Mee eens, het is inderdaad een verfrissend gevoel moet ik zeggen.
Jeroen
Hoi. Bij http://www.hddcaddy.com hebben ze een caddy die wel met 3 schroeven kan worden bevestigd. Kijk maar eens…
Mij hebben ze in de winkel ook deze serial ata aangesmeerd maar daar ben ik niet blij mee. Het moet stevig vastzitten. En niet met tussenoplossingen passend worden gemaakt. Daarvoor is een mac te duur!
jeroen
Dank je wel Jeroen!
Ik ben het met je eens dat de caddy goed moet passen, dank je wel voor de tip!
hans
Graag gedaan Hans!
Vanmiddag heb ik deze Serial Ata kunnen ruilen. Het winkelpersoneel was er wel een beetje flauw van. Maar ik heb mijn geld terug kunnen krijgen omdat ze geen ander type konden leveren.
Nu heb ik bij HDDcaddy één besteld. Meer bericht volgt! Op Tweakers.net staan best goede ervaringen met dit bedrijf, dus ik ben benieuwd.
Jeroen
Ben benieuwd, hoe ons op de hoogte!
hans
Hans,
Zoals beloofd, bij deze een nieuw bericht van mijn kant.
Het pakje van HDD Caddy lag vanmiddag al in de brievenbus! Dat is nog eens snel.
Nou, ik heb de caddy geïnstalleerd en deze zit met drie schroeven vast. En hij doet het!
Wat van de Serial Ata wel een voordeel kan zijn is dat deze aan één kant dicht zit, zodat je per ongeluk niks kan beschadigen. Deze HDD Caddy is aan beide kanten open. Op zich geen probleem, hij zit iig stevig vast!
Zie foto’s:
Jeroen
Excellent!!!
Ziet er goed uit!
hans