Voor we beginnen …
Alles voor eigen risico …!
Je doet al dit voor eigen risico – je kunt me dus niet aansprakelijk houden voor het volgen van de stappen in dit artikel!
Schakel de Acer altijd UIT, verwijder de adapter, Gebruik NOOIT geweld, werk bij voorkeur in een ESD veilige omgeving (ESD straps, etc tegen statische electriciteit), en Maak ALTIJD eerst een backup van belangrijke data!
Stap 1: Het vinden van een geschikte SSD
Voor je de Acer Iconia Tab W500 opent, raad ik je aan jouw huiswerk te doen en een geschikte (compatibile) vervanging SSD te vinden.
Ik vond zelf de gunstig geprijsde en goed presterende 128Gb MyDigitalSSD , de prijs (op dit moment) is rond de $180: Amazon, My Digital Discount, en My Digital SSD verkoopt ze – maar er zijn andere plaatsen online waar je de SSD kunt vinden.
, de prijs (op dit moment) is rond de $180: Amazon, My Digital Discount, en My Digital SSD verkoopt ze – maar er zijn andere plaatsen online waar je de SSD kunt vinden.

MyDigitalSSD 128Gb (mSATA SSD)
Andere merken en modellen zouden ook prima kunnen werken – neem de vrijheid om succes met andere SSD drives in de opmerkingen te vermelden.
Het is belangrijk te weten dat je een zogenaamde mSATA SSD nodig hebt, waarbij mSATA het interface type is.
mSATA, ook wel mini-SATA of zelfs micro-SATA genoemd (een goede FAQ vindt je hier), is een formaat dat aan populariteit won met de komst van de Intel Atom gebaseerde netbooks.
Stap 2: Gereedschap …
- Handdoek om op te werken en krassen te voorkomen
- Pry Tools set
 om de kast te openen
om de kast te openen
- mSATA naar USB adapter
- Software om de drive to kopiëren
- Philips #1 schroevendraaier
- USB DVD drive (voor recovery of besturingssysteem installatie)
- Lekker portie geduld …
Ik vind het altijd een goede gewoonte om het juiste gereedschap bij de hand te hebben. Ik gebruik bijvoorbeeld een oud bad-handoek om op te werken zodat het scherm niet beschadigd wordt.
Om de kast te openen, gebruik ik een hulpmiddel welke vaak gebruikt wordt voor het openen van mobiele telefoons en iPods. Je kunt ze erg goedkoop vinden bij bijvoorbeeld Amazon – Pry Tools set is wat ik gebruikte (ongeveer $7 voor 10 stuks) – het is de moeite. Merk wel op dat dit hulpmiddeletje niet erg lang meegaat en dat je ze vaak maar 1 of 2 keer kunt gebruiken voor ze breken.
is wat ik gebruikte (ongeveer $7 voor 10 stuks) – het is de moeite. Merk wel op dat dit hulpmiddeletje niet erg lang meegaat en dat je ze vaak maar 1 of 2 keer kunt gebruiken voor ze breken.

Hulpmiddel voor het openen van mobiele telefoons, ipods, etc.
De mSATA naar USB adapter gebruiken we om de oude SSD te kopieren naar de nieuwe 128GB MyDigitalSSD. Het lijkt erop dat dit de enige manier is om de Acer Iconia W500 de MyDigitalSSD te laten herkennen. Geen idee wat precies de reden is … maar dit werkt.
Ik gebruikte Paragon Disk Manager Suite om de disk te kopieren. De 128GB MyDigitalSSD wordt aangesloten op de mSATA naar USB adapter die vervolgens via USB aan de Acer Iconia W500 gekoppelt wordt. De Paragon Disk Manager Suite boot cd doet het kopieren via de “migrate” optie.
Stap 3: Kopieer oude SSD naar nieuwe SSD
Zoals ik al eerder zei; ik gebruikte Paragon Disk Manager Suite om de oude disk naar de nieuwe disk te kopieren – het is een eenvoudig proces:
Once cloning is completed (took app 25 minutes), close the windows and shutdown the tablet PC.
Merk op …
Als je deze stap overslaat dan kan het gebeuren dat de Acer de 128GB MyDigitalSSD niet correct herkent – vraag me niet waarom, maar het clonen van de disk maakt het in ieder geval dat de drive herkend wordt.
Andere gebruikers melden dat een BIOS update dit probleem kan verhelpen – maar ik kan dat helaas niet bevestigen omdat ik de update al gedaan heb.
Stap 4: Openen van de Acer Iconia W500
OK, persoonlijk vond ik dit het moeilijkste onderdeel – een basis begrip van hoe de twee helften samen klikken kan handig zijn.
Voor de meeste van dit soort behuizingen geldt dat twee helften simpel weg samen klikken. De ene helft heeft oogjes (achterkant) en de andere kant heeft kleine pinnetjes die in de oogjes klikken (voorkant/scherm). Als je nu beide kant van elkaar wilt halen dan kan het gebeuren dat de oogjes breken – en dat is wat we natuurlijk iets wat we willen voorkomen. Hieronder zie je zo een “oogje”;
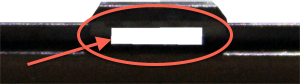
Het “oogje” vergroot …
En hieronder zie je wat er van zo’n oogje overblijft als we het zaakje verkeerd uit elkaar halen:

Oops … oogje gebroken .
Voor de Acer Iconia Tab W500 geldt dat de voorkant (het scherm) de pinnetjes heeft (B) en dat de achterkant de oogjes heeft (A). Als we kant A op kant B plaatsen, dan zal het pinnetje (blauw) in het oogje klikken (zie cirkel in de volgende afbeelding);
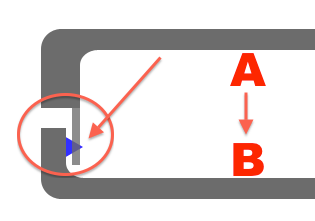
Haken en ogen: A is de achterkant, B is de voorkant
Als je dus kant A los trekt van kant B dan kun je jezelf voorstellen dat het blauwe pinnetje zich door het oogje trekt en het oogje beschadigen – daarom moeten we kant B (in de overstaande afbeelding) iets naar rechts verschuiven zodat het pinnetje geen grip meer heeft op het oogje.
Nu dat duidelijk is kunnen we beginnen.
Ik begon met de SD-kaart opening, omdat ik daar het stukje gereedschap het eenvoudigste tussen kan A en B kon steken;

Acer Iconia W500 – Steek het hulpmiddel voorzichtig tussen de twee kanten
Beweeg vervolgens het hulpmiddel (een zogenaamde “pry tool”) voorzichtig van links naar rechts zodat je de beide kanten ziet openen;

Acer Iconia W500 – Beweeg rustig van links naar rechts
Af en toe zul je een kleine “drempel” voelen – dit zijn de oogjes – beweeg voorzichtig to het los klikt. Af en toe de “pry tool” optillen kan behulpzaam zijn.

Acer Iconia W500 – Gewoon doorgaan, zelfs om de bochten
Je moet dit doen voor alle 4 de kanten en je zult merken dat de bochten iets moeizamer gaan.
Als je de tweede kant (de bovenkant van de Acer Iconia Tab W500) gedaan hebt dan zul je zien dat beide delen wat verder van elkaar afgaan en dat een aantal oogjes zichtbaar worden.

Acer Iconia W500 – 2de kant – de oogjes worden zichtbaar!
Je kunt de achterkant van de Acer Iconia Tab W500 verwijderen als je met alle 4 de kanten klaar bent (denk eraan: probeer niet de achterkant op te tillen als je pas 3 kanten gedaan hebt – een aantal oogjes zal gegarandeerd afbreken) .

De binnenkant van de Acer Iconia Tab W500 …
Stap 5: Vervangen van de SSD
Dit is een peule schilletje vergeleken met het openen van de kast – ben echter gewaarschuwd: raak de gouden contacten van de Acer en de SSD niet aan met je vingers en indien mogelijk gebruik een ESD bandje (statische elektriciteit kan behoorlijk wat schade aanrichten).
In de voorgaande afbeelding, de binnenkant van de Acer Iconia Tab W500, zie je een rode lijn rond wat de SSD is.
- Verwijder eerst de kruiskop schroef (philips #1) aangegeven door de rode pijl.
- Verwijder vervolgens de zilveren stikker die over de SSD zit.
- Verwijder nu de SSD (voorzichtig optillen en uit de socket schuiven).
- Plaats de nieuwe SSD, plaatst de stikker terug (niet vereist), ….
- … en plaats uiteindelijk de schroef terug …

Acer Iconia W500 – SSD vervangen door een grotere
Nu komt natuurlijk het spannende ogenblik; herkend de Acer Iconia Tab W500 de nieuwe SSD …?
Het is nu eerst tijd om de Acer Iconia Tab W500 te sluiten zodat we het kunnen opstarten … (als je net als ik eerst wilt kijken of alles OK is dan sluit je de behuizing niet – om te voorkomen dat je weer door het moeizame proces moet gaan om de behuizing te openen als iets niet werkt – mocht je besluiten dit te doen maak dan zekere dat je weet wat je doet!).
Plaats de achterkant terug en druk beide heften rustig samen door een lichte druk toe te passen op de randen, ga rustig langs iedere kant en herhaal indien nodig.
Stap 6: Werken met de nieuwe SSD
Eerste Boot – We gaan de BIOS in
Zorg er als eerste voor dat het toetsenbord en USB DVD drive aangesloten zijn – je zult het nodig hebben!
Gedurende de eerste start willen we de BIOS in gaan en op de Acer Iconia W500 werkt dit als volgt;
- Druk de Windows knop (links onder het scherm) en houdt het ingedrukt
- Schakel de Acer nu aan
- Zodra je een cursor (klein horizontaal lijntje) links boven in het scherm ziet, kun je de Windows knop loslaten
- Druk nu de toets F2 om de BIOS in te gaan (of gebruik F12 om het boot menu in te gaan – indien deze optie aanstond in jouw BIOS)
In de BIOS moeten we ervoor zorgen dat de aangesloten DVD drive als eerst vermeld is – als je dat gedaan hebt dan kun je de instellingen opslaan en herstarten.
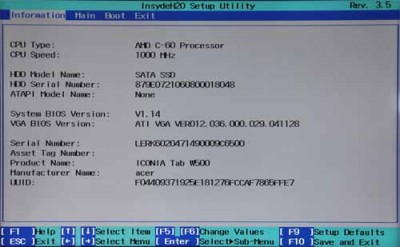
Acer Iconia W500 – BIOS ziet de SSD
Recovery DVD’s
De Acer Iconia wordt geleverd met 2 recovery DVD’s.
Je kunt ze gebruiken om Windows 7 terug te zetten – start met de eerste DVD en volg de instructies.
Merk op
Gedurende de recovery liep ik tegen een aantal momenten waarbij de computer geheel vast leek te zitten – simpel herstarten loste dit op. Op een bepaald moment kreeg ik zelfs de melding dat de bootmanager corrupt zou zijn en met de Windows opstart opties (druk F8 gedurende de boot -kies “Start Windows normally“) leek dit zich vanzelf te herstellen. Overigens gebruikt de recovery de hele SSD als 1 enkele disk – ongeveer 120Gb.
Andere Windows versies
Ik gebruikte zelf de Windows 8 Preview en de clone van de 32Gb disk wilde Windows niet opstarten dus ik moest het zaakje opnieuw installeren.
Ik heb gewoon Windows opnieuw geïnstalleerd met de Windows 8 Preview install DVD (gratis – zolang het nog beschikbaar is) to reinstall Windows 8. Gedurende de installatie moest ik wel ALLE PARTITIES VERWIJDEREN.
Ik vermoed dat andere Windows versies vergelijkbaar werken.
Windows gebaseerde tablet PC?
komt standaard met een minuscule 32Gb harddrive, beter gezegd een SSD. Na de installatie van Windows 7 (of 8) en een programma is de disk praktisch vol … dus war kunnen we doen om de diskruimte te vergoten, bijvoorbeeld met een 128Gb SSD?



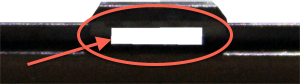

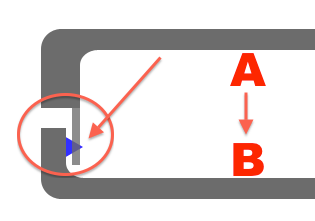






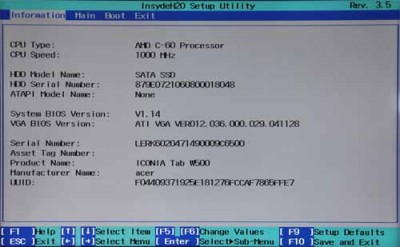
Reacties
Er is slechts èèn reacie geplaatst welke je hieronder kunt lezen.
Je kunt jouw eigen opmerkingen plaatsen m.b.v. dit formulier, of een reactie op een bestaande opmerking plaatsen door op de "Beantwoorden" knop te klikken.
Voor wie interesse heeft:
Ik heb op mijn W500 eerder de Windows 8 geïnstalleerd en vandaag heb ik deze geüpdate naar Windows 10.
Ik heb hiervoor de Windows 10 ISO gebruikt waarmee ik een USB installatie media heb gemaakt.
Handmatig moest ik de Bluetooth driver updaten (via Device Manager -> Update Driver -> Search Online).
Helaas werkt het draaien van het scherm niet, waarschijnlijk door het ontbreken van een geschikte driver.
hans