ChameleonPi en Emulators
Laat ik eerst zeggen dat er natuurlijk een aantal erg goede alternatieven zijn voor CHAMELEONPI. Om er een paar te noemen: MAME4All, RetroPie en natuurlijk het werk van Shea Silverman.
Merk op: Het lijkt erop dat ChameleonPi niet meer actief ontwikkeld wordt, maar de laatste versie kan nog steeds worden gedownload.
Ik heb gekozen voor de CHAMELEONPI, omdat het een mooie verzameling emulators biedt, met gebruiksgemak zelfs voor beginners, en dat alles op een enkel IMG bestand voor de Raspberry Pi. Oh en voor ik het vergeet: de screensaver is aardig: een verzameling van crashes en foutmeldingen van verschillende systemen.
Merk op dat CHAMELEONPI prima draait op alle huidige Raspberry Pi modellen (Model A met 256Mb RAM, en Model B met 512Mb RAM).
Een extra plus voor CHAMELEONPI is dat de download kleiner is dan de “concurrentie”. Nog steeds een stevige 750Mb, maar duidelijk kleiner dan de 1Gb (en meer) die we zien bij de concurrentie.
Emulator
Een emulator kan gezien worden als software, mogelijk gecombineerd met hardware, welke een ander computer systeem (guest) na-doet op een systeem (host).
De emulatie software vertaald software en hardware eigenschappen op hardware die vaak helemaal niet overeenkomt met de soft- en hardware van het geëmuleerde systeem. Door deze vertaling kan emuleren redelijk wat rekenkracht vragen wil de emulatie lijken op het origineel.
ChameleonPi Installeren
Installatie is redelijk eenvoudig.
Stap 1 – Download het meest recente ChameleonPi IMG bestand
Als experiment, bieden we dit grote bestand aan op Tweaking4All. Maar als de download belasting uit de hand loopt dan verwijderen we het bestand weer.
We raden sterk aan om de meest recente versie van de download pagina van CHAMELEONPI te halen. Je vindt hier zowel een directe download als een Torrent versie (kan stukken sneller zijn).
Soms zijn de Torrent versies ouder dan de meest actuele versie – even opletten dus!
Stap 2 – Archief uitpakken
Het CHAMELEONPI pakket van de ontwikkelaar website, is meestal inegpakt als .bz2 archief en kan als volgt uitgepakt worden:
– MacOS X: De ingebouwde unzipper van MacOS X kan dit standaard aan, maar je kunt ook kiezen voor bijvoorbeeld Keka, The Unarchiver of Entrophy.
– Windows: Download 7z of gebruik een recente WinRar versie.
– Linux: Gebruik sudo tar xvjf chameleon.img.bz2 of gebruik de “Archive Manager” (Ubuntu – klik het bestand met rechts en kies “Extract Here”).
Het CHAMELEONPI pakket van Tweaking4All is ingepakt met 7z omdat dit veel efficiënter is, en kan als volgt uitgepakt worden:
– MacOS X: De ingebouwde unzipper van MacOS X kan dit standaard aan, maar je kunt ook kiezen voor bijvoorbeeld Keka, The Unarchiver of Entrophy.
– Windows: Download 7z of gebruik een recente WinRar versie.
– Linux: Je zult 7z als volgt moeten installeren: sudo apt-get install p7zip . Uitpakken gaat als volgt: 7za e chameleon.v032.7z.
Je zou nu een .IMG bestand moeten hebben, klaar voor het bakken van een SD-Kaartje voor de Raspberry Pi.
Step 3 – Create SD-Card
Voor het schrijven van een IMG bestand naar een SD-Kaart, lees: “Besturingssysteem op SD-Kaart zetten voor Raspberry Pi“.
Vergeet niet dat je minstens een 4Gb SD-Kaart nodig hebt, een 8Gb SD-Card is zeker aan te raden als je veel ROMs op het kaartje wil proppen.
De korte versie:
MacOS X: gebruik ApplePi-Baker, een gratis programma dat ik heb geschreven voor het schrijven van MG bestanden naar een SD-Kaart.
Windows: gebruik Win32 Disk Imager of WinFlashTool (beiden zijn ook gratis).
Linux: Gebruik het shell commando “dd“.
Ad Blocking Gedetecteerd Vriendelijk verzoek om te overwegen Ad Blocking uit te zetten voor onze website.
We zijn afhankelijk van inkomen uit Advertenties om de website te kunnen draaien.
Je kunt ons ook op andere manieren ondersteunen (zie Ondersteun ons links bovenin).
ChameleonPi Starten
Nu dat we een SD-Kaartje hebben met ChameleonPi, tijd om het in de Raspberry-Pi te plaatsen.
vergeet niet dat je minstens een toetsenbord en een HDMI monitor nodig hebt. Een muis is handig maar optioneel.
Als je ChameleonPi voor de eerste keer start, dan kan een Ethernet verbinding handig zijn voor de upload van ROMs.
Start nu de Raspberry Pi door de voeding (minstens 1 Ampère) aan te sluiten op de USB connector. Redelijk vlot zie je het Chameleon Pi welkom scherm:
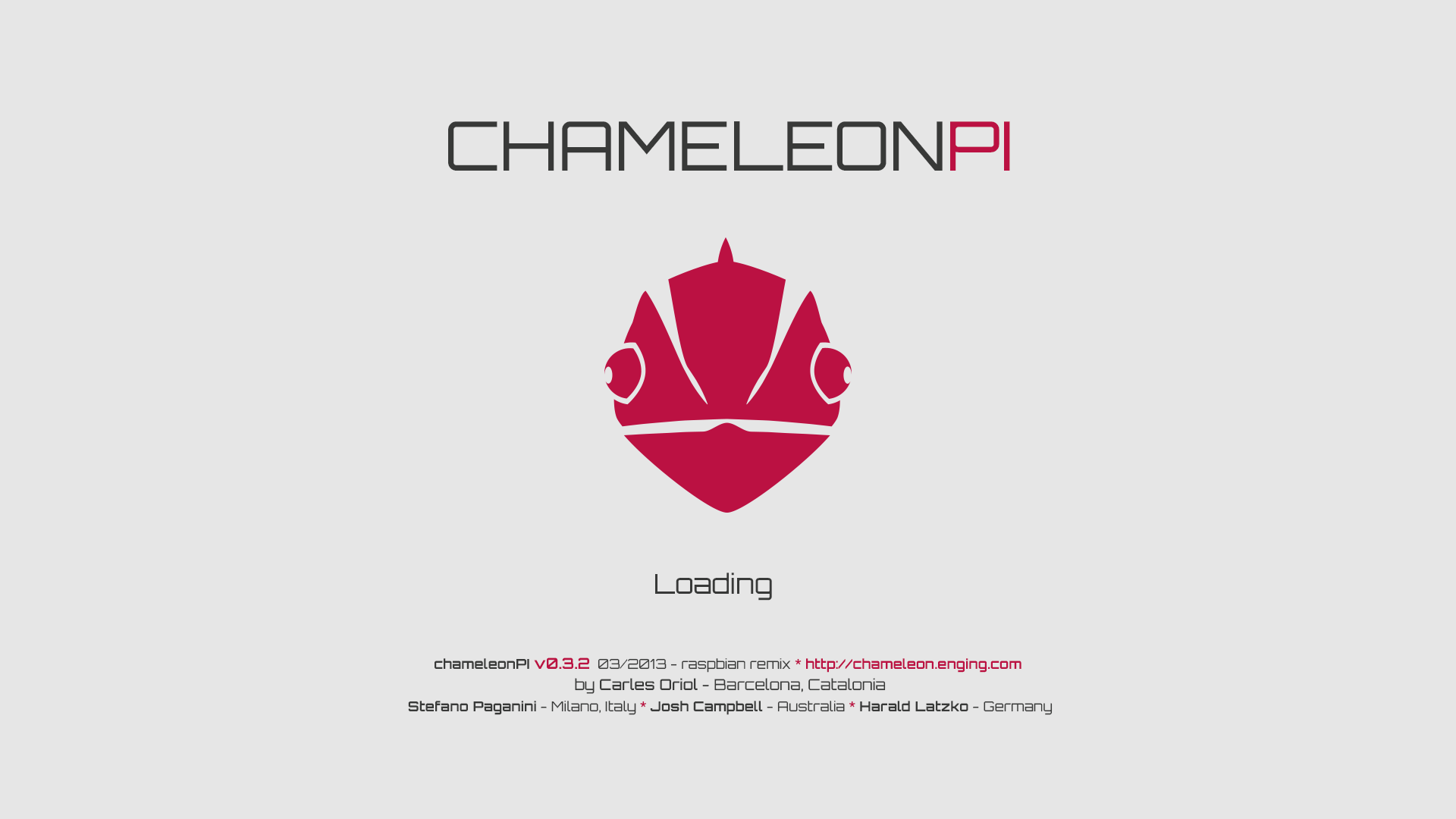
ChameleonPi – Welkom Scherm

ChameleonPi – Keuze Menu
ChameleonPi Handigheidjes
Voor we ChameleonPi dagelijks gaan gebruiken, even wat handigheidjes …
Tip : Wanneer je door het ChameleonPi menu gaat, wacht dan even voor je naar de volgende emulator gaat. Een aantal tips kan verschijnen onder de naam van de geëmuleerde machine.
Tip : Een aantal geëmuleerde machines biedt alternatieven voor meerdere emulators. Als iets niet goed werkt, overweeg dan het alternatief te testen.
Carles meldt op zijn website overigens, dat de IBM PC emulator af-en-toe crasht als het Windows 3.x draait, en dat dit een eigenschap is die erg waarheidsgetrouw is – mooi gevoel voor humor  .
.
ROM partitie uitbreiden (eenmalig)
Het IMG bestand van Chameleon Pi is aangepast voor een 4Gb SD-Kaart.
De benodigde ruimte is minder dan 4Gb en de extra ruimte kan vrijgemaakt worden voor de ROM partitie (zeker goed als je een 8 of 16 Gb kaart gebruikt).
De ROMS optimaliseren:
In het ChameleonPi menu druk je op de “O” om naar het opties scherm te gaan.
In het opties scherm kiezen we “Resize roms partition” en drukken we op ENTER.
Dit process duurt maar een paar seconden en nu is alle beschikbare ruimte van de SD-kaart beschkbaar gemaakt voor de ROMs partitie.
Shell Toegang
Voor terminal, of shell, toegang, drukken we op de “T” toets als je in het ChameleonPi menu bent. Een shell zal nu geopend worden.
Om terug te gaan naar het menu, type “exit” en druk op ENTER.
SSH Toegang
SSH toegang, veilieg shell toegang vanuit een andere computer, staat standaard aan. Je hebt alleen maar het IP adres van de Raspberry Pi nodig (zie volgende paragraaf).
Lees het artikel “Hoe gebruik je SSH” waarin ik kort uitleg hoe je een SSH connectie opzet voor Windows, MacOS X, Linux en zelfs Cross-platform m.b.v. Google Chrome.
Standaard gebruikersnaam en wachtwoord zijn:
Gebruikersnaam: zx
Wachtwoord: spectrum
IP Adres van de Raspberry Pi bepalen
De eenvoudigste manier om het IP Adres van jouw Raspberry Pi te achterhalen is via Terminal (druk op “T” in het hoofdmenu) en type: ifconfig en druk vervolgens op ENTER.
Je ziet nu een antwoord terug komen zoals:
1
2
3
4
5
6
7
8
9
10
11
12
13
14
15
16
| zx@rpichameleon ~/images $ ifconfig
eth0 Link encap:Ethernet HWaddr b8:27:eb:a8:34:bf
inet addr:192.168.1.124 Bcast:192.168.1.255 Mask:255.255.255.0
UP BROADCAST RUNNING MULTICAST MTU:1500 Metric:1
RX packets:43606 errors:0 dropped:0 overruns:0 frame:0
TX packets:28948 errors:0 dropped:0 overruns:0 carrier:0
collisions:0 txqueuelen:1000
RX bytes:4451889 (4.2 MiB) TX bytes:18126845 (17.2 MiB)
lo Link encap:Local Loopback
inet addr:127.0.0.1 Mask:255.0.0.0
UP LOOPBACK RUNNING MTU:16436 Metric:1
RX packets:42 errors:0 dropped:0 overruns:0 frame:0
TX packets:42 errors:0 dropped:0 overruns:0 carrier:0
collisions:0 txqueuelen:0
RX bytes:2804 (2.7 KiB) TX bytes:2804 (2.7 KiB) |
Kijk naar de regels met “inet addr:” (regels 3 en 11 in dit voorbeeld).
Je kunt de regel met “127.0.0.1” negeren (regel 11), de andere regel is (regel 3) is van belang. Hier zien we het IP Adres van de Raspberry Pi, wat in dit voorbeeld 192.168.1.124 is. Bedenk dat jouw Raspberry Pi waarschijnlijk een ander IP Adres heeft!
Ad Blocking Gedetecteerd Vriendelijk verzoek om te overwegen Ad Blocking uit te zetten voor onze website.
We zijn afhankelijk van inkomen uit Advertenties om de website te kunnen draaien.
Je kunt ons ook op andere manieren ondersteunen (zie Ondersteun ons links bovenin).
In het hoofdmenu kun je met de pijltjes toetsen (linsk en rechts) foor de lijst van emulators gaan. Gebruik ENTER om een selectie te maken.
Het hoofdmenu van ChameleonPI Main Menu kent de volgende toetsen:
Chameleon Pi – Toetsen
| Toets |
Functie |
(pijltje links)
(pijltje rechts) |
Door de lijst met emulators roteren. |
| ENTER |
Selecteer satndaard (1) emulator van weergegeven systeem |
| 1, 2, 3, … |
Selecteer alternatieve emulator (zie scherm) |
| Q |
Quit (uitzetten van de Raspberry Pi) |
| E |
Open Browser – Emulator Online Forum |
| C |
Open Browser – ChameleonPi Online Forum |
| W |
Open Browser – Emulator Website |
| T |
Open Terminal (type ‘exit’ om terug te gaan naar het menu) |
| O |
Configuratie (Options) scherm van de ChameleonPi |
CTRL+Alt+Del,
CTRL+Alt+Esc,
Esc |
Voor sommige emulators zorgt dit ervoor dat je terug gaat naar
het hoofdmenu – werkt niet altijd. |
Merk op : Bedenk dat iedere emulator eigen opties en toets-functies heeft!
Ondersteunde Emulators
Hieronder een lijst, in menu volgorde, met de ondersteunde emulators, wat kanttekeningen om te kunnen starten, en een aantal links waar je ROMs en Programma’s kunt vinden.
Merk op dat de onderstaande websites kunnen verdwijnen zonder waarschuwing – de beste bron voor games/roms zijn: The Internet Archive and Gamulator.com.
ROMs, websites, en Copyright
Ik heb hieronder een aantal links geplaatst voor ROMs.
Bedenk:
- ROMs, net als ander software, zijn onderhevig aan Copyright – kijk wat de regels in jouw land zijn!
- Een aantal van deze zogenaamde ROM websites zijn overladen met advertenties – een aantal daarvan zijn NIET geschikt voor minderjarigen, pas dus op!
- Een aantal ROMs vallen onder de categorie “Abandonware” – Dat wil echter NIET zeggen dat ze niet onderhevig zijn aan Copyright!
ChameleonPi v0.32 Device List
| Device |
ROMs |
Formaat |
Unzip |
Download |
Emulator Details |
ZX-Spectrum
 |
spectrum |
.z80 (ROMs)
.tap (Tape)
.tzx (Tape)
.mdr (MicroDrive) |
JA |
|
Emuleert de bekende Sinclair ZX-Spectrum computer. De ZX-Spectrum was Sinclairs’ opvolger voor de ZX-81. Je kunt kiezen uit de volgende emulators:
- FUSE
Druk op F1 om een ROM te kiezen (File-Open). F1 – “File” – “Exit” sluit de emulator.
- Unreal Speccy
Druk op Esc om een ROM te selecteren (Open File). Esc – “Quit” sluit de emulator.
|
Atari 2600  |
atarivcs |
.bin (ROMs) |
JA |
|
Emuleert de beroemde Atari 2600 game console m.b.v. de Stella Atari Emulator.
- Stella
Druk op Esc brings om bij het ROM selectie menu te komen. Je kunt hier ook instellingen veranderen en de emulator verlaten. Stella casht soms warbij het beeld zwart wordt en de Raspberry Pi niet meer reageert.
|
ScummVM |
scummvm |
(niet specifiek) |
JA |
|
Emuleert zogenaamde SCUMM games van Lucas Art en Sierra (Script Creation Utility for Maniac Mansion) m.b.v. ScummVM. Deze zogenaamde point-and-click adventures werden destijds gepubliceert voor meerdere systemen zoals PC, C64, Mac, Amiga, Atari ST, etc.
- ScummVM
Elk game moet handmatig worden toegevoegd via het menu. F5, tijdens het spelen, brengt je terug naar het hoofdmenu menu, maar soms werkt dit niet en moet je het spel verlaten (sluit dan vaak ook de emulator).
|
Apple ][ |
appleii |
.dsk (Disk) |
JA |
|
Emuleeert de succesvolle Apple II computer, destijds een prijzige computer en waarschijnlijk de eerste echte succesvolle computer van Apple, m.b.v. LinApple.
- LinApple
Druk op F1 voor de Help pagina, F2 voor reset, F3/F4 voor het plaatsen van een .dsk file als een dsik voor drive 1 of 2. Plaats eerst een “disk” in drive 1 (F3, selecteer ROM) end druk op F2 voor een reset zodat het spel start. F10 sluit de emulator.
|
Oric-1 |
oric |
.tap (Tape) |
JA |
|
Emuleert een Oric-1 computer using Oricutron.
- Oricutron
Druk op F1 om het menu te openen, je kunt hier een ROM kiezen (selecteer [Parent] – [Games] voor de ROMs directory). Als de emulator draait (na het kiezen van een ROM), type dan CLOAD"" in de emulator om een ROM te starten. Ik kan aanraden om een sub-directory “oric-1” aan te maken aangezien de ROMs directory ook voor de Oric-Atmos gebruikt wordt.
|
Arcade Kasten |
mame/rom |
.zip |
NEE |
|
Emuleert de klassieke Arcade kasten die je in de friettent, bar en in een speelhal kon vinden … hiervoor worden AdvMAME en RetroArch gebruikt.
- AdvMAME
Het lijkt erop dat initieel de AdvMAME configuratie is ingesteld voor Joystick gebruik maar dat kan eenvoudig opgelost worden. In de ROM share (netwerk) or ROM partitie open je het bestand “advmenu.rc” met een simpele tekst-editor, zoek de regel met “device_joystick raw” en verander het naar “device_joystick auto” (regel 11). Esc sluit de emulator, druk “5” of “6” om munten in de machine te stopen en start met “1” of “2” (1 resp. 3 spelers), gebruik “p” voor pauze.
- RetroArch
RetroArch heeft een veel mooier start menu maar ik heb gemerkt dat niet alle ROMs werken. Gebruik de omhoog/omlaag pijltjes toetsen om een ROM te selecteren en druk om ENTER om een keuze te bevestigen. Ook hier is “p” voor pauze, gebruik de rechtse SHIFT knop om een munt in de machine te stoppen. Gebruik ENTER als vuurknop of om te starten, “x” en “z” voor primaire en secundaire vuurknop. Sluit de emulator met Esc.
|
IBM PC (DOS/Win3.x)  |
dos |
(niet specifiek) |
JA |
(gewone DOS
programma’s
zelfs Windows 3.x)
|
Emuleert de eerste generaties van de IBM PC computers, emuleert DOS en kan zelfs Windows 3.x draaien, m.b.v. DOSBOX en RPIx.
- DOSBOX
Gebruik CTRL+F9 om DOSBOX te sluiten, de ROMs directory wordt automatisch als C: drive gezien. Type “INTRO” in DOS voor de help pagina’s. DOSBOX werkt best aardig met antieke DOS games.
- RPIx
Ik kan hier weinig over zeggen … het werkte gewoon niet.
|
Commodore 64 |
c64 |
.d64 (Disk)
.tap (Tape)
.t64 (Tape)
.g64 (ROM?) |
JA |
|
Emuleert de Commodore 64 computer m.b.v. VICE. De Commodore 64, mijn derde computer en waarschijnlijk de meest populaire computer ooit, was de computer die de meeste indruk op me heeft gemaakt.
- VICE
F12 geeft toegang tot het menu waar je “Autostart image” kunt gebruiken om automatisch met een ROM, Disk of Tape te starten (pijltje naar links om een pagina terug te gaan). De Esc knop fungeert als RUN/STOP toets. Om de Joystick(s) te besturen via het keyboard: Druk “F12” – “Machine Settings” – “Joystick settings” – “Define keysets” en verbind toetsten met Joystick acties voor Keyset 1 of Keyset 2. Zet vervolgens “Joystick device in port x” op NumPad of de Keyset die je gedefinieerd hebt. Het kan nodig zijn de ROM te herstarten nar het wijzigen van de Joystick instellingen. Gebruik “F12” – “Quit Emulator” om de emulator te sluiten. Uitzetten van de “True drive emulation” optie, onder de “Drive” opties, kan de laad (Disk en Tape) tijd aanzienlijk verkorten.
|
Commodore VIC-20 |
vic20 |
.d64 (Disk)
.tap (Tape)
.t64 (Tape)
.g64 (ROM?) |
JA |
|
Emuleert de Commodore VIC20 computer m.b.v. VICE. De Commodore VIC was de minder succesvolle voorganger van de Commodore 64.
- VICE
F12 geeft toegang tot het menu waar je “Autostart image” kunt gebruiken om automatisch met een ROM, Disk of Tape te starten (pijltje naar links om een pagina terug te gaan). De Esc knop fungeert als RUN/STOP toets. Om de Joystick(s) te besturen via het keyboard: Druk “F12” – “Machine Settings” – “Joystick settings” – “Define keysets” en verbind toetsten met Joystick acties voor Keyset 1 of Keyset 2. Zet vervolgens “Joystick device in port x” op NumPad of de Keyset die je gedefinieerd hebt. Het kan nodig zijn de ROM te herstarten nar het wijzigen van de Joystick instellingen. Gebruik “F12” – “Quit Emulator” om de emulator te sluiten. Uitzetten van de “True drive emulation” optie, onder de “Drive” opties, kan de laad (Disk en Tape) tijd aanzienlijk verkorten.
Merk op: Ja de VIC20 bestanden hebben inderdaad dezelfde extensies als voor de Commdore 64.
|
Commodore 128 |
N/A |
.d64 (Disk)
.tap (Tape)
.t64 (Tape)
.g64 (ROM?) |
JA |
|
Emuleert de Commodore 128 computer m.b.v. VICE. De Commodore 128 was de minder succesvolle opvolger van de Commodore 64.
- VICE
F12 geeft toegang tot het menu waar je “Autostart image” kunt gebruiken om automatisch met een ROM, Disk of Tape te starten (pijltje naar links om een pagina terug te gaan). De Esc knop fungeert als RUN/STOP toets. Om de Joystick(s) te besturen via het keyboard: Druk “F12” – “Machine Settings” – “Joystick settings” – “Define keysets” en verbind toetsten met Joystick acties voor Keyset 1 of Keyset 2. Zet vervolgens “Joystick device in port x” op NumPad of de Keyset die je gedefinieerd hebt. Het kan nodig zijn de ROM te herstarten nar het wijzigen van de Joystick instellingen. Gebruik “F12” – “Quit Emulator” om de emulator te sluiten. Uitzetten van de “True drive emulation” optie, onder de “Drive” opties, kan de laad (Disk en Tape) tijd aanzienlijk verkorten.
Merk op: Ja de VIC20 bestanden hebben inderdaad dezelfde extensies als voor de Commdore 64.
|
Oric Atmos |
oric |
.tap (Tape) |
JA |
|
Dit is de Oric Atmos computer emulator Oricutron. Hoewel niet erg populair in Nederland en België, werd de Oric Atmos, opvolger van de Oric-1, gezien als de directe concurrente van de ZX-Spectrum (hoofdzakelijk in Engeland en Frankrijk).
- Oricutron
Druk op F1 om het menu te openen en een ROM te selecteren. Na de selectie, type CLOAD"" in de emulator om de ROM te starten. Ik moest in de “Hardware Options” (“F1” – “H”) de disk-drive uitzetten om überhaupt iets aan de gang te krijgen. Ik adviseer om een sub-directory “oric-atmos” in de “oric” ROMs directory te maken omdat de “oric” directory ook voor de Oric-1 gebruikt wordt.
|
Sinclair ZX-81 |
zx81 |
.p (Program) |
JA |
|
Emuleert de Sinclair ZX-81 computer m.b.v. SZ81. De ZX-81 was mijn tweede computer, een kadootje van mijn oom in Duitsland. De ZX-81 was super goedkoop destijds maar ook erg beperkt. Grappig effect: als je op eentoets drukte dan ging het scherm even uit. Wat er uiteindelijk allemaal voor elkaar is gekregen met deze computer blijft me zelfs vandaag nog verbazen.
- SZ81
Druk “F1” voor het menu en het virtuele keyboard layout. In het menu kun je de TAPE icon klikken en vervolgens een ROM selecteren. Druk daarna op het virtuele keyboard de “K” toets en vervolgens op ENTER. Druk Esc om het menu te sluiten. Zorg ervoor dat de regel in de emulator leeg is en druk op de “R” om een programma te starten. Sluit de emulator via het menu (“F1”) door op de [X] icon links bovenin te klikken.
|
Atari ST |
atarist |
.st (Disk image) |
JA |
|
Emuleert de Atari ST computer m.b.v. HAtari. Ik had na een tijdje een Atari ST en een TT naast mijn geliefde Amiga 500 (en later Amiga 4000) staan omdat mijn beste vriend destijds, Casper, er ook een had.
- HAtari
Druk “F12” voor het menu waar je floppies kunt mounten met .st files. Zet “Fast floppy access” zodat de drives super snel werken. In het emulator scherm dubbel klik je de A of B floppy. Zoek voor een “AUTO” directory of een “PRG” bestand om een programma te starten met dubbel klik op het bestand.
Merk op dat je soms “Reset machine” moet aanvinken voor je de “OK” knop in het menu klikt. Sluit de emulator met “F12” – “Quit”.
|
Amstrad CPC 464 |
amstrad |
.dsk (Disk)
.tap (Tape) |
JA |
|
Emuleert de Amstrad CPC 464 computer m.b.v. Caprice of Arnold emulator.
- Caprice
Caprice waar je eenvoudig een ROM kunt selecteren. “F10” brengt je terug naar het begin menu. “F5” reset de Amstrad. Esc sluit het ROMs menu. Type “cat” zodar je het Amstrad scherm ziet en druk op ENTER. Zoek nu (b.v.) naar een bestand met de extensie “.BAS”. Type vervolgens “run” meteen gevolgd door aanhalingstekens(“) en de naam van het bestand (extension hoeft niet ingetypt te worden). B.v.: run"elite als het bestand ELITE.BAS is.
- Arnold
Arnold werkt vergelijkbaar met Caprice. Zie de “Caprice” beschrijving.
|
Sega Genesis |
megadrive |
.bin (CD image) |
JA |
|
Emuleert de game console Sega Genesis (megadrive) m.b.v. de dgen emulator.
- dgen
Ook hier een mooi en eenvoudig menu om een ROM te selecteren, kies een ROM en druk op ENTER. “F12” maakt een screenshot, “ENTER” wordt gebruikt voor pauzeren of selectereb, Esc verlaat de emulator en brengt je terug naar het ROM menu, en nogmaals Esc verlaat dan ook het ROM menu.
|
MSX |
msx |
.rom (ROM) |
JA |
|
Emuleert een MSX computer, welke in MSX-1 en MSX-2 beschikbaar waren en door verschilende merken verkocht werd, zoals Philips en Sony. In dit geval wordt de OpenMSX emulator gebruikt en zowel MSX-1 als MSX-2 wordt ondersteund.
- OpenMSX
In het ROM selectie menu, kun je eenvoudig een ROM selecten. “F11” is mute, “ALT”+”F4” sluit de emulator (meer info). Als je de melding “No cartridge found.” krijgt dan is dat een probleem met de ROM en niet de emulator (meer info).
|
Atari 800 |
atari800 |
.rom (ROM) |
JA |
|
Emuleert de Atari 800 computer d.m.v. atari800. Hoewel minder populair in Europa, mijn buurman (Christ en z’n zoon Frank) hadden er wel een!
- atari800
Druk op “ALT”+”C” voor Cartridge Management, selecteer “Insert Cartridge” en selecteer het ROM bestand. Je moet vervolgens een cartridge type selecteren en ik begin altijd boven aan tot ik tegen het type aanloop dat werkt (meestal de eerste. Soms is het nodig om vervolgens een Warme Start (reset) uit door op F5 te drukken. F9 sluit de emulator.
|
Super Nintendo |
snes |
.smc (ROM) |
JA |
|
Emuleert de Super Nintendo game console m.b.v. RetroArch.
- RetroArch
Weer een eenvoudig menu waar je de gewenste ROM kunt kiezen. Esc sluit de emulator en brengt je terug naar het ROMs menu. Druk in het menu op Esc om het ROMs menu te verlaten.
|
NES |
nes |
.nes (ROM) |
JA |
|
Emuleert de Nintendo Entertainment System (NES) game console m.b.v. RetroArch.
- RetroArch
Ook hier een eenvoudig menu waar je de gewenste ROM kunt kiezen. Esc sluit de emulator en brengt je terug naar het ROMs menu. Druk in het menu op Esc om het ROMs menu te verlaten.
|
GameBoy |
|
.gb (GameBoy)
.gbc (GameBoy Color) |
JA |
|
Emuleert de bekende Nintendo GameBoy draagbare spelcomputer m.b.v. gnuBoy of VisualBoyAdvance. Elk kind, in die dagen, had er èèn of moest er èèn hebben, en dat gold dus ook voor mij. De simpele spelletjes ware heel erg verslavend (Ja Martha, ik heb het ook over jou)!
- gnuBoy
Een eenvoudig menu waar je de gewenste ROM kunt kiezen. Esc sluit de emulator en brengt je terug naar het ROMs menu. Druk in het menu op Esc om het ROMs menu te verlaten.
- VisualBoyAdvance
Zie de gnuBoy beschrijving.
|
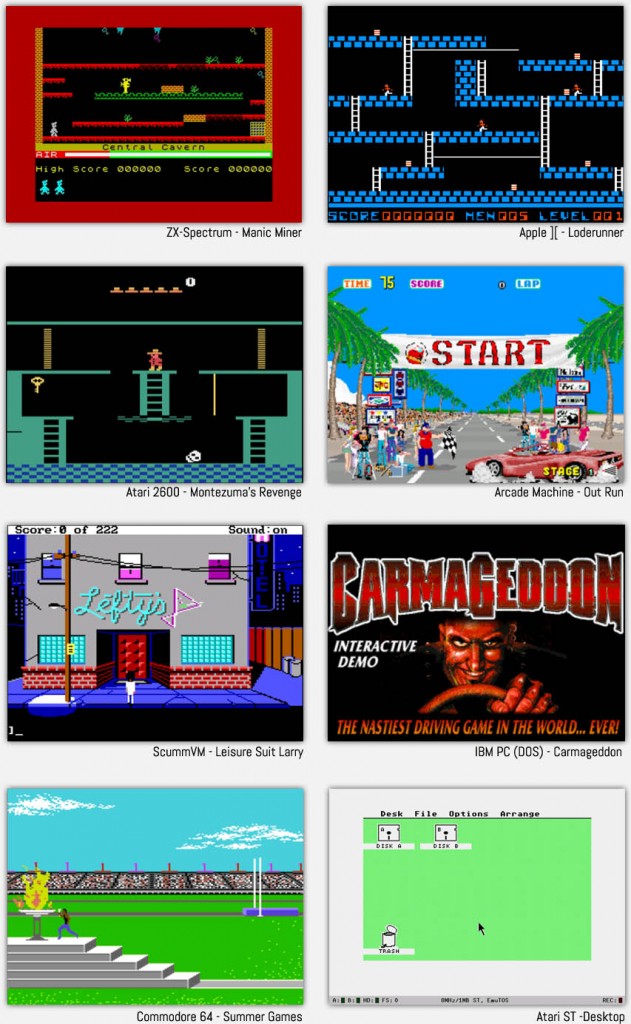
ChameleonPi – Voorbeeld Schermafbeeldingen
Hoe Installeer je ROMs en Programma’s
Er zijn vier methoden om ROMs en Programma’s te installeren voor de ChameleonPi.
N.b. : als ik in de tekst refereer naar een “ROM” dan bedoel ik zowel een ROM image als een Programma, net wat je nodig hebt voor de emulator.
Ik kan de eerste 2 opties aanraden.
De laatste 2 opties zijn voor geavanceerde toepassingen (b.v. meerdere apparaten/computers delen de ROMs) of als je niet genoeg ruimte op de SD kaart hebt. Voor dat laatste kan ik echt een grotere SD-Kaart aanraden, zeker gezien de prijs van SD-Kaarten.
Kopieer de ROMs Direct op de SD-Kaart (aanbevolen)
Voor deze methode steken we de SD-Kaart in the kaartlezer van de computer.
Je zult nu een partitie met de naam “ROMS” vinden met daarin een ROMs directory voor iedere emulator (zie bovenstaande tabel – er staan ook een aantal directories in van nog niet geïmplementeerde emulators).
Elke directory werkt simpel, door eenvoudig weg de ROMs in de directory te kopiëren van de betreffende emulator.
Een uitzondering is echter MAME. Voor MAME moeten we eenvoudige ROMs (gezipt!) in de “mame/rom” sub-directory kopiëren.
Kopieer naar SD-Kaart via het netwerk (aanbevolen)
Deze methode is zeker een van de eenvoudigste methoden.
Op jouw computer, als kun je een computer in het netwerk vinden met de naam “rpichameleon” (als ChameleonPi het hoofdmenu al eens geladen heeft).
Je moet nu een verbinding maken naar de share “roms” met de gebruikersnaam “zx” en het wachtwoord “spectrum“.
Op een Mac bijvoorbeeld met: smb://zx@rpichameleon/roms .
Onder Windows b.v. door een drive letter te mappen naar \\rpichameleon\roms met de inlog gegevens voor deze “zx” gebruiker.
Deze share werkt hetzelfde aslof je de ROMs direct naar de SD-Kaart zou kopiëren.
Netwerk ROM Share (geavanceerd)
In dit geval staan de ROMs niet op de ChameleonPi SD-Kaart, maar op een gedeelde directory (netwerk share) op b.v. een NAS.
Deze gedeelde netwerk locatie moet “CHAMELEONPIROMS” heten met toegangsrechten voor gast gebruikers.
Als de ChameleonPi opstart zal het deze share proberen te vinden. Indien gevonden wordt deze netwerkshare als “/roms” gemount.
Voor iedere emulator moet je nu zelf een directory aanmaken (je kunt natuurlijk ook de structuur van de SD-Kaart kopiëren).
USB Stick (niet aanbevolen)
Deze methode werkt wel, maar ik kan deze methode om verschillende redenen niet aanraden.
Een van de nadelen kan zijn dat een externe USB data opslag meer stroom trekt dan wat de Raspberry Pi kan bieden en in zo’n geval heb je een USB hub nodig met stroom voorziening. Daarnaast is het uitsteken van b.v. een USB stick ook niet al te mooi.
Tijdesn het opstarten van ChameleonPi zal he t kijken of er een USB opslagmedia gevonden kan worden. Indien dat het geval als dan zullen deze als /roms/USB/Vol1, /roms/USB/Vol2 etc. gemount worden.
Voor iedere emulator moet je nu zelf een directory aanmaken op de USB stick of drive (je kunt natuurlijk ook de structuur van de SD-Kaart kopiëren).
Ad Blocking Gedetecteerd Vriendelijk verzoek om te overwegen Ad Blocking uit te zetten voor onze website.
We zijn afhankelijk van inkomen uit Advertenties om de website te kunnen draaien.
Je kunt ons ook op andere manieren ondersteunen (zie Ondersteun ons links bovenin).
Voorbeeld en Uitprobeer ROMs
Voor het testen van de emulators moest ik zelf wat ROMs bij elkaar zoeken.
Ik heb voor het gemak deze ROMS in een 7z bestand gezet zodat je meteen met de ChameleonPi aan de slag kunt.
Download - Roms Sample Pack
Automatisch Uitvoeren van Scripts en Programma’s
Je hebt de bestanden AUTOEXEC.system en AUTOEXEC.launcher misschien al gezien in de ROMs directory.
Deze twee bestanden kunnen gebruitk worden om het e.e.a. automatisch te starten:
AUTOEXEC.system
Dit script wordt afgedraaid als de Raspberry Pi opstart.
Je kunt dit bijvoorbeeld gebruiken om b.v. een netwerk share te mounten.
AUTOEXEC.launcher
Iedere keer als ChameleonPi menu wordt gestart, dan wordt ook dit script afgedraaid.
Ad Blocking Gedetecteerd Vriendelijk verzoek om te overwegen Ad Blocking uit te zetten voor onze website.
We zijn afhankelijk van inkomen uit Advertenties om de website te kunnen draaien.
Je kunt ons ook op andere manieren ondersteunen (zie Ondersteun ons links bovenin).
Meer Emulators Toevoegen …
Ik denk dat Carles nog steeds aan het experimenteren is met andere emulators (ik vond een aantal niet ondersteunde emulators op de SD-Kaart zoals de klassieke Mac’s (heeft XWindows nodig), Amiga (crasht), XBox (mist de emulator bestanden), etc.
Als je de kennis en moed hebt om zelf een emulator toetevoegen, laat het dan zeker Carles weten, misschien dat hij jouw werk wilt meenemen in de volgende ChameleonPi versie.
De basis stappen kun zijn (Gebaseerd op Commodore PET en Atari 800 voorbeelden in dit artikel door Stefano Paganini.
Stap 1 – Maak een sub-directory voor de emulator in de /opt/ directory
Bijvoorbeeld: mkdir /opt/nieuwe_emulator .
(nieuwe_emulator is de naam voor de emulator die je gaat installeren)
Stap 2 – Download, Compileer en Installeer de nieuwe emulator
De volgende stap is downloaden, mogelijk compileren en installeren, van de nieuwe emulator.
Hiervoor zijn helaas geen generieke instructies, omdat het verschillend is voor iedere emulator.
Zorg er wel voor dat de emulator in de juiste directory (/opt/nieuwe_emulator) geplaatst wordt.
Stap 3 – Vindt een goede PNG afbeelding van de computer of game console die je gaat emuleren
Zorg ervoor dat bij deze afbeelding de achtergrond wel transparant moet zijn and dat de breedte ongeveer 600 pixels is.
Een aantal voorbeelden van de andere computers vindt je hier: /opt/selector/imatges/ .
Dit is ook de locatie waar je deze nieuwe PNG gaat plaatsen.
Bestand: /opt/selector/select.sh
In dit bestand moeten we het case statement (ongeveer regel 18) uitbreiden met onze nieuwe emulator.
Ga door de case regels en zoek het laatste nummer dat kleiner is dan 50, wat overeen zou moeten komen met de laatste emulator in het ChameleonPi menu (GameBoy in v0.32). In version 0.32 is dat nummer 21 net voor de “#v0.2” regel zoals je hieronder ziet.
1
2
3
4
5
6
7
8
9
10
11
12
13
14
15
16
17
18
19
| ....
19)
/opt/selector/listfiles_sdl.sh "RETROARCH SNES " "/roms/snes/" "retroarch -L /opt/ra_cores/pocketsnes-libretro/libretr$
_main ;;
20)
/opt/selector/listfiles_sdl.sh "RETROARCH NES " "/roms/nes/" "retroarch -L /usr/lib/libretro-fceu.so " "/opt/selector/$
_main ;;
21)
/opt/selector/listfiles_sdl.sh "GNUBOY " "/roms/gameboy/" "/opt/gnuboy-1.0.3.orig/sdlgnuboy --scale=4 " "/opt/$
_main ;;
#v0.2
# 10)
# cd /opt/simcoupe
# ./simcoupe
# _main ;;
.... |
In het volgende voorbeeld (kijk naar de regels 13 – 15) gaan we de nieuwe computer toevoegen.
Regel 13 start een nieuw element voor het menu en veranderd de huidige directory naar /opt/nieuwe_emulator.
Regel 14 start de nieuwe emulator (je kunt hier parameters toevoegen).
Regel 15 zegt in principe dat als de emulator gesloten wordt, dat we weer terug gaan naar het hoofdmenu.
1
2
3
4
5
6
7
8
9
10
11
12
13
14
15
16
17
18
19
20
21
22
23
| ....
19)
/opt/selector/listfiles_sdl.sh "RETROARCH SNES " "/roms/snes/" "retroarch -L /opt/ra_cores/pocketsnes-libretro/libretr$
_main ;;
20)
/opt/selector/listfiles_sdl.sh "RETROARCH NES " "/roms/nes/" "retroarch -L /usr/lib/libretro-fceu.so " "/opt/selector/$
_main ;;
21)
/opt/selector/listfiles_sdl.sh "GNUBOY " "/roms/gameboy/" "/opt/gnuboy-1.0.3.orig/sdlgnuboy --scale=4 " "/opt/$
_main ;;
23) cd /opt/nieuwe_emulator/
./exec_nieuwe_emulator
_main ;;
#v0.2
# 10)
# cd /opt/simcoupe
# ./simcoupe
# _main ;;
... |
Bestand 2: /opt/selector/machines.con
In dit bestand moeten we de geëmuleerde computer of game console toevoegen na de laatste regel (hier zien we de GameBoy weer), in het volgende formaat:
ComputerNaam|computerafbeelding.png|1- emulatornaam|http://emulatorwebsite.com/|http://chameleon_website_link_machine|http://chameleon_website_link_emulator
Het eerste veld (voor het eerst “|” teken) geven we de naam op van het geëmuleerde apparaat b.v.: Commodore 64.
Het tweede veld is de bestandsnaam van de afbeelding van het geëmuleerde apparaat.
De eerste link wijst naar de emulator web pagina – Kies hiervoor b.v. de documentatie of naar de Wiki van de emulator website.
De volgende 2 links zouden weleens niet kunnen bestaan op de website van Carles.
http://chameleon_website_link_machine is een link met informatie over het geëmuleerde apparaat.
http://chameleon_website_link_emulator is een link met aanvullende emulator informatie.
Suggesties voor alternatieve links (als ze op de website van Carles niet bestaan):
http://chameleon_website_link_machine → Wiki pagina van het geëmuleerde apparaat.
http://chameleon_website_link_emulator → Link naar de emulator website.
Misschien verduidelijkt dit voorbeeld het e.e.a. op basis van VICE en de Commodore 64:
Commodore 64|c64.png|1- VICE|http://viceteam.org/|http://chameleon.enging.com/?q=commodore64|http://chameleon.enging.com/?q=vice
En dat is alles,… maar onderschat de installatie en het aan de gang krijgen van een emulator zeker niet. Daar gaat stiekem veel tijd in zitten!


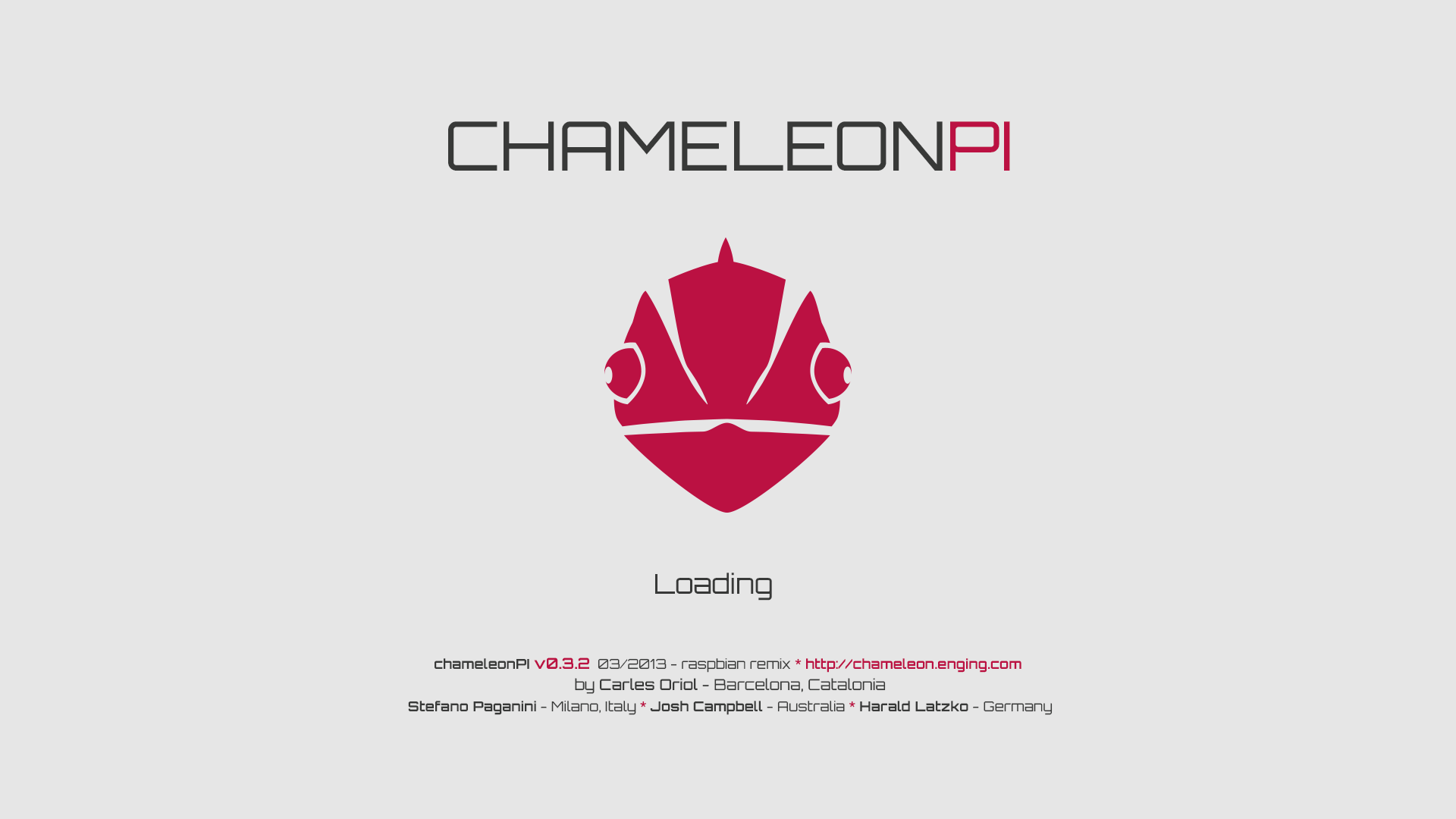





















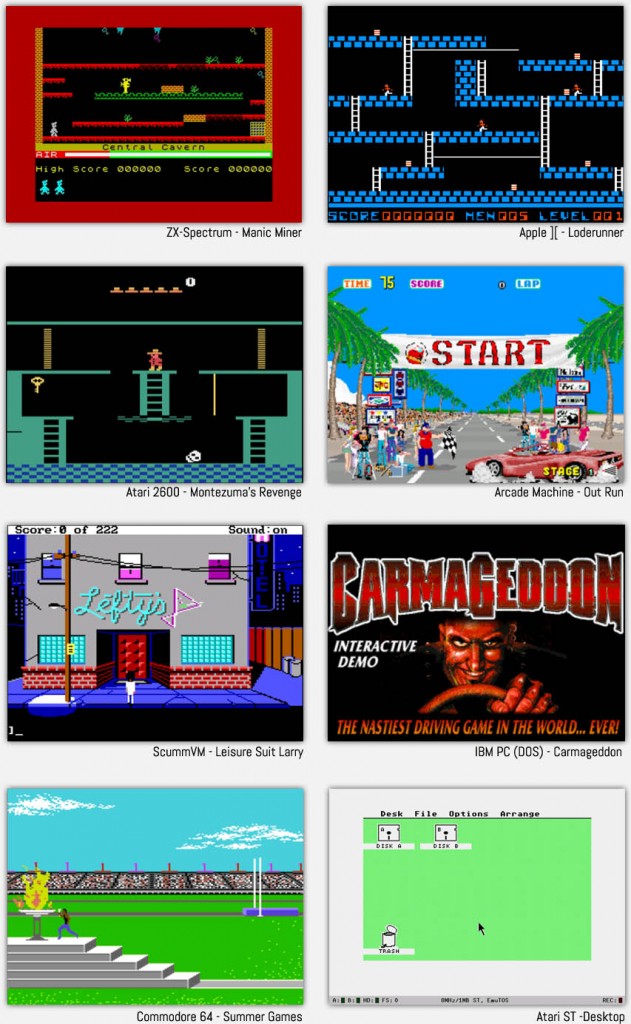
Reacties
Er zijn 3 reacties welke je hieronder kunt lezen.
Je kunt jouw eigen opmerkingen plaatsen m.b.v. dit formulier, of een reactie op een bestaande opmerking plaatsen door op de "Beantwoorden" knop te klikken.
Goed idee!
Ga ik zeker eens proberen, vooral voor de NES spellen.
En de Philips Videopac G7000 was mijn eerste spelcomputer/computer zowieso.
Wat een geweldig ding was dat, met zijn toetsenbord.
Verder goede herinneringen aan de NES en de S NES en de Sega 16bit.
Good times…
D36
Hi D36!
Good times indeed … de dingen waar we als kinderen gelukkig mee waren!
… de dingen waar we als kinderen gelukkig mee waren! …
…
En nog verslavender om te spelen dan welk modern spel dan ook
hans
UPDATE:
Een aantal links zijn geupdate of verwijderd (dead links).
Hans