Overzicht van dit Hoofdstuk
Een volledig overzicht van de cursus vindt je hier: Cursus Overzicht.
Met dank aan Lineke voor de taal correcties.
Een korte verkenning van de Arduino IDE
Ik ga er vanuit dat je Deel 1 netjes gevolgd hebt, en dus de Arduino met een USB kabeltje aan de PC hebt hangen, en de Arduino IDE (software) hebt draaien. Uiteraard ga ik er dus ook van uit dat je het test programma, het knipperende LEDje (lampje), ook inderdaad aan de gang hebt gekregen.
Omdat de Arduino IDE het belangrijkste stukje gereedschap is voor het Arduino Programmeren, gaan we hier het programma een beetje beter bekijken.
Laten we eerst even de Arduino IDE openen. Als dit niet de eerste keer is dat je de Arduino IDE start, klik dan op de knop “C“, zoals in onderstaande afbeelding weergegeven, om een nieuw “project” te starten:
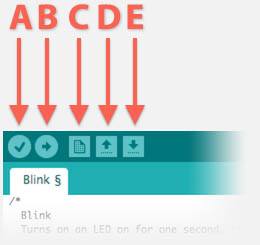
Arduino Software – Handige snelkoppelingen
Na het klikken op de “C” knop, of het voor het eerst openen van de Arduino IDE, zul je een venster zien zoals hieronder:
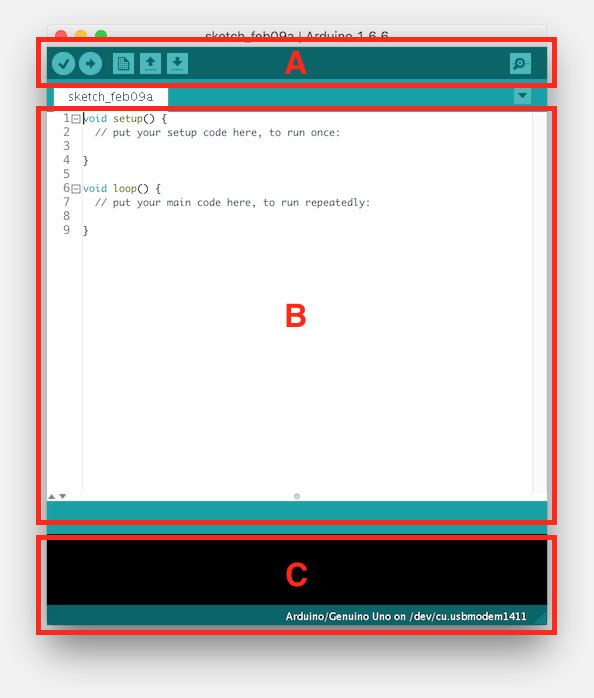
Arduino IDE – Belangrijke secties
We zien 3 “belangrijke” secties (zie afbeelding 2, hierboven):
In sectie “A” zien we de knoppen die we eerder besproken hebben (zie afbeelding 1) – maar we zien nu ook nog helemaal rechts een extra knop die op een vergrootglas lijkt. Dit is de “Serieel Monitor” knop, die soms ook weleens “Debug Window” knop genoemd wordt.

Arduino IDE – Serieel Monitor Knop
Sectie “B” is waar we onze Source Code (Broncode) kunnen bewerken. Het is eigenlijk een simpele tekstverwerker met zogenaamde “code highlighting”. Code highlighting zorgt ervoor dat bepaalde trefwoorden, tekens of karakter reeksen een bepaalde kleur krijgen, wat ons beter helpt bij het lezen van onze broncode.
Sectie “C” is het gebied waar de Arduino IDE ons belangrijke meldingen zal geven. Bijvoorbeeld als er iets fout gaat als we een onze broncode compileren, of als er iets anders fout of goed gaat. In het begin zullen de meldingen hier wel eens knap onduidelijk zijn, maar naarmate we meer leren en ervaring opdoen, worden ze gemakkelijker om te volgen.
De Arduino IDE heeft natuurlijk nog veel meer functies, die we zelden gebruiken maar toch handig zijn. Je vind ze in de menu’s en we hebben er al 2 gezien bij het aansluiten van de Arduino – toen we de communicatie poort en het type Arduino moesten instellen.
Naarmate we meer werken met de Arduino, zul je merken wat een aantal van die functies voor ons kunnen doen, maar in het begin zijn ze niet zo van belang.
Ad Blocking Gedetecteerd Vriendelijk verzoek om te overwegen Ad Blocking uit te zetten voor onze website.
We zijn afhankelijk van inkomen uit Advertenties om de website te kunnen draaien.
Je kunt ons ook op andere manieren ondersteunen (zie Ondersteun ons links bovenin).
Communicatie met de Arduino …
Zoals eerder gezegd en gezien: de Arduino heeft geen beeldscherm, toetsenbord of muis. Dat maakt communicatie tussen ons mensen en de Arduino wat lastig en aan een knipperend lampje hebben we niet al te veel. Dus hoe kunnen we zien (uitvoer!) wat de Arduino nou aan het uitspoken is?
Dit is nu waar de “Serieel Monitor” van pas gaat komen!
Wat USB te bieden heeft bij Arduino Programmeren
Laten we even kort kijken wat de USB-aansluiting te bieden heeft als we met een Arduino aan de slag gaan.
1. USB voorziet de Arduino van stroom.
Zoals met de meeste elektronica, heeft de Arduino natuurlijk stroom nodig om te werken.
Onder normale omstandigheden biedt een USB-aansluiting 5V, wat genoeg is voor de Arduino om te werken.
Mochten we geen USB-aansluiting gebruiken dan zullen we een adaptertje moeten gebruiken om de Arduino van stroom te voorzien (ronde connector bij de meeste Arduino modellen).
2. USB als middel om programma’s naar de Arduino te sturen
We schrijven ons programma op een computer, en dat programma (na vertaling) moet dus naar de Arduino overgezet worden – het zogenaamde “uploaden”. Dit gebeurt ook over de USB verbinding.
3. USB kan data ontvangen van de Arduino
De USB-verbinding kan echter ook gebruikt worden om gegevens (data) van de Arduino naar de PC terug te sturen, iets dat we gaan gebruiken als vervanger van het ontbrekende beeldscherm. Omdat we veel van de programmeertaal gaan uitproberen, gaat dit erg handig zijn.
Seriële Communicatie over USB
Zoals je ziet: de belangrijkste taak van de USB-verbinding is communicatie.
Nu moet je weten dat vroeger een Micro-Controller, zoals we die ook op de Arduino hebben, communiceerde via een zogenaamde seriële poort. Dat doen ze nog steeds, maar de handige mannen van het Arduino team hebben een “omzetter” op de meeste Arduino modellen gezet die dit omzet naar een USB-aansluiting. Een dergelijke seriële poort werd ook wel “com poort” of “Serieel poort” genoemd.
Een seriële-port, of com-poort, verstuurd gegevens (data) met een bit per keer – achter elkaar dus.
Een bit is iets wat één (1) of een nul (0) zijn.
Aan een enkele bit hebben we niet zo erg veel – het kan alleen maar 2 standen aangeven. Bijvoorbeeld AAN/UIT, JA/NEE, WAAR/NIET-WAAR (dit heet overigens “boolean”, iets wat we later bespreken). Slimme mensen hebben daarom de “byte” bedacht.
Een “byte” combineert 8 bits in een groep, die 256 verschillende waarden kan aannemen, waardoor het ineens wel zinvol wordt. We kunnen met 256 waarden bijvoorbeeld het hele alfabet (kleine letters en hoofdletters), nummers, en tekens omvatten.
Dus een bit kan 1 van 2 waarden aannemen, een nul (0) of een één (1).
Een byte heeft 8 bits, wat wiskundig wil zeggen 28 = 2 tot de macht 8 = 2 × 2 × 2 × 2 × 2 × 2 × 2 × 2 = 256 waarden. Mocht je op school nog niet gehoord hebben van “tot de macht”, geen probleem … ik probeer het in een van de volgende delen een beetje uit te leggen, maar voor nu is het belangrijk dat je weet dat het 256 waarden kan hebben; van 0 … 255.
“Tot de macht” geeft aan hoeveel keer een nummer gebruikt wordt voor vermenigvuldiging.
In andere woorden:
Hoeveel keer je het nummer “1” met dit nummer moet vermenigvuldigen.
Een seriële poort “praat” met een bepaalde snelheid, dit noemt men vaak de zogenaamde baudrate. De baudrate geeft aan hoe snel bits verstuurd en/of ontvangen worden, dus eigenlijk “bits per seconde”. Er zijn een aantal standaard snelheden zoals bijvoorbeeld 9600, wat wil zeggen dat gegevens (data) met een snelheid van 9600 bits per second verstuurd worden, wat omgezet naar bytes wil zeggen 1200 bytes (of karakters) per seconde. Vergeet niet dat een byte uit 8 bits bestaat, dus 9600 : 8 = 1200.
Een kleine opmerking: om helemaal correct te zijn is de berekening van snelheid in bytes een beetje complexer dan wat ik hier net aangaf. Dit heeft o.a. te maken met controle of alles goed is aangekomen, indicatie wanneer een byte “klaar is”, etc. Maar … daar hoeven we ons nog niet zo druk over te maken.
Uiteraard moet men de snelheid aan beide kanten hetzelfde hebben – dus zowel de computer als de Arduino moeten met dezelfde snelheid praten anders snappen ze elkaar niet.
Een aantal standaard “baudrate” waarden zijn:
Standard Baudrates
| Baudrate |
| 110 |
| 300 |
| 600 |
| 1200 |
| 2400 |
| 4800 |
| 9600 |
| 14400 |
| 19200 |
| 38400 |
| 56000 |
| 115200 |
Er zijn nog meer standaardwaarden, en deze gaan vaak hoger dan 115200. Helaas kan een computer die op Windows draait hier niet zo goed mee om, computers die MacOS of Linux draaien kunnen er wel altijd goed mee overweg.
OK, even genoeg geschiedenisles voor vandaag ….
Omdat de meeste computers tegenwoordig niet meer geleverd worden met een antieke seriële-poort of com-poort, gebruikt de Arduino een USB-naar-Serieel converter, die op de meeste Arduino’s te vinden zijn. Deze worden dan door de computer als een seriële-poort gezien.
We weten dus nu dat via de USB-verbinding ons programma naar Arduino gestuurd kan worden, tijd om eens te kijken hoe de Arduino nu gegevens terug kan sturen naar de computer.
Seriële Monitor – Gegevens van de Arduino ontvangen
Als we een programma starten, dan willen we natuurlijk graag zien wat het programma doet. Al is het maar voor onze voorbeelden of voor het zoeken naar fouten in ons programma – dat zoeken van fouten heet “debugging“.
Debugging is het proces waarbij men fouten (“bugs“) probeert te vinden en probeert te verhelpen in programma’s.
Dit is waar de “Seriële Monitor” erg handig voor is …
Tip: Herstart een Arduino Programma met de Seriële Monitor
Elke keer als je de Seriële Monitor opent, krijgt de Arduino een “herstart” (reset) signaal waardoor het opnieuw opstart alsof je de Arduino net hebt aangezet, zodat het programma netjes schoon opstart.
Je kunt dit dus gebruiken als truc om de Arduino opnieuw op te starten: Sluit de Seriële Monitor en open de Seriële monitor weer opnieuw en de Arduino start weer opnieuw.
Om er nu voor te zorgen dat de Arduino ons informatie stuurt, moeten er dus voor zorgen dat zowel computer als Arduino op dezelfde snelheid babbelen. We moeten zowel de Seriële Monitor als de Arduino dus vertellen met welk tempo we gaan communiceren.
Voor de Arduino wil dat zeggen dat we in ons programma moeten opgeven welke baudrate we willen gaan gebruiken. Meestal is de Arduino IDE slim genoeg om dat vanzelf te ontdekken, maar soms moeten we het handmatig even doorgeven.
Laten we er even een voorbeeld bij gaan halen. Uiteraard moeten we hiervoor de Arduino IDE open hebben, en de Arduino verbonden met de computer, en natuurlijk op “Seriële Monitor” knop (het vergrootglas-knopje rechtsboven in de Arduino IDE).

Arduino IDE – Serieel Monitor Knop
Nadat je op de “Seriële Monitor” knop hebt gedrukt, krijg je of een foutmelding in de berichten sectie (Arduino niet correct aangesloten?) of een venstertje zoals hieronder:
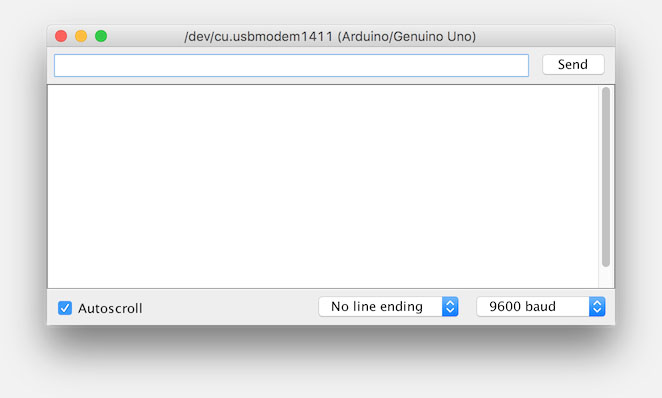
Arduino Seriële Monitor venster
In dit venster kunnen we gegevens (data) ontvangen van de Arduino, maar ook naar Arduino toe sturen.(later meer hierover)
Laten we even ons eerste “praat” programma bekijken …
In de onderstaande code heb ik 2 regels aan de standaard code toegevoegd: regels 3 en 4.
1
2
3
4
5
6
7
8
9
10
| void setup() {
// put your setup code here, to run once:
Serial.begin(9600);
Serial.println("Hello from your first Arduino program!");
}
void loop() {
// put your main code here, to run repeatedly:
} |
De regel “Serial.begin(9600); ” vertelt de Arduino dat het over de seriële verbinding moet praten met een snelheid van 9600 baud.
Als je nu in de volgende afbeelding kijkt, dan zie je “9600 baud” rechts onderin – dezelfde snelheid als wat we in het programma opgeven.
De daarop volgende regel “Serial.println("Hello from your first Arduino program!"); ” (Engels voor: Hallo van jouw eerste Arduino Programma) vertelt de Arduino dat het tekst moet versturen over de seriële verbinding.
OK, kopieer nu de code en plak het in de Arduino IDE, waarbij alle bestaande tekst vervangen wordt.
Klik vervolgens op de “Compileer en Upload” knop (knop “B” in afbeelding 1).
De Arduino zal weer wat knipperen met de LEDjes, als dat afgelopen is dan zul je het volgende in het venster van de Seriële Monitor zien:
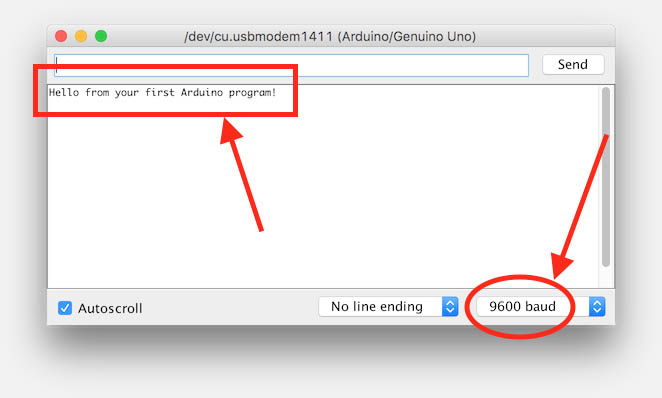
Onze eerste Arduino Output
Ziet er toch best eenvoudig uit hè? Als je het eenmaal gezien hebt althans …
De Basis Arduino Programma Lay-out
Setup() en Loop()
Ieder Arduino programma heeft dezelfde basis lay-out en dat zie je meteen als je een nieuw project start (klik op de “C” knop in afbeelding 1).
1
2
3
4
5
6
7
8
| void setup() {
// put your setup code here, to run once:
}
void loop() {
// put your main code here, to run repeatedly:
} |
Hier zien we twee basiselementen: “setup()” en “loop()“, en beiden, ook al laat je ze leeg, moeten bestaan!
Als de Arduino namelijk start, dan zal het eerst naar “setup()” gaan zoeken en deze slechts één keer doorlopen.
Daarna zal de Arduino “loop()” uitvoeren en deze “loop()” oneindig blijven herhalen. Vandaar dus de naam “loop” (lus).
De Arduino makers wisten dat natuurlijk al, dus vandaar dat de Arduino IDE deze code al automatisch gaat aanmaken.
Elk Arduino programma heeft een “setup()” functie welke tijdens het opstarten slechts één maal de startup() doorloopt, en vervolgens de “loop()” functie eindeloos blijft herhalen tot de Arduino uitgezet wordt.
Om dit te illustreren zouden we de code die de tekst uitvoert naar de seriële verbinding, in de “loop()” kunnen zetten in plaats van in de “setup()”. Het gevolg zou zijn dat het venster van de Seriële Monitor herhaaldelijk dezelfde tekst blijft weergeven tot we zeg maar de stroom van de Arduino af halen (USB-kabel er uit trekken).
We laten “Serial.begin(9600); ” in de “setup()” staan, want instellen van de snelheid hoeft natuurlijk maar 1 keer.
De regel “Serial.println("Hello from your first Arduino program!"); ” verplaatsen we nu naar de “loop()” wat dus als gevolg heeft dat die zich blijft herhalen.
1
2
3
4
5
6
7
8
9
| void setup() {
// put your setup code here, to run once:
Serial.begin(9600);
}
void loop() {
// put your main code here, to run repeatedly:
Serial.println("Hello from your first Arduino program!");
} |
Arduino Programmeren met Opmerkingen
Het toevoegen van opmerkingen in de code van ons programma is zeker sterk aan te raden.
Als eerst maken de opmerkingen onze code aanzienlijk duidelijker, wat handig is als we op een later tijdstip iets willen veranderen in onze code.
Nog belangrijker is dat opmerkingen uitleg bieden aan anderen die misschien jouw code willen bewerken of aanpassen.
Plaats altijd Opmerkingen (uitleg) in jouw code!
In een aantal van de eerdere code voorbeelden heb je al wat opmerkingen in de code zien staan, het zijn de regels die met 2 schuine strepen, ook wel slashes (“//“) genoemd, beginnen.
Maar er zijn meer opties om opmerkingen te plaatsen.
Als eerste weten we dat opmerkingen beginnen met 2 schuine strepen “//“, wat wil zeggen dat alles achter deze tekens (in deze regel) als commentaar of opmerking gezien moet worden. Dit wil dus ook zeggen dat de vertaler (de compiler) alles na de 2 schuine strepen negeert op betreffende regel.
Dit wil ook zeggen dat een opmerking achter commando’s kan staan.
Opmerkingen maken een programma niet groter of trager,
Opmerkingen maken alleen de Source Code groter, maar ook meteen aanzienlijk beter leesbaar en duidelijker.
Opmerkingen kunnen ook tussen “/*” en “*/” geplaatst worden en dat mag zelfs over meerdere regels. Een aantal voorbeelden:
1
2
3
4
5
6
7
8
9
10
11
12
13
14
15
16
17
| // Enkele regel opmerking
Serial.begin(9600); // Opmerking na een commando
// De volgende regel schakelt tijdelijk een commando uit
// Serial.begin(9600);
/* Dit is een opmerking blok die slechts 1 regel beslaat */
/* Maar een opmerking blok
kan ook meerdere
regels beslaan */
/* Met een opmerking blok kun je ook meerdere regels met commando's tijdelijk uitschakelen
Serial.begin(9600);
Serial.println("Hello from your first Arduino program!");
*/ |
Hier zien we dus opmerking als enkele regel, aan het einde van een regel, of meerdere regels beslaan.
Wat we ook zien is dat het ook handig gebruikt kan worden om bepaalde stukken van onze code uit te schakelen – bijvoorbeeld als we wat aan het testen zijn tijdens de ontwikkeling van ons programma.
Statements en Code blokken
Misschien heb je het gemerkt, misschien niet, maar ik zat net even te klungelen met het juiste woord voor “commando’s” want een echt goede vertaling in het Nederlands voor “statement” kon ik zo 1-2-3 niet vinden. Elke regel kan namelijk leeg zijn, een opmerking of een instructie (statement) bevatten. Een instructie, of statement, wordt altijd afgesloten met een puntkomma ( ; ). Dit moet je goed onthouden want dit kan een van de meest voorkomende type fouten zijn in een programma.
Een instructie of statement eindigt altijd met een puntkomma ( ; ) …
Het woord “instructie” is beter Nederlands, maar in de computerwereld gebruikt men vaak de Engelse taal en zeggen we dus vaker “statement”.
Code blokken is weer zo’n leuke term en die hebben we al een paar keer gezien. In eerder voorbeelden zagen we bijvoorbeeld 2 van dit soort “code blokken” ingesloten met accolades.
1
2
3
4
| void setup() {
// put your setup code here, to run once:
Serial.begin(9600);
} |
Als we dit voorbeeld eens goed gaan bekijken dan zien we in de eerste regel “void setup() {“.
Dit wil zeggen dat we hier een functie definiëren met de naam “setup”, welke geen waarde terug stuurt (void) en geen parameters neemt (de twee ronde haakjes) – dit gaat al verder dan wat we behandeld hebben en in het hoofdstuk “functies” gaan we hier dieper op in. Voor nu onthouden we:
“Hier start de definitie van de functie setup, welke geen parameters gebruikt en niets terug geeft“.
De twee ronde haakjes (), geven aan wat voor informatie we naar de functie willen sturen – en omdat er niets staat: niks dus!
De term “void” is zoiets als luchtledig, niks, noppes, nada, niets, … en omdat het voor de functie naam “setup” staat wil dit zeggen dat de functie geen informatie terug zal geven. Je hoeft dit nog niet te onthouden – zoals gezegd; we behandelen de details later als we naar functies gaan kijken.
Een code blok start en eindigt met accolades .( { … } )..
De accolade open, start de zogenaamde “code blok”. Alles wat hierna geschreven wordt, tot het punt waar we accolade sluiten tegen komen, wordt als 1 enkele blok gezien. Dus in het voorbeeld de code die bij de functie setup hoort “setup”. De opmerking en de regel met “Serial.begin(9600);” horen dus bij elkaar, in een blok, welke bij de functie “setup” hoort.
Nu hebben we wat meer basisinformatie, dus tijd om eens te gaan kijken naar wat interessante programmeer zaken ….
Als je vragen hebt: stel ze dan hieronder, en bedenk dat er geen domme vragen zijn, behalve dan natuurlijk de vraag die niet gesteld is. We zijn allemaal een keer bij nul begonnen!
Volgende hoofdstuk: Arduino Programmeren voor Beginners – Deel 3: Werken met Informatie


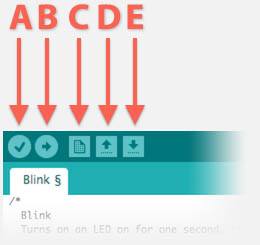
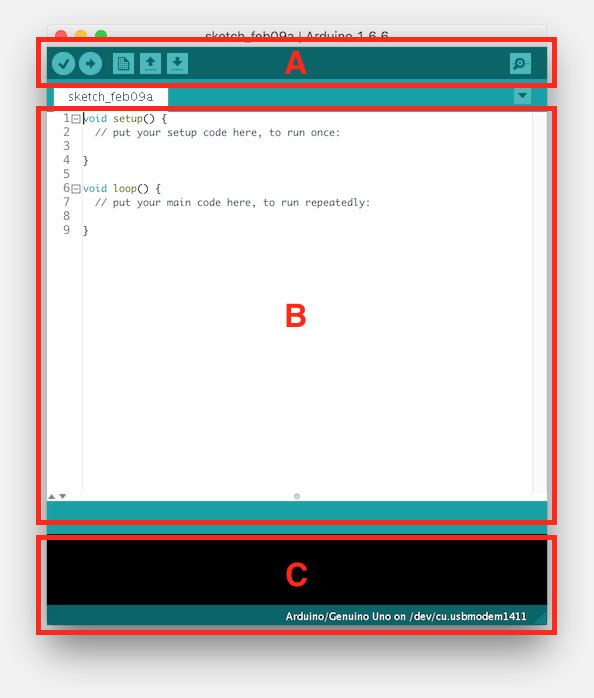
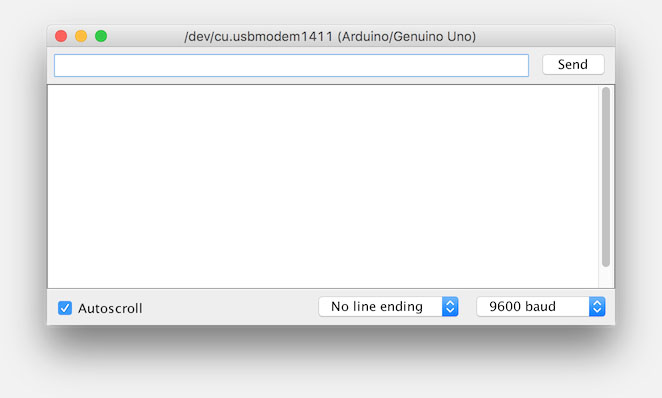
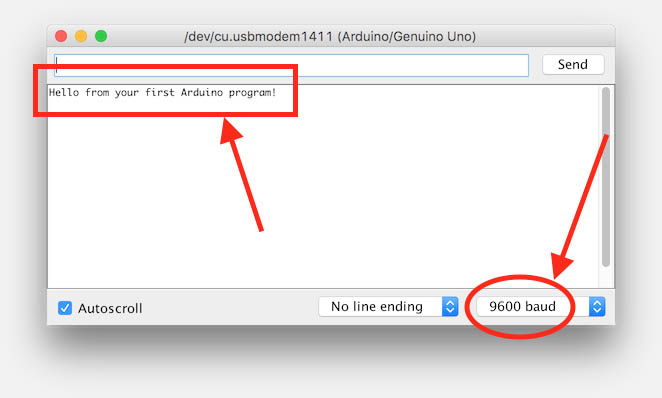
Reacties
Er zijn 16 reacties welke je hieronder kunt lezen.
Je kunt jouw eigen opmerkingen plaatsen m.b.v. dit formulier, of een reactie op een bestaande opmerking plaatsen door op de "Beantwoorden" knop te klikken.
“”Als je vragen hebt: stel ze dan hieronder, en bedenk dat er geen domme vragen zijn, behalve dan natuurlijk de vraag die niet gesteld is. We zijn allemaal een keer bij nul begonnen!””
Ik ben het helemaal met je eens. Op NL Arduino forum , willen ze je niet helpen alleen een aanwijzing geven en dat je het zelf moet uitzoeken. Daar ben ik totaal niet mee eens, want als je het niet snap is het juist fijn als je echt helpen.
Super fijne deze handleiding/ uitleg/ cursus. Toppie !!!
Remko
Hoi Remko!
Hartelijk dank voor het compliment!
Altijd een goede motivator …!
Ik snap de instelling van sommige lieden ook niet helemaal – ik vindt het juist leuk als techniek toegankelijk wordt voor andere. Met z’n allen weten we meer en komen we met leukere en beter ideeën.
En … zonder de hulp van anderen had ik ook nooit zo ver gekomen …
Dus vraag gerust!
Ik probeer altijd de vragen zo snel mogelijk te beantwoorden, hier en in het forum – ik zou dit het liefste als een full-time job willen doen.
Hopelijk wordt het op den duur besmettelijk (en bij sommige onderwerpen zie ik het gebeuren) en gaan andere gebruikers op een leuke manier elkaar helpen.
hans
Een heel heldere uitleg tot nu toe, en een leuke en leerzame tutorial voor een beginner als mij.
Ik heb op zich best wel wat code gezien en altijd de nodige stukjes in allerlei talen bij elkaar gesprokkeld om iets werkend te krijgen.
Daardoor kende ik al de 2 schuine strepen om opmerkingen in code te plaatsen, de /* kende ik echter nog niet.
Zijn er nog regels voor? of gebruik je 2 schuine voor 1 zin en /* als je een blok commentaar wil maken?
Is dit ook in andere talen een gebruikelijke comment teken of is dit iets wat vrijwel alleen bij arduino gebruikt word?
Jan
Hoi Jan,
sorry voor de late reactie.
“//” wordt vaak gebruikt voor een enkele regel, terwijl “/*” en “*/” vaak gebruikt wordt voor een blok tekst.
Echte regels zijn er niet naar mijn weten. Gebruik wat je zelf het handigste vindt.
Deze manier van commentaar plaatsen in code wordt in andere talen (C varianten zoals C, C++, Objective C, C#, Java, JavaScript, en talen zoals SQL) ook gebruikt en is dus niet Arduino specifiek.
Vergeet niet dat andere talen soms andere karakters gebruiken zoals b.v. BASIC en Pascal varianten.
hans
Toppie!!!, leuk Hans en fijn dat je bij jouw de deur openstaat. Ik ga zeker binnenkort een paar vragen stellen, maar eerst ga ik nog ff deze stof goed doornemen!
Remko
Geen probleem! Ik vind het zelf ook leuk om te doen …
hans
void setup() {
// put your setup code here, to run once:
Serial.begin(9600);
Serial.println(“Hello from your first Arduino program!”);
}
void loop() {
// put your main code here, to run repeatedly:
}
Sketch werkt bij mij niet? Na kopiëren en uploaden krijg ik telkens een fout melding: stray \302′ in program
Andere sketches zoals ” Blink” werken wel?? Waar zit de fout?
Jaap Koole
Hoi Jaap,
het probleem zit ‘m waarschijnlijk in hoe de tekst door jouw browser wordt gekopieerd.
Voor Windows; Kopieer het van de website, plak het in Notepad, kopieer het opnieuw van Notepad en plak het dan in de Arduino IDE.
Dit probleem doet zich blijkbaar voor bij bepaalde web browsers die extra tekens mee kopiëren die de Arduino IDE niet begrijpt.
Ik heb dit probleem (nog) niet op de Mac gezien.
Hopelijk lost dit het probleem op.
hans
De termen Baud en bits per seconde worden door elkaar gebruikt, terwijl het verschillende begrippen zijn.
Als we he hebben over een seriele verbinding zoals een seriele poort of usb dan gebruikt met bps.
Aan de uitgang van bv een modem aan de telefoonlijn praat men over baud. Door gebruikt van coderingen (bv meerder spanningsniveau’s) kan de baudrate lager zijn dan de waarde bps.
Nico Kwaak
Hallo Nico,
Als eerste dank je wel voor de aanvullende informatie – ik stond er niet bij stil dat de beginnende Arduino programmeur zich hier in zou verdiepen.
Ik ben het met je eens, het zijn inderdaad verschillende begrippen, en daar komt dan nog bij dat beide begrippen op z’n minst een beetje verwarrend kunnen zijn.
Met name de term “baud rate” is verouderd, maar over het algemeen wordt baud rate gezien als impuls snelheid uitgedrukt in bits per seconde.
Nu wil het zo zijn dat (met name met seriële [RS232 etc] communicatie en klassieke modems) dat baudrate de som is van de bits die gebruikt worden [per seconde] wat niet altijd wil zeggen dat het 8 bits betreft per byte (en ook dat is weer een lastige, omdat met name oude communicatie niet altijd 8 bits per byte nodig had om characters te vormen – zie b.v. TTY/Telex verkeer).
Bij moderne modems echter wordt het stukken lastiger om baudrate te relateren naar werkelijke bits per seconde, met name door geavanceerde modulatie technieken – welke niet van toepassing zijn voor de ouderwetse RS232 interface, maar wel voor het verkeer tussen 2 moderne modems.
Zie ook (bron):
Digital data modem manufacturers commonly define the baud as the modulation rate of data transmission and express it as bits per second.
Baud is related to gross bit rate expressed as bits per second.
hans
Hallo, ook ik ben een beginner en loop telkens klem tegen de keuze van het te kiezen board bij het project b.v. esp8266lekkagemelder dus bij de verificatiekrijg ik “fout bij het board”.
Ik heb een nieuwe anduino met wifi erop de esp6288 en vaakmoet ik de NodeMCU 1.0 ( esp 12 module) kiezen voor de projectjes maar niet bij elke lijkt het.
hoe los ik dit op.
Alvast bedankt.
ruud
ruud brockhus
Hi Ruud,
ik moet zelf nog aan m’n eerste ESP8266 beginnen (ligt al een paar maanden klaar).
Voor zover ik me kan herinneren van wat ik gelezen heb, kan het nodig zijn dat het e.e.a. handmatig aangepast moet worden.
De ESP8266 kan namelijk op 2 manieren gebruikt worden; als WiFi module, of als zelfstandige Arduino (clone).
Zo zie ik dat je b.v. de ESP8266 uitbreiding moet installeren in de Arduino IDE (zie dit artikel voor een goede start).
In het genoemde artikel staat helemaal onderaan ook dat er zich soms nog wel wat kleine probleempjes voordoen waardoor je het een paar keer moet proberen.
Ik zal proberen de komende weken tijd te maken om met een ESP8266 te spelen, hopelijk kan ik dan beter van dienst zijn.
hans
dag Hans.
ik ben al bij Deel 3 en doe serieus mijn best. je uitleg is precies en gelukkig stap voor stap. ik merk dat je geen belangrijkheden probeert over te slaan en dat is goed.
Omdat ik helemaal geen enkele kennis en ervaring met programmeren heb is het toch ook lastig voor mij. Wel heb ik wat kennis en ervaring met elektronica en dingetjes maken.
Dus je begrijpt dat dit een behoorlijke uitdaging voor mij is geworden.
ik ben bijna 70 en vroeger begonnen met buizen en zo, dus ik kom van ver.
weet jij of er ergens iets is als bijeenkomsten en live-lessen voor met name senioren in het zuiden van Nederland. Dit kan ook erg informeel gebeuren, gewoon een paar mensen bij elkaar die hun kennis/ervaring willen delen en vergroten.
laat me weten als je een idee hebt?
mail me a.u.b. omdat ik geen RSS reader ken
Jeroen
Fijn om te horen dat je de cursus waardeert.
Petje af dat je nog aan de slag gaat met de Arduino.
Ik denk dat mijn vader (als hij nog zou leven – hij zou dit jaar 80 zijn geworden) zo mee zou doen.
Ik ben zelf ook begonnen met radiobuizen (niet helemaal wetende wat ik aan het doen was), transistors, de eerste IC’s, en mijn eerste computer in 1979 (bouwpakket) …
Wat jouw idee betreft om mensen bij elkaar te krijgen: erg leuk idee eerlijk gezegd.
Doet me met plezier denken aan de dagen waar mensen bij elkaar kwamen voor de lokale HAM radio club (dat was meer mijn vaders ding), of computer club (meer mijn ding).
Gezellig ervaringen uitwisselen en elkaar dingen leren en laten zien.
Ik wou dat het eenvoudig was zoiets te organiseren, ik ben alleen niet bekend met dergelijke bijeenkomsten.
De HCC is waar ik eigenlijk zoiets zou verwachten, maar na al die jaren is de HCC niet meer de club die het vroeger was.
Na wat zoeken kon ik daar helaas geen bijeenkomsten voor Arduino gebruikers vinden.
Helaas kon Meneer Google me hier ook niet in helpen.
Je zou kunnen overwegen een onderwerp te beginnen in ons Arduino forum (https://www.tweaking4all.nl/forum/arduino/).
Ik zal altijd proberen te helpen waar ik kan, en soms zijn er mensen in het forum die kunnen helpen.
Minstens 2 gebruikers zitten in dezelfde situatie – dus wie weet kan een oproep daar wat te weeg brengen.
(ik heb je dit ook per email gestuurd – dus je krijgt waarschijnlijk dezelfde tekst 2x)
Indien wenselijk kunnen we een speciaal forum hiervoor beginnen
Hans
Dag Hans
Helemaal geweldig waar je mee bezig bent; heel duidelijk uitgelegd en in begrijpelijk Nederlands. Vanuit de (treinen)modelbouw ben ik bezig met een CNC machientje van ome Ali; klein beginnen dacht ik. Die doet niet wat-ie moet doen. Ik ben breed technisch geinteresseerd en wil me er eens goed in verdiepen om het ding aan het werken te krijgen. Al surfende kwam ik op jouw adres en zie dat Arduino schijnbaar oneindige mogelijkheden biedt, ook op ander (modelbouw)gebied. Ga zo door! Dan begin ik nu aan les 3.
Groetjes!
Paul
Hoi Paul,
kijk dat is nou fantastisch om te horen! Dank je wel!
Elke keer als ik het weer wil opgeven, om de artikelen ook in het Nederlands te presenteren, komt er iemand om de hoek die me dan toch weer motiveert verder te gaan.
Mocht je vragen hebben: stel ze gerust!
Groetjes
Hans