Al snel nadat ik het artikel voor “Hoe maak je en Audio CD voor Mac gebruikers” had gepubliceerd kreeg ik de vraag of ik toch ook niet zoiets voor Windows gebruikers zou willen schrijven … nou hier is tie dan!
Audio CD’s worden nog steeds gebruikt blijkt. Of om gekochte CD’s te kopiëren zodat ze niet beschadigd worden (b.v. in de zon als ze in de auto liggen), of om een eigen compilatie te maken, of gewoon omdat je legale MP3’s gekocht hebt en deze op een CD wilt hebben.
Voor dit artikel heb ik gekozen voor “Burnaware Free” – een beperkte maar gratis versie van het commerciële pakket Burnaware, welke zeer capabel is voor het bakken van Audio CD’s (en andere formaten) met een paar simpele kliks.
Voor we beginnen …
Je hebt natuurlijk een aantal MP3’s nodig en je moet beslissen op wat voor media je gaat branden.
Voor een audio CD is dit typisch een CDR (CD Recordable).
PAS OP!
Hier geldt de GIGO regel (“Garbage In, Garbage Out”, wat zoveel wil zeggen als “Rotzooi in, Rotzooi Uit”).
Dus als je slechte kwaliteit MP3’s gebruikt dan klinken ze ook beroerd als Audio CD!
TIP
Ik kan je aanraden om dit artikel eens door te lezen. Het is een kort artikel met wat details m.b.t. CD’s, hoe ze werken, welke media je kunt gebruiken en hoe je ze het beste kunt labelen.
Ad Blocking Gedetecteerd Vriendelijk verzoek om te overwegen Ad Blocking uit te zetten voor onze website.
We zijn afhankelijk van inkomen uit Advertenties om de website te kunnen draaien.
Je kunt ons ook op andere manieren ondersteunen (zie Ondersteun ons links bovenin).
Download en Installer Burnaware Free
Het beste kun je de meest recent versie van de Burnaware website halen, het is immers gratis.
Installatie is eenvoudig:
Gewoon het gedownloade bestand dubbel klikken en de stappen volgen – het gebruikelijk “Ja” en “OK” klikken.
Sponsored Offer ..?
Burnaware (in versie 6.4 in ieder geval) wil graag een extra (gesponsord) programma installeren (AVG Toolbar) – Ik hou daar zelf helemaal niet van, dus ik let altijd tijdens de installatie op dat ik het vinkje weghaal bij deze optie.
Voorbereiden van de Audio CD
Na installatie kunnen we Burnaware starten.
Het volgende scherm opent – klik de “Audio CD” ikoon.
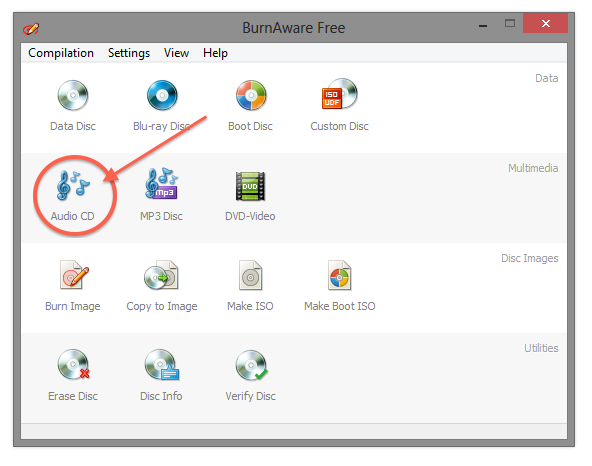
Burnware Start Scherm
Een nieuw venster opent zich en een kort bericht zal voorbij flitsen (korte melding dat Burnaware kijkt wat de mogelijkheden zijn van jouw CD/DVD brander).
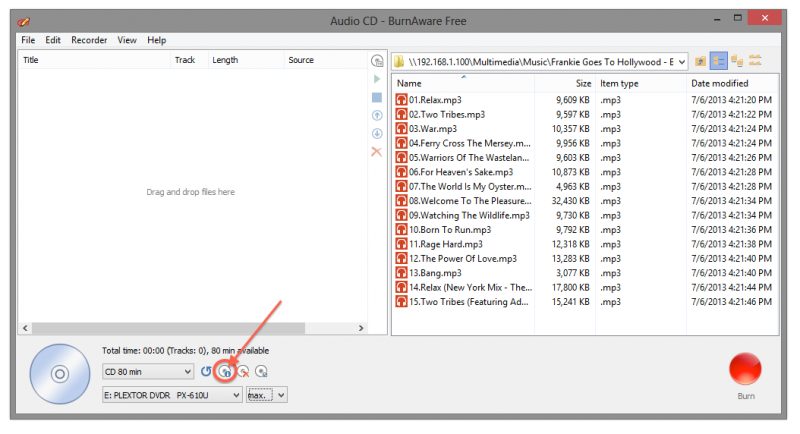
Klaar om een Audio CD te gaan maken?
Zoals je in bovenstaande afbeelding aangegeven ziet, links onder in de hoek, is er een knopje met een CD-ikoon met een blauwe er op afgebeeld (ja ik weet het; beetje klein en moeilijk t zien he?). Als je hierop klikt, opent zich een nieuw venster met de details van de CD die op dit moment in jouw CD/DV brander zit. Als je klaar bent met het staren naar die info kun je dat venstertje weer sluiten … 
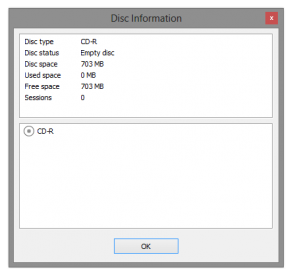
Burnaware – CD Media Details
Ad Blocking Gedetecteerd Vriendelijk verzoek om te overwegen Ad Blocking uit te zetten voor onze website.
We zijn afhankelijk van inkomen uit Advertenties om de website te kunnen draaien.
Je kunt ons ook op andere manieren ondersteunen (zie Ondersteun ons links bovenin).
Drag en Drop MP3’s …
Nu kunnen we beginnen met de compilatie van een Audio CD. Met sleur en pleur kun je nu MP3’s droppen op de linkse helft van het Burnaware venster. Je kunt ook MP3’s van de rechter helft over slepen naar de linkse helft van het Burnware venster.
Als je de volgorde van de songs wilt veranderen:
Je kunt ook songs in de linker helft omhoog en omlaag slepen om de volgorde veranderen.
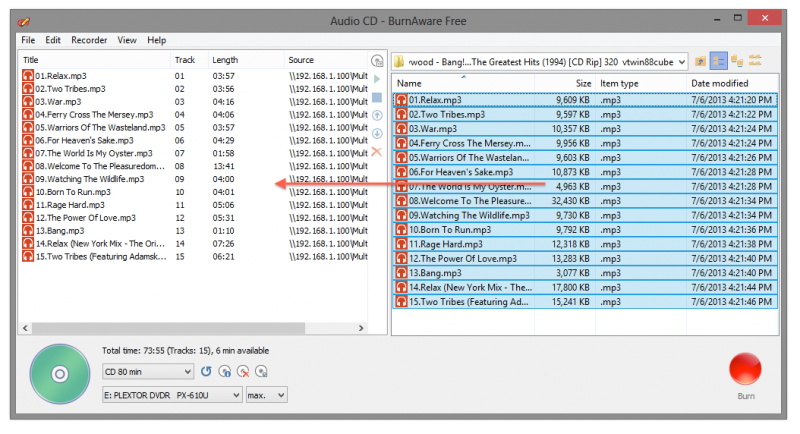
Sleep MP3’s naar de linker helft van Burnaware
Beschikbare ruimte?
Je hebt de CD afbeelding, links onderin het venster misschien al gezien. De kleur van de CD heeft echter een betekenis:
- Een blauwe CD geeft aan dat je nog niets hebt toegevoegd aan de CD,
- de CD is groen als je minstens 1 MP3 hebt geplaatst en nog ruimte over hebt op de CD,
- en rood als je teveel MP3’s op de CD wilt gaan plaatsen – meer dan de ruimte op de CD toestaat.
In onderstaande afbeelding zie je twee voorbeelden:
Bovenste afbeelding: je hebt nog 6 minuten ruimte op de CD over,
De onderste afbeelding: Woopsie! Je bent 8 minuten over de beschikbare capaciteit.
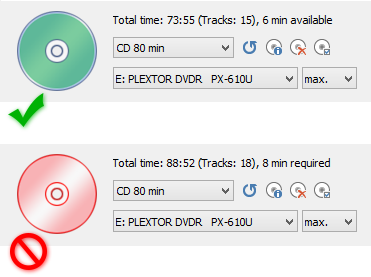
Genoeg of te weinig ruimte over?
CD-Text (optioneel)?
Ik zou persoonlijk CD-Text wel gebruiken, maar het is optioneel. CD-Text is een methode om aanvullende informatie toe te voegen aan de Audio CD. Een aantal CD spelers en computer programma’s kunnen dit formaat lezen en weergeven.
CD-Text bevat extra informatie over de CD en/of individuele tracks zoals Titel, Album naam, artiest, etc.
Burnaware ondersteund dit, hoewel het iets minder intuïtief is als ik dacht – maar het is er!
Stap 1: CD-TEXT Aanzetten
Als eerste moeten we natuurlijk CD-Text aanzetten (dit zou standaard aan moeten staan).
Klik op de ikoon voor de CD brander details (zie onderstaande afbeelding) of druk op de “F10” toets.
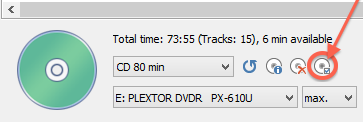
CD/DVD Brander opties
In het venster dat zich nu opent, zorg ervoor dat er “Write CD-Text” is aangevinkt – kijk gelijk of de andere instellingen overeenkomen met onderstaande afbeelding:
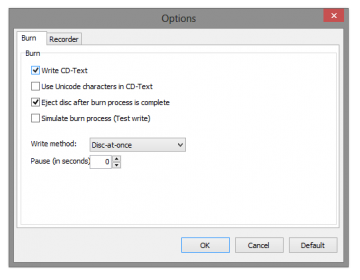
CD-Text aanzetten!
Klik op “OK” wanneer je klaar bent, en het venster sluit zich.
Stap 2: CD Titel en Song Titels invoeren
Persoonlijk vond ik het dit de makkelijkste manier om dit te doen: selecteer de song die je wilt bewerken (begin met de eerste?) en druk dan op de “F2” toets.
Een venster opent zich nu met Track en Disc details.
Het eerste tabblad heet “Track” en is specifiek voor de song (of track) die je gekozen hebt. Het eerste veld, Name (filename), kun je niet veranderen – het is alleen maar voor jouw referentie zodat je weet over welke MP3 we praten. De belangrijkste velden zijn natuurlijk Artist (Artiest) en Title (Titel).
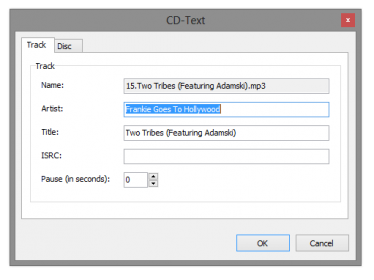
CD-Text – Song/Track Details
Het tweede tablad, “Disc“, geeft je informatie betreffende de hele CD.

Burnaware – CD details
Als je klaar bent, klik dan “OK” en herhaal dit voor de andere songs indien nodig.
Audio CD branden
Als je klaar bent met de compilatie van jouw Audio CD, wordt het tijd om de CD te gaan branden.
Voor het branden van Audio CD’s moet je er altijd voor zorgen dat de “Write method” op “Disc-At-Once” staat (standaard instelling). Je kunt dit controleren als je kijkt onder het menu “File” – “Options” (of druk de “F10” toets).
Als je denkt dat je klaar bent, druk dan op de grote rode knop.

Branden!
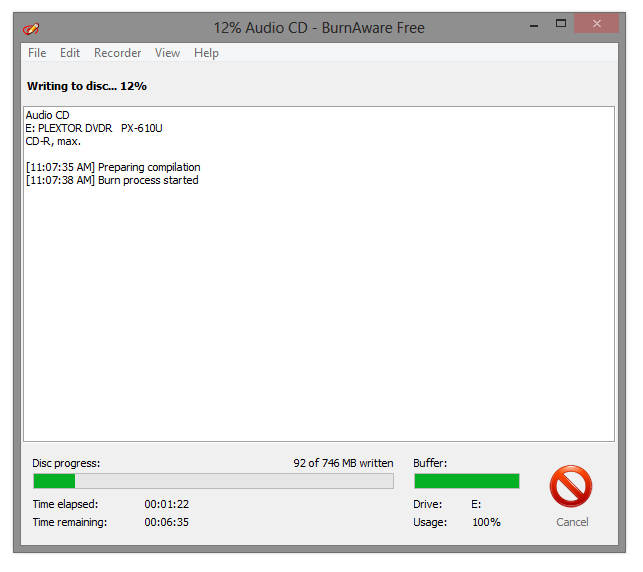
Burnaware is aan het branden …
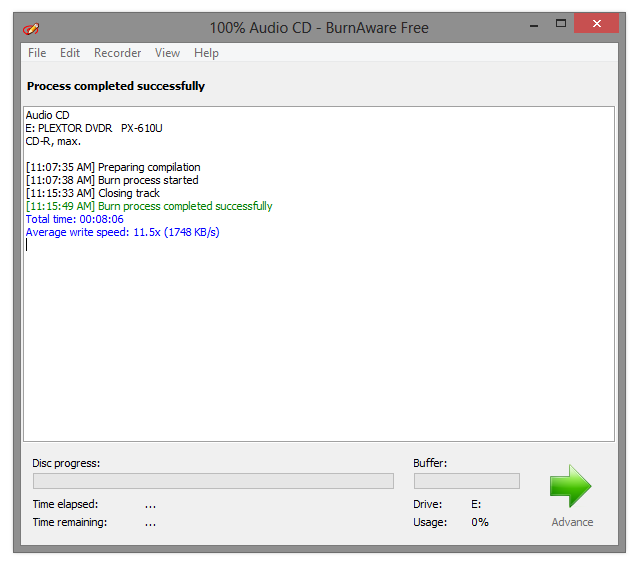
Burnaware – Klaar met CD bakken!
De groene tekst “Burn process completed successfully” geeft aan dat jouw Audio CD klaar is. 
Klik op de grote groene knop om weer terug te gaan naar het compilatie scherm.


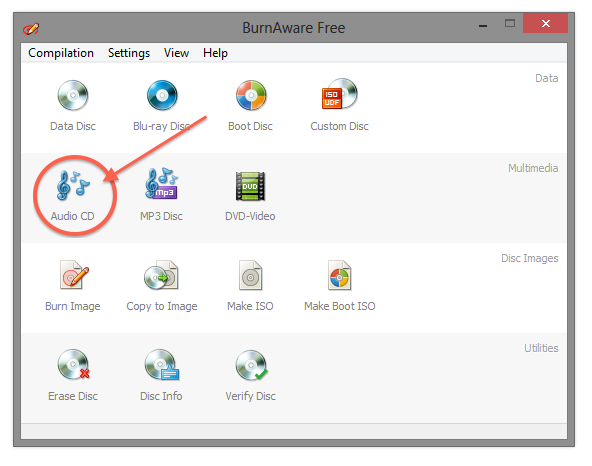
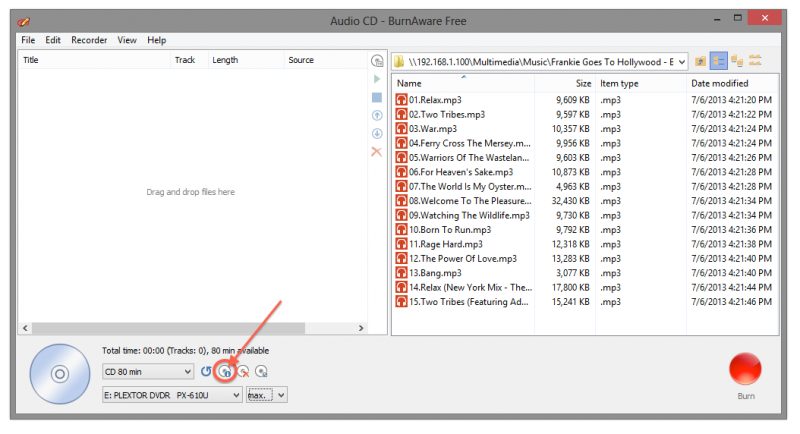
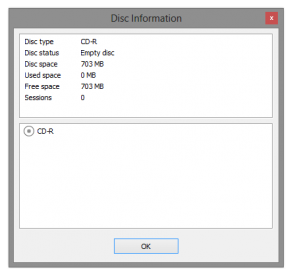
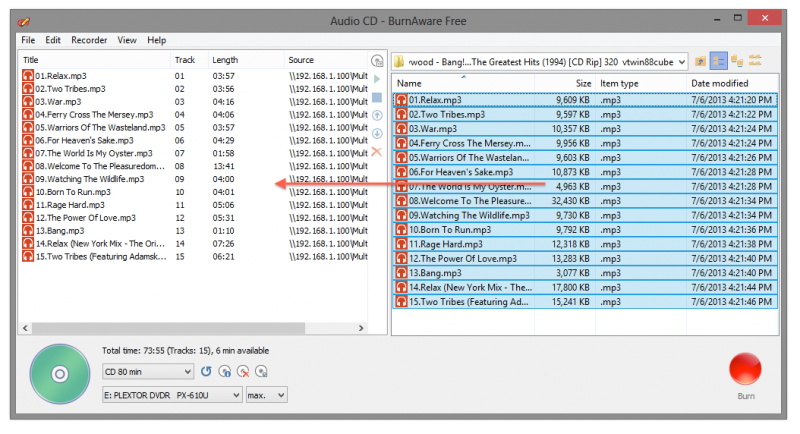
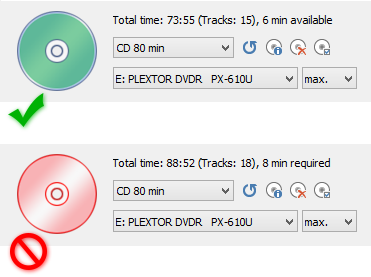
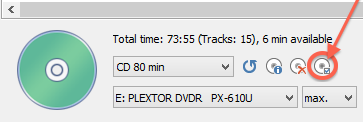
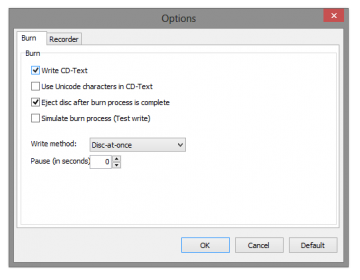
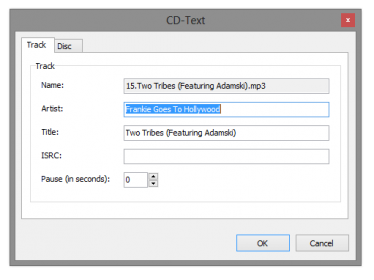


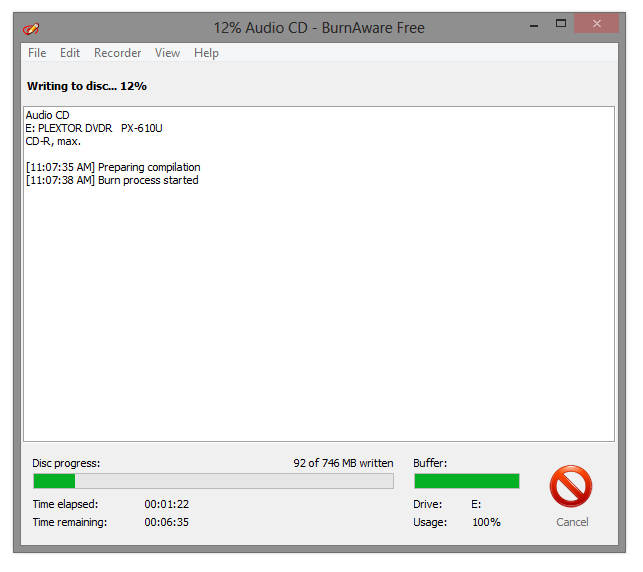
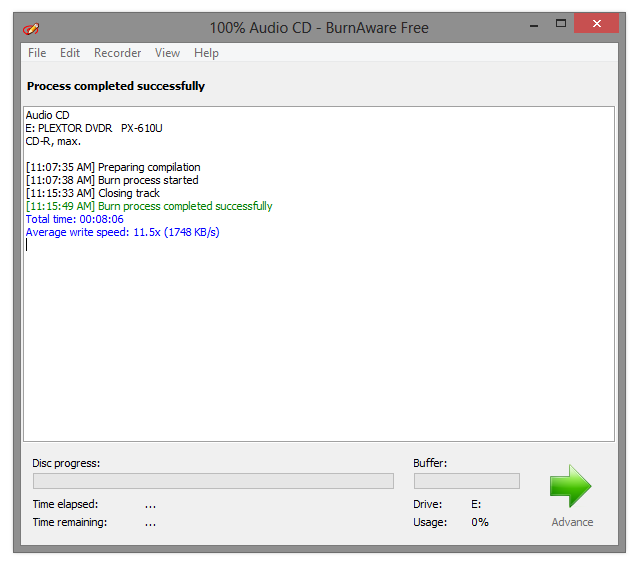
Reacties
Er zijn 6 reacties welke je hieronder kunt lezen.
Je kunt jouw eigen opmerkingen plaatsen m.b.v. dit formulier, of een reactie op een bestaande opmerking plaatsen door op de "Beantwoorden" knop te klikken.
Bij het opschonen van m’n favjes kwam ik jou site weer tegen. En gezien jou interesse voor gratis, hier ook trouwens, een leuke tip.
De naam doet wat ouderwets aan maar het kan erg veel formaten aan zelf Blu-ray en meertalig. Draait hier onder W8.1
https://cdburnerxp.se/
Su6 Bart
Bart
Thanks Bart! Goeie tip!
Ik was dat programma helemaal vergeten …
…
hans
Heb ik iets fout gedaan?
Audio CD gebrand met als invoer wav files.
F2 gebruikt, tracknamen en artiest ingevuld, volgens de instructie, maar….
helaas bij afspelen gebrande CD met met WM Player zie ik de melding ‘Artiest onbekend’ en ‘Album onbekend’ (in de verkenner zie ik ook nog steeds Track1, Track2 etc.)
Wim
Als “Write CD-Text” is aangevinkt onder “Burn” tab,en je hebt artiest info en titels ingevoerd, dan zou dit gewoon moeten werken.
Na wat Google werk, omdat ik zelf Windows Media Player nooit gebruik, blijkt dat Windows Media Player CD-Text niet eens ondersteund (tot mijn grote verbazing!).
Veel mensen blijken de WMPCDText plugin te gebruiken – het is een gratis plugin dat CD-Text integreert in WM Player 11 en nieuwer.
hans
De enige reden waarom ik een
Audio CD brand i.p.v. een MP3 CD is de iets betere geluidskwaliteit (is althans
mijn perceptie). Mijn autoradio leest beide, maar geen WAV-files.
Een gebrande Audio CD toont
alleen Track1, Track2 etc. Geen titels dus.
Dat gebeurt ook bij ALLE mediaspelers
op mijn computer, t.w.:
WMP, VLC, Media Player Classic, WavePad, Swich Sound File Converter.
Meestal beluisteren wij WAV files, waarbij de titels altijd wel zichtbaar zijn in een onderliggende map of afspeellijst.
Dank voor alle aandacht en
plugin’s voor de WMP speler, lijkt me erg ingewikkeld.
Echter hier gaat het om: ook bij een gebrande audio cd wil ik
graag titels willen zien in het cue display van mijn autoradio, alsook in de
verkenner van mijn PC, zoals gebruikelijk bij een ‘fabrieks’ cd. Denk dat het
probleem (de wens) helemaal niet nieuw is. Wim.
Wim
Hoi Wim,
de wens is zeker niet nieuw en de fabrieks-CD’s gebruiken ook diezelfde CD-TEXT voor deze toepassing.
Jammer dat je tegen problemen aanloopt, en ik zal proberen je te helpen.
Als eerste natuurlijk: De optie “Write CD-Text” staat aan onder de “Burn” tab.
Vervolgens: als je de compilatie maakt, controleer je dan ook of CD-Text (titel/artiest) staan ingevuld per track info (klick de track en druk op de F2 toets).
Dus voor ieder liedje moet je dit doen en de titel en artiest invullen, anders blijft de standaard “TRACK1” etc. staan.
Je hebt deze stappen waarschijnlijk al gedaan – maar ik wil even zeker maken dat we deze stappen niet overslaan.
Ik vermoed dat er daar namelijk iets fout gaat met het schrijven van CD-Text (er vanuit gaande dat op z’n minst jouw auto-radio of minstens een van de programma’s CD-Text ondersteund).
Als ik de Wiki Lijst van CD-Text compatibele software moet geloven dan zou Media Player Classic al moeten werken (staat in jouw lijstje).
VLC staat wel niet in jouw lijstje maar ook VLC zou CD-Text moeten herkennen.
hans