Heb je ooit familie of vrienden op afstand met hun computer problemen proberen te helpen? Dan is Quick Assist een van de eenvoudigste manieren om dat te doen voor Windows 10 gebruikers!
Als je dit leest, dan is er een kans dat je tegen het zelfde probleem aangelopen bent waar ik net tegen aan liep: je wilt graag een familie lid of een kennis helpen met hun computer problemen. Helaas zitten ze niet om de hoek en wil je de computer op afstand overnemen om ze te helpen. Zo zit ik op het moment in de Verenigde Staten en m’n neefje in Nederland heeft hulp nodig.
In het verleden gebruikte ik altijd LogMeIn, een van de beste hulpmiddelen ooit. Maar helaas is de gratis versie niet meer beschikbaar en de betaal-versie is gewoon veel te duur voor incidenteel gebruik.
Later ben ik TeamViewer gaan gebruiken, maar eerlijk gezegd vind ik het maar niks. Rare codes, onduidelijke instellingen en windows, en … de beide gebruikers moeten software op hun PC installeren. Dus niks voor mij …
Dit weekend had m’n neefje Bram hulp nodig en moest ik dus weer eens kijken wat tegenwoordig de opties zijn.
Tot groot plezier (en gemak!) zag ik dat Windows 10 tegenwoordig een programma daarvoor heeft ingebakken: Quick Assist.
Overzicht
Windows 10 – gebruik maken van Quick Assist
Een optie in Windows 10 met de naam Quick Assist biedt uitkomst.
Het doel van Quick Assist is precies wat ik zocht: het op afstand overnemen van een computer zodat ik bekenden kan helpen met hun computer problemen – mits beide partijen natuurlijk Windows 10 hebben. Even een melding voor Billy: kun je dit niet beschikbaar maken voor andere Windows versies? En omdat ik een Mac gebruiker ben, misschien een programma zodat ik de PC van m’n neefje kan overnemen vanuit MacOS?
Microsoft Quick Assist is een Windows 10 app dat het mogelijk maakt een computer te delen over een network of Internet verbinding, zo dat de ene persoon de andere kan helpen met computer problemen.
Dus Quick Assist is precies wat ik zocht – en ik hoef geen extra software te installeren en het is nog eens gratis ook.
Omdat ik in het verleden met RDP (Remote Desktop Protocol) en Windows Remote Assistance heb gewerkt, vermoed ik dat Microsoft dezelfde onderliggende technologie gebruikt heeft, maar dan op een veilige en simpele manier voor de eindgebruiker. Eerlijk is eerlijk; dit is een van die momenten waarbij Microsoft me niet teleurgesteld heeft – het werkt uitstekend en vele malen beter dan bijvoorbeeld Chrome Remote Desktop!
Ad Blocking Gedetecteerd Vriendelijk verzoek om te overwegen Ad Blocking uit te zetten voor onze website.
We zijn afhankelijk van inkomen uit Advertenties om de website te kunnen draaien.
Je kunt ons ook op andere manieren ondersteunen (zie Ondersteun ons links bovenin).
Voor we starten met Quick Assist …
Voor we met Quick Assist beginnen even een paar punten om in de gaten te houden:
- Beide partijen moeten Windows 10 draaien op hun PC.
Je kunt dat als vervelend ondervinden, maar in de PC wereld zie ik geen reden om niet op Windows 10 over te steppen. Tenzij jouw PC wel heel erg oud is.
- Quick Assist gebruikt natuurlijk een network/Internet verbinding.
Klinkt voor de hand liggend natuurlijk, maar wacht maar tot je aan een netwerk driver ligt te prullen en de verbinding ineens weg is.
- Beide partijen kunnen op elk gewenst moment de verbinding verbreken door Quick Assist te sluiten!
Dus wanneer je klaar bent of er gewoon genoeg van hebt; sluit Quick Assist en klaar.
- Je moet een manier van communicatie beschikbaar hebben zodat b.v. de toegangscode gedeeld kan worden.
Voor vragen en het delen van de code is dus een telefoon of toegang tot tekst berichten wel handig.
- Diegene die hulp biedt met wel een Microsoft account hebben.
Om een andere Windows 10 PC over te nemen, moet je namelijk inloggen op jouw Microsoft account.
- Beide partijen, bij het starten van het proces, moeten wel achter hun PC zitten voor het opzetten van de verbinding.
Quick Assist is dus geen alternatief voor situaties waar je een onbemande PC wilt overnemen (in tegenstelling tot RDP en LogMeIn).
- Je kunt geen bestanden van jouw PC naar de andere PC slepen of kopieren via through Quick Connect.
Een aantal tools biedt deze optie wel, maar Quick Assist dus niet. Je zult zoiets als OneDrive of DropBox moeten gebruiken.
- Kopiëren en Plakken tussen de twee PC’s werkt (nog?) niet en er is geen chat functie.
Dus als je iets van tekst kopieert op jouw PC met de gedachte dat even te plakken in de browser op de andere PC, dan heb je dus pech. Ik heb het gewoon opgelost door Hangouts in Google Chrome te gebruiken. De desktop versie van WhatsApp kan natuurlijk ook.
- Je kunt niet op afstand printen.
Programma’s zoals LogMeIn, RDP en TeamViewer beiden de optie om vanuit de andere computer naar jouw eigen printer te printen. Met Quick Assist kan dit niet.
- Quick Assist kan een herstart van de PC overleven – maar niet altijd.
Als je dus de andere computer herstart, kan het handig zijn om de gebruiker die geholpen wordt bij de hand te hebben zodat ze kunnen helpen met het weer opzetten van de verbinding.
- Quick Assist staat volledige toegang tot de PC toe …
Dus als de persoon die geholpen wordt “gevoelige” data op de PC heeft, dan kan de persoon die hulp biedt er in principe gewoon bij!
Voor wie ongeduldig is … de korte versie …
Beide computers moeten Windows 10 draaien, en beide gebruikers moeten achter de PC zitten om de verbinding op te zetten.
Start “Quick Assist” op beide computers.
– Diegene die hulp biedt, klikt op “Give assistance”, en logt vervolgens in zijn/haar Microsoft account in, en krijgt vervolgens een code.
– De persoon die de hulp ontvangt, klikt op “Get assistance”, voert de code in, en klikt op “Allow”.
Dat is alles … eitje toch?
Quick Assist starten
Als beide computers aan staan, dan moeten beide partijen het programma Quick Assist starten.
Je kunt Quick Assist op verschillende manieren starten. Ik gebruik altijd het zoek veld, links onderin naast de Start knop, waar ik gewoon “quick assist” type. De andere manier is handmatig via het Window Start menu (Start Windows Accessories Quick Assist) – net wat je voorkeur is.
Quick Assist niet beschikbaar?
Mocht je Quick Assist niet kunnen vinden dan kan het zijn dat je jouw Window 10 moet updaten naar de meest recente versie.
Voor meer ervaren gebruikers kan het zijn dat je dit in PowerShell (run als admin) kunt oplossen (mocht je ooit Quick Assist handmatig hebben verwijderd) met:
Get-AppXPackage -AllUsers | Foreach {Add-AppxPackage -DisableDevelopmentMode -Register "$($_.InstallLocation)\AppXManifest.xml"}
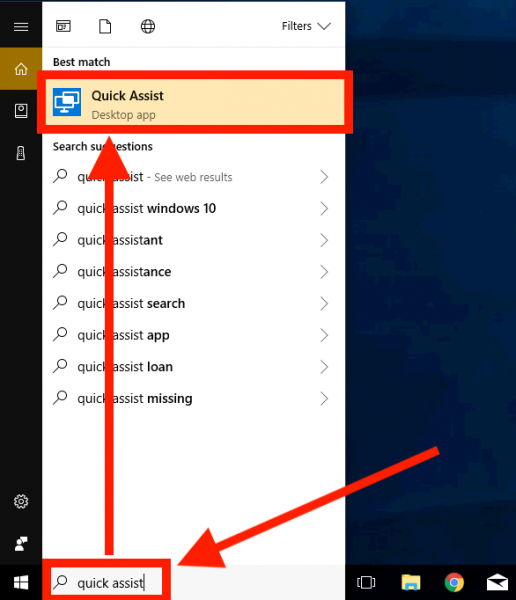
Start Quick Assist door te typen
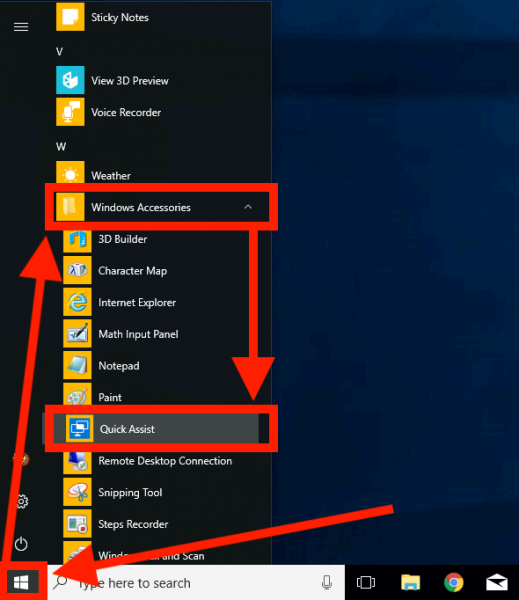
Start Quick Assist via het Start menu
Voor beide computers verschijnt nu het Quick Assist scherm.
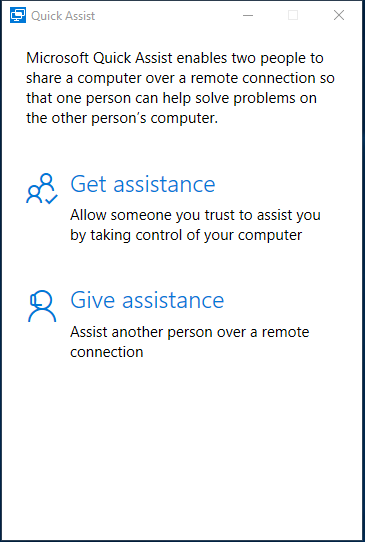
Quick Assist start scherm
Nu gaat het super moeilijk worden … just kidding.
De persoon die hulp biedt klikt op “Give assistance“.
De persoon die hulp krijgt klikt op “Get assistance“.
Quick Assist – Hulp bieden (Give Assistance)
Nadat men op “Give Assistance“, klikt zul je moeten inloggen op jouw Microsoft account – niet handig of gewenst, maar misschien draagt het bij aan de veiligheid.
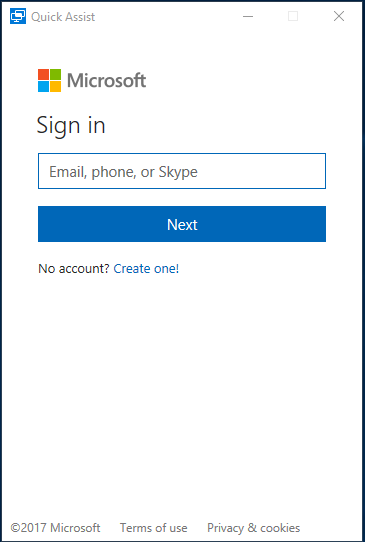
Quick Assist – Inloggen Microsoft Account
Na het inloggen wordt een security code weergegeven die 10 minuten geldig is, wat wil zeggen;
De persoon die je probeert te helpen heeft 10 minuten de tijd om deze code in te voeren, voor de code verlopen is.
Hier is dus een telefoon handig:
Geef de code door aan de persoon die je wilt helpen, ze moeten deze code invoeren om de verbinding te starten.
Na het invoeren van de code duurt het een paar seconden voor de verbinding tot stand is gekomen.
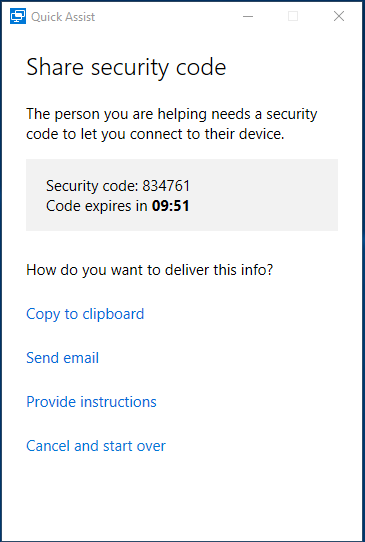
Quick Assist – Security Code
Quick Assist – Hulp ontvangen (Get Assistance)
De persoon die je wilt helpen moet dus op “Get assistance” klikken, waarna zich een venster opent voor de invoer van de code die de andere partij (de hulpbieder) heeft doorgegeven.
Na code invoer klikt deze gebruiker op “Submit” en vervolgens “Allow” (toestaan) zodat de verbinding opgezet kan worden – dit duurt een paar seconden, waarschijnlijk afhankelijk van de Internet snelheid.
Het feit dat iemand jouw PC over heeft genomen kun je zien aan twee dingen;
- Een geel/oranje rand rond het scherm,
- een klein Quick Assist venstertje boven in het midden van het scherm.
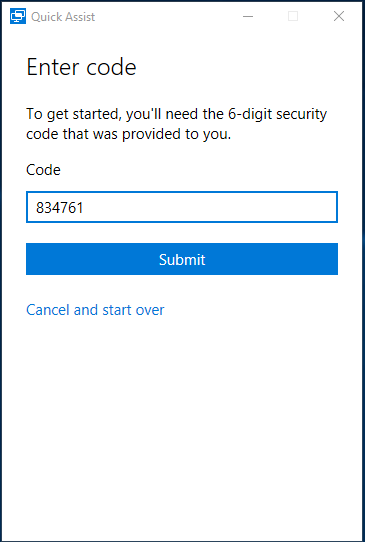
Quick Assist – Code invoeren
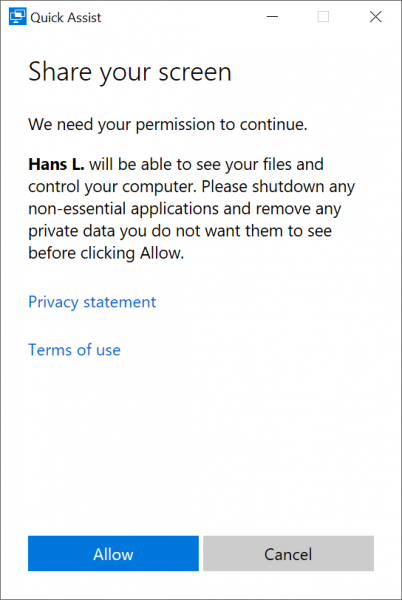
Quick Assist – Toestemming geven
Ad Blocking Gedetecteerd Vriendelijk verzoek om te overwegen Ad Blocking uit te zetten voor onze website.
We zijn afhankelijk van inkomen uit Advertenties om de website te kunnen draaien.
Je kunt ons ook op andere manieren ondersteunen (zie Ondersteun ons links bovenin).
Eindelijk verbonden – Opties
Quick Assist mag er dan wel simpel uit zien, maar het biedt toch leuke en goed werkende opties.
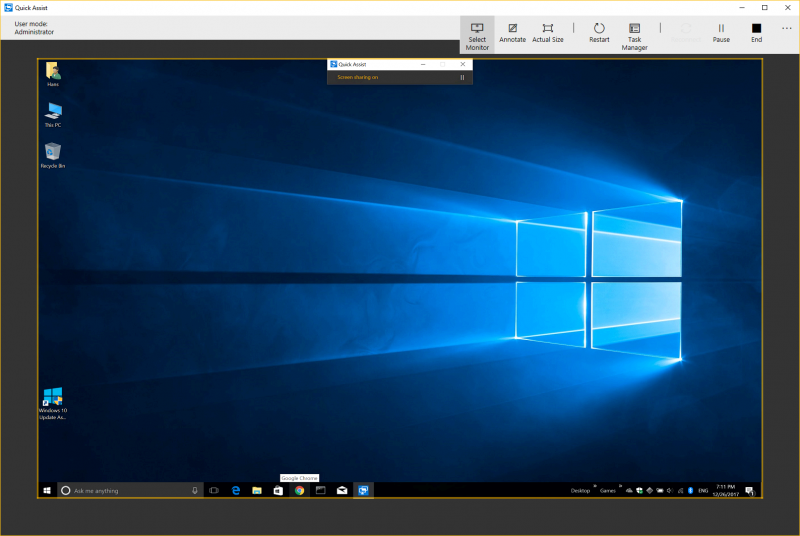
Quick Assist – Hoofd scherm
Knoppen en functies
In het venster, op de computer van diegene die hulp biedt, zie je helemaal rechts bovenin een “…” knopje. Klik hierop om de beschrijving van de andere knoppen te zien in het grijze gebied.
Quick Assist Functies / Knoppen
| Knop |
Functie |
| Select Monitor |
De PC die je overneemt, kan meerdere schermen hebben. Met deze knop kun je tussen die schermen wisselen indien van toepassing. |
| Annotate |
Persoonlijk vindt ik deze wel leuk; met Annotate kun je op het scherm, van de PC die je overgenomen hebt, tekenen en zo wat uitleg aangeven. |
| Actual Size |
Uiteraard zijn er opties om de grootte van het scherm aan te passen. Of werkelijk 1:1 grootte, waarbij het dus kan zijn dat het beeld niet in de window past en je dus moet scrollen, of aangepaste grootte (b.v. scherm verkleinen zodat het in het venster past). |
| Restart |
Met deze knop herstart je de PC – wat in principe goed moet werken. Het kan echter zijn dat je de persoon die je hulp biedt toch even moet laten ingrijpen zodat de verbinding na de reboot hersteld wordt. |
| Task Manager |
Deze knop brengt het taakbeheer (Task Manager) naar voren van de PC die overgenomen is. |
| Reconnect |
Mocht je even de verbinding verliezen dan zou deze knop de verbinding moeten herstellen. |
| Pause |
Voor beide partijen kan het soms wenselijk zijn om het e.e.a. even te pauzeren en dat doe je dus met deze knop. Als een van de partijen op pauze drukt dan kan men het beeld niet meer zien en de PC niet meer besturen tot de pauze over is. |
| End |
Deze ligt voor de hand: de “game over” knop waarmee de verbinding verbroken wordt. |
Herstarten van de andere computer …
De optie om remote een PC te herstarten (restart) is opgezet zodat Quick Assist meteen weer actief is na het herstarten. Dit blijkt niet altijd even goed te gaan dus het is aan te raden contact te houden met de gebruiker die je aan het helpen bent zodat deze bijvoorbeeld voor je kan inloggen of de Quick Assist verbinding weer kan opzetten.
Annotaties
Van al de mogelijke functies in Quick Assist, is de optie om annotaties te maken wel de leukste: je kunt naar hartelust op het scherm van de andere computer kladderen – bijvoorbeeld voor het toelichten hoe iets werkt, of wat je bedoelt.
Na het klikken op de “Annotate” knop verschijnt er een menu balk waar men kleuren kan kiezen, of een gum kan kiezen voor het verwijderen van alles wat je getekend hebt.
In diezelfde balk (blauw in onderstaand voorbeeld) zie je de ‘Exit” knop waarmee je annotaties weer kunt sluiten.
De annotatie functie werkt overigens best aardig, vooral als je in de gaten hebt dat je eerst het scherm moet aanklikken, en daarna weer aanklikken en de linkse muisknop ingedrukt houden zodat je kunt tekenen. Het had natuurlijk wel handig geweest als Microsoft een optie had ingebouwd waarbij je snel een rechthoek, een cirkel of een pijl zou kunnen tekenen – met de hand geeft niet de fraaiste resultaten.
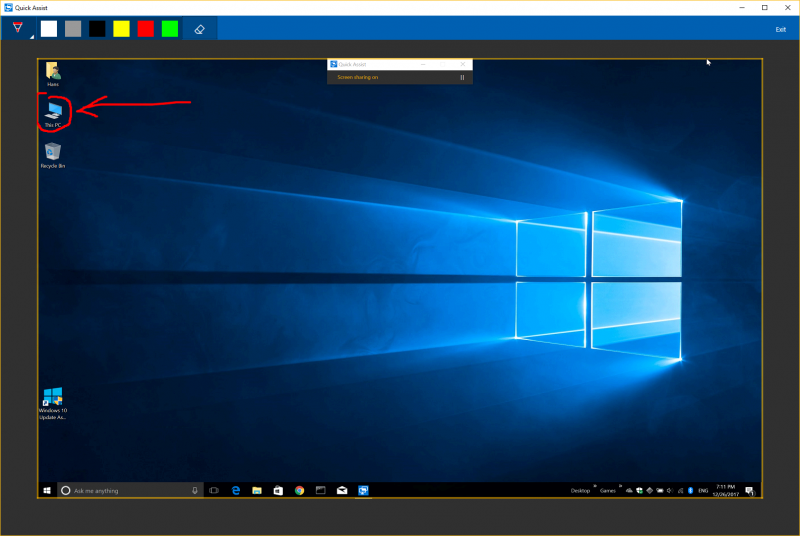
Quick Assist – Lekker kladderen op een ander z’n scherm


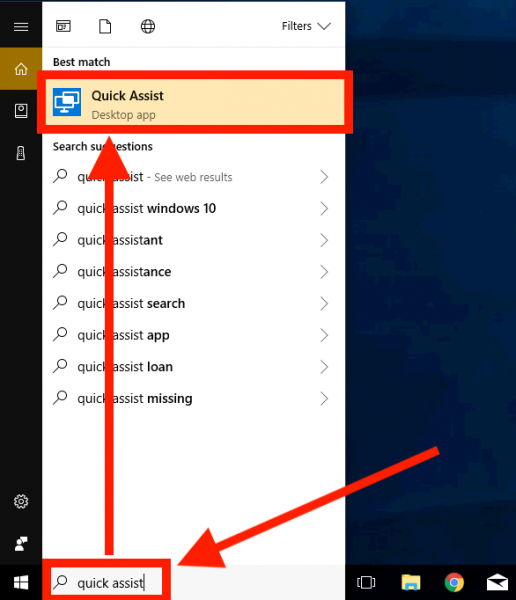
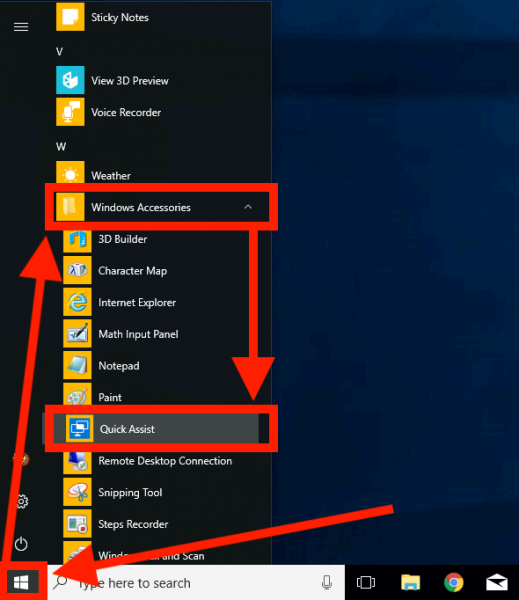
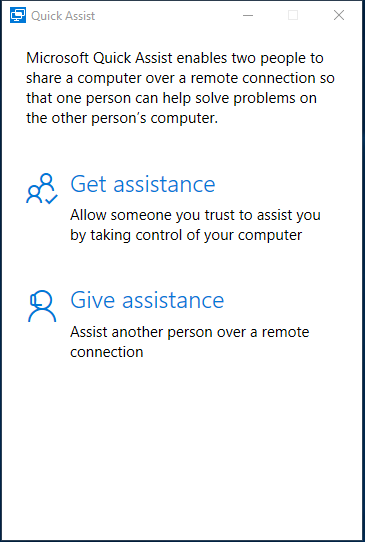
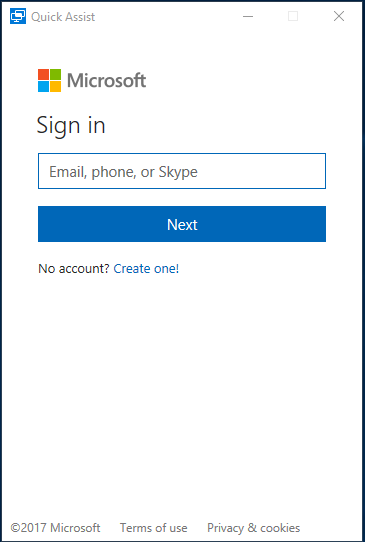
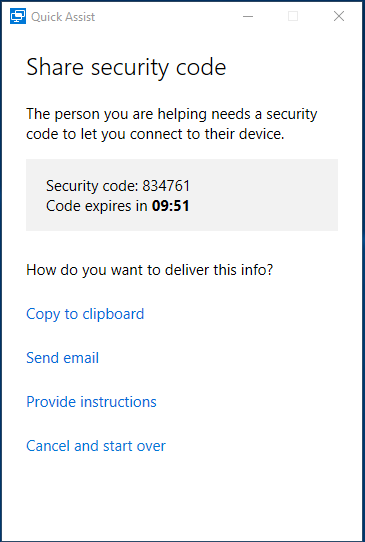
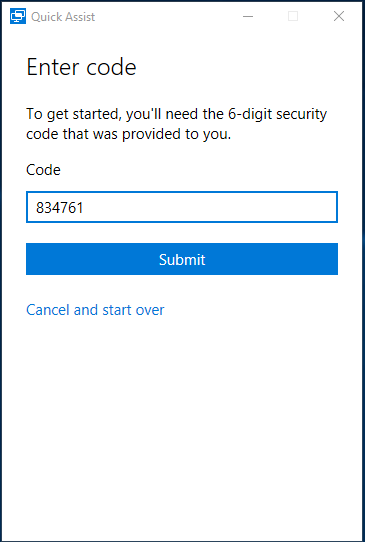
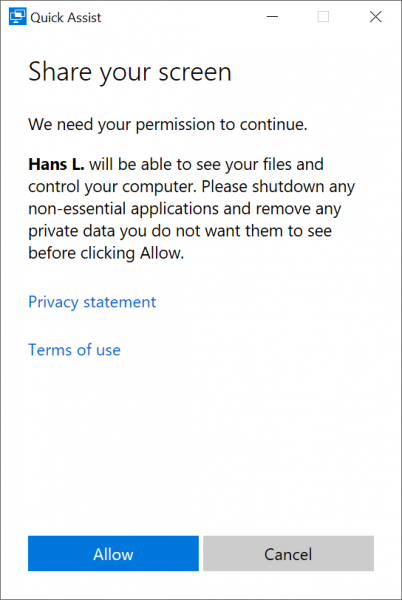
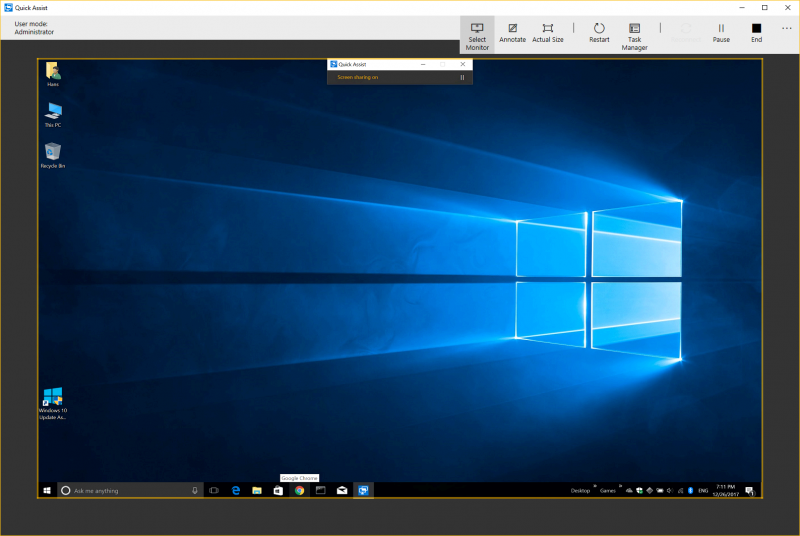
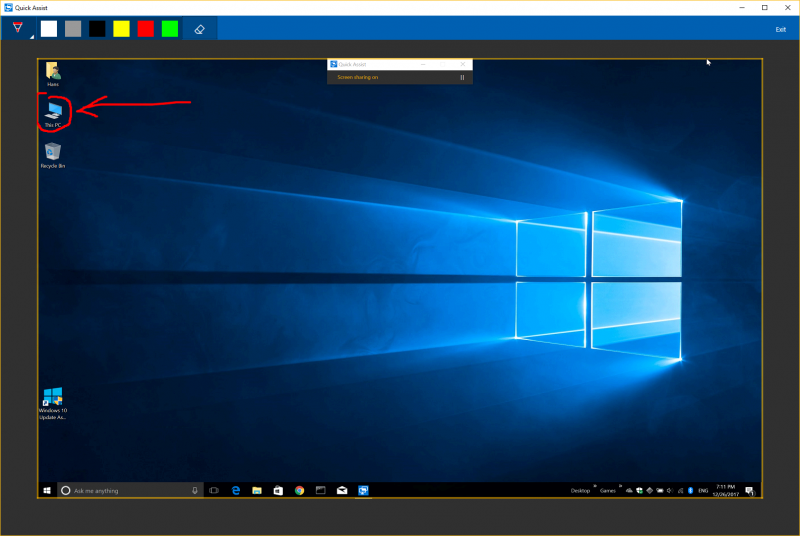
Reacties
Er zijn 10 reacties welke je hieronder kunt lezen.
Je kunt jouw eigen opmerkingen plaatsen m.b.v. dit formulier, of een reactie op een bestaande opmerking plaatsen door op de "Beantwoorden" knop te klikken.
Bedankt voor deze duidelijke uiteenzetting.
2 vragen:
1: er wordt gesproken over PC’s, is het ook mogelijk tussen 1 pc en 1 laptop?
2: dienen beide partijen over een microsoftaccount te beschikken..??
gr. Gerard
Gerard
Hoi Gerard,
Dank je wel voor het compliment – dat wordt zeer gewaardeerd.
Wat jouw vragen betreft;
1) Dit werkt voor elke computer (desktop, laptop, tablet) waarop Windows 10 draait. Dus 1 PC (desktop) en 1 Laptop werkt dus ook.
2) Voor zover ik weet, heeft alleen degene die de PC op afstand wil overnemen een Microsoft account nodig. Dus degene die “hulp biedt”.
Ik gebruik Windows echter zelf niet al te vaak, dus ik kan het natuurlijk mis hebben, maar ik zag alleen voor degene die hulp biedt dat men moest inloggen in het betreffende Microsoft account.
Hopelijk beantwoord dit jouw vragen
hans
Bedankt voor je (snelle) en duidelijke reactie!
gr. Gerard
Gerard
Graag gedaan!
Mocht je problemen tegen komen; vraag gerust!
hans
Ik help kinderen van buitenlandse afkomst in deze Corona-periode met hun digitaal HUISwerk. Dat gaat geweldig. Ik ben heel blij met deze Quick-Assist mogelijkheid. Powerpoint-presentaties of boekbesprekingen voorbereiden, het kan allemaal.
Een vraagje. Ik heb 2 laptops. Het lukt me niet om op allebei de laptops met hetzelfde account Quick-Assist uit te voeren. Moet ik dan een nieuw account aanmaken op de tweede laptop? (Ik ben niet zo’n held op de computer).
Maria Joosten
Hoi Maria,
Leuk dat je kinderen van buitenlandse afkomst helpt – zeker in deze wat moeilijkere tijden.
Quick-Assist staat wat je wilt doen waarschijnlijk niet toe.
Je kunt dan misschien een beter alternatief overwegen: AnyDesk.
AnyDesk is super eenvoudig te gebruiken, en het is gratis voor persoonlijk gebruik.
Ik ben het zelf gaan gebruiken omdat;
Bij het eerste contact wordt er, net als bij Quick-Assist, een code gebruikt. Bij contact in de toekomst, voor de betreffende PC, heb je dan geen code meer nodig.
Op de computer moet de gebruiker dan wel even toestemming geven natuurlijk, ook als je in de toekomst de PC wilt overnemen.
Hans
Goeie hulp, dank! 1 Zin kan anders: De desktop versie van WhatsApp of van SIGNAL kan natuurlijk ook.
Arthur
Hoi Arthur!
Fijn dat je er wat aan hand, en dank dat je de moeite hebt genomen dat hier te laten horen!
Ik wist niet dat (desktop) WhatsApp en Signal dit ook konden.
Ook een goed alternatief is AnyDesk – gratis voor prive gebruik, erg klein programma, snel en simpel te installeren, handig dat je ook een adressenboekje bij kunt houden, ondersteuning voor Windows, MacOS en Linux, etc. Ik gebruik AnyDesk nu continue.
Heeft ook clients for iOS en Android (maar die gebruik ik zelf niet echt).
Hans
Beste,
Is het ook mogelijk om iemand te helpen als je een Macbook hebt?
Heeft de Macbook een soortgelijk programma om iemand met een Windows PC te helpen?
Bennie
Hoi Bennie,
Helaas,… Quick Assist werkt alleen voor Windows 10.
MacOS heeft een vorm van “remote desktop”, gebaseerd op VNC, in het systeem zitten.
Maar ik kan het gebruik daarvan over het Internet echt niet adviseren.
Ik gebruik zelf tegenwoordig alleen nog maar AnyDesk.
Het is gratis voor thuis-gebruik, super eenvoudig te installeren (ga naar AnyDesk, download de setup en je bent klaar) en werkt voor beiden partijen op Windows, Mac en Linux door elkaar.
Verbinding opzetten gaat, net als Quick Assist, met een code.
In tegenstelling tot zoiets als TeamViewer, is AnyDesk simpel en overzichtelijk, en werkt uitstekend.
Zo biedt ik ondersteuning voor Mac en Windows gebruikers vanaf mijn Mac en vanaf mijn Windows laptop.
Hans