Het komt weleens voor dat men een afbeelding naar een ander bestandsformaat wilt omzetten, omdat jouw favoriete applicatie toevallig niet met het beschikbare formaat overweg kan. Recentelijk gebeurt me dat met de verschillende webp geformatteerde bestanden, een formaat ontwikkeld door Google als vervanging of alternatief voor PNG, JPEG en GIF. Helaas zijn er nog legio applicaties die dit nieuwere formaat nog niet ondersteunen.
Uiteraard zijn er genoeg applicaties, zoals Pixillion van NCH Software (gratis versie beschikbaar), of online diensten zoals CloudConvert, beschikbaar. Echter … MacOS komt al met een applicatie die dit voor je kan doen – namelijk “macOS Preview“.
In dit artikel daarom: Hoe zet je afbeeldingen van het ene bestandsformaat om naar het andere, individueel of een batch, met behulp van macOS Preview..
Zoals eerder aangegeven: het doel hier is om afbeeldingen om te zetten van het ene formaat naar een ander formaat, zodat ons programma (welke dat ook moge zijn) de afbeelding wel kan lezen.
Ik zal hier het e.e.a. illustreren met enkele “webp” bestanden die ik naar JPEG of PNG zou willen omzetten.
Dit werkt echter voor elk formaat dat macOS Preview kan lezen.
Merk op: Bepaalde niet-afbeeldingsbestanden (zoals 3D bestanden en MS Office documenten) kunnen resulteren in iets minder geweldige afbeeldingen.
Korte versie voor wie ongeduldig is …
Open het bestand, of de bestanden, met de macOS Preview applicatie.
Als je met meerdere bestanden aan de slag gaat (batch): Selecteer dan alle bestand thumbnails aan de rechter kant.
Kies nu uit het “File” menu de optie “Export” (of “Export Selected Images”), kies het gewenste bestandsformaat, en klik op “Save”.
En dat is alles …
Gratis Alternatief – Webp Converter (offline)
Een gratis alternatief met de naam “Webp Converter”, wat je o.a. in de Apple App Store (link) kunt vinden, biedt conversie tussen de JPG/PNG formaten en het WEBP formaat.
De applicatie is beschikbaar voor Windows en MacOS – Zie ook de Developer website, waar men ook online conversie biedt.
Hieronder een lijst van bestandsformaten welke macOS Preview kan lezen. Uiteraard kan deze lijst veranderen naar verloop van tijd.
Preview Leesbare Bestandsformaten
| Bestandstype |
Beschrijving |
Extensie(s) |
| AI |
Adobe Illustrator artwork bestanden (als PDF content inbegrepen is) |
AI |
| BMP |
Windows bitmap bestanden |
BMP |
| CR2 |
Raw image bestanden van Canon camera’s |
CR2 |
| DAE |
Collada 3D bestanden |
DAE |
| DNG |
Adobe Digital negatieven bestanden |
DNG |
| DOC |
Microsoft Word bestanden |
DOC, DOCX |
| EPS |
Encapsulated PostScript bestanden |
EPS |
| FAX |
Faxen (TIFF) |
FAX |
| FPX |
FlashPix bestanden |
FPX |
| GIF |
Graphics Interchange Formaat bestanden |
GIF |
| HDR |
High-dynamic-range afbeelding bestanden |
HDR |
| HEIC |
High Efficiency Image File bestanden |
HEIC |
| ICNS |
Apple Icon Image bestanden |
ICNS |
| ICO |
Windows icon bestanden |
ICO |
| JPEG |
Joint Photographic Experts Group bestanden |
JPG, JPEG |
| JPEG-2000 |
JPEG 2000 bestanden |
JP2, JPG2 |
| KTX |
KTX Software OpenGL/Vulkan Texturen en afbeeldingen |
KTX |
| OBJ |
Wavefront 3D bestanden |
OBJ |
| OpenEXR |
OpenEXR bestanden |
EXR |
| PBM |
Netpbm Portable BitMap (zwart/wit) |
PBM |
| PDF |
Portable Document Formaat versie 1.5, met wat aanvullende opties |
PDF |
| PGM |
Netpbm Portable GrayMap (grijswaarden) |
PGM |
| PICT |
QuickDraw image bestanden |
PICT, PCT, PIC |
| PNG |
Portable Network Graphics bestanden |
PNG |
| PNTG |
MacPaint Bitmap Graphic bestanden |
PNTG |
| PPM |
Netpbm Portable PixMap (kleur) |
PPM |
| PPT |
PowerPoint bestanden |
PPT, PPTX |
| PS |
Adobe PostScript bestanden |
PS |
| PSD |
Adobe Photoshop bestanden |
PSD |
| QTIF |
QuickTime image bestanden |
QT, QTIF, MOV |
| RAD |
Radiance 3D Scene Description bestanden |
RAD |
| RAW |
Raw image bestanden |
RAW |
| SGI |
Silicon Graphics Image bestanden |
SGI |
| STL |
STereoLithography 3D formaat bestanden |
STL |
| TGA |
TARGA image bestanden |
TGA, ICB, VDA, VST |
| TIFF |
Tagged Image File Format bestanden |
TIF, TIFF |
| XBM |
X BitMap bestanden |
XBM |
| XLS |
Microsoft Excel bestanden |
XLS, XLSX |
Op dit moment (het moment waarop ik dit artikel schrijf) ondersteund macOS Preview de volgende formaten voor het exporteren of wegschrijven van afbeeldingen:
Preview Writable formats
| Bestandstype |
Beschrijving |
Extensie(s) |
| JPEG |
Joint Photographic Experts Group bestanden |
JPG, JPEG |
| JPEG-2000 |
JPEG 2000 bestanden |
JP2, JPG2 |
| OpenEXR |
OpenEXR bestanden |
EXR |
| PDF |
Portable Document Format |
PDF |
| PNG |
Portable Network Graphics bestanden |
PNG |
| TIFF |
Tagged Image File Format bestanden |
TIF, TIFF |
Waarschuwing – Conversie van niet-afbeeldingen, zoals MS Office of 3D modellen, geven niet altijd de beste resultaten.
Merk op – Op het moment dat ik dit artikel schrijf, ondersteund macOS Preview export in het zeer efficiente formaat WebP nog niet.
Ad Blocking Gedetecteerd Vriendelijk verzoek om te overwegen Ad Blocking uit te zetten voor onze website.
We zijn afhankelijk van inkomen uit Advertenties om de website te kunnen draaien.
Je kunt ons ook op andere manieren ondersteunen (zie Ondersteun ons links bovenin).
Een enkele Afbeelding omzetten
Een enkele afbeelding omzetten is het eenvoudigste, maar daarvoor moeten we het dus wel eerst in macOS Preview openen.
Dit zijn een paar van de manieren waarop je het bestand in Preview kunt openen:
- Bestand dubbel klikken indien Preview al het standaard programma is om deze bestanden mee te openen.
- Het bestand met rechts aan klikken, en vervolgens “Open With” – “Preview” uit het menu kiezen zodat het met Preview geopend wordt.
- Open Preview, en kies het gewenste bestand (als je Preview opent, dan zal het meteen een bestand dialoog presenteren).
- Als Preview al open staat, via het menu “File” – “Open“.
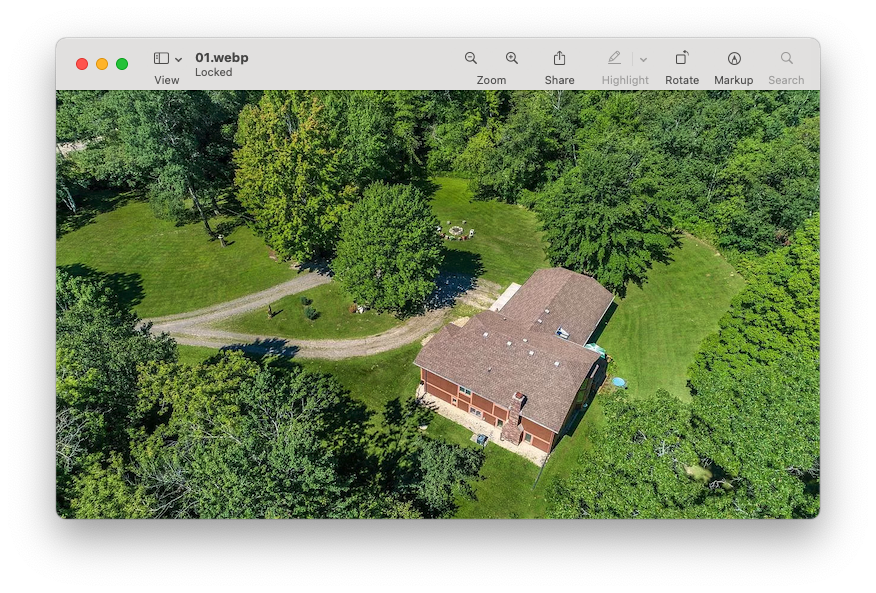
Open bestand in macOS Preview
Nu dat we de afbeelding of het document open hebben, kunnen we met de conversie beginnen d.m.v. een Export.
Uit het ‘File” menu kiezen we hiervoor de “Export” optie.
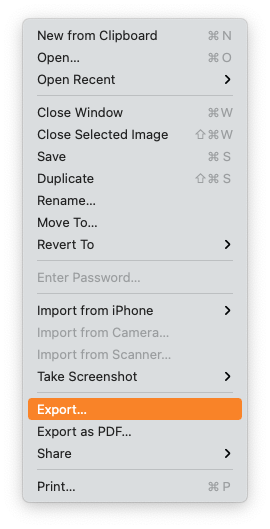
Preview – Export Bestand
Hierna zal een bestand dialoog openen:
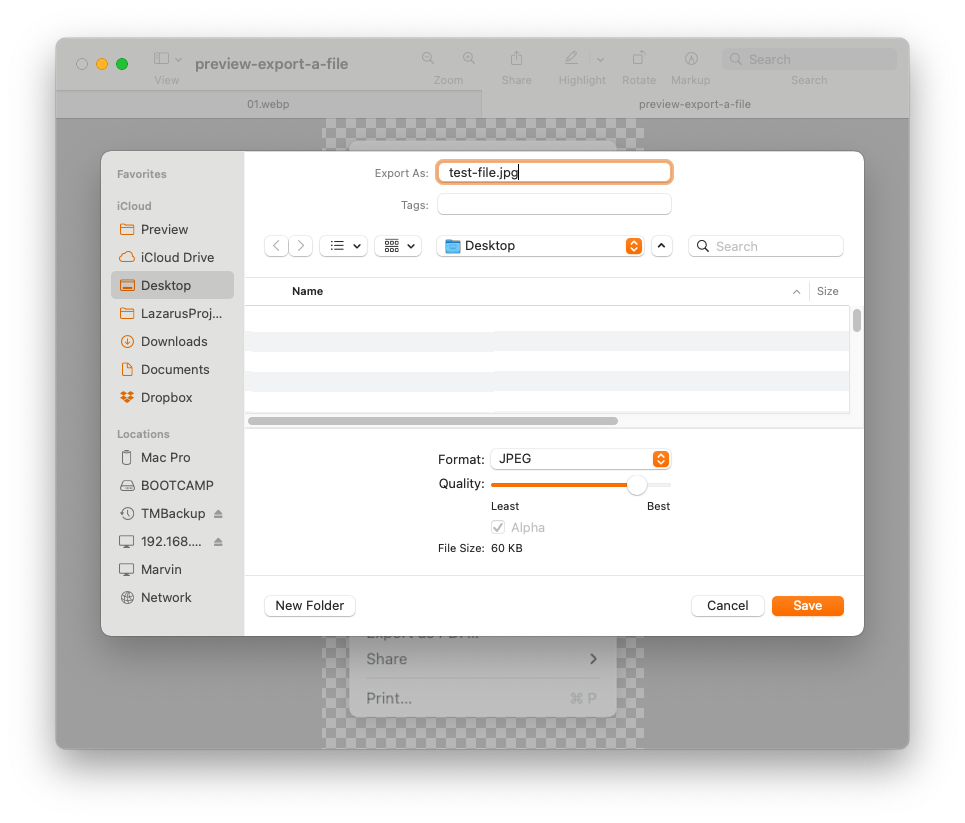
Preview – Export Bestand dialoog
Hier kunnen we bestandsnaam en bestandsformaat kiezen:
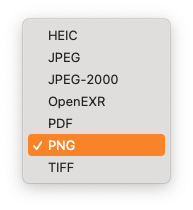
Ondersteunde Export Formaten
Als laatste stap klikken we op “Save” …. en dat is alles …
Batch Conversie van Afbeeldingen
Voor meerdere bestanden in een keer, het batch verwerken, gebruiken we hetzelfde principe als voor een enkel bestand – we kunnen dit zelfs doen voor een mix van verschillende formaten. Zo kunnen we bijvoorbeeld JPG, WEBP en TIFF bestanden in 1 keer omzetten naar b.v. PNG bestanden.
De stappen zijn vergelijkbaar: Open alle bestanden die je wilt converteren in Preview.
Links zie je dan een lijstje met thumbnails van de betreffende bestanden:
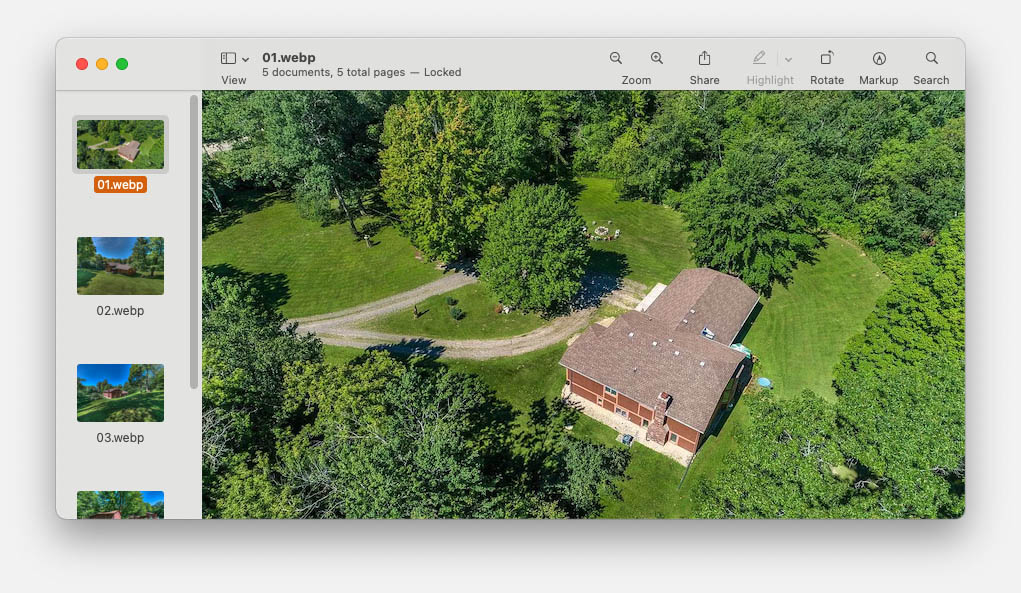
Preview – Meerdere bestanden open
We gaan nu alle thumbnails selecteren door de eerste thumbnail aan te klikken met links.
Om nu alle bestanden te selecteren:
Ga naar de laatste thumbnail (je kunt dit het het wieltje op jouw muis doen of met de schuif naast de thumbnails), houdt SHIFT ingedrukt en selecteer nu de laatste thumbnail in de lijst.
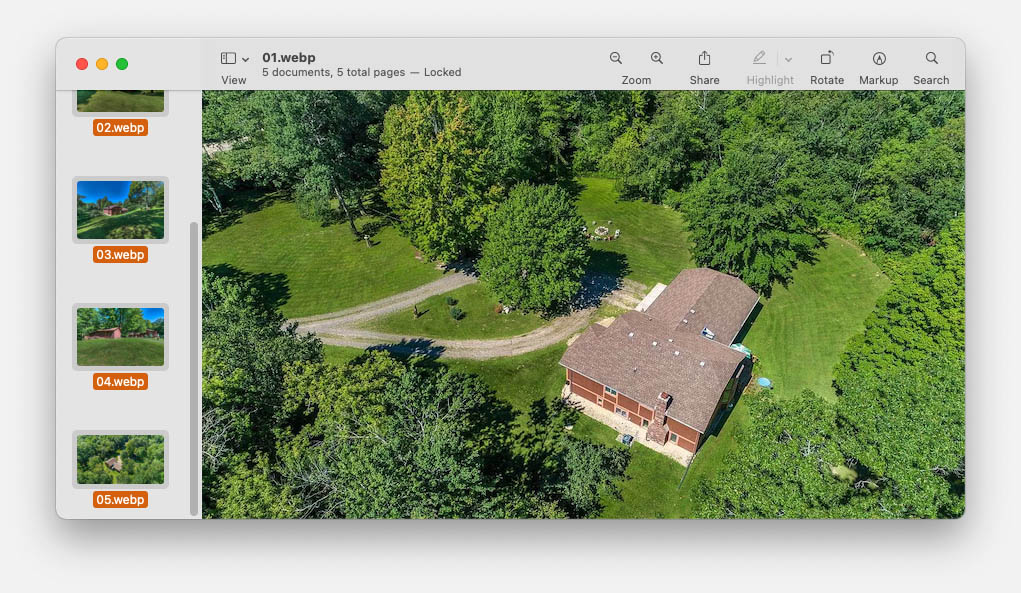
Preview – Meerdere bestanden geselecteerd
In de volgende stap doen we weer de export optie zoals we dat met een enkel bestand deden.
In het ‘File” menu kiezen we nu de optie “Export Selected Images“.
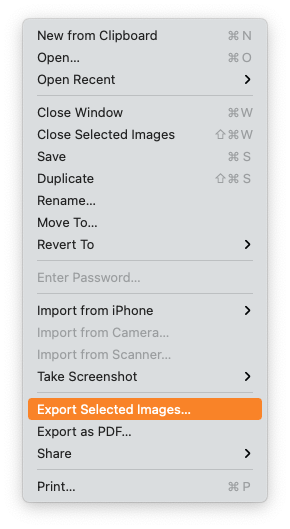
Preview – Export selected images
Vervolgens opent zich een bestand dialoog, net zoals we eerder zagen, maar nu met twee kleine verschillen…
- Om het formaat in te stellen moeten we nu eerst op “Options” klikken.
- We kunnen nu helaas niet de individuele bestandsnamen opgeven – Preview gebruikt de bestandsnamen van de originele bestanden (met een ander extensie natuurlijk).
Als laatste stap klikken we op de “Save” knop waardoor alle bestanden in opgegeven formaat, in de opgegeven directory worden opgeslagen.
En dat is alles … 😊


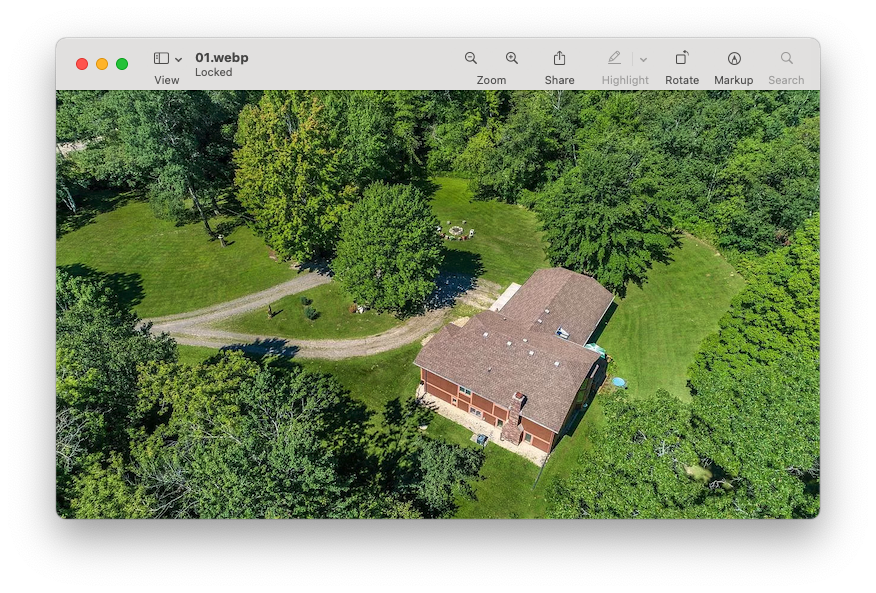
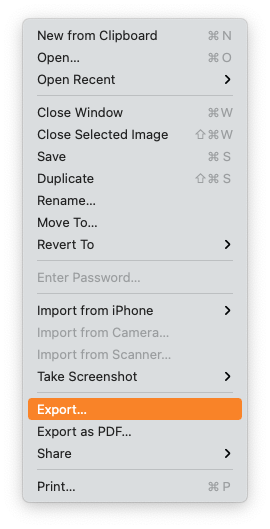
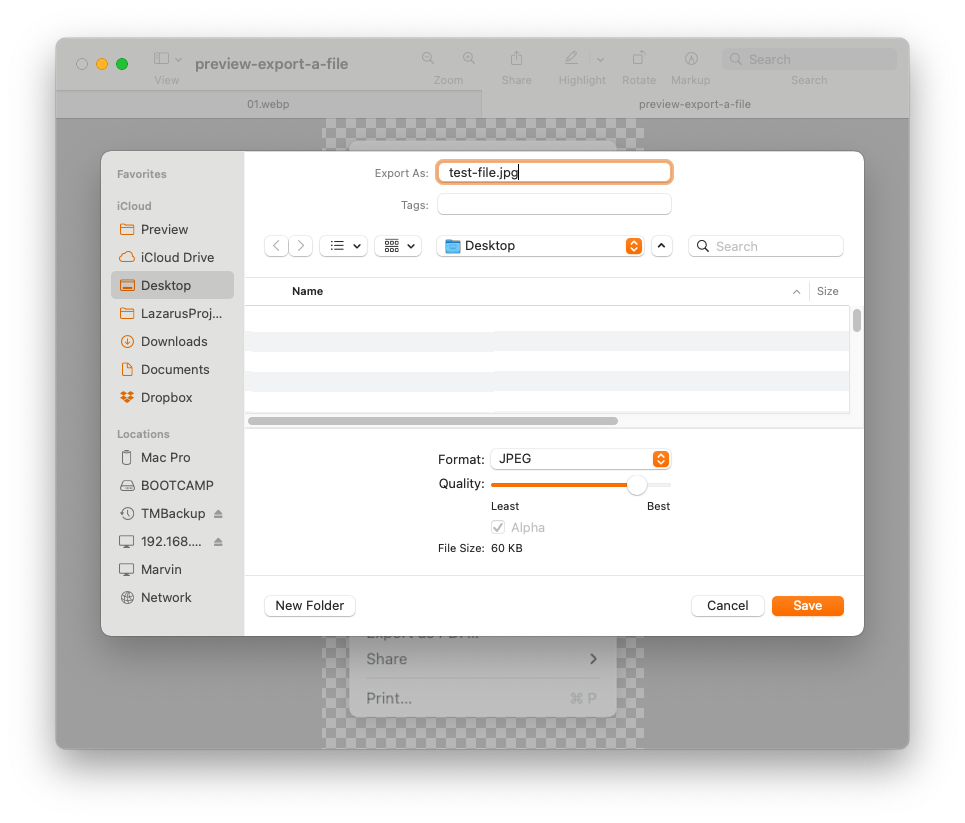
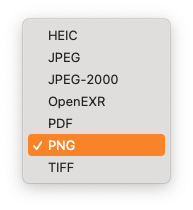
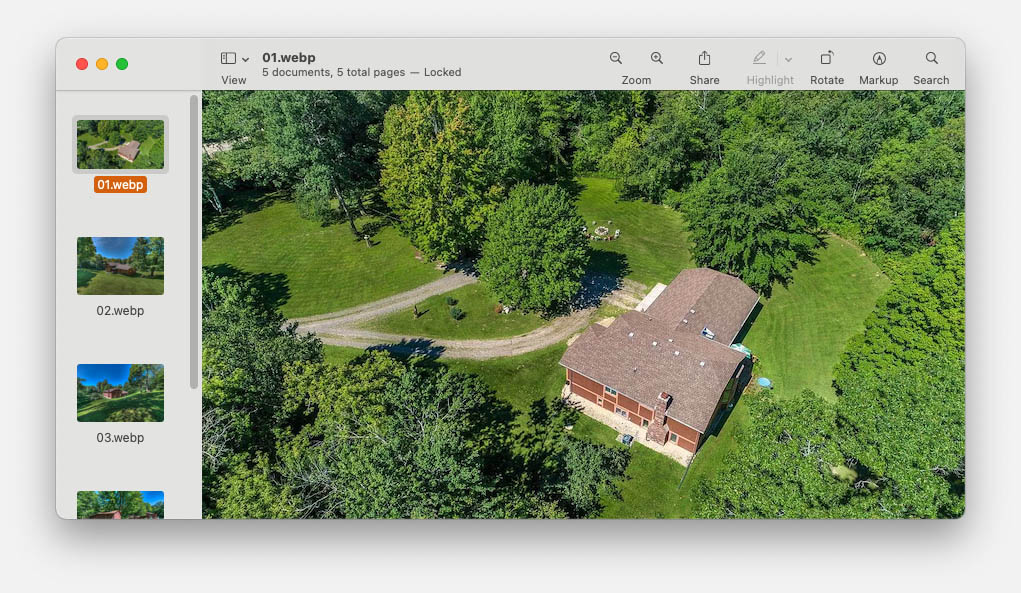
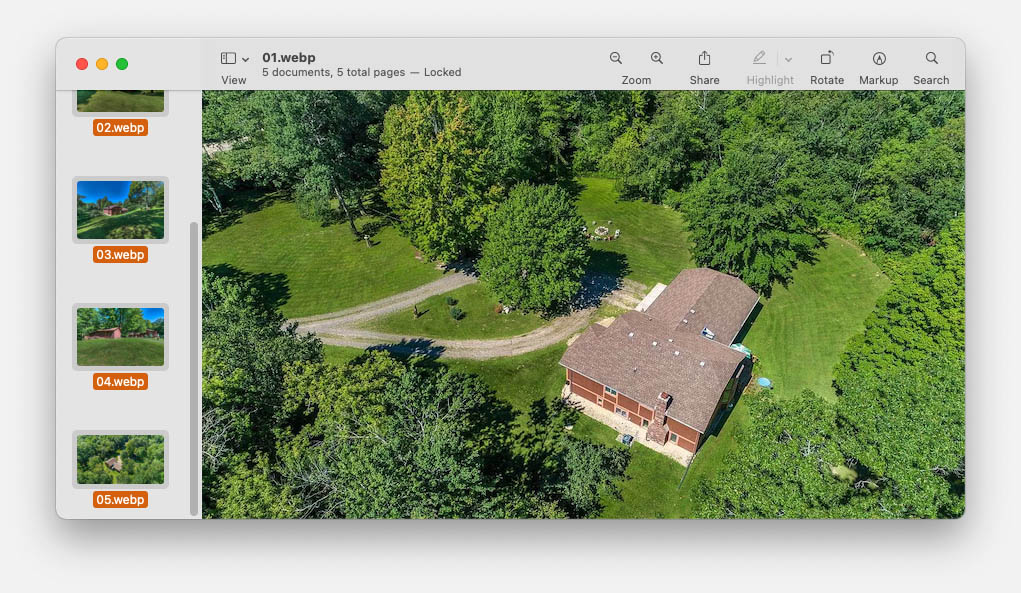
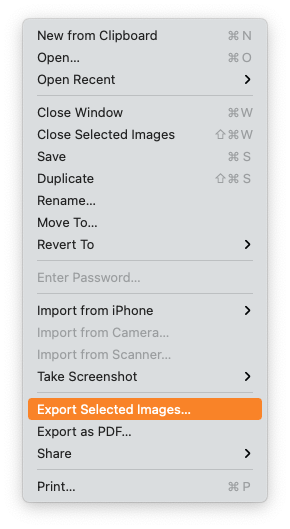
Reacties
Er zijn nog geen reacties geplaatst.
Je kunt jouw eigen opmerkingen plaatsen m.b.v. dit formulier, of een reactie op een bestaande opmerking plaatsen door op de "Beantwoorden" knop te klikken.