Mac OS X Lion is het eerste besturingssysteem dat Apple aanbied via de App Store. Op zichzelf geweldig en lekker handig – en voor de prijs hoef je het niet te laten ($29.99).
Maar als je net als ik graag een installatie DVD bezit … voor wat voor redenen dan ook, zoals bijvoorbeeld dat je het wilt installeren op jouw andere Mac (verbonden aan jouw AppleID) en niet een tweede keer het hele zaakje wilt downloaden, of als backup, of omdat de installatie via de App Store niet werkt … dan kan het handig zijn het volgende artikel te lezen.
In dit artikel laat ik je zien hoe je een installatie DVD of een installatie USB drive kunt maken.
UPDATE: Deze truuk werkt ook voor andere Mac OS X versies, zelfs met MacOS X Maverick (gratis!)!
Tip Vooraf
Voor het maken van een bootable DVD of USB drive (8Gb) adviseer ik “Lion Disk Maker” (gratis en donaties worden gewaardeerd) – het hele proces wordt uit handen genomen en bijna geheel automatisch voor je afgehandeld.
Start met de App Store
Als eerste moet je natuurlijk via de App Store Mac OS X Lion kopen (als ik me niet vergis heb je minimaal Mac OS X 10.6.8 nodig voor een upgrade).
Het is een stevige download van zo’n 3.49 Gb en als je een pruts Internet verbinding hebt zoals ikzelf heb (een beschamende 1.5 Mb down, wat het maximale is wat je hier in de buurt kunt krijgen) kan de download een hele nacht duren.
Het installatie programma start automatisch maar onderneemt nog geen stappen tot dat je op “Continue” klikt, en het blijft dus op je wachten … klik niet op “Continue”!
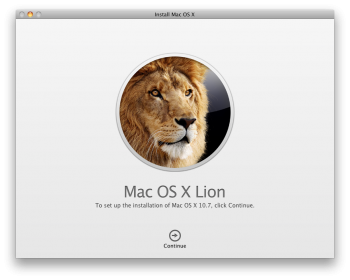
Mac OS X Lion – Installatie Programma
Tip:
Heb je Lion al geïnstalleerd? De volgende truuk kan je de optie bieden om de installatie nog eens te downloaden.1. Start het App Store programma
2. Terwijl je de OPTIE toets ingedrukt houdt (ALT toets als je een Windows toetsenbord gebruikt) klik op de “Purchases” (aankopen?) sectie.
De “OS X Lion” zal nu een donker grijze “INSTALL” knop laten zien: 
Let op!
Dit artikel is niet bedoelt om snel even een kopie te maken voor vrienden en bekenden.Eerlijk gezegd, gezien de lage aanschaf prijs van slechts $29.99, is het een beetje sneu als je dit zou doen. Vergelijk de faire prijs maar eens met een zekere toko in Redmond waarbij je gerust de prijs met 10 kunt vermenigvuldigen (micro-hoest-soft-hoest ) voor een half besturingssysteem.
) voor een half besturingssysteem.
Overigens: het gerucht is dat jouw AppleID in jouw versie zit gebakken – dus misschien is dat een reden om het “delen” met anderen te heroverwegen.
Installatie Afbreken …
Als je bovenstaand scherm ziet: Ga NIET verder met de installatie!
Als de installatie namelijk is afgerond zal de App Store de installatie bestanden die we nodig hebben namelijk verwijderen – zonder deze bestanden kunnen we geen installatie DVD of installatie USB drive maken.
Er zijn een aantal manieren om de installatie af te breken;
1. Door middel van COMMAND + Q (op een Windows keyboard: de linkse WINDOWS + Q)
2. D.m.v. het menu “Mac OS X Lion Install” waar je de optie “Quit Mac OS X Lion Install” kiest;
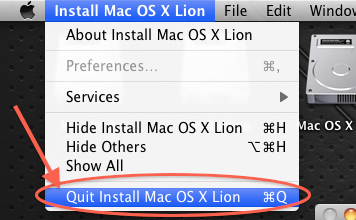
Mac OS X Lion Installatie afbreken (menu)
3. Je kunt natuurlijk ook met de rechtse muis knop (of CTRL + linkse muis-knop) op de dock ikoon klikken en dan de optie “Quit” kiezen;
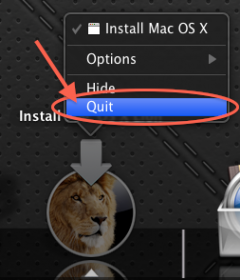
Mac OS X Lion Installatie afbreken (dock)
Nu dat we de bestanden bespaard hebben, en de installatie gestopt hebben; kijk in de Applicaties folder waar we het Lion installatie applicatie vinden:
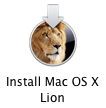
Installatie ikoonjte
Kopiëren van de “Image” (DMG)
Als je de “Install Mac OS X Lion” ikoon in jouw Applicaties folder hebt gevonden, klik deze dan met de rechtse muis-knop aan en kies “Show Package Content” van het opkomende menu.
Een nieuw Finder venster zal zich openen met een folder met de naam “Contents“. Open deze folder.
Open vervolgens de folder “Shared Support” welke je in de “Contents” folder vindt. Hierin vindt je een bestand “InstallESD.dmg” – Dit is het image bestand voor de installatie DVD (of USB drive).
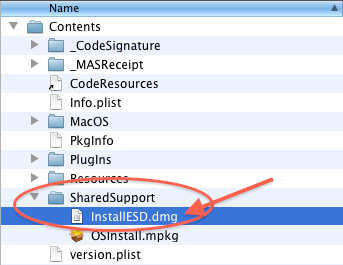
Lion Installatie Disk image
Kopieer dit bestand (InstallESD.dmg) naar de desktop. Als je de installatie niet meer nodig hebt op deze computer, dan kun je overwegen het bestand naar de desktop te verplaatsen i.p.v. kopieren.
1e Optie: Maak een opstartbare USB drive/pen
Om een installatie USB pen drive te maken heb je een USB drive nodig met een capaciteit van minstens 4Gb (een 8Gb pen drive is perfect).
Let op!
De USB drive zal compleet gewist worden, dus ben er zeker van dat de inhoud van de USB drive gewist mag worden.
Open Disk Utility (je vindt het in de “Utilities” folder in de “Applicaties” folder, je kunt natuurlijk ook Spotlight gebruiken om het te vinden).
Als eerste moeten we nu de correcte drive vinden in de Disk Utility window – ben er erg zeker van dat je de juiste drive kiest, we willen natuurlijk niet de verkeerde disk wissen. In mijn voorbeeld gebruik ik een 64Gb Kanguru eFlash (erg snelle USB pen drive).
Zoek nu de juiste drive en de partitie van die drive die je gaat gebruiken. In onderstaande afbeelding gebruikte ik de (niet grijze) partition van 64.39 Gb.
Kies vervolgens de “Restore” tab rechts bovenin, en vervolgens de “Image…” knop naast het “Source” input veld. Een window zal zich openen waar je het bestand “InstallESD.dmg” (welke we net gekopieerd of verplaatst hebben) kiest en vervolgens op “Open” klikt.
Je ziet nu (zie afbeelding bij punt “1“) dat de naam van het bestand in het veld staat.
Sleep vervolgens de eerder gevonden partitie naar het “Destination” veld tot de muis een groene “+” wordt en laat de muis-knop vervolgens los.
De naam van de partitie (zie punt “2” in onderstaande afbeelding) verschijnt nu.
Intussen zul je ook zien dat de “Restore” knop rechts onderin functioneel (klikbaar) wordt.
Verifieer dat de optie “Erase destination” is aan-gevinkt en klik vervolgens op de “Restore” knop.
Jouw Mac zal om jouw wachtwoord vragen en vervolgens de image op de USB drive zetten.
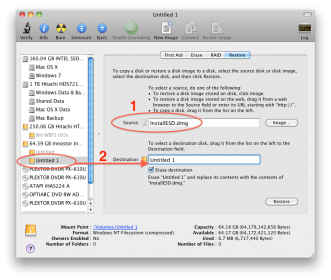
Lion DMG naar USB drive
Als Disk Utility klaar is kun je het sluiten. De USB drive kan nu gebruikt worden om Lion te installeren – op een bestaande Snow Leopard (10.6.8) of een verse installatie (boot vand e USB drive door de ALT/OPTION knop ingedrukt te houden terwijl jouw computer opstart zodat je de USB drive kunt kiezen).
2de Optie: Maak een installatie DVD
In dit geval zal een normale (single layer) DVD (4.7 Gb) voldoen en ook hier gebruiken we weer Disk Utility.
Open Disk Utility (je kunt het vinden in de “Utilities” folder van onder “Applicaties”, of je kunt natuurlijk Spotlight gebruiken om het te vinden).
Klik op de radio-actieve knop (“Burn“), waarna zich een venster opent waar je de eerder gekopieerde of verplaatste “InstallESD.dmg” selecteert.
Als je “Open” hebt aangeklikt zal Disk Utility een eenvoudige dialoog laten zien en de lade van jouw DVD brander openen. Plaats de DVD, klik op “Close” (lade sluit zich), en na een paar seconden kun je de “Burn” knop aan klikken.
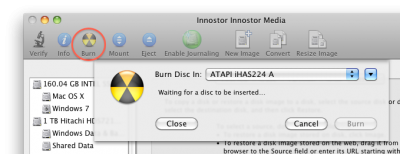
Branden van een Lion Installatie DVD
Gedurende het proces zal de DVD gebrand en geverifieerd worden – Disk Utility zal aangeven waneer het klaar is.
Als de DVD klaar is kun je het gebruiken om Lion te installeren op een bestaande Snow Leopard Mac (10.6.8) of je kunt de DVD gebruiken om een verse installatie te doen (houdt de ALT of OPTION knop ingedrukt tijdens het opstarten van de Mac zodat je de DVD als opstart media kunt kiezen).

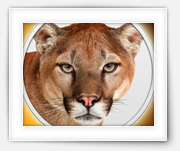
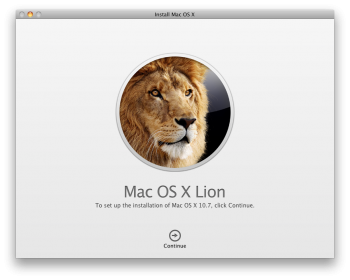
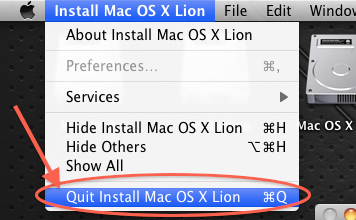
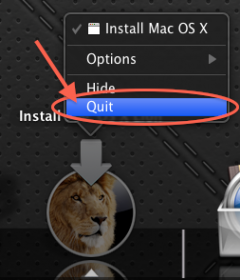
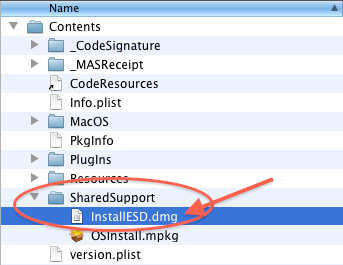
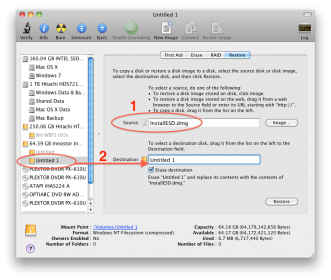
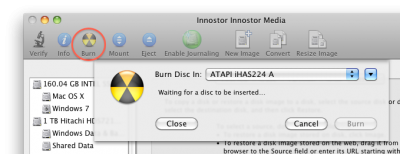
Reacties
Er zijn 17 reacties welke je hieronder kunt lezen.
Je kunt jouw eigen opmerkingen plaatsen m.b.v. dit formulier, of een reactie op een bestaande opmerking plaatsen door op de "Beantwoorden" knop te klikken.
Voor Mavericks:
Als bovenstaande method faalt, breek dan zoals beschreven de installatie af, formatteer en 8Gb USB stick en geef het de naam MAVERICKS, m.b.v. Disk Utility.
In Terminal (dit is slechts 1 regel!):
hans
Hallo,
Er word dan gevraagd om het wachtwoord van de Adminnestrator is dat van mijn Apple ID?
Mvg,
John
John
Hi John,
Nee, dit is het wachtwoord dat je gebruikt om op jouw Mac in te loggen, het is hetzelfde wachtwoord dat je gebruikt als je programma’s installeert.
Groetjes,
Hans
hans
sudo /Applications/Install\ OS\ X\ Mavericks.app/Contents/Resources/createinstallmedia –volume /Volumes/naam van je usb stick –applicationpath /Applications/Install\ OS\ X\ Mavericks.app –nointeraction
Hallo Hans,
Hartelijk dank voor je reactie,het lukt mij helaas niet om Mavericks op een stick te plaatsen,het bovenste heb ik geplakt,toen het wachtwoord
Last login: Sun Feb 2 19:18:27 on ttys000
iMac-van-John-van-Pelt:~ johnvanpelt$ sudo /Applications/Install\ OS\ X\ Mavericks.app/Contents/Resources/createinstallmedia –volume /Volumes/naam van je usb stick –applicationpath /Applications/Install\ OS\ X\ Mavericks.app –nointeraction
WARNING: Improper use of the sudo command could lead to data loss
or the deletion of important system files. Please double-check your
typing when using sudo. Type “man sudo” for more information.
To proceed, enter your password, or type Ctrl-C to abort.
Password:Password:
iMac-van-John-van-Pelt:~ johnvanpelt$ Travys64
-bash: Travys64: command not found
iMac-van-John-van-Pelt:~ johnvanpelt$
Met vriendelijke groeten,
John
John
Externe Harddisk of USB stick maakt niets uit (bedenk wel dat de HELE disk wordt gewist!!!!).
Het lijkt erop dat je niet het juiste wachtwoord gebruikt.
hans
Goede morgen Hans,
Kan ik dat wachtwoord ergens terug vinden?
Gr,
John
John
Dit zou het wachtwoord moeten zijn dat je gebruikt als je software installeert op jouw Mac.
Het feit dat SUDO weer om wachtwoord vraagt geeft aan dat het gebruikte wachtwoord niet het juiste wachtwoord is.
Omdat de geplakte code er wat rommelig uit ziet kan het ook zijn dat een deel van het commando, na sudo, niet correct werkt.
Probeer het volgende eens:
Dit zou een lijst met bestanden moeten geven.
Mocht er iets mis zijn, dan krijg je een melding zoals:
Wat wil zeggen dat het benodigde bestand niet bestaat. Had je Mavericks installatie correct afgebroken?
(na installatie wordt het namelijk verwijderd).
hans
Nog even dit: Ik wil mavericks op een externe HD plaatsen,ik heb ook een stick van 8 GB.
Mvg,
John
John
Hallo,Hans,
Ikwas het even zat heb Maverick bij PepperTec gekocht gedownload,dus wil ik hem op een DVD branden,daar gaan we weer HOE!!!!
Gaarne jou deskundig advies.
Met vriendelijke groet,
John
John
Ehm … Mavericks is gratis … via de AppleStore …?
Even de AppleStore starten op jouw Mac, Mavericks zoeken, op INSTALL klikken en je bent klaar.
Als je een DVD wilt bakken, dan moet je de installatie afbreken voor het begint (na het downloaden, zoals hier beschreven) …
Wat voor bestand heb je van PepperTec gekregen?
Beetje schandalig dat ze geld vragen voor iets wat gratis is …
Of … heb je geen Mac en ben je een Hackintosh aan het bouwen?
(in dat geval effe een torrent zoek zoals deze)
hans
Hans,
Ik heb een iMac, maar bij deze hartelijk dank voor al de moeite,ik weet dat je Maverick via Apple app kan binnen halen.
Bestand staat niet vermeld.
Met welk programma brand ik dan de DVD?
Ja sorry Hans ik ben 74 en niet zo handig als jij.
Met vriendelijke groeten,
John
John
Geen probleem John ….
….
Lijkt erop dat je inderdaad niet dezelfde installatie hebt als de installatie die ik hier beschrijf voor de AppleStore versie (op basis van de “Bestand staat niet vermeld” melding).
Een DVD branden kan op verschillende manieren op de Mac, en als ik me niet vergis kun je dit doen via Schijfhulpprogramma doen (Programma’s -> Hulpprogramma’s -> Schijfhulprogramma). Ik neem even voorzichtig aan dat je een .DMG, .CDR of een .ISO bestand hebt voor de installatie van Mavericks, en dat dit bestand inderdaad bedoelt is voor het branden van een DVD.
Als dit het geval is, dan kan “Schijfhulprogramma” dit op een DVD branden. Je moet wel even op de omvang van het bestand letten zodat je de juist DVD omvang kiest. B.v. kleiner dan ongeveer 4.5 Gb is een gewone DVD, boven 4.5Gb heeft een dual-layer DVD nodig (zie het lijstje op deze wiki pagina).
Vervolgens in “Schijfhulprogramma”: “Archief” – “Open schijfkopie”, en kies het bestand.
Daarna selecteer je de nieuwe “drive” (in de lijst links) en selecteer je de optie “Terugzetten” (rechts).
In het veld “Bron” zie je nu de naam van het bestand dat je zoëven hebt gekozen.
Klik vervolgens de knop “Schijfkopie” en volg de instructies.
Echter … niet alle DMG bestanden zijn een schijfkopie (zoals in dit artikel te lezen is). En voor die situaties kan het moeilijker worden.
Overigens: je kunt ook een USB pen als opslag media gebruiken, misschien handiger dan een DVD (flexibeler in omvang en sneller).
hans
Voor ik het vergeet, het gratis programma Burn (zoals hier beschreven met een muziek als voorbeeld) kan ook DVD’s voor je branden.
hans
Hans het is gelukt op een SD kaart.
Bedankt voor alles.
Mvg,
John
John
Geweldig!
SD kaart is inderdaad ook geen gek idee! Had ik niet eens aan gedacht!
Mooi!
hans
Hallo Hans,
Mavericks staat nu op een USB stick met het programma DiskmakerX.com
Dit is prima gelukt.
Geïnstalleerd op een kale iMac
Heb wel even geduurd maar dan heb je ook wat.
Nogmaals Hans bedankt voor je bemoeienis.
Ga je goed.
John
John
Dank je wel John voor de info – ik weet zeker dat anderen daar ook plezier aan zullen hebben.
Groetjes!
hans