Misschien ken je het probleem … geen sluimer knop op jouw toetsenbord …
Je hebt een mooie Mac thuis staan, maar omdat je geen geschikt echt Mac toetsenbord kon vinden, heb je nu een Windows toetsenbord in gebruik.
Ik zelf gebruik een toetsenbord van Havit (je kunt ‘m hier vinden – de Duitse Amazon heeft ‘m ook maar dan helaas met Duitse toets layout).
Een van de dingen waar ik dan een hekel aan heb, is dat niet alle shortcuts op het Windows toetsenbord aanwezig zijn of werken – zoals het activeren van de slaap of sluimerstand.
De Apple referentie laat het al zien; we missen paar knoppen zoals de Eject toets en de Power toets.
In dit artikel laat ik je zien hoe ik een slaap/sluimer toetscombinatie heb ingesteld, zonder extra software te installeren.
Sluimer shortcut voor MacOS op een Windows Keyboard
Elke Mac keyboard heeft wel een optie om de Mac in sluimer of slaapstand te zetten.
De meest voorkomende combinaties zijn (referentie):
- Druk de power knop gedurende 1.5 seconden
- Optie–Command–Power knop
- Optie–Command–Media Eject knop
- Control–Power knop (vraagt wat je wilt – werkt niet met touch bar)
- Control–Media Eject knop (vraagt wat je wilt)
Om er maar een paar te noemen.
Over het algemeen vindt je deze knoppen dus niet op een Windows toetsenbord – met name de Eject en/of Power knop ontbreekt – en daar begint het gedonder dus mee.
p.s. Ik gebruik zelf dus een Havit Mechanical Keyboard (HV-KB395L) welke ik echt kan aanraden als je een mechanisch toetsenbord zoekt. Het typed soepel, is laag, en geeft een fijne toetsaanslag feedback en .. je kunt de verlichting naar smaak instellen. Geen speciale software of drivers nodig. Ik heb zelfs mijn 2x zo dure Mac versie van “Das Keyboard” aan de kant geschoven ten gunste van dit Havit toetsenbord (overigens is Das Keyboard ook een goed toetsenbord, ik vindt het alleen te luidruchtig en te hoog).
Het maken van een “Sluimer” toetscombinatie
Er zijn een aantal programma’s online te vinden die toetsen een nieuwe functie kunnen aanwijzen, zoals b.v. handig kan zijn voor een Windows toetsenbord gecombineerd met een Mac.
Karabiner (ook bekend als KeyRemap4MacBook) is zo’n programma met erg geavanceerde opties en het is nog gratis ook.
Maar, ik installeer liever niet nog een extra programma, zeker als het ook eenvoudiger kan.
MacOS biedt namelijk de optie om zelf toetscombinaties te definiëren die men per applicatie of voor het hele systeem kan gebruiken. Dit is dus wat ik ga gebruiken voor de sluimertoets.
1) Definieer een toetscombinatie voor jouw “Sluimer” shortcut
Als eerste moeten we natuurlijk kijken welke toetscombinatie we willen gaan gebruiken om onze Mac te laten sluimeren.
Je moet hierbij opletten dat de toetscombinatie niet in conflict raakt met systeem en/of applicatie toetscombinaties, om problemen en ongewenste effecten te vermijden.
Ik heb zelf voor deze combinatie gekozen: Shift + Ctrl + Alt + F12
Tot dusver (al enkele maanden) werkt dit perfect, en dat komt o.a. omdat de F12 toets niet een gebruikelijke toets is onder MacOS.
2) Vinden van de “Sluimer” optie in het Apple Menu
Voor we een toetscombinatie kunnen definiëren moeten we eerst weten hoe deze optie heet in het Apple Menu ( ) van jouw Mac.
In elke beschikbare taal heet dit weer anders.
Hier een voorbeeld voor een Mac die in het Engels draait.
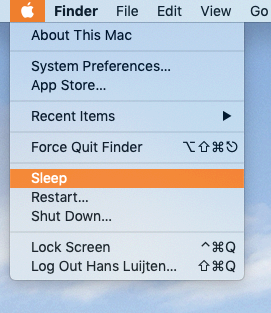
Mac Menu – Sluimer optie
In de Engelse taal (wat ik dus zelf gebruik), staat er “Sleep” in het menu.
Mocht je in de Nederlandse taal werken, dan heet dit “Sluimeren” (wie-o-wie heeft deze vertaling verzonnen?).
In de Duitse taal, heet het “Ruhezustand“.
Noteer hoe de “Sleep” optie wordt genoemd op jouw Mac!
Vanaf dit punt ga ik even voor het gemak uit van een Engelstalige Mac – dus ik hanteer vanaf nu “Sleep” als de correcte tekst. Noteer en gebruik de tekst zoals je die op jouw Mac ziet!
Toetsenbord symbolen na de “Sleep” menu optie…
Als jouw Mac al een toetsencombinatie laat zien in het Apple Menu, dan wil dat zeggen dat jouw Mac al een toetsencombinatie heeft voor de sluimerstand. Het kan dus zijn dat je deze stappen niet nodig hebt, tenzij je een tweede toetsenbord hebt aangesloten (b.v. bij een laptop) die niet voorziet in de benodigde toetsen.
3) Het aanmaken van de Sluimer Toestcombinatie
Om een toetsencombinatie aan te maken, moeten we naar de toetsenbord instellingen gaan in System Preferences (Systeemvoorkeuren) – ga dus naar: Apple Menu ( ) System Preferences… en een venster zoals hieronder zal verschijnen.
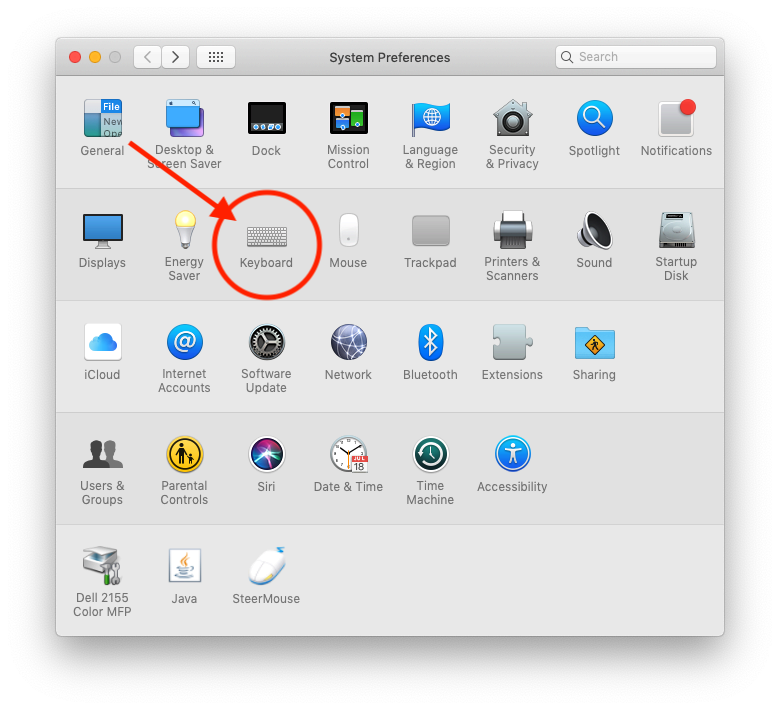
Systeemvoorkeuren – Toetsenbord
In dit venster, kiezen we de “Keyboard” (Toetsenbord) optie.
In het “Keyboard” venster, kiezen we daarna de “Shortcuts” tab, vervolgens kiezen we “App Shortcuts” en uiteindelijke klikken we de “+” kno.
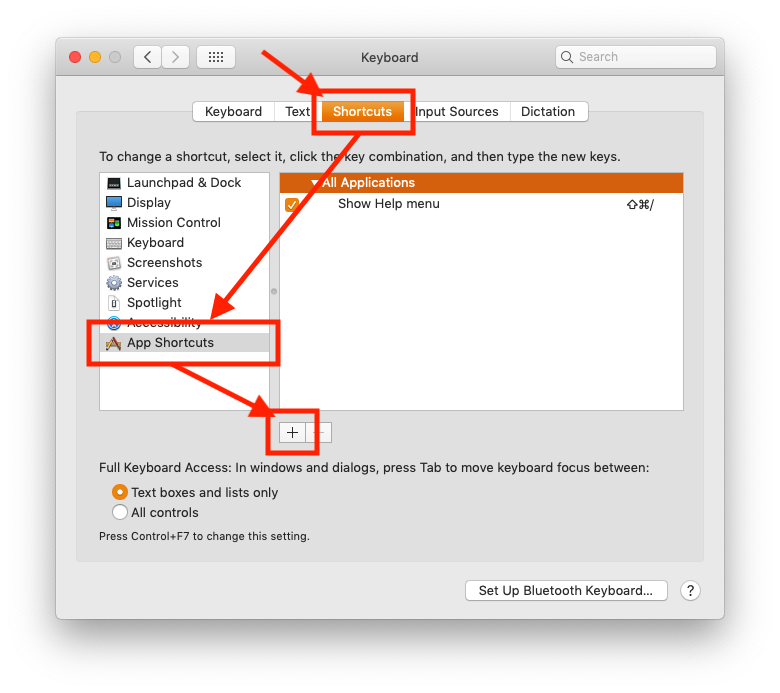
Systeemvoorkeuren – Maak een toetsenbord shortcut
Er opent zich nu een klein venster en hier moeten we dus even opletten …
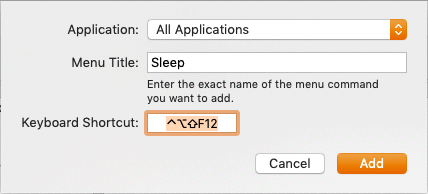
MacOS – Shortcut definitie
Het veld “Application” moeten we zetten op “All Applications” – we willen namelijk dat de toetscombinatie ALTIJD werkt.
Het feld “Menu Title” is wat lastiger omdat we hier de werkelijke naam, zoals deze in het Apple menu verscheen, moeten invullen.
Dus in mijn geval “Sleep” (Engelstalige MacOS), maar in jouw geval kan dat dus iets anders zijn. Maar je had dat opgeschreven he? In het Nederlands “Sluimeren” en in het Duits “Ruhezustand”. Controleer indien nodig.
Als laatste stap moeten we de toetscombinatie invoeren. Klik op het veld naast de tekst “Keyboard Shortcut:“, en druk de gewenste toetsencombinatie in. Als je een type fout maakte; gewoon nog een keer de toetscombinatie drukken.
Nogmaal: Ik gebruik zelf Shift + Ctrl + Alt + F12 , en heb daar de afgelopen maanden NUL problemen mee gehad.
Als laatste stap klikken we op de “Add” knop en je zou zoiets als hieronder moeten zien (Mocht je een fout gemaakt hebben: met de “–” knop verwijderen en opnieuw proberen):
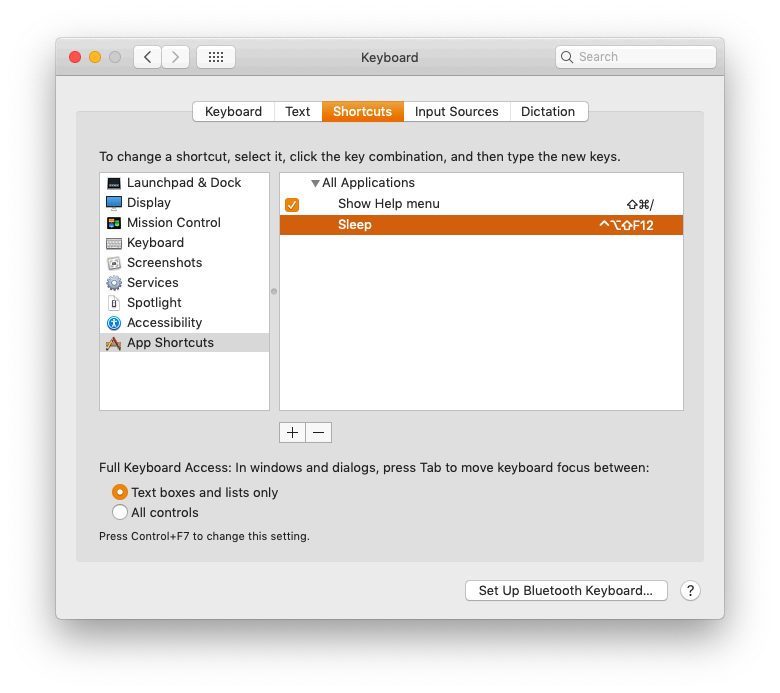
Sluimertoets toegevoegd
Ad Blocking Gedetecteerd Vriendelijk verzoek om te overwegen Ad Blocking uit te zetten voor onze website.
We zijn afhankelijk van inkomen uit Advertenties om de website te kunnen draaien.
Je kunt ons ook op andere manieren ondersteunen (zie Ondersteun ons links bovenin).
Tes van de Sluimer Toetscombinatie
Je kunt nu, optioneel, de systeemvoorkeuren sluiten en de toetscombinatie testen.
De Mac weer Wakker maken
Het wakker maken van de Mac is simpel; druk op een willekeurige toets of op een muisknop.
Ik gebruik meestal de Shift knop of de linker muisknop.
Powered USB hub
Mocht jouw toetsenbord en/of muis in een USB hub zitten, i.p.v. direct op de Mac aangesloten te zijn, zorg er dan voor de USB hub AAN staat en jouw toetsenbord en/of muis ACTIEF zijn.
Mijn toetsenbord geeft dat aan door de verlichting van het toetsenbord aan te zetten, maar je kunt het ook proberen met de Caps Lock en/of Num Lock op jouw toetsenbord (de betreffende lampjes gaan daan aan/uit).
Monitor met USB hub
Als jouw monitor een ingebouwde USB hub heeft, en jouw muis en/of toetsenbord zitten daarop aangesloten, dan zul je dus eerst de monitor AAN moeten zetten – hier gelden dus dezelfde regels als voor een USB hub.
Ook hier dus kijken dat toetsenbord en/of muis ACTIEF zijn.


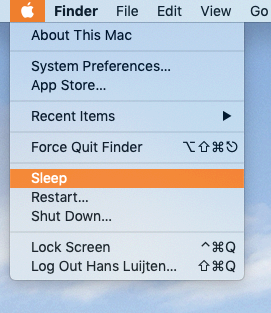
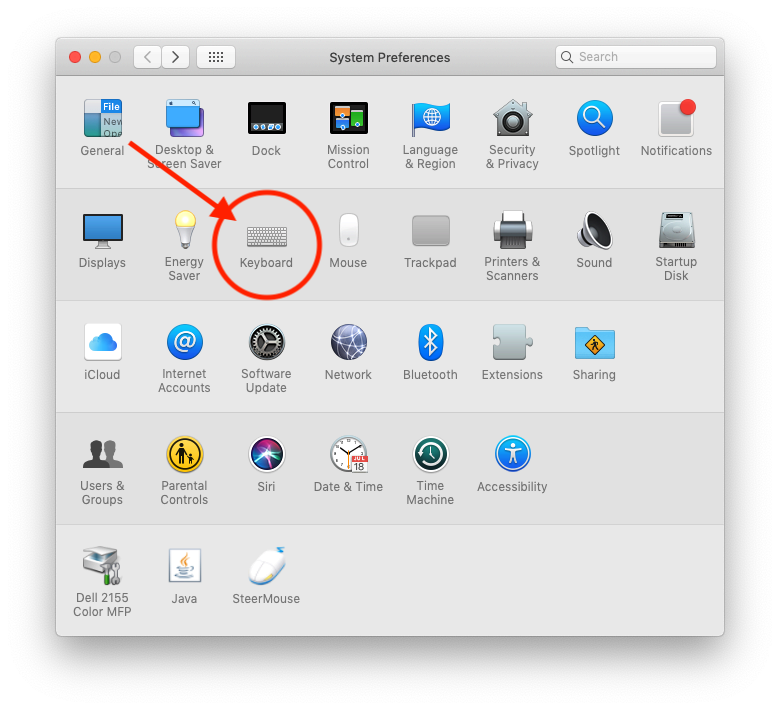
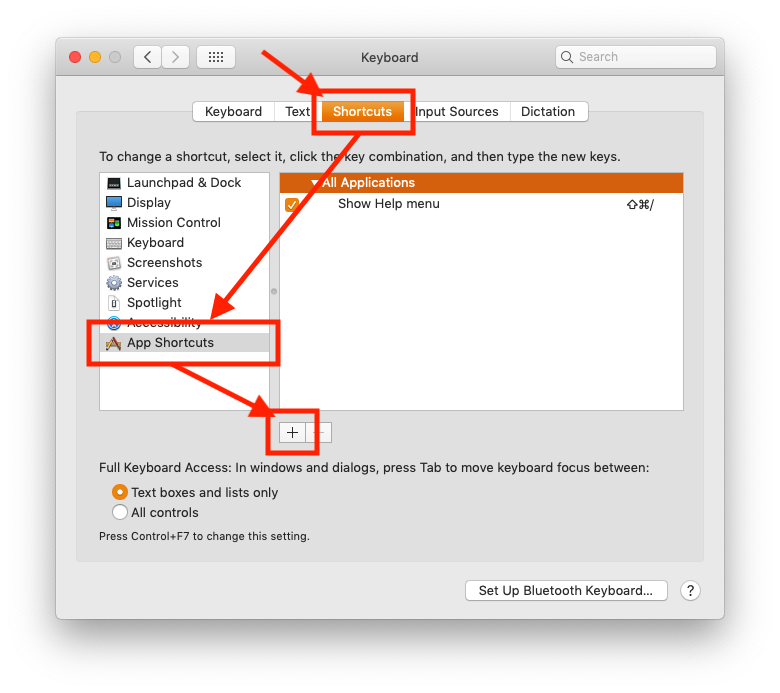
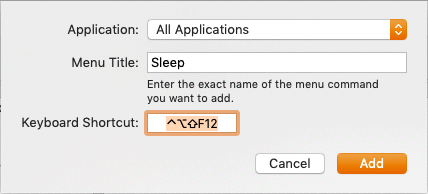
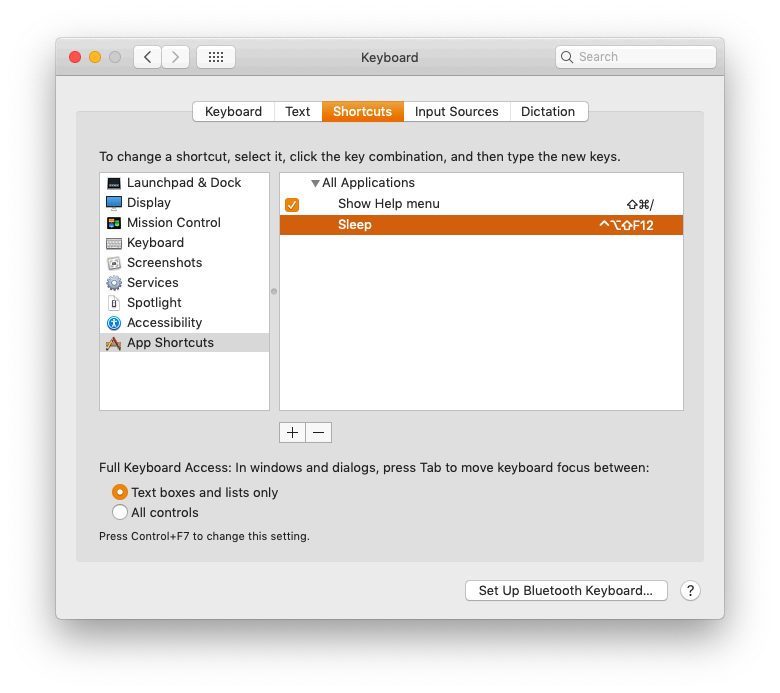
Reacties
Er zijn nog geen reacties geplaatst.
Je kunt jouw eigen opmerkingen plaatsen m.b.v. dit formulier, of een reactie op een bestaande opmerking plaatsen door op de "Beantwoorden" knop te klikken.