Soms wil je even snel en veilig een programma testen zonder dat je jouw Windows installatie overhoop haalt of vervuild. Dat kan zijn omdat het een nieuw programma is, of omdat je een programma online hebt gevonden waarvan je niet helemaal zeker bent hoe veilig het is (met al die malware, virussen etc).
In dit artikel laat ik je zien hoe je snel kunt testen met de sandbox functionaliteit van Windows 10.
Merk op: Dit is alleen beschikbaar voor Windows 10 Pro of Enterprise, en alleen vanaf versie 1903, (voor het eerste beschikbaar in de Insider build 18305).
Wat is een Sandbox (zandbak)?
Een “sandbox“, of te wel een zandbak, is een term die vaak gebruikt wordt om aan te geven dat een programma in een geïsoleerde omgeving draait waarbij toegang tot bepaalde programma’s of bestanden afgeschermd is. Toepassingen hiervoor zijn onder andere privacy bescherming, experimenten, en dus ook minder vriendelijke programma’s.
Een sandbox kunnen we op verschillende manieren opzetten, maar in dit artikel kijken we naar de oplossing die je bij bepaalde Windows versies kunt vinden.
De Sandbox onder Windows 10 draait eigenlijk een andere Windows 10 in een lichtgewicht virtuele machine.
Een virtuele machine moet je dan eigenlijk zien als een gesimuleerde PC op jouw PC.
Alles wat je in de virtuele machine doet is geïsoleerd van jouw gewone Windows omgeving.
Zelfs al zou Windows 10 in de Sandbox would geweldig hard crashen; jouw Windows blijft vrolijk door lopen zonder problemen.
Men beweerd dat de Windows 10 implementatie, voor deze toepassing, efficient zou zijn, en na het sluiten van de Sandbox is alles gewoon weg. Opgeruimd staat netjes. Elke keer als je de Sandbox start, wordt er weer een nieuwe schone Windows 10 virtuele machine gestart.
Dat is althans de theorie erachter.
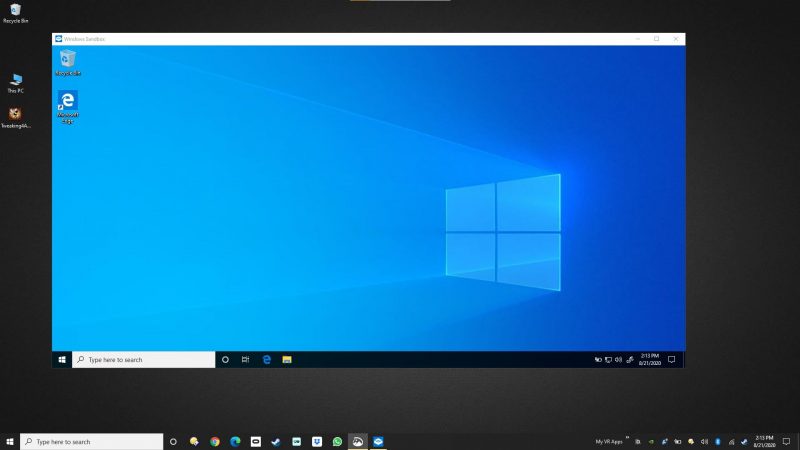
Windows 10 in Windows 10 Sandbox
De Korte Versie …
Voor ervaren gebruikers, ongeduldige mensen, en voor wie dit artikel al eens gelezen heeft, hier de korte versie:
- Windows 10 Pro of Enterprise, versie 1903 of nieuwer.
- Processor die Virtualization Technology (VT-x) ondersteund.
- Virtualization Technology (VT-x) staat AAN in BIOS.
- Windows Features: Zet de feature “Windows Sandbox” aan, en herstart Windows na installatie.
- Start de “Windows Sandbox” vanuit het Start ( ) menu.
Ad Blocking Gedetecteerd Vriendelijk verzoek om te overwegen Ad Blocking uit te zetten voor onze website.
We zijn afhankelijk van inkomen uit Advertenties om de website te kunnen draaien.
Je kunt ons ook op andere manieren ondersteunen (zie Ondersteun ons links bovenin).
Vereisten om Windows Sandbox te kunnen gebruiken
Met de juiste hardware en Windows versie, is het gebruik maken gratis en eenvoudig.
Dus laten we even kort door de vereisten gaan.
Software – Heb ik de juiste Windows 10 versie?
De sandbox optie is pas beschikbaar vanaf Windows 10 versie 1903.
Maar voor we naar de versie gaan kijken, zullen we even de Windows 10 editie bekijken.
Je hebt de Windows 10 Pro of Windows 10 Enterprise nodig.
Als je een van deze versie hebt, dan pas kijken we naar de versie van Windows.
De Windows Sandbox Feature is NIET beschikbaar voor …
- Windows 10 Home Editie
- Windows 10 versies ouder dan 1903 (of build versie ouder dan 18305)
Hoe bepalen we de Windows Editie, Versie en/of Build nummer
Merk op: de “versie” en de “build” zijn wat verwarrend op z’n tijd.
Het is handig om te weten dat het versie nummer vaak maar 4 cijfers lang is, terwijl de build versie meestal 5 cijfers heeft.
Gebruik een van de drie onderstaande methoden om te kijken wat de Windows 10 versie/build/editie is die jij gebruikt:
Optie 1: Gebruik de Windows zoek functie om “About your PC” info te vinden
In de zoek box, direct naast de “Start” knop ( ), type je “About” (zonder de aanhalingstekens natuurlijk).
Er zullen een aantal resultaten naar boven komen (soms kan het even duren) waaruit je de optie “About your PC” kiest.
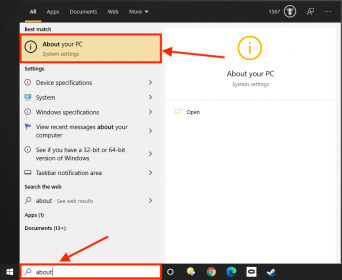
Zoek “About your OPC” in Windows
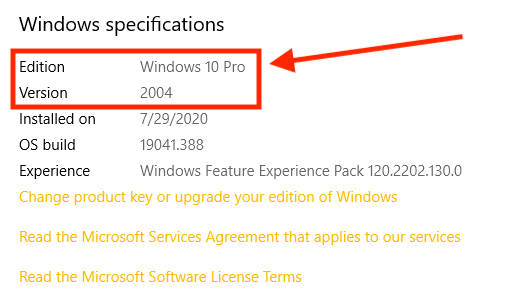
Windows 10 – About your PC (Over jouw PC)
Optie 2: Ga via Control Panel naar de “About your PC” info
Klik op de “Start” knop ( ), en kies “Settings” ( ).
In het zoek veld van Control Panel type je “about“, en ook hier zal een van de eerste opties “About your PC” zijn. Selecteer deze optie.
Het venster ziet er hetzelfde uit als bij de eerste optie (afbeelding 2).
Optie 3: Gebruik WinVer voor Windows versie info
Druk op + R of open een command line box (DOS box) en type “WinVer” en druk op Enter.
Er opent zich nu een venster zoals dit voorbeeld:
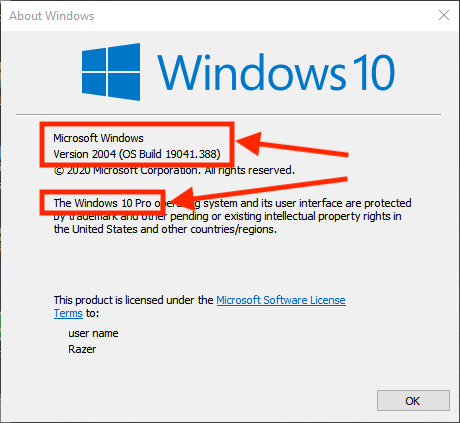
Windows versie met WinVer
Hardware – De Proccessor moet Virtualization (VT-x) Functies ondersteunen
Om te zien of de processor van jouw PC deze specifieke virtualisatie functions ondersteund, kunnen we gebruik maken van de Task Manager.
Overigens, een beetje extra RAM geheugen ter beschikking hebben maakt het ook beter!
Open de “Task Manager” door met rechts op de taakbalk klikken, en uit het opkomende menu “Task Manager” te kiezen.
Als handig alternatief kun je ook op CTRL + SHIFT + Esc drukken om de Task Manager te openen.
Als de Task Manager er uitziet als hieronder (afbeelding 4), klik dan op de “More details” optie, zodat we wat meer informatie kunnen zien.
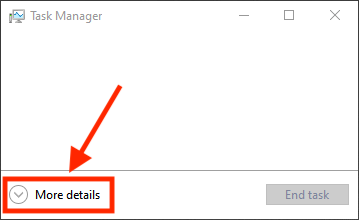
Task Manager – Te weinig details
Met de meer gedetailleerde Task Manager view, kunnen we nu het tabblad “Performance” kiezen, waar we zouden moeten zien dat “Virtualization” aangeeft dat het “Enabled” is.
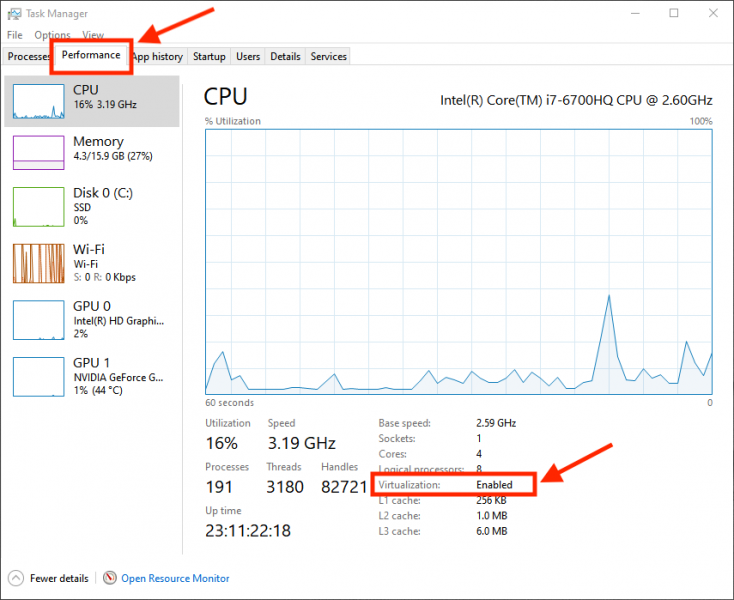
Windows 10 Task Manager – Performance Details
Virtualization niet zichtbaar of disabled …
Als het veld “virtualization” er niet is, of niet ‘Enabled” aangeeft:
- Het kan zijn dat je niet de correcte Windows Versie of Editie hebt, of
- Virtualization Technology (VT-x) staat in de BIOS van jouw PC niet aan (even controleren dus), of
- De processor van jouw PC ondersteund de virtualisatie functies niet.
Ad Blocking Gedetecteerd Vriendelijk verzoek om te overwegen Ad Blocking uit te zetten voor onze website.
We zijn afhankelijk van inkomen uit Advertenties om de website te kunnen draaien.
Je kunt ons ook op andere manieren ondersteunen (zie Ondersteun ons links bovenin).
Installeren van de Windows Sandbox feature
De Windows Sandbox is een feature van Windows 10 (Pro/Enterprise) en moet aangezet worden (en daarmee dus ook geïnstalleerd worden) via de “Turn Windows features on off” in de Control Panel. Je kunt dit op twee manieren doen, vergelijkbaar met de onze eerdere zoektocht naar”About your PC”:
- Type “windows features” in de Windows zoek box box, of
- Klik op “Start” ( ), selecteer “Settings” en type in de Control Panel zoek box “windows features“.
Na het starten van “Turn Windows features on off” zal zich een nieuwe venster openen. In dit nieuwe venster scroll je naar beneden tot je “Windows Sandbox” ziet. Vink deze optie aan en klik op OK.
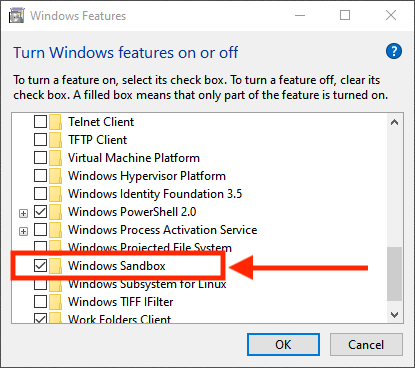
Windows 10 Features – Sandbox aanvinken
Windows zal nu de benodigde bestanden proberen te vinden en installeren. Dit kost niet veel tijd.
Na installatie is een herstart van Windows nodig (klik de Restart now knop).
Starten van de Sandbox
Nu dat de Sandbox optie is geïnstalleerd, is het starten van een Sandbox erg eenvoudig.
Je kunt de Sandbox starten door in de Windows zoek box gewoon “sandbox” te typen (en “Windows Sandbox” zal verschijnen), of je kunt het ook gewoon starten door via het “Start” ( ) menu, en dan “Windows Sandbox” in de lijst met programma’s te zoeken.
Als je de Sandbox start, maakt Windows een tijdelijke virtuele machine aan die Windows 10 draait – helemaal schoon, vers van de pers.
Tips en waarschuwingen:
- Je kunt (op dit moment) niet bestanden van jouw Windows naar de Sandbox slepen.
- Kopieer een bestand en plak het in de Sandbox werkt wel!
- De virtuele machine heeft netwerktoegang en je kunt dus het Internet op, of jouw netwerk gedeelde mappen (bv van een NAS) benaderen.
- PAS OP: Wanneer je onbetrouwbare software haat testen, dan is het beter dat je geen contact gaat zoeken met jouw netwerk gedeelde mappen.
Mogelijk infecteerde software in de Sandbox kan zich dan namelijk potentieel via jouw netwerk mappen verspreiden!
- Het sluiten van de Sandbox wil zeggen dat de hele virtuele machine weg wordt gegooid – dus alle bestanden en werk dat je in de Sandbox had staan is daarna definitief weg!
- Door het venster van de Sandbox te maximaliseren, kun je de Sandbox Full Screen draaien.
- GEEN van de programma’s die onder je gewone Windows staan, zijn toegankelijk vanuit de Sandbox!
Wil je ze daar ook gebruiken, dan zul je ze daar ook moeten installeren (elke keer als je Sandbox start!).
Enjoy … 


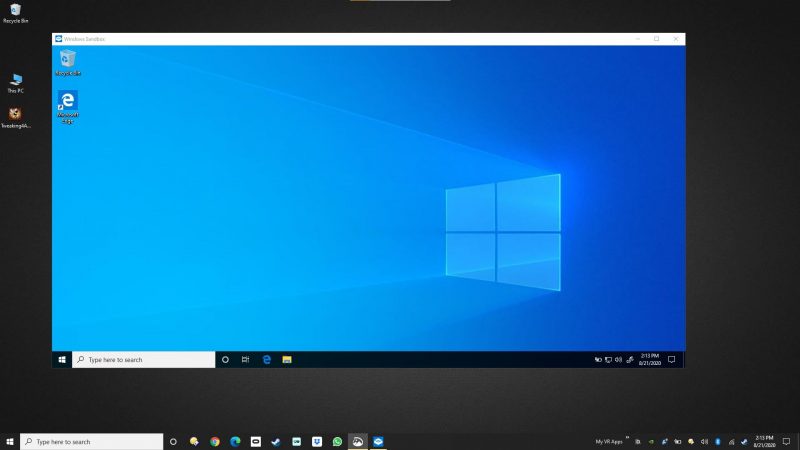
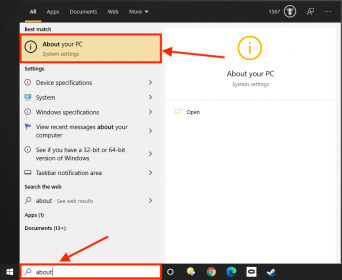
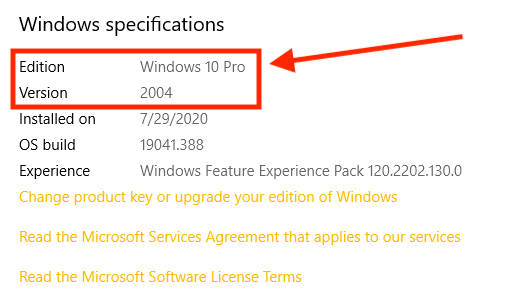
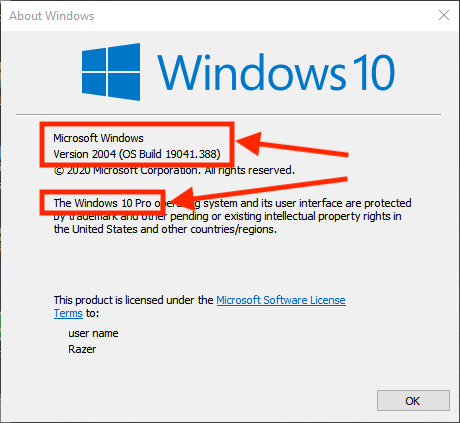
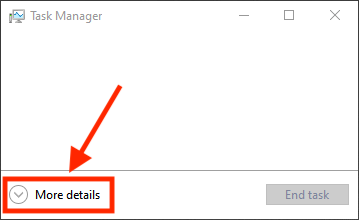
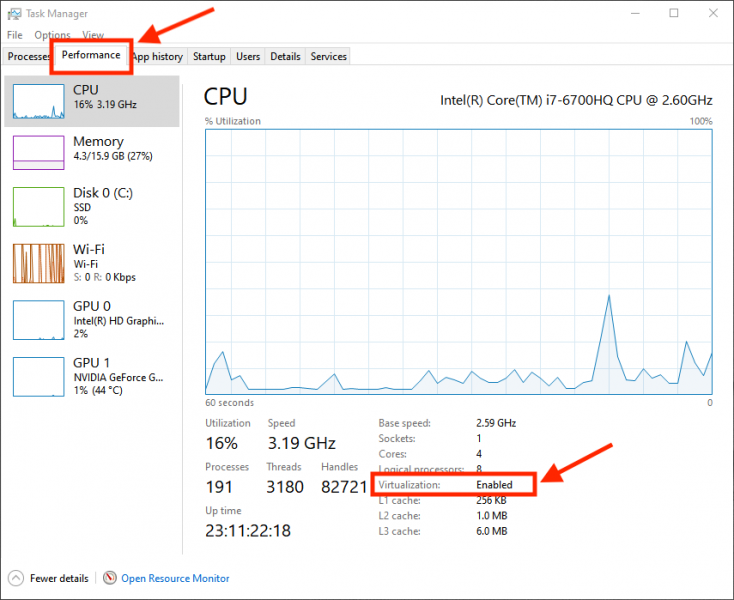
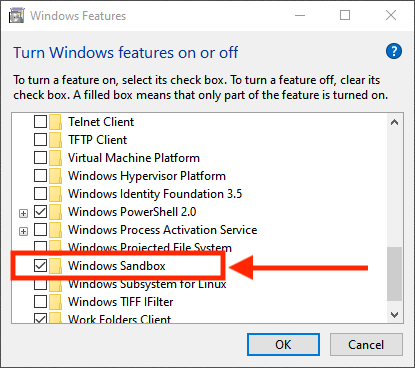
Reacties
Er zijn nog geen reacties geplaatst.
Je kunt jouw eigen opmerkingen plaatsen m.b.v. dit formulier, of een reactie op een bestaande opmerking plaatsen door op de "Beantwoorden" knop te klikken.