Als onderdeel van een kleine serie tips & trucs artikelen voor iPad en iPhone, een artikel met tips en trucs met betrekking tot het nemen van foto’s met afstandsbediening (leuk voor een selfie), kopiëren en plakken van afbeeldingen, iPad als foto frame / dia show, Ringtones, scherm afbeeldingen (screenshot), Home Sharing, Airplay, Itunes Radio, etc … de kleine dingen die we vaak over het hoofd zien.
De meeste tips en trucs zijn praktisch en sommige zijn gewoon leuk,…
Camera afstandsbediening met de oordopjes …
De koptelefoon, of oordopjes, die voor een iPhone of iPad kunnen gebruikt worden om de camera op afstand te bedienen.
Druk op de “+” of “–” van de Volume knopjes om een foto te nemen als de Camera app open staat.
Handig voor een selfie … 
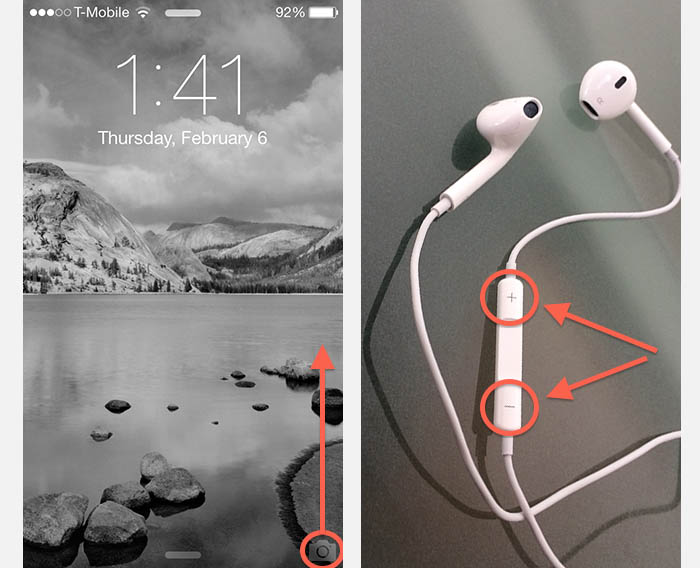
iPad/iPhone – Camera toegang zonder unlocken en foto’s maken met de oordopjes Volume knoppen
Camera gebruiken zonder de telefoon te unlocken
Als je goed kijkt in de bovenstaanden (links) afbeelding, dan zie je rechts onderin een vaag camera ikoontje. Sleep het omhoog om de Camera app te openen zonder de telefoon te hoeven unlocken.
Ad Blocking Gedetecteerd Vriendelijk verzoek om te overwegen Ad Blocking uit te zetten voor onze website.
We zijn afhankelijk van inkomen uit Advertenties om de website te kunnen draaien.
Je kunt ons ook op andere manieren ondersteunen (zie Ondersteun ons links bovenin).
Gebruik de iPhone of iPad als Nanny-Cam
Je kunt jouw iPhone of iPad (ja, zelfs de oude modellen) als Nanny Cam, Beveiligingscamera, of zogenaamde IP Camera gebruiken.
Lees hiervoor ons artikel iPhone als IP Camera (dit werkt zelfs voor de hele oude iPhone modellen).
Hoe maak je een screenshot (beeldschermafdruk)
Voor zowel iPad als iPhone is het maken van een screenshot erg eenvoudig – het duurde lang voor dat Android dit voorbeeld van Apple over nam.
Een screenshot maken doe je als volgt: houdt de power knop ingedrukt en druk vervolgens op de “Home” knop.
De screenshots worden in jouw Filmrol opgeslagen als een PNG bestand, zie ook een van onze oudere artikelen.
Tip : Voor het overbrengen van screenshots naar de computer is het gratis programma iTools (iTools-MacOSX.dmg (2.9 MB) of iTools-Windows.zip (3.6 MB)) rete handig!
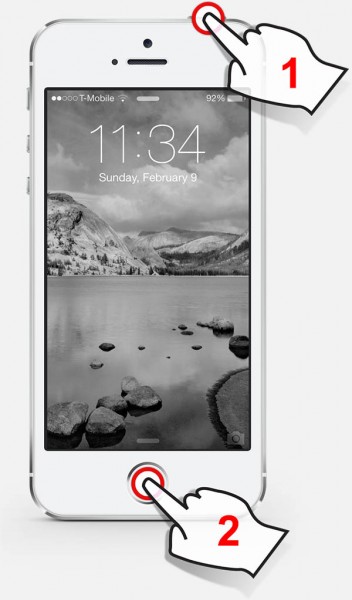
Screenshot maken: Houdt Power ingedrukt en druk vervolgens op de Home knop
Kopiëren, Plakken en Opslaan van Afbeeldingen
iPad’s en iPhones hebben de mogelijkheid om afbeeldingen op te kopiëren en plakken.
Bijvoorbeeld: een afbeelding op een website kan gekopieerd worden en bijvoorbeeld in een MMS bericht, Whatsapp bericht of eMail geplakt worden.
Afbeelding Kopieren:
Druk op de afbeelding die je wilt kopiëren. Afhankelijk van de App zie je de dan een “Kopieer” knop verschijnen of, in b.v. Safari en Google Chrome, een scherm met de opties “Bewaar afbeelding” en “Kopieer”. Kies deze “Kopieer” optie om de afbeelding naar het klembord te kopiëren.
Afbeelding Plakken:
Het plakken van een afbeelding is afhankelijk van de mogelijkheden van de App waar je de afbeelding in wilt plakken. Druk op de plaats waar je de afbeelding wilt gebruiken, bijvoorbeeld in de “Berichten” App, tot je de optie “Plak” ziet verschijnen.
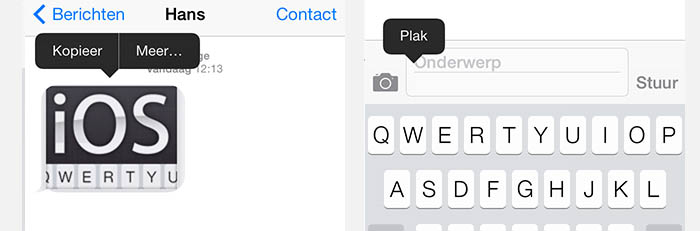
iPad/iPhone – Kopiëren en Plakken van Afbeeldingen (in Berichten)
Afbeeldingen bewaren in het Foto Album:
Er zijn natuurlijk situaties waar je zo’n afbeelding wilt opslaan …
De meest apps staan het toe dat je een afbeelding in detail kunt bekijken – zoals hieronder in de “Berichten” App te zien is. Druk op de “Delen” knop (vaak links onderin) en kies “Bewaar afbeelding” (of “Kopieer” als je wil kopiëren) om de afbeelding in jouw Filmrol op te slaan.
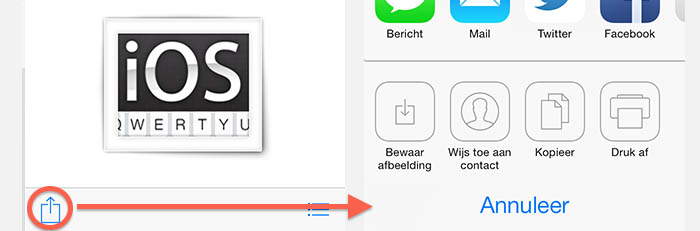
iPad/iPhone – Kopiëren en Opslaan van Afbeeldingen via details
Ad Blocking Gedetecteerd Vriendelijk verzoek om te overwegen Ad Blocking uit te zetten voor onze website.
We zijn afhankelijk van inkomen uit Advertenties om de website te kunnen draaien.
Je kunt ons ook op andere manieren ondersteunen (zie Ondersteun ons links bovenin).
iPhone of iPad als Digitale Foto-Frame (Fotolijstje)
Zowel de iPad als iPhone zijn misschien een beetje prijzig hiervoor, maar je kunt ze als foto-lijstje gebruiken voor een enkele foto of voor een dia-show van afbeeldingen.
- Open jouw Filmrol waarin de foto of foto’s staan die je wilt gebruiken.
- Selecteer een afbeelding zodat je het schermvullend kunt zien.
- Druk nu op de “Delen” knop (links onderin).
- Bovenin kun je nu meerder afbeeldingen aanvinken, indien gewenst.
- Druk vervolgens op de “Diavertoning” knop.
- Kies eventueel een overgang en achtergrond muziek en druk uiteindelijk op “Start disvoorstelling“.
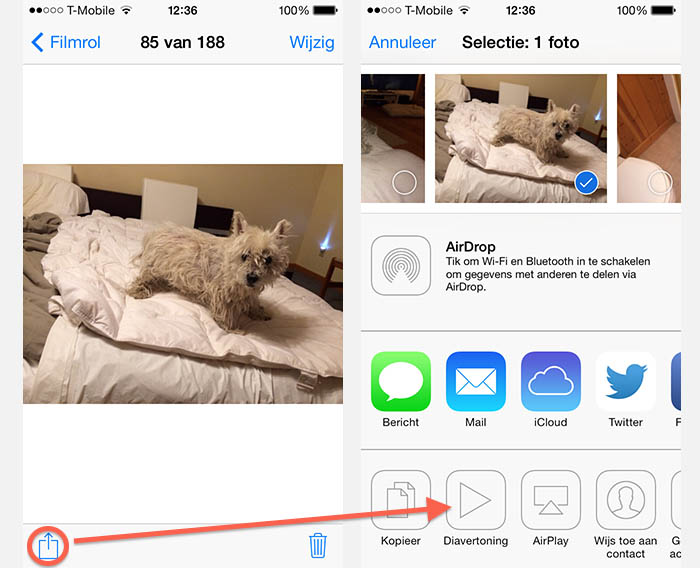
iPad/iPhone – Diavertoning voorbereiden
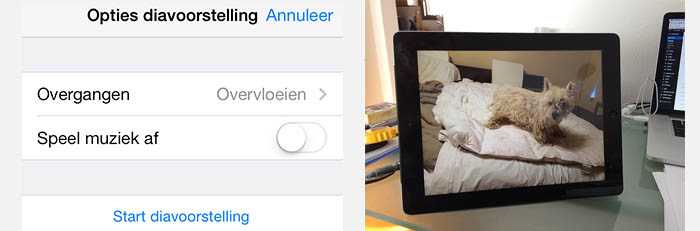
iPad/iPhone gebruiken als foto-frame (diavoorstelling)
iPad: Snel Audio uitzetten
Op de iPad kun je geluid redelijk snel uitzetten door de Volume Omlaag knop ingedrukt te houden.
Maar je kunt hiervoor ook de scherm-rotatie knop gebruiken door de “Functie Zijschakelaar” op “Geluid Uit” te zetten.
Instellingen Algemeen Functie Zijschakelaar
Ad Blocking Gedetecteerd Vriendelijk verzoek om te overwegen Ad Blocking uit te zetten voor onze website.
We zijn afhankelijk van inkomen uit Advertenties om de website te kunnen draaien.
Je kunt ons ook op andere manieren ondersteunen (zie Ondersteun ons links bovenin).
Gebruik Airplay om Muziek of Video op TV of Stereo af te spelen
Airplay kan gebruikt worden om video of muziek af te spelen via de TV of via jouw stereo installatie, mits je een Airplay geschikt apparaat hebt. Voor muziek is een XBMC setup genoeg. Voor video ben je aangewezen op een AppleTV. Lees voor meer details ons artikel “Hoe speel je video van mobiele telefoon naar TV“. AirPlay werkt voor Muziek, Video en zelfs het beeld van jouw iPad of iPhone!
Merk op : Het beeld van jouw iPhone of iPad kan op de TV worden weergegeven via een AppleTV, wat leuk is voor bijvoorbeeld web surfen. Dit werkt echter vaak ook voor games, maar in de meeste gevallen kan het beeld verversen snellere games niet bijhouden.

iPad/iPhone beeld op de TV met AirPlay en een AppleTV
Gebruik de oordopjes voor Muziek besturing
We weten allemaal wel dat de oordopjes die bij de iPhone zatten, Volume knopjes heeft.
Je weet waarschijnlijk ook dat als je tussen de Volume Omhoog en Volume Omlaag drukt, dat de muziek pauzeert.
Wist je ook dat als je deze pauze knop twee keer drukt dat muziek dan naar het volgende liedje gaat?
En als je de pauze knop drie keer indruk dat het terug gaar naar het voorgaande liedje?
Ad Blocking Gedetecteerd Vriendelijk verzoek om te overwegen Ad Blocking uit te zetten voor onze website.
We zijn afhankelijk van inkomen uit Advertenties om de website te kunnen draaien.
Je kunt ons ook op andere manieren ondersteunen (zie Ondersteun ons links bovenin).
Zelf Ringtones maken van Muziek of Film Audio
Het is allemaal niet zo erg voor de handliggend hoe je muziek stukjes of geluid van een film kunt omzetten en gebruiken als ringtone voor jouw iPhone (of iPad).
Lees daarom een van onze artikelen:
– “Gebruik MP3 Muziek of Film Geluid als Ringtone voor de iPhone voor Windows” of
– “Gebruik MP3 Muziek of Film Geluid als Ringtone voor de iPhone voor MacOS X“.
Muziek of Video’s van de computer afspelen via iPad, iPhone of AppleTV – Thuisdeling
Home Sharing of Thuisdeling is rete handig als je eenmaal weet dat het bestaat en hoe je het moet gebruiken. Met Thuisdeling kun je namelijk muziek van jouw computer, via iTunes, afspelen op jouw iPhone, iPad of AppleTV.
Als eerste moet je Thuisdeling aanzetten op de computer, in iTunes (iTunes Voorkeuren Delen Deel mijn bibliotheek in mijn lokale netwerk).
Vervolgens kan het nodig zijn om de “Thuisdeling” link in de lijst links aan te klikken om met jouw Apple ID in te loggen.
Op de iPhone of iPad ga je vervolgens naar Instellingen Muziek waar je onder in het scherm ook met jouw Apple ID en wachtwoord moet inloggen.
Als je nu naar de “Muziek” of “Video’s” app gaat, dan zie je nu rechts onderin de optie “Gedeeld” (Video’s) of “Meer…” welke je toegang geeft to de gedeelde muziek en/of video bestanden van jouw computer.
Merk op : Synchronisatie kan even duren.
Ad Blocking Gedetecteerd Vriendelijk verzoek om te overwegen Ad Blocking uit te zetten voor onze website.
We zijn afhankelijk van inkomen uit Advertenties om de website te kunnen draaien.
Je kunt ons ook op andere manieren ondersteunen (zie Ondersteun ons links bovenin).
Vergeet iTunes Radio niet
Met de komst van iOS7 introduceerde Apple “iTunes Radio“.
iTunes Radio biedt gratis voorgeprogrammeerde muziek, gegroepeerd naar genre, net zoals we dat van de ouderwetse radio kennen. Het leuke daarvan is dat je zo nieuwe muziek kunt ontdekken die je leuk vindt, en je kunt deze muziek dan kopen of bij jouw favorieten zetten voor aankoop in de toekomst.
In tegenstelling to gewone radio, biedt iTunes Radio geen praat programma’s wat aan de ene kant jammer is, maar gezien de kwaliteit van veel praatshows, misschien niet echt een verlies. Helaas bestaan advertenties wel in iTunes Radio, maar gelukkig zijn ze relatief kort.
Wat ook handig is: je kunt een liedje dat je niet leuk vindt overslaan. Dit werkt helaas niet voor de commercials natuurlijk.
Je kunt ook jouw eigen “Radio Station” bepalen aan de hand van Genre, Artiest, etc.

iPad/iPhone – iTunes Radio, leuk om mee te prullen
Voor dit onderwerp hebben we een aantal artikelen beschikbaar gemaakt:
– Kopieer films naar iPad of iPhone met de Camera Connection Kit (geen iTunes nodig)
– Kopieer films naar iPad of iPhone met iTools (geen iTunes nodig)
– Kopieer films naar iPad of iPhone met iTunes


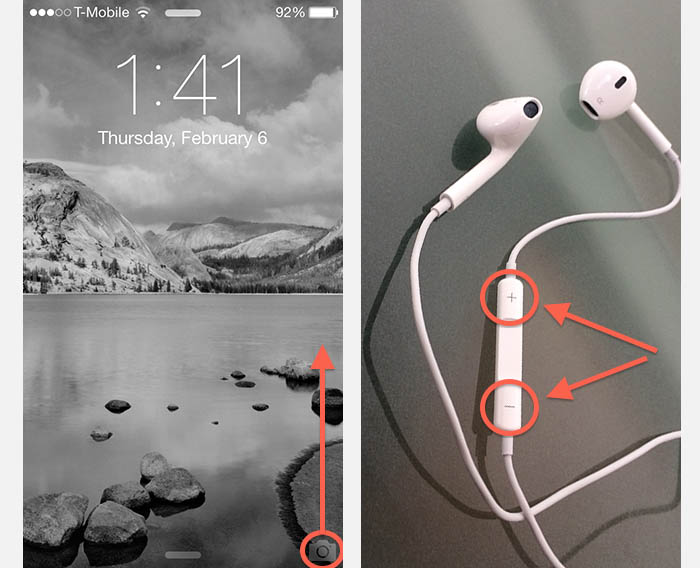
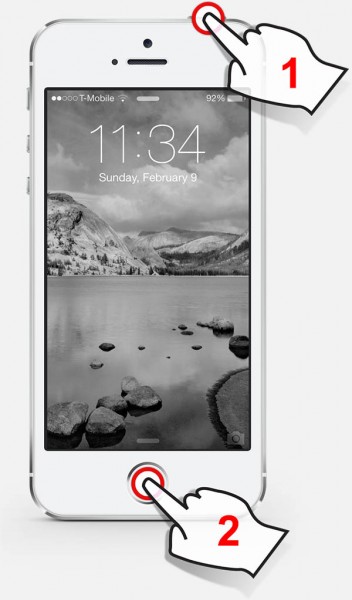
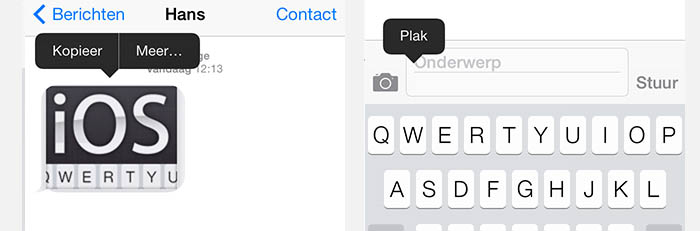
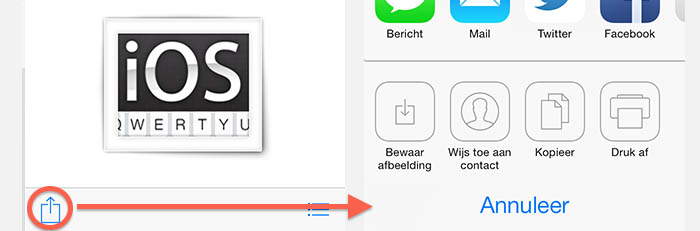
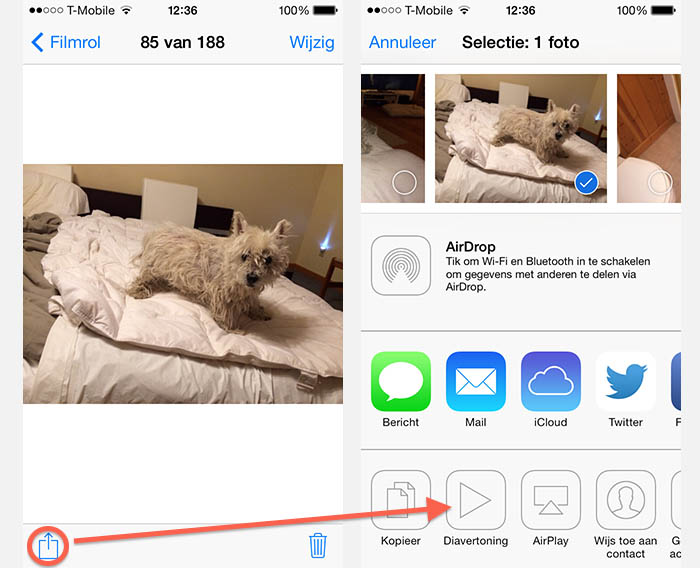
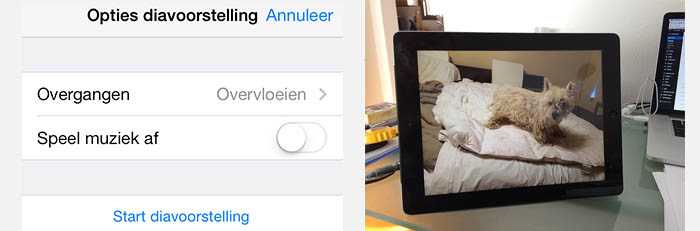


Reacties
Er zijn nog geen reacties geplaatst.
Je kunt jouw eigen opmerkingen plaatsen m.b.v. dit formulier, of een reactie op een bestaande opmerking plaatsen door op de "Beantwoorden" knop te klikken.