Helaas is het zelf maken van een ringtone voor een iPhone niet echt voor de hand liggend – een klein gat in de Apple filosofie die eigen wil dat alles eenvoudig is voor de indgebruiker … en dat noemen we dan “smart” phones …
Na het schrijven van een guide voor Mac gebruikers, moest ik er natuurlijk ook een maken voor de Windows gebruikers onder ons.
In dit artikel: Hoe maak je een ringtone voor de iPhone van een Audio bestand (MP3, etc) of zelfs een film, m.b.v. gratis programma’s om de audio te bewerken, zodat je zelfs film fragmenten (het geluid althans) kunt gebruiken als ringtone.
MP3 of Film Audio als Ringtones voor jouw iPhone
Audio files, zoals bijvoorbeeld MP3’s, zijn eenvoudig te verkrijgen:
De Audio files echter, zijn vaak langer dan we willen voor een ringtone en we moeten deze soms inkorten (of te wel: trimmen).
Tools die we gaan gebruiken
Beide programma’s zijn gratis en dienen te worden gedownload en installeert.
iTools
Voor snelle overdracht naar de iPhone gebruiken we iTools, en gratis programma wat een must-have is voor iPhone bezitters.
iTools kan natuurlijk van Tweaking4All worden gedownload, maar zoals gebruikelijk adviseren we je de meest recente versie van de website van de ontwikkelaars te halen. Deze versie werkt overigens (voor ringtones in ieder geval) prima met iOS 7 en ouder.
Download en installeert het.
Download - iTools (Windows)
| Bestandsnaam: |
iTools-Windows.zip |
| Platform: |
Microsoft Windows |
| Versie: |
1.8.4.8 |
| Omvang: |
3.6 MB |
| Datum: |
2015-02-15 |
|
Download Nu
Stuur me Koffie
|
WavePad
Voor het bewerken van Audio bestanden en het extraheren van geluid van films, gebruiken we WavePad, een gratis programma (voor thuis gebruik) met legio opties. Op de Mac konden we hiervoor QuickTime gebruiken maar onder Windows is QuickTime niet standaard geïnstalleerd en de benodigde inkort functie niet beschikbaar … dus we kozen voor WavePad.
WavePad is in mijn opinie een van de beste audio bewerkingsprogramma’s welke een geweldige keuze heeft aan functies en formaten. Een erg goed alternatief (ook gratis) is Audacity. WavePad is net even iets gebruikersvriendelijk.
Zoals gebruikelijk: beschikbaar als Tweaking4All download maar we adviseren ook hier weer om de meest recente versie van de website van de ontwikkelaar te downloaden.
Download - WavePad
| Bestandsnaam: |
WavePad-5.55-Windows.exe |
| Platform: |
Microsoft Windows |
| Versie: |
5.55 |
| Omvang: |
1 MB |
| Datum: |
2013-09-24 |
|
Download Nu
Stuur me Koffie
|
Inkorten van MP3 of Film Geluid voor een Ringtone
Oorspronkelijk begon ik dit artikel met MP3 bestanden in gedachten maar al snel ontdekte ik dat we dit ook met andere formaten zelfs met films kunnen doen. WavePad kan namelijk het geluidsspoor van een film extraheren van een video bestand en we kunnen dus grappige film geluiden gebruiken als ringtone.
Is Inkorten Nodig?
Het inkorten van Audio bestanden is optioneel: Als jouw bestand bijvoorbeeld van Zedge komt dan is het vaak al in de juiste lengte. Met iTools doet het audio bestandsformaat er niet veel toe.
Film of Video geluid inkorten is vaak nodig omdat films vaak veel te lang zijn, maar ook omdat we een video bestand niet zomaar kunnen importeren als alleen maar geluid. Mocht je geluid van een DVD of BluRay willen kopieren, gebruik dan eerst een programma als Handbrake (DVD) of MakeMKV (BluRay).
Stap 1 – Open een kopie van het Geluid of Film bestand in WavePad
Het is aan te raden om eerst een kopie te maken van het originele MP3 of Film bestand – gewoon om te voorkomen dat we het origineel beschadigen. Dit is natuurlijk geheel optioneel en als je de stappen goed volgt dan zou je het origineel niet moeten beschadigen.
Klik de “Open File” knop, of de “Open File” optie in het “File” menu (of druk de knoppen CTRL+O), om het bestand te openen.
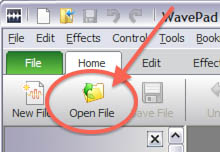
WavePad – Open bestand
Merk op : Je kunt ook video bestanden zoals AVI, MKV, of MP4 openen. Als je dat doet, dan moet WavePad wel eerst het geluid uit de film extraheren zodat we er mee aan de slag kunnen. Afhankelijk van de film duur kan dit even duren.
Stap 2 – Het inkorten van het Audio/MP3 of Video bestand
Als je het Audio of Video bestand hebt geopen, dan zie je dat de geluidsgolf wordt weergegeven in twee delen:
Overzicht van de gehele geluidsgolf (A) wat dus de alles laat zien, en het Ingezoomde deel (B) waar we meer details van het geluid kunnen zien door in te zoomen.
Standaard laat WavePad het geluid zien alsof het een mono geluidsgolf is – maar dat is alleen maar voor weergave doeleinden – het geluid is nog steeds stereo en je kunt de weergave veranderen (onder het “View” menu).
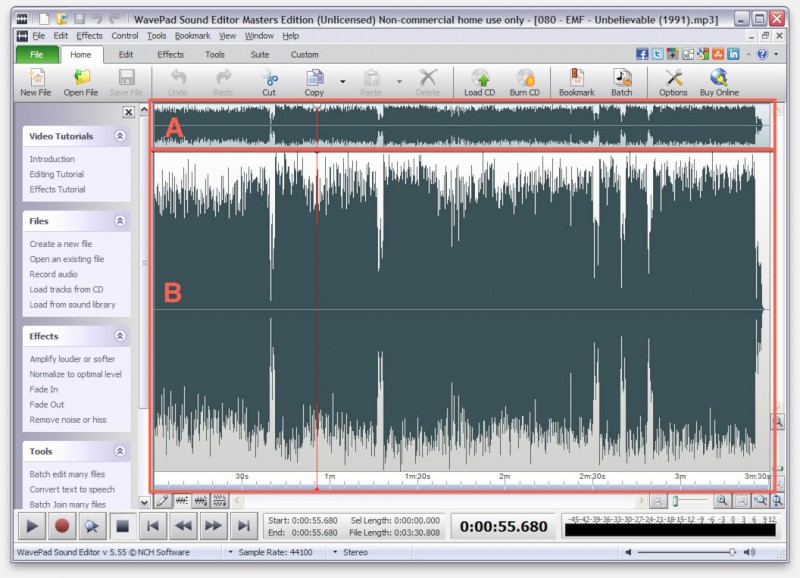
WavePad – Overzicht en Detail van de Geluidsgolf
Het overzicht van de gehele geluidsgolg (B) is handig om te zien waar je ongeveer zit, maar is zeker niet handig voor het maken van een selectie voor een ringtone. Met behulp van de zoom knopjes (rechts onderin, zie volgende illustratie) kun je beter inzoomen op het deel dat je wilt kopieren. Met de weergave knop (pijltje, links onder in) kun je het geheel of jouw selectie weergeven.
Merk op dat een van de handige mogelijkheden van WavePad is dat je jouw selectie eenvoudig kunt aanpassen door de start en eind positie te verschuiven met de muis (aangegeven met de rode pijlen in onderstaande afbeelding).
Tips voor het vinden van de juiste posities :
– De “gaten” in de geluidsgolf geven rustige of zelfs stille momenten aan in het geluid.
– Tijdens weergave beweegt een verticale rode lijn van links naar recht om je een idee te geven waar je jezelf bevindt in de geluidsgolf.

WavePad – Selecteren en inzoomen
Als je eenmaal de gewenste selectie hebt, kies dan in het menu “Edit” “Save Select Region As…“.
Merk op dat ik de “Edit” optie bedoel in het menu en niet in de koppen balk.
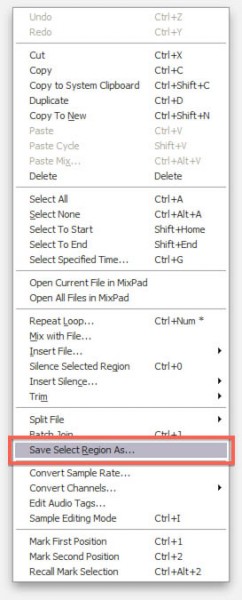
WavPad – Exporteren van de Selectie
Nadat je de optie “Save Select Region As…” hebt geklikt, opent zich een bestandsdialoog waar je locatie, bestandsnaam en formaat kunt opgeven.
Hier kunnen we dus het bestandsformaat opgeven en voor een iPhone kun je het beste bij “Save as type:” kiezen voor “MPEG-4 Audio (*.m4a)” – het kan wat tijd besparen in de volgende stap.
Uiteraard kun je natuurlijk ook kiezen voor MP3, wat zeker zo handig is als je de ringtone ook op andere (niet-Apple) telefoons wilt gebruiken.
M4A vs M4R
Een iPhone gebruikt M4R bestanden voor ringtones, maar wat is nu het verschil tussen M4A en M4R?
Beide formaten zijn identiek en gebruiken het AAC codec voor de Audio. Alleen de extensie is anders.
Het is overigens aan te raden om een ringtone korter te houden dan 40 seconden.
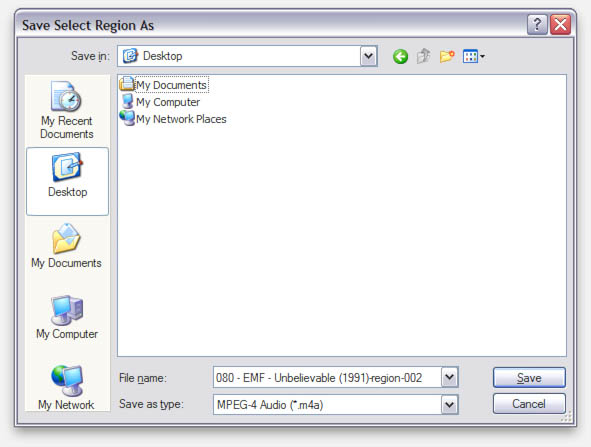
WavePad – Bestandsdialoog
ALs je alles hebt ingevuld, druk dan op de “Save” knop en nog een dialoog zal zich openen, maar nu met details voor het gekozen formaat.
Gebruik onderstaande instellingen als je gekozen hebt voor MPEG-4 Audio.
Mocht je MP3 gekozen hebben, kies dan voor VBR, 32 kbps tot 320 kbps met “quality” op “0” (beste kwaliteit).
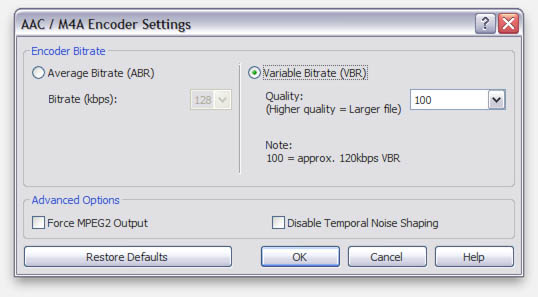
WavePad – Audio formaat instellingen
Ringtone op de iPhone zetten
De volgende methode ondersteund zo’n beetje ieder audio formaat. We gaan namelijk iTools gebruiken, zoals eerder aangegeven, welke audio bestanden zoals een M4A en MP3 automatisch omzet naar een M4R – het bestandsformaat dat de iPhone gebruikt voor ringtones!
Verbind jouw iPhone via de USB kabel aan de computer en start iTools.
Je zult nu in de linkse kolom jouw iPhone vinden waaronder je de groep “Media” (1) klikt.
Nadat je dat gedaan hebt, zul je in de kolom rechts (2) een groep met de naam “Genre” zien waar we “Ringtones” aan klikken. Een lijst met de ringtones op jouw telefoon zal verschijnen.
De bestanden die we net gemaakt hebben slepen we vervolgens naar de lijst (3) zodat iTools ze kopieert naar de iPhone.
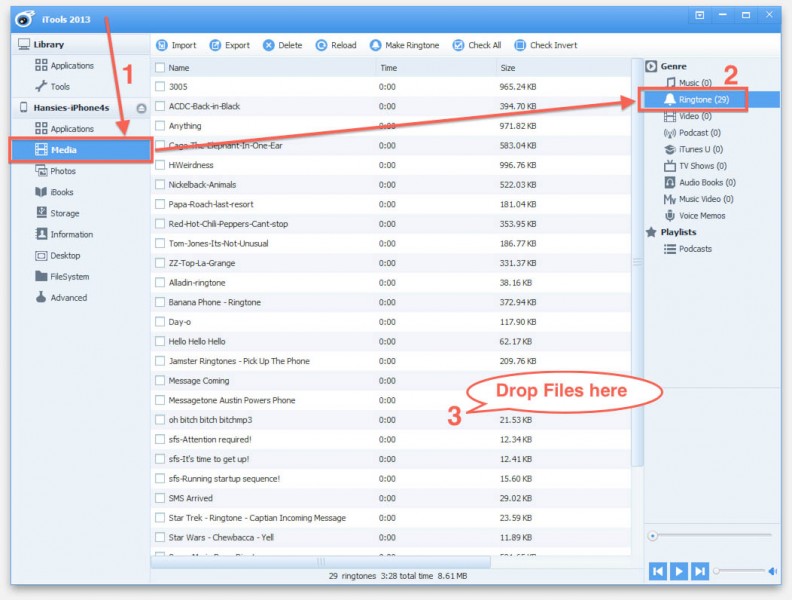
iTools – Ringtone op de iPhone zetten
Zodra je het M4A bestand, dat we met WavePad hebben gemaakt, op iTools laat vallen, zal iTools het “converteren” (hernoemen van M4A naar M4R) en op jouw iPhone installeren. MP3’s werkt overigens ook prima, maar de conversie kan iets meer tijd kosten. Met ringtones gaat de conversie echter super snel.
Op de iPhone ga je vervolgens naar “Instellingen” – “Geluiden” waar je de ringtones voor telefoon, tekst berichten, email, etc. kunt instellen.
Je ziet nu jouw nieuwe ringtone in de selectie:
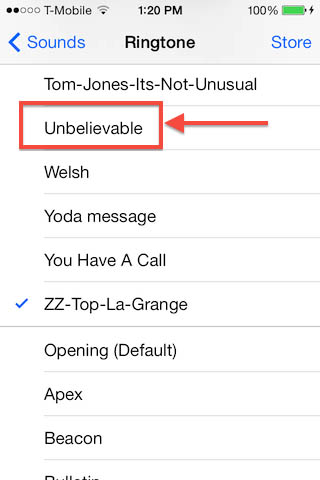
MP3 nu als iPhone ringtone


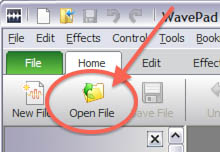
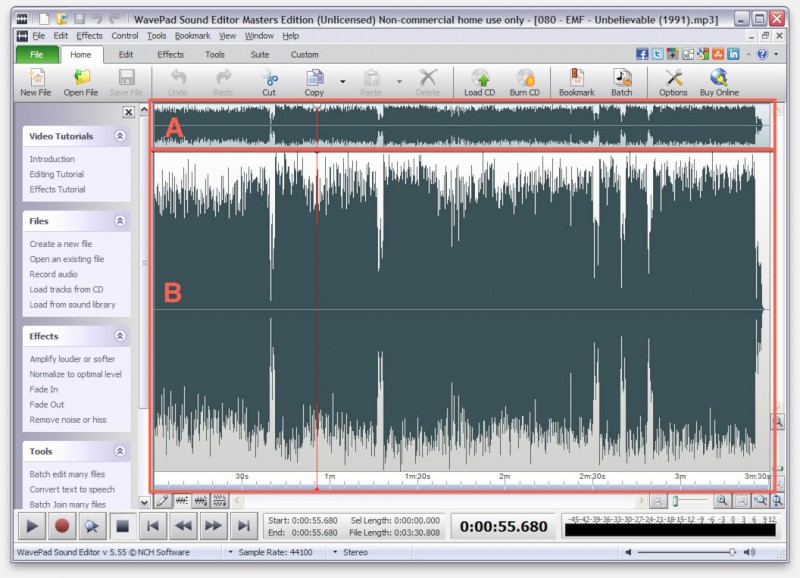

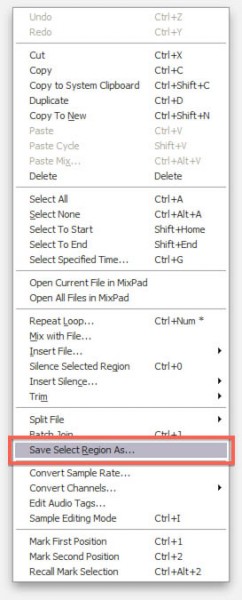
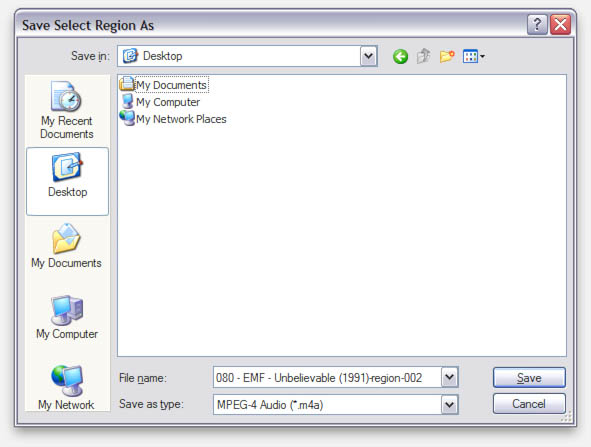
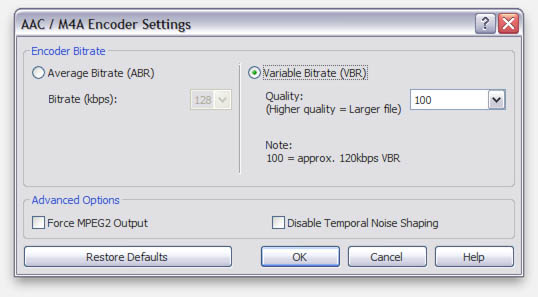
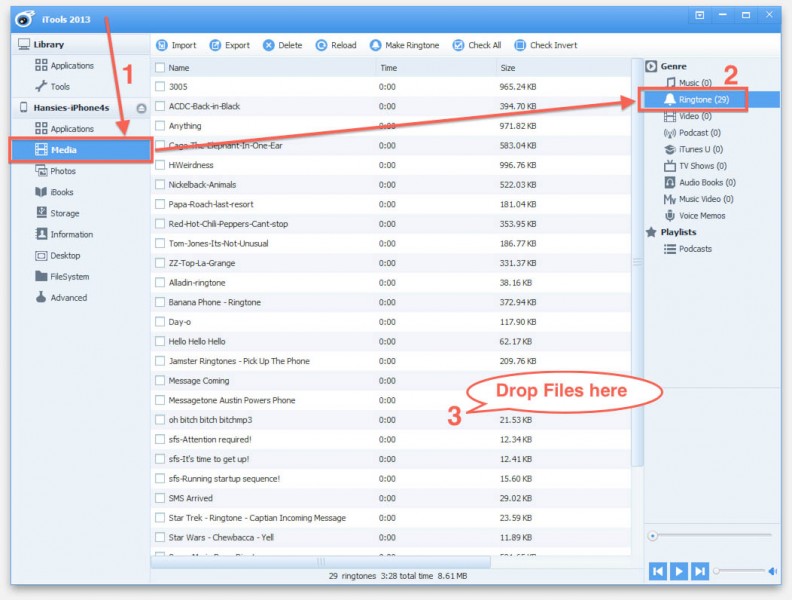
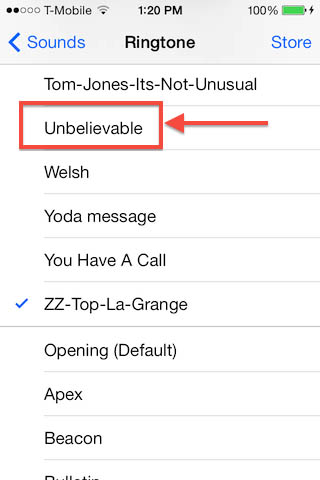
Reacties
Er zijn nog geen reacties geplaatst.
Je kunt jouw eigen opmerkingen plaatsen m.b.v. dit formulier, of een reactie op een bestaande opmerking plaatsen door op de "Beantwoorden" knop te klikken.