Emoji – Gratis Emoticons en Smileys
Je bent misschien bekend met de smileys die je in tekst ziet, om aan te geven of je iets leuk of bedroevend vindt.
Oorspronkelijk (vroeger!) waren dit combinaties van toetsenbord tekens zoals :-) and :-(. Destijds maakten programma’s zoals Yahoo Messenger en ICQ, al snel gebruik van leuke afbeeldingen die deze stukjes tekst beter tot hun recht lieten komen.
Voor dit doel is het Japanse “Emoji” omgezet naar een lettertype en voor jouw iPhone or iPad is er zelfs een speciaal toetsenbord voor.
Helaas zijn er een aantal lieden die beweren dat je hiervoor hun app moet installeren, maar dat is zeker niet het geval.
Jouw iPhone of iPad heeft namelijk al standaard een toetsenbord en lettertype hiervoor.
Instellingen Algemeen Toetsenbord Toetsenborden Voeg toetsenbord toe… Emoji
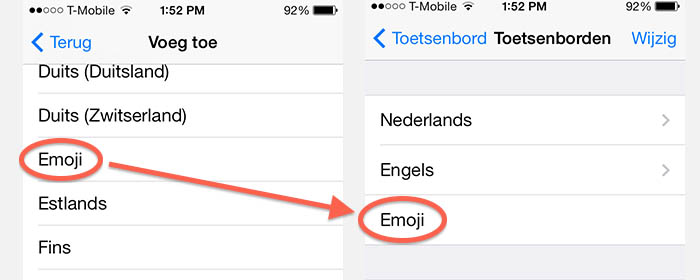
iPad/iPhone – Emoji (Emoticons/Smileys) toetsenbord toevoegen
Eenmaal toegevoegd, zien we een extra toets verschijnen op ons toetsenbord, links van de spatie balk. Je kunt hier kort op drukken om tussen toetsenborden te wisselen (handig als je er maar twee hebt, b.v. Nederlands en Emoji), of je kunt de knop ingedrukt houden zodat er een menu met beschikbare toetsenborden verschijnt.
Vergeet niet dat niet alle SMS ontvangers (oudere Android en Black Berry telefoons bijvoorbeeld) Emoji smileys kunnen zien!
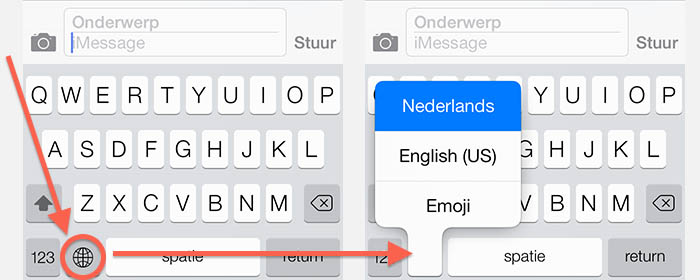
iPad/iPhone – Toegang to andere toetsenborden (taal en smileys)
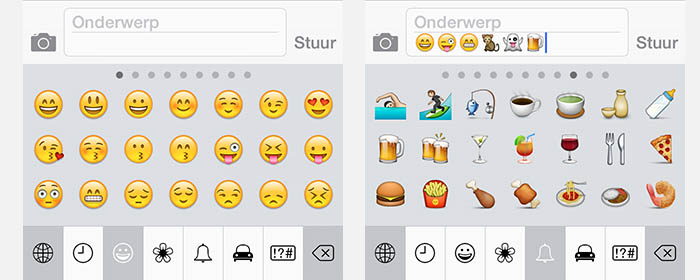
iPad/iPhone – Intypen van Emoji Emoticons/Smileys
Toetsenborden en Spellings Controle voor andere talen
Als je voorgaande tip gelezen hebt, het toevoegen van een Emoji toetsenbord, dan zul je gezien hebben dat je ook andere talen kunt toevoegen. Je kunt meerder toetsenborden toevoegen. Als je omschakelt naar een ander toetsenbord, dan wordt de spelling controle ook aangepast. Erg handig als je bijvoorbeeld vaak in het Nederlands en Engels SMS berichtejes of emails stuurt.
Omschakelen naar een ander toetsenbord past ook de spellingscontrole aan.
Instellingen Algemeen Toetsenbord Toetsenborden Voeg toetsenbord toe…
Invoeren van speciale letters
In de meeste talen vinden we speciale letter, bijvoorbeeld met een accent of een umlaut.
Deze letters vinden we niet zo maar op het toetsenbord … althans, dat lijkt zo.
Als je een bepaalde letter langer indrukt dan kan een klein menu verschijnen met varianten van deze letter (zie ook de volgende tips voor scherm afbeeldingen).
Mocht de speciale letter in zo’n menu verschijnen, til dan niet jouw vinger op maar schuif het naar de gewenste letter voor je los laat.
Speciale Symbolen
Naast de speciale letters zijn er natuurlijk ook speciale symbolen en deze vinden we onder het numerieke toetsenbord (druk op de “123” knop links onderin). Hier zijn een paar voorbeelden:
– als je de “.” (punt) ingedrukt houdt dan zien we bijvoorbeeld “…” verschijnen,
– als je de “$” ingedrukt houdt dan zien we bijvoorbeeld €, ¥ en £,
– als je de dubbele aanhalingstekens ingedrukt houdt dan zien we bijvoorbeeld dan verschijnen er verschillende aanhalingstekens varianten,
– als je de “0” (nul) ingedrukt houdt dan zien we bijvoorbeeld het symbolen voor graden °,
– etc.
Tip : Voor meer symbolen probeer de volgende link eens: http://mrgan.com/gb/
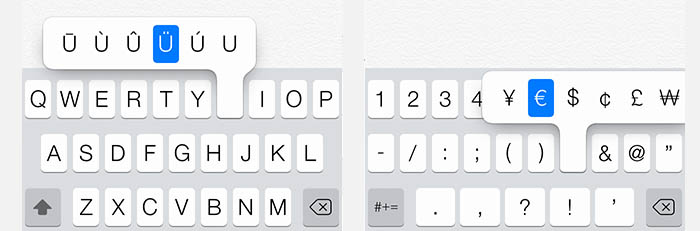
iPad/iPhone – Invoeren van speciale letters
In onderstaand overzicht, de speciale letters en symbolen voor een Nederlands toetsenbord, waarbij de gedrukte toets in een blauw blok is weergegeven:
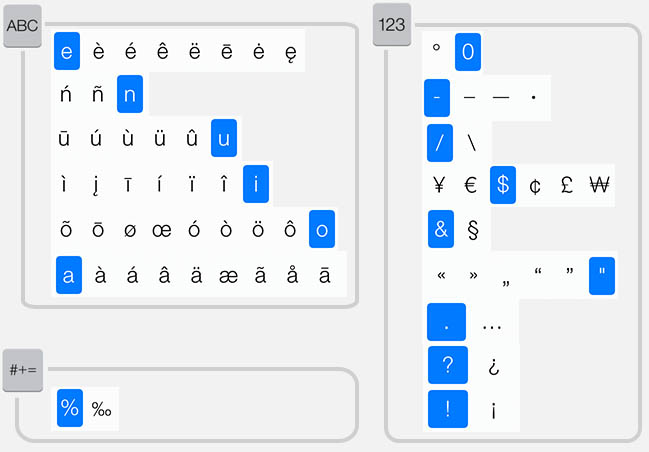
iPad/iPhone – Overzicht van verborgen speciale tekens op een Nederlands toetsenbord
Invoeren van symbolen zoals Copyright (©), Wiskundige symbolen en het Apple Logo
Emoji
Voor het invoeren van het Copyright, Trademark en Registered symbool (en een aantal andere symbolen) kun je het beste naar het Emoji toetsenbord kijken (zie de eerste tip “Emoji – Gratis Emoticons en Smileys” op deze pagina). De symbolen zitten verborgen onder de meest rechtse groep.
Fast Keyboard
Een goed alternatief is de gratis app “Fast Keyboard“, met een bredere selectie aan speciale tekens zoals Wiskundige Symbolen en zelfs het Apple Logo. In onderstaande afbeelding: de afbeelding rechts, de inhoud van het rood omlijnde vakje kan veranderd worden door omhoog en omlaag te schuiven.
Als je in deze app de benodigde tekens hebt ingetypt, kopieer ze dan naar de app waar je ze nodig had.
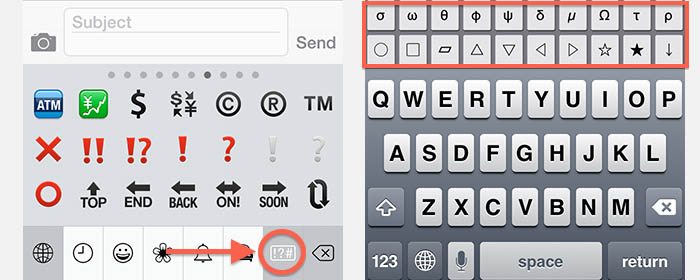
iPad/iPhone – Invoeren van het Copyright symbool met Emoji, of met Fast Keyboard
Glyphboard
Er is ook een handige web-app hiervoor: Glyphboard, Welke een aantal speciale tekens biedt.
Voor het gebruik van Glyphboard heb je Internet Toegang nodig.
Druk op het gewenste teken tot het teken geselecteerd is. Til jouw vinger op en kies nu de “Kopieer” optie.
Ga vervolgens naar de app waar je het teken nodig had en plak het in de tekst.
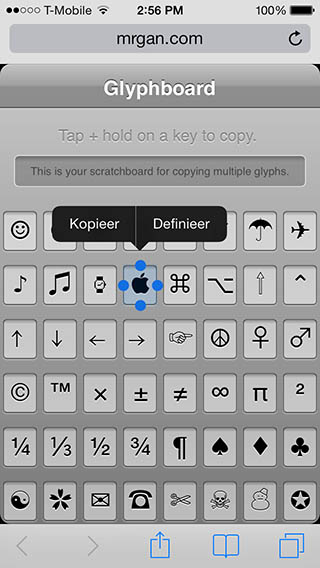
iPad/iPhone – Glyphboard gebruiken voor het invoeren van speciale tekens
Maak een Snelkoppeling (Trefwoord) voor Speciale Letters
Voor symbolen die je vaak gebruikt, kun je ook een trefwoord definiëren (zie hieronder: “Toetsenbord Trefwoorden – Bespaar jezelf type werk“).
Je kunt het symbool in het “Zin” veld plakker en het een gewenste afkorting geven.
Bijvoorbeeld : Zin = “©” en Trefwoord = “(c)”.
Snel top-level domain intypen
Bepaalde Internet georiënteerde apps, zoals Safari, staan het toe om snel een top-domein in te voeren zoals .com, .net, .nl, .be, .edu etc. Je kunt dit doen door de “.” (punt) op het toetsenbord ingedrukt te houden. Als het menu verschijnt, schuif je vinger dan naar het gewenste top-domein. De beschikbare top-domeinen is afhankelijk van de taal van het toetsenbord dat je gebruikt. Een Duits toetsenbord zal bijvoorbeeld .de toevoegen.
Herstel Typen – Telefoon schudden
Door jouw telefoon of iPad te schudden (1x naar rects en 1x naar links is voldoende) verschijnt er een menu waarmee je type werk ongedaan kunt maken. Als je dit gebruikt dan zie je de optie “Herstel” en “Annuleer” verschijnen, waarbij “Herstel” recent type werk verwijderd. Na het toepassen van deze optie kun je de telefoon nog ens schudden en je zult zien dat je nu een optie “Opnieuw typen” hebt waarmee je de tekst terug kunt halen die je zoëven verwijderd had.
Toetsenbord Trefwoorden – Bespaar jezelf type werk
Op jouw iPad of iPhone kun je zogenaamde trefwoorden definiëren welke, als je ze intypt, vervangen worden door een woord of zin die je voor gedefinieerd hebt.
Als voorbeeld: je zou het trefwoord “mvg” kunnen instellen met de zin “Met vriendelijke groet”.
Als je nu ergens in jouw tekst “mvg” typt, dan zal de auto-correctie een melding geven en aangeven dat het dit wil vervangen door “Met vriendelijke groet”.
Merk op : Geen idee welke gehaktbal het woord “Trefwoord” hier bedacht heeft, maar het slaat werkelijk nergens op. Beter zou zoiets als “afkorting” …
Tip : Je kunt ook Emoji emoticons in de zin plaatsen!
Instellingen Algemeen Toetsenbord Nieuw trefwoord…
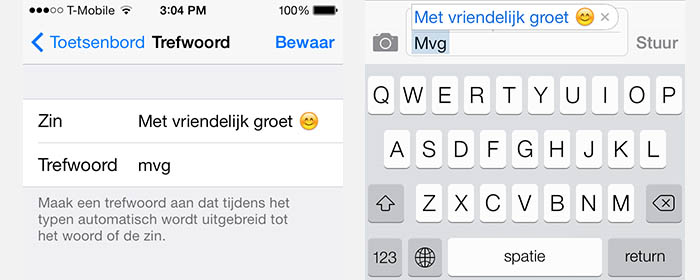
iPad/iPhone – Gebruik trefwoorden om type werk te besparen
Dubbele spatie wordt punt-spatie
Als je aan het einde van de zin een punt wilt zetten en vervolgens een spatie wilt typen voor je een nieuwe zin begint, dan zou je gebruik kunnen maken van de dubbele spatie truc. Type twee spaties en de auto-correctie maakt er meteen een punt + spatie van.
Caps Lock (Hoofdletters)
Jawel, ook jouw iPad/iPhone heeft een caps lock! (de toets waardoor alles in hoofdletter getypt gaat worden)
Tap twee keer op de shift know en de caps lock is actief. Tap de shift knop nogmaals en caps lock staat weer uit.

iPad/iPhone – De verschillende standen voor de Shift toets: Normaal, Shift, en Caps Lock
Met iOS 7 en nieuwer zijn de kleuren weer veranderd. Normaal is de toets grijs met en swarte pijl omhoog. Als Shift is ingedrukt dan wordt de achtergrond wit, en als je Caps Lock gebruikt dan wordt er nog eens een aanvullend lijntje onder het pijltje gezet.
Tekst Correctie opties
Deze opties worden waarschijnlijk het meest over het hoofd gezien terwijl ze toch een hoop irritatie kunne besparen.
Je kunt hier automatische correcties zoals hoofdletter en spelling aan of uit zetten.
Instellingen Algemeen Toetsenbord
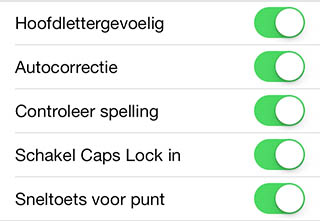
iPad/iPhone – Auto Tekst Correctie instellingen
Leer jouw iPad/iPhone scheldwoorden
Ik denk dat de meeste gebruikers het probleem wel kennen; je gebruikt een minder net woord en jouw iPhone besluit hier iets anders van te maken.
(het lijkt er overigens op dat met de laatste iOS versies, dit geen probleem meer is)
Optie 1: Voeg het scheldwoord toe aan “Toetsenbord Trefwoorden“.
Stel zowel “Zin” als “Trefwoord” in op het scheldwoord dat je wilt gebruiken.
Optie 2: Voeg het scheldwoord toe als de naam van een persoon in jouw Contacten.
Gebruik Auto-Correct voor samentrekking van woorden
Merk op : Dit zou ook moeten werken voor termen zoals ” ’s morgens ” (volgens de iPhone handleiding type je “ssmorgens”) – maar ik heb dit niet kunnen reproduceren.
In het English zien we samentrekkingen van woorden vaak, zoals bijvoorbeeld You’ll, He’ll, I’ll, I’ve, etc.
Je kunt dit eenvoudiger invoeren door de laatste letter twee keer te typen. De Auto-correctie corrigeert dit dan naar de juiste samentrekking.
Voorbeeld: Als je “He’ll” (he will) wilt typen, type dan gewoon “Helll“.
Nummers invoeren zonder omschakelen naar numeriek toetsenbord
Als je nummers wilt invoeren terwijl je tekst aan het typen bent, gebruik dan deze truc zodat je niet hoeft om te schakelen naar het numerieke (123) toetsenbord:
Druk op de “123” toets en houdt het ingedrukt, schuif jouw vinger nu naar het gewenste nummer (of leesteken) en laat los zodra jouw vinger over het gewenste nummer staat. Het nummer wordt nu ingevoerd maar je hoeft niet eerst weer de “ABC” knop in te drukken om terug te gaan naar letters.
Woordenboek – Definitie van woorden opzoeken
Jouw iPhone of iPad heeft de mogelijkheid de definitie van een woord in het woordenboek op te zoeken.
Selecteer het woord door er op te drukken. Als het menu opkomt, tap dan op het pijltje naar rechts en je zult zien dat de optie “Definieer” verschijnt. Druk hierop om de definitie van een woord op te zoeken in het woordenboek. Druk op “Gereed” (rechts bovenin) om terug te gaan naar jouw tekst.
In veel gevallen kun je gewoon twee keer tappen op een woord om het woord te selecteren.
Tip : Als je een definitie bekijkt, dan zie je links onder “Beheer”. Via deze functie kun je de woordenboeken van andere talen toevoegen.
Mochten er geen definities gevonden worden, kijk dan zeker hier om te zien of het woordenboek van de gewenste taal geïnstalleerd is.
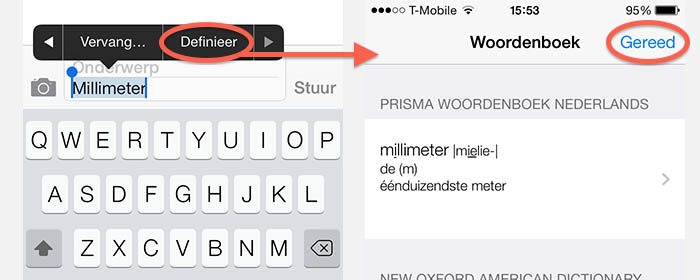
iPad/iPhone – Gebruik maken van het woordenboek
Gebruik maken van dicteren (niet beschikbaar voor Nederlands)
Jouw iPad of iPhone heeft de mogelijkheid tekst in te voeren d.m.v. dicteren – een optie die met Siri samenhangt. Helaas is de stem herkenning niet beschikbaar voor Nederlands en slechts een handvol talen wordt ondersteund. Overigens moet je bij dicteren, in bijvoorbeeld Engels, ook nog opletten op welke variante je gebruikt. Bijvoorbeeld Amrikaans Engels is anders dan Brits Engels.
Algemeen Siri
Stem herkenning voor dicteren is actief als Siri aan staat en de taal van het toetsenbord is de taal die gebruikt wordt. Als dicteren ondersteund wordt voor de gekozen toetsenbord taal, dan zul je een nieuwe toets, links van de spatie balk, zien met een klein microfoontje. Druk op deze toets om dicteren te starten.
Een paar tips:
– Praat in de richting van de microfoon van de iPhone/iPad
– Let op dat de geluidsgolf, welke in beeld is, werkelijk beweegt
– Spreek duidelijk en niet te snel
– Spreek lees teken uit (komma, punt, etc) zoals deze in de gekozen regio gebruikt wordt (het Amerikaanse “period” is in Brits Engels “full stop”)
– Zeg “new line” (als je in het Engels werkt) om een nieuwe regel te starten
– Zeg “new paragraph” (als je in het Engels werkt) om twee nieuwe regels in te voegen
– Je kunt ook valuta opzeggen (dollar sign, euro sign, pound sterling sign, Yen sign)
– De volgende smileys (niet Emoji!) zijn ondersteund in het Engels: “smiley” voor :-), ”winky” voor ;-) en “frowny” voor :-(
– Controleer altijd na dicteren op fouten
– Hou de zinnen kort
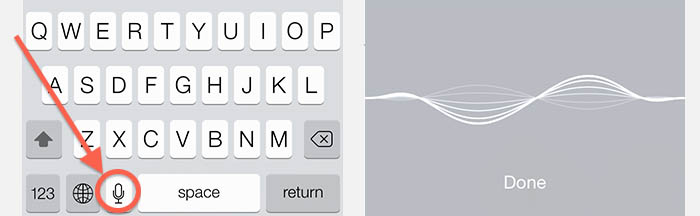
iPad/iPhone – Gebruik jouw stem voor het dicteren van berichten
Stem herkenning werkt op dit moment alleen maar voor: Engels, Spaans, Frans, Duits, Japans, Chinees, Italiaans en Koreaans.
Voor stem herkenning heb je een goede Internet verbinding nodig, bijvoorkeur Wifi. 3G of 4G werkt ook, maar EDGE of GPRS is erg onbetrouwbaar.
Toetsenbord splitsen (alleen voor iPad)
Op de iPad kun je het toetsenbord in twee delen splitsen, iets wat me doet denken aan die Microsoft Natural Keyboards van een tijd terug.
Een aantal mensen refereert naar dit gesplitste toetsenbord als duim toetsenbord.
Als het toetsenbord zichtbaar is, plaats dan twee vingers in het midden van het toetsenbord. Beweeg een vinger naar links en de andere vinger naar rechts en je zult zien dat het toetsenbord splitsts. Je kunt dit weer ongedaan maken door de tegengestelde beweging: de vingers van links en rechts terug naar het midden te bewegen.
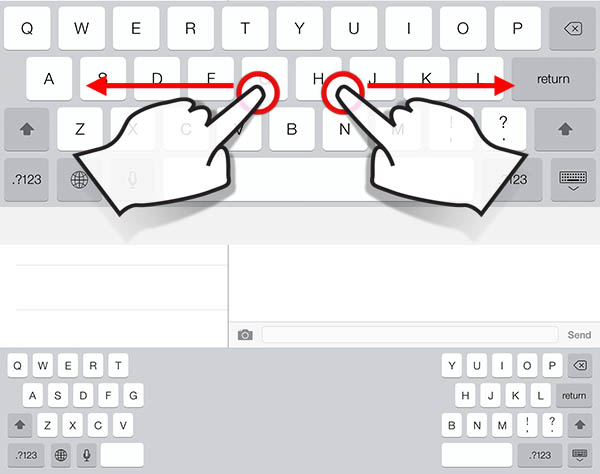
iPad – Splits het toetsenbord in twee delen (duim-toetsenbord)
Gebruik van externe toetsenbord (USB of Bluetooth)
Met recente versies van iOS werkt zo’n beetje ieder Bluetooth toetsenbord, of het nu een oude PC toetsenbord of zelfs een antieke PalmPilot toetsenbord is.
Als je de bezitter bent van een Camera Connection Kit, met USB aansluiting, dan kun je zelfs een USB toetsenbord aansluiten … je krijgt mogelijkerwijs wel twee foutmeldingen maar het toetsenbord werkt gewoon …
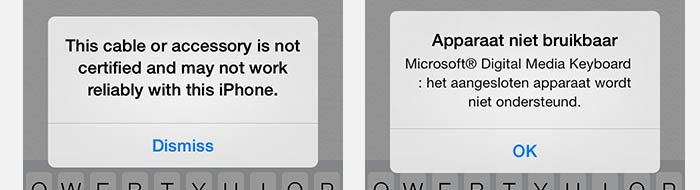
iPad/iPhone – USB Toetsenbord foutmelding (vreemd dat de ene in het Engels is en de andere niet)
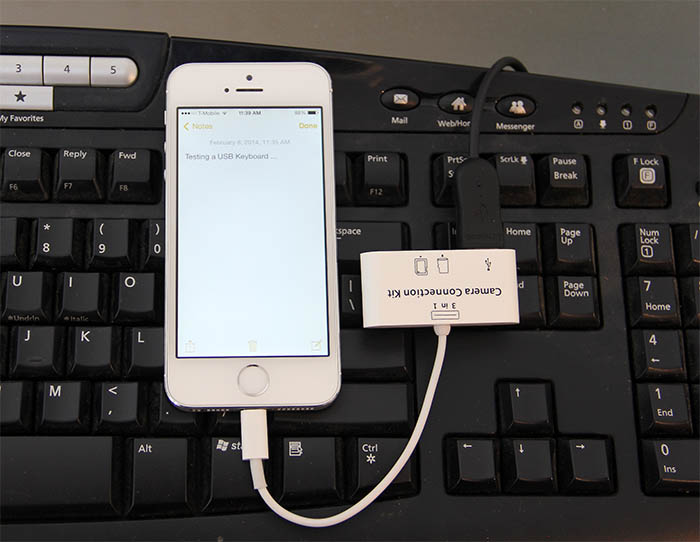
Camera Connection Kit (met USB poort) kan gebruikt worden om een USB toetsenbord aan te sluiten


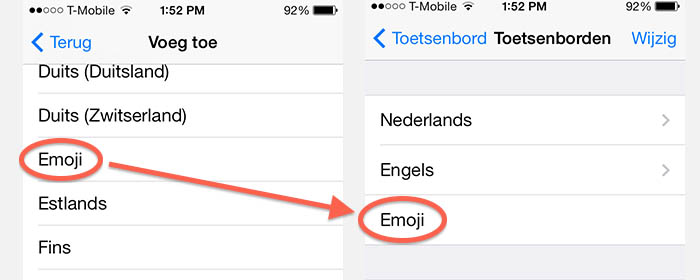
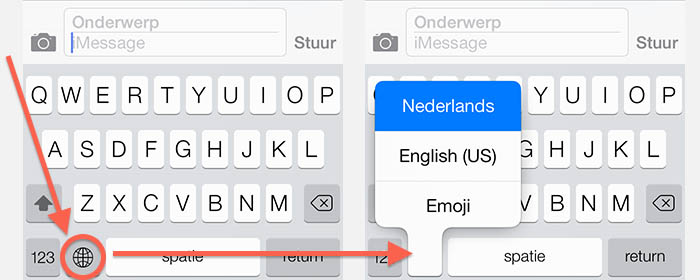
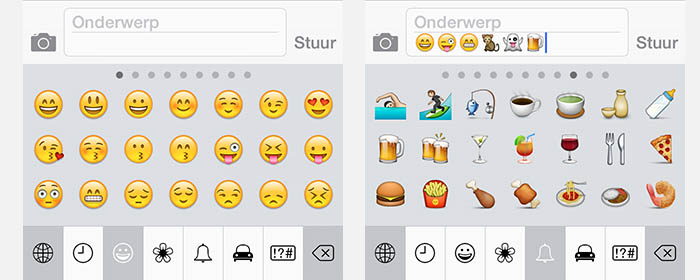
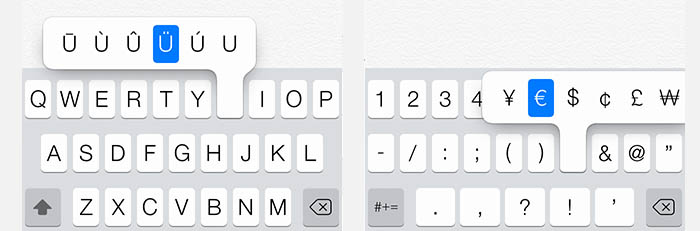
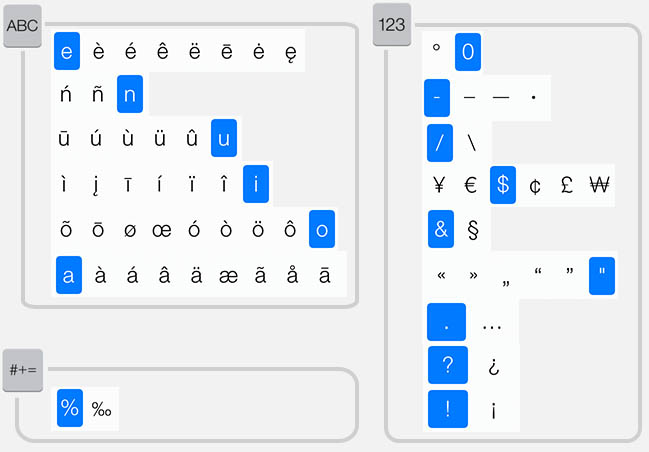
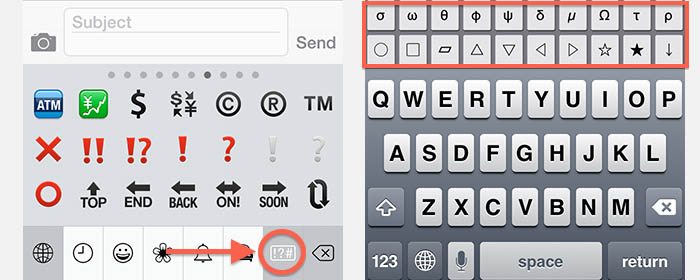
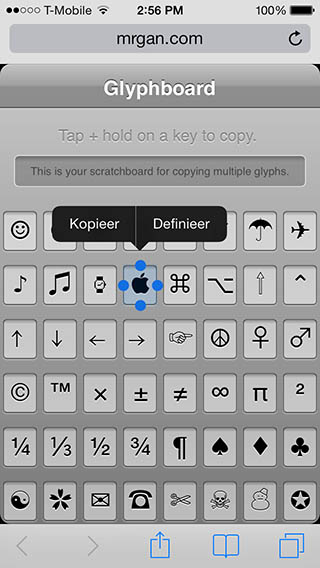
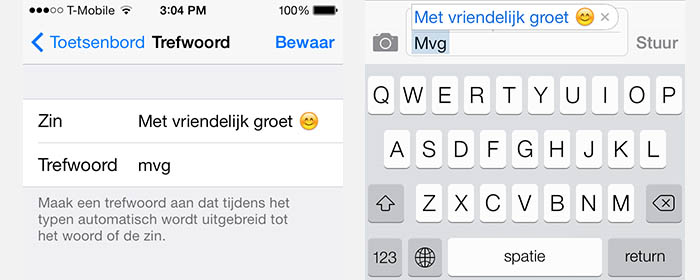

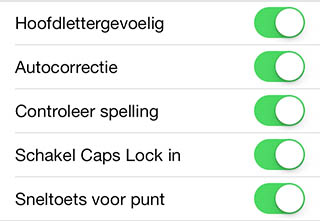
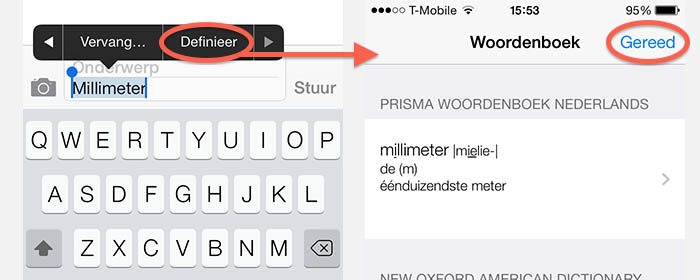
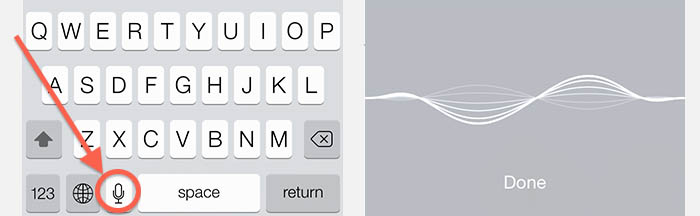
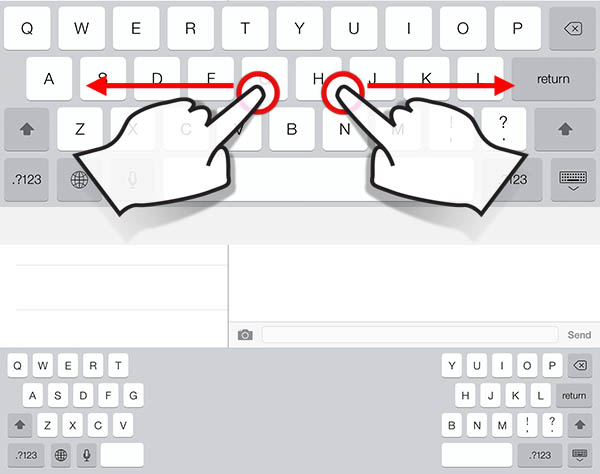
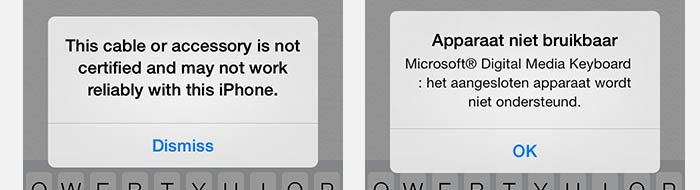
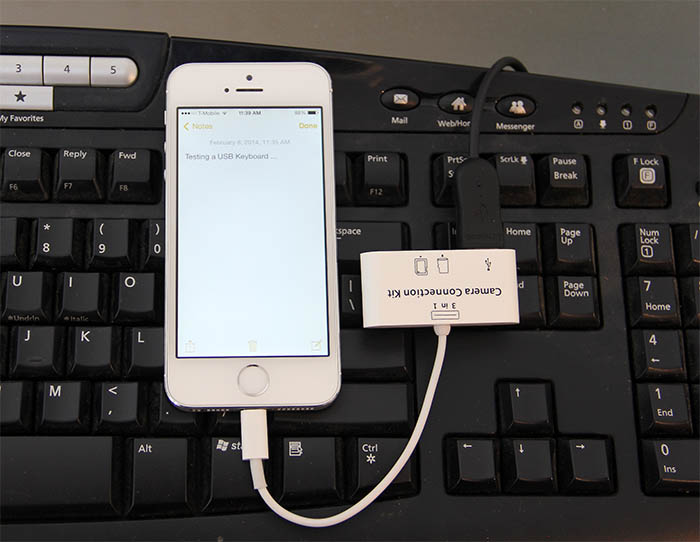
Reacties
Er zijn 15 reacties welke je hieronder kunt lezen.
Je kunt jouw eigen opmerkingen plaatsen m.b.v. dit formulier, of een reactie op een bestaande opmerking plaatsen door op de "Beantwoorden" knop te klikken.
Ik kan niet meer zien wat ik aan het tikken ben in messenger, blijft onder het toetsenbord staan, hoe kan ik dit veranderen?
Sylvia van elk
Hi Sylvia!
Als eerste; een bericht typen in landschap mode is gewoon niet te doen (breed).
Mocht je dat nog niet geprobeerd hebben, werk dan in portret mode (lang).
Ik heb dit zelf bij Messenger nog niet mee gemaakt maar wel met Google Hangouts.
Misschien werkt deze “truc” hier ook voor.
Ik kies in zo’n geval een van de berichten en begin dan naar onder te schuiven zodat het toetsenbord verdwijnt. Het veld waar je nu berichten kunt invoeren blijft dan wel zichtbaar. Druk nu op dat veld zodat het toetsenbord weer verschijnt en als alles goed gaat schuiven de berichten dan vanzelf omhoog. Als alles goed gaat dan kun je weer zien waar je gebleven bent met typen.
Na wat zoek werk;
Ik zie dat veel mensen dit probleem hebben als ze predictive tekst (voorspellen wat je typt) hebben aanstaan, maar ik weet niet of de Nederlandse versie die optie heeft (ik woon in de VS en gebruik mijn telefoon in het Engels). Uitzetten, indien dit het geval is settings > general >keyboard > predictive > off. Dit bespaard ruimte mocht deze optie aanstaan.
Een aantal lieden gebruikt de “Split keyboard” functie, welke je uit kunt zetten – helaas kon ik deze functie niet op ijn iPhone vinden, maar voor het geval dat: Settings > General > Keyboard > Split Keyboard > Off.
Ik vrees dat dit niet 100% alles zal oplossen, maar ik hoop dat het een beetje helpt.
hans
Bedankt voor je reactie
Sylvia van elk
Graag gedaan … mocht je een werkende oplossing hebben, dan horen we dat natuurlijk graag …
hans
Ik ontving van een I phone model voor 6 deze tekens onder een tekst: £›∠
Het gaat om een bericht uit Frankrijk en dus wsl met Frans keyboard.
Ik kan er niet achter komen wat hier de betekenis van is!
Iemand een idee
Rob
Hi Rob,
Het enige wat ik me kan voorstellen is dat het bericht niet van een iPhone is verzonden en dat dit wat “overgebleven rommel” is aan het einde van het bericht. Anders zou ik ook helaas niet weten wat dit zou kunnen betekenen.
Ik heb iets vergelijkbaars gezien als de andere kant een echte oude GSM telefoon is. Maar dat is dan vaak als ik van uit Messages (op een Mac) een bericht verstuur.
Sorry dat ik niet meer behulpzaam kan zijn …
hans
Hoe zeker kan ik zijn als ik een camera kit koop dat mijn USB toetsenbord het ook echt doet?
Emmy
Hoi Emmy,
100% garantie heb je nooit, maar tot dusver kan ik zeggen dat ik bij 3 van dit soort camera kits succes heb gehad.
Ik heb er 2 voor de oudere grote stekker (zoals jouw iPad 1 die gebruikt) en 1 voor de nieuwe lightning stekker.
(voor mezelf en familie leden)
In alle 3 de gevallen werkte zowel een Microsoft als Logitech USB toetsenbord zonder problemen.
Voor goedkope Camera Connection Kits, kijk vooral eens bij Amazon en AliExpress.
hans
Als ik een nieuwe app open op mijn iPad 1 dan gooit hij me er gelijk uit. Hoe los ik dat op?
Emmy
Hi Emmy,
Ik vermoed dat Apple je een beetje in de steek laat met zo’n oude(re) iPad.
Een paar truuks die je zou kunnen proberen:
Sluit alle applicaties, en doe een reset van de iPad.
Reset (zonder gegevens te verliezen):
Druk de aan/uit knop en de “Home” knop tegelijk in voor een aantal seconden tot het Apple logo verschijnt en laat vervolgens beide knoppen los. De “Home” knop is de ronde knop onder het scherm.
Als dat niet werkt, en je altijd met iTunes gesynchroniseerd hebt, doe dan een “Restore” in iTunes voor de iPad.
Ik vond op deze website nog wat handige truuks die bij zouden kunnen dragen, maar ik vrees het ergste (dat Apple liever ziet dat je een nieuwe iPad gaat kopen). Schandalig en nou niet echt milieu vriendelijk als je het mij vraagt … (en dan ben ik nog een Apple fan!)
hans
Hallo
Ik heb ooit mijn toetsenbord in hoofdletters gezet, dus als ik op de “shift” toets druk gebeurt er niks op mijn toetsenbord, ik ben als het waren mijn kleine letters kwijt! Maar ik kan wel gewoon kleine letters en hoofd letters typen. Gaat er alleen om dat dat niet zichtbaar is op mijn toetsenbord, ooit heb ik dit eens ingesteld maar weet niet hoe ik het terug moet draaien?
Danielle
Hoi Danielle,
Poe dat is een lastige. Ik ben daar nog nooit tegen aan gelopen.
Deed je dit via een extern toetsenbord?
Heb je geupdate naar de laatste iOS versie?
hans
Instellingen
Algemeen > Toegankelijkheid > Toetsenbord
Toon kleine letters
Fred
Ben op zoek naar de speciale Duitse W zoals die van Wikipedia of Wilkinson. Is daar een code voor .
de mon
Hallo De Mon,
naar mijn weten bestaat daar geen code voor zo een “W”. Ik kon alleen de al weergegeven characters vinden.
Sorry
hans