Voor we beginnen …
Dit artikel moet je zien al een aanvulling of update van het originele artikel.
Hoewel de installatie net even anders werkt, bevat het originele artikel veel aanvullende informatie die het zeker waard is om te lezen.
Om Kodi op de Amazon Fire TV of Amazon Fire TV Stick te krijgen, hebben we het volgende nodig:
FireStarter staat op Amazone’s Blacklist…
Helaas heeft Amazon, FireStarter op de BlackList gezet, waardoor het kan zijn dat FireStarter niet meer werkt op de Amazon Fire TV. Dit komt waarschijnlijk door de meest recente FireOS (het “operating system” van de Fire TV) update.
Als bij jouw FireTV FireStarter nog werkt: probeer dan updates te blokkeren.
Als alternatief kun je KODI nog steed side-loaden, en starten via “System” “Applications” “Manage Installed Application” “KODI” “Launch”. KODI zal dan zeer waarschijnlijk in de “Recent” items verschijnen , waardoor starten via de start pagina weer mogelijk is.
Merk op: het kan ook zijn dat Amazon FireStarter niet heeft geblacklist, maar alleen maar het “luisteren” naar de “Home” knop heeft geblokkeerd.
Stap 1 – Download Kodi
Helaas blijkt de Kodi website voor een aantal lezers verwarrend te zijn, dus ik loop hier even stap voor stap doorheen.
Ga naar de download pagina van de KODI website door op deze link te klikken. Het zal er ongeveer zo uit zien (dit is een screenshot van een oudere KODI versie):
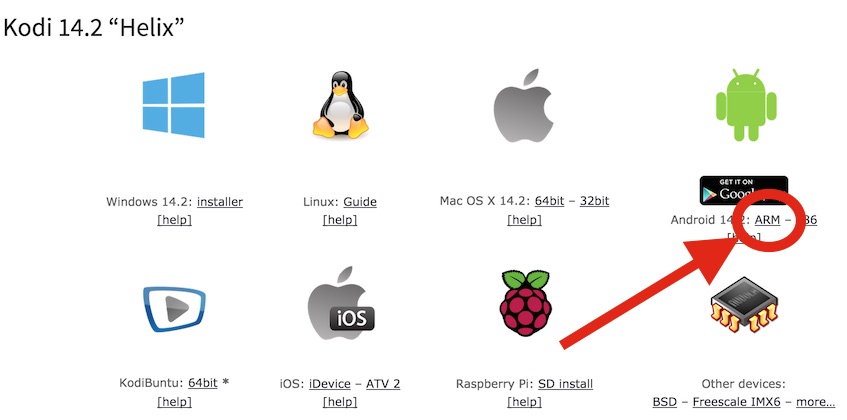
Download de juiste Kodi versie voor de Amazon Fire TV
Hier gaan we zoeken naar de ANDROID versie (het groene mannetje) waar we op de “ARM” link klikken (zoals hierboven aangegeven).
Het resultaat is het downloaden van een bestand met de extensie “APK“.
Je hebt dus de foute link geklikt als je een “EXE” of “ZIP” ziet verschijnen!
Stap 2 – Download ADBFire
Jocala heeft me vriendelijk verzocht om ADBFire niet meer op Tweaking4All aan te bieden, dus je zult op deze link moeten klikken om naar zijn website te gaan.
Op de pagina van ADBFire moet je een beetje omlaag scrollen tot je zoiets ziet als dit (versie nummer kan anders zijn):
Download adbFire 2.01 for Windows
Download adbFire 2.01 for OS X 10.7 or greater
Download adbFire 2.01 for Linux
Klik de versie die voor het Operating System van jou computer nodig is.
Merk op : De screenshots in dit artikel zijn gebaseerd op v2.01 voor Mac OS X. De schermen voor Windows of Linux zien er vergelijkbaar uit.
Stap 3 – Amazon Fire TV opzetten
De volgende stap is het opzetten van jouw Amazon Fire TV. Volg de instructies van de Amazon Fire TV totdat de Amazon Fire TV werkt zoals bedoelt is.
Mocht je tegen problemen aanlopen, kijk dan ook eens naar het originele artikel waarin je wat tips en truucs kunt vinden.
Overigens heb je een Amazon account nodig voor het opzetten van de Amazon Fire TV. Geen nood; iedereen kan een account openen bij Amazon en je hoeft alleen maar een login naam en wachtwoord op te geven en een zogenaamd “billing address” (adres waar de rekening naar gestuurd dient te worden). Je hoeft GEEN betaal methode of credit card info op te gegeven!
Dus voor je verder gaat: zorg ervoor dat de Amazon Fire TV werkt en een netwerk verbinding heeft!
p.s. I vindt Amazon Prime helemaal te gek, ook al heb je er in Europe misschien al te veel aan. Je kunt gratis een 30-dagen proef doen voor Amazon Prime.
Stap 4 – Voorbereiden van de Amazon Fire TV voor Kodi
Voor we Kodi op een Amazon Fire TV kunnen zetten, moeten we een paar kleine instellingen doen.
Aanzetten van de Ontwikkelaar Opties (Enable Developer Options)
Op het home screen van de Amazon Fire TV, ga je naar beneden naar “Settings“.
Vervolgens ga je naar rechts naar de “System” optie en kies je deze, waar je onder “Developer Options” de “ADB Debugging” aanzet (zet dit op “ON”).
Indien beschikbaar, zet “Apps from Unknown Sources” ook aan!
Als je klaar bent, druk dan op de return knop van de afstandsbediening, zodat we terug gaan naar het “System” menu.
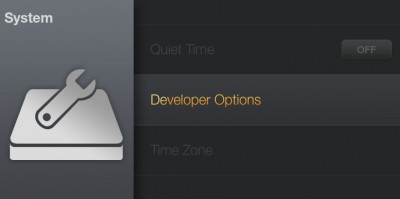
Amazon Fire TV – System – Developer Options
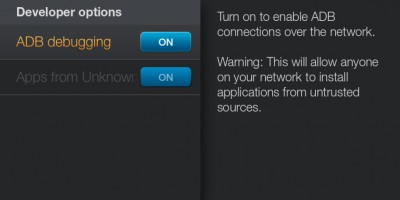
Amazon Fire TV – System – ADB Debugging aanzetten
Het IP adres van de Amazon Fire TV vinden
Nog steeds in het “System” menu, ga je nu omhoog naar de “About” optie. Hier scrol je omlaag naar de “Network” optie.
Daar vinden we het IP adres van de Amazon Fire TV, in onderstaand voorbeeld is dit 192.168.2.88 (je zult een ander IP adres zijn bij jouw opstelling).
Scrijf het IP adres even op, we hebben het in een later stap nodig.
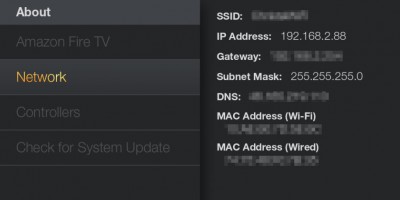
Amazon Fire TV – About – Network – IP Adres
Stap 5 – KODI op jouw Amazon Fire TV zetten
Ik ga er vanuit dat je een computer klaar hebt staan met daarop ADBFire geïnstalleerd.
Windows en Mac gebruikers …
Sommige AntiVirus software, onder Windows, geven een foutieve melding dat AdbFire een virus is of bevat.
Zet tijdelijk de AntiVirus uit als je dit programma wilt gebruiken (als jouw AntiVirus dit toelaat).
Jouw Mac kan het programma zien als van een onebtrouwbare ontwikkelaar en dat heeft weer te maken met het signeren van programma’s wat weer geld kost. Onder “System Preference” – “Security Privacy”, onder het kopje “General”, even “Anywhere” aanvinken onder de “Allow apps downloaded from” optie.
Plaats adbFire in de Applications folder anders start ADB blijkbaar niet!
Voor alle versies: Altijd ADBFire uitpakken en installeren voor je er mee aan de slag gaat!!!!!
OK, nu dat we ADBFire beschikbaar hebben: start het.
Voor wie de oude methode heeft gebruikt: je zult zien dat Jocala best wat moeite heeft gedaan om ADBFire een uitstekend programma te laten zijn.
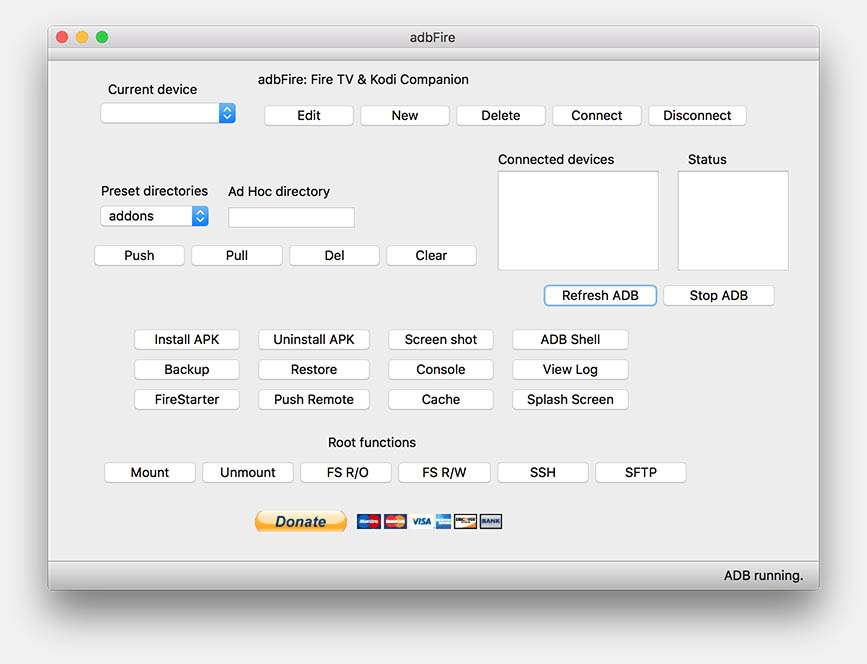
ADBFire – Versie 2.x
Nu moeten we eerst ADBFire laten weten waar het onze Amazon Fire TV kan vinden en daarvoor hebben we het IP adres nodig welke we eerder opschreven hebben.
In ADBFire, klik op “New“, waardoor zich een venster opent waar we ALLEEN de volgende informatie invoeren:
- We moeten onze “verbinding” of “device” een herkenbare naam geven, b.v. “AFTV Living room”. Je voert dat in bij het veld “Description“.
- Voer vervolgens het Amazon Fire TV IP adres in bij het veld “Address“.
Verander verder NIETS – tenzij je weet waar je mee bezig bent.
Klik vervolgens op “Save” als je klaar bent met het invoeren.
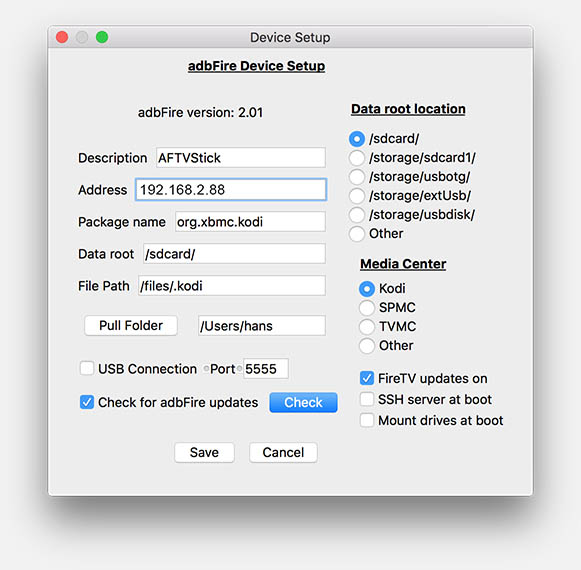
ADBFire – Definieer een Device
Na het klikken op “Save”, kan het even duren voor de nieuwe verbinding of “device” verschijnt in de drop down onder “Current Device“.

ADBFire – Nieuw “Device” toegevoegd
Om een verbinding te maken met de Amazon Fire TV, klikken we nu op de “Connect” knop.
In de lijst “Connected Devices” zul je nu het eerder ingevoerde IP adres zien verschijnen, en in de lijst “Status” zou uiteindelijk “device” moeten staan. Als dat het geval is, dan zijn we klaar voor de volgende stap.
Om KODI te installeren, klik je “Install APK“. In de dialoog die opent, kiezen we nu de KODI APK die we in stap 1 hebben gedownload.
Klik “OK” of “Open“, en in de volgende dialoog (“install …”) “Yes“.
Het uploaden kan even duren, maar je kunt de voortgang onder in het ADBFire venster volgen:

ADBFire – Voortgang upload van Kodi
Als de installatie klaar is, dan zien we de volgende dialoog waar we “OK” klikken:
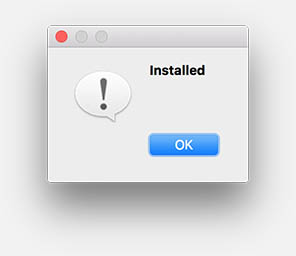
ADBFire – Kodi geïnstalleerd
Stap 6 – Installeer en Start FireStarter
FireStarter is een handig hulpmiddel voor Kodi op de Amazon Fire TV. Je kunt het ook op GitHub vinden, maar ADBFire handelt alles voor ons automatisch af, dus je hoeft hier geen moeite voor te doen.
Het mooie aan FireStarter is dat het een klik op de “Home” knop van de Amazon Fire TV afstandsbediening afvangt. In principe werkt de home knop nog hetzelfde, maar meteen na het weergeven van het Amazon Home Scherm, opent het zijn eigen “start” scherm waar je alleen maar ikoontjes zien voor Android apps,… zoals Kodi
Installatie van FireStarter.
Met ADBFire nog steeds verbonden met jouw Amazon Fire TV, klikken we op de “FireStarter” knop in ADBFire. In de opkomende dialoog klikken we vervolgens “Install“. Na een paar seconden zie je een bevestiging verschijnen dat FireStarter geïnstalleerd is.
Merk op: Nieuwere adbFire versies (2.03+) hebben geen knop meer voor “FireStarter”, en kan nu alleen nog maar in het menu “File” “Install FireStarter” gevonden worden. Omdat FireStarter is ge-blacklist door Amazon, kan het zelfs zijn dat het niet meer beschikbaar gaat zijn in toekomstige adbFire versies.
Starten van FireStarter.
Nu dat FireStarter geïnstalleerd is, moeten we het eerst activeren. We moeten daarvoor naar het Amazon “Home Screen” gaan (druk op de “home” knop van de Amazon Fire TV afstansdsbediening).
Ga vervolgens omlaag naar “Settings“, vervolgens naar rechts naar “Applications“, druk op de “Select” knop van de afstandsbediening, ga omlaag naar “Manage Installed Applications” en selecteer het. Een lijst met geïnstalleerde Apps verschijnt waar de “FireStarter” selecteren. Een nieuwe “lijst” verschijnt waar we “Launch Application” selecteren. Meteen daarna wordt het “start” scherm van FireStarter zichtbaar. Dit is hetzelfde scherm dat we van nu af gaan zien als we op de “home” knop drukken van de afstandsbediening:
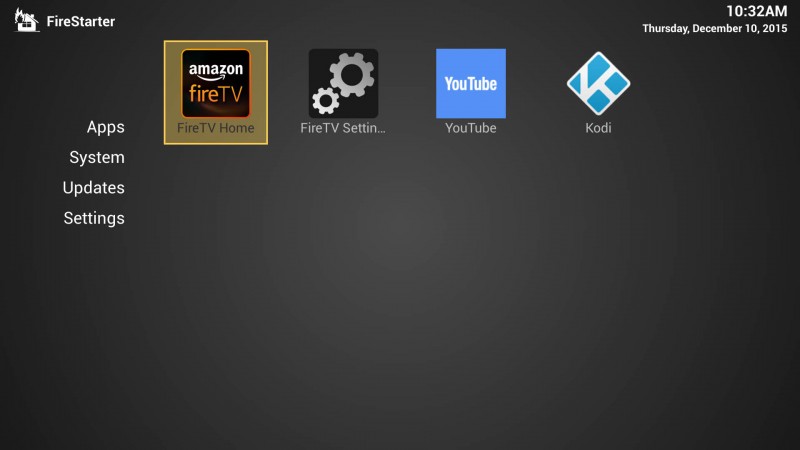
FireStarter – Home scherm
We zijn nu klaar met de installatie van Kodi en FireStarter en je kunt in bovenstaand scherm “Kodi” selecteren zodat deze door de “starten voor de eerste keer” procedure kan gaan.
De volgende stappen …
De volgende stap die ik adviseer, mocht je dat nog niet gedaan hebben, is het doorlezen van de tips en truuks van het originele artikel.
Veel kijk plezier …!


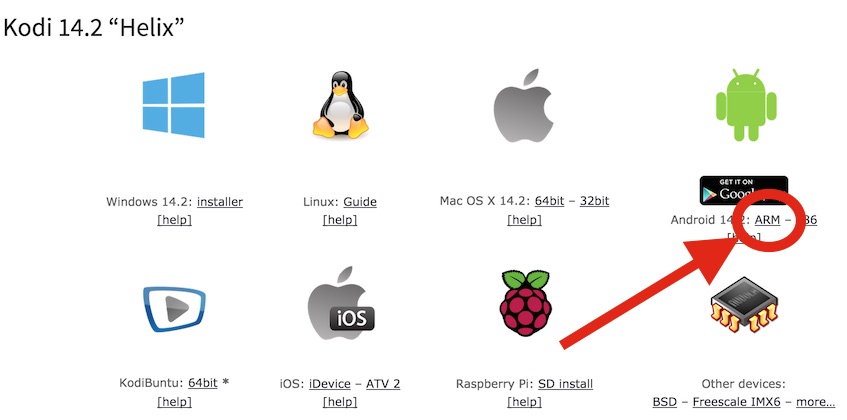
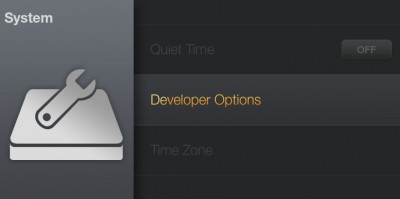
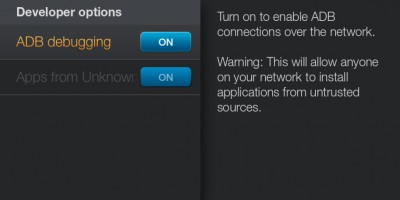
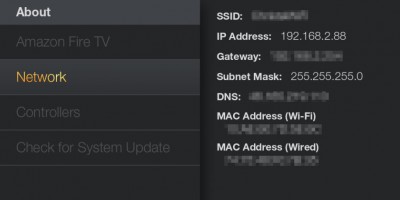
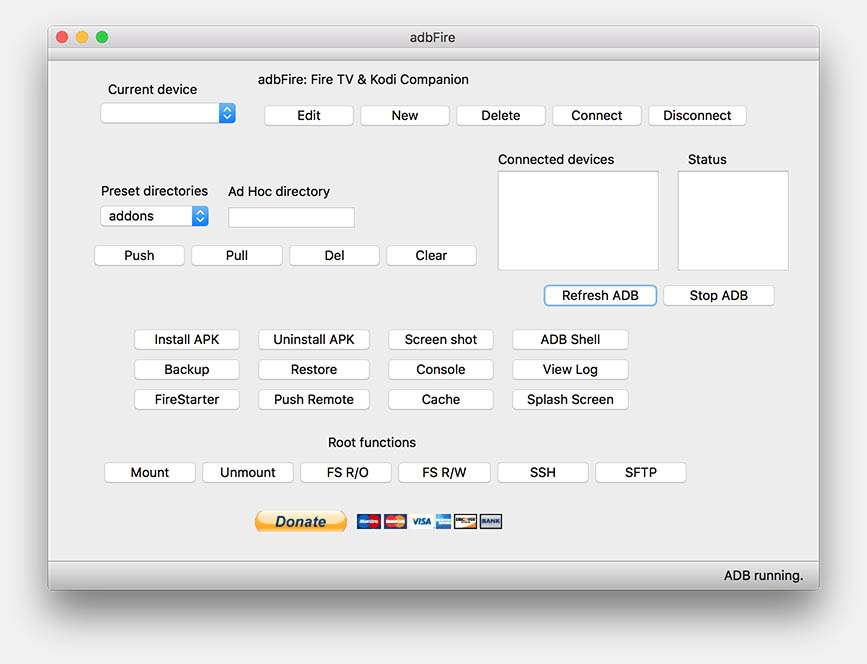
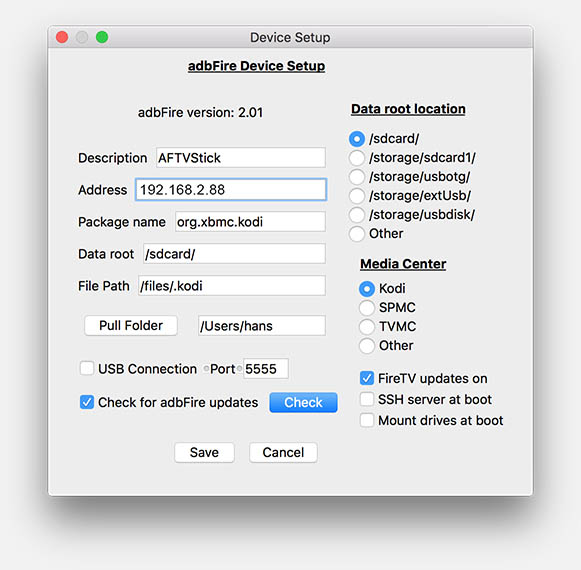

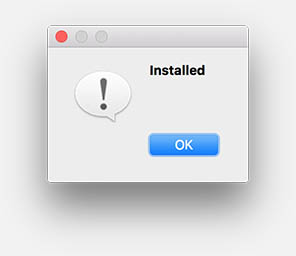
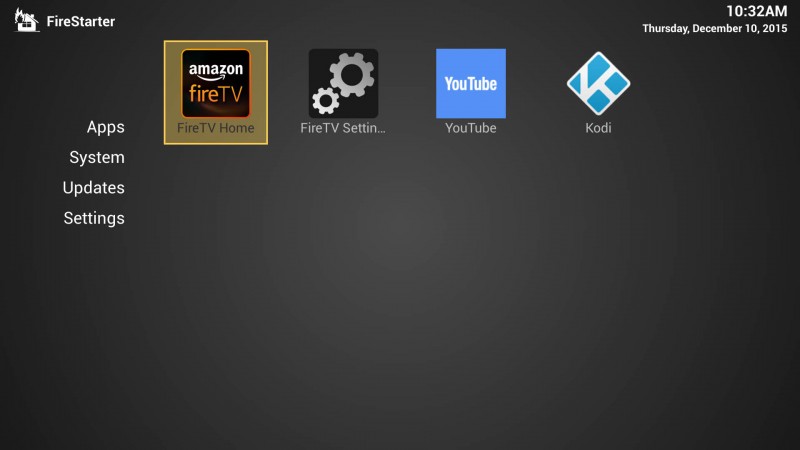
Reacties
Er zijn 6 reacties welke je hieronder kunt lezen.
Je kunt jouw eigen opmerkingen plaatsen m.b.v. dit formulier, of een reactie op een bestaande opmerking plaatsen door op de "Beantwoorden" knop te klikken.
Super tutorial!
Kodi werkt helemaal goed en netflix ook. Een hele verbetering ten opzichte van mijn oude asrock.
Dank voor de uitgebreide beschrijving.
Wel kan ik geen games downloaden? Lijkt of dat niet kan met een ned account?
Peter
Thanks Peter!
Als je games wilt downloaden (Amazon) dan zul je inderdaad in de Duitsland of the VS moeten zijn. Maar …
Ik heb zelf gespeeld met UnoTelly (zie het artikel “UnoTelly – Bekijk regio geblokkeerde content overal ter wereld!“) en dat werk geweldig. Je zou een trial account kunnen proberen, de app installeren, en als de trial is afgelopen, kijken of de geïnstalleerde games nog werken.
Kan zijn dat je de juiste regio even moet instellen op de Amazon Fire TV voor je UnoTelly truuk probeert ….
hans
hallo Hans,
Dank voor het berichtje. Dat lijkt me toch teveel moeite. Ik houd het wel bij de PS4 ;)
Toch nog een opmerking. Ik heb heel jouw tutorial gevolgd en dat gaat perfect. Tot ik gisteren alles weer opstartte en bleek dat ik de hele tijd vastlopers had.
Het lijkt erop dat de schuldige het logitech k400 toetsenbord is. Jammer want dat werkte erg goed. Ik heb deze niet meer aangesloten en het lijkt erop dat ik geen vastlopers meer heb. Misschien een tip voor bij de tutorial ;) Ik wilde al een harde reset doen.
Groet,
Peter
Als je een PS4 hebt, dan zou ik zeker de games bij de PS4 laten haha … ik gebruik zelf de Android games ook niet, beetje onder de maat zeg maar, zeker als je een PS4 gewend bent (heb zelf een XBox One) … zelfs m’n oude XBox 360 doet het beter dan de Android games.
Dank je wel voor de toetsenbord tip …!
hans
[…] : Er is een nieuw artikel waarin ik een betere installatie methode […]
UPDATE:
Waarschuwing geplaatst dat FireStarter is ge-blacklist door Amazon, en dat in nieuwere versies van adbFire de knop voor FireStarter niet meer bestaat (zie “File” menu – met dan aan Andy en Ian die me op de hoogte hadden gebracht!!!)
hans