Dus je wilt een film afspelen op jouw iPad maar je wilt (of kunt) echt geen gebruik maken van programma’s zoals iTunes en iTools?
Geen probleem! In dit artikel laat ik je zien hoe je de Camera Connection Kit kunt misbruiken om films (en foto’s) op jouw iPad kunt zetten zonder iTunes te hoeven te gebruiken.
Deze truc werkt voor ieder besturingssysteem, dus Linux gebruikers hebben hier ook profijt van, …
Waar haal ik de video vandaan?
Er zijn verschillende manieren hoe je aan een video bestand kunt komen – bijvoorkeur in MP4, M4V of MOV formaat. Andere formaten zouden ook kunnen werken, maar het lijkt erop dat deze 3 formaten de gouden standaard zijn voor een iPad.
Je kunt films natuurlijk downloaden, of je kunt een kopie maken van een DVD of Blu-Ray disk die je bezit.
Ik heb een aantal artikelen geschreven hoe je HandBrake kunt gebruiken om bijvoorbeeld een DVD naar MP4 te kopiëren.
Wanneer je zelf een DVD of Blu-Ray disk kopieert:
- gebruik altijd de presets of voorkeursinstellingen voor iPad, en
- vergeet niet de “iPod 5G Support” optie aan te vinken in HandBrake.
Handleidingen hoe je een DVD naar MP4 kopieert/ript:
Als je dat proces hebt afgerond, dan heb je een correct MP4 of M4V bestand voor de iPad.
Video overdragen naar de iPad zonder iTunes
Het overzetten of kopiëren van een MP4 (M4V) bestand naar jouw iPad kan op verschillende manieren gedaan worden – in dit artikel misbruiken we de “Camera Connection Kit”.
tot dusver heb ik alleen maar de volgende nadelen kunnen ontdekken:
- Metadata (film informatie) wordt niet weergegeven,
- Ondertiteling (tenzij ingebrand) zijn niet beschikbaar,
- De film staat nu in een foto album (en niet in de “Videos”).
Camera Connection Kit om video te kopieren naar een iPad
De Camera Connection Kit is een stukje hardware hardware voor de iPad waarmee je een geheugen kaartje van een digitale camera kunt uitlezen op een iPad. Natuurlijk vraagt Apple er een lekker duit voor (ongeveer 30 € – oude connector type ) – maar de bouw kwaliteit van de Apple versie is wel erg goed.
) – maar de bouw kwaliteit van de Apple versie is wel erg goed.
De mannen in China slapen natuurlijk ook niet bij al dat moois en hun versies, hoewel echt prul spul, ondersteunen meer geheugenkaart typen en USB pennen (niet altijd even goed) – natuurlijk zijn die stukken goekoper (voor minder dan $12 voor de “luxe” versies – oude connector type met kabeltje , oude connector type direct
, oude connector type direct , nieuwe connector type
, nieuwe connector type ). Zoals gezegd: de kwaliteit is minder, maar als je het niet ieder dag nodig hebt, waarom zou je dan 2x of zelfs 3x zo veel betalen?
). Zoals gezegd: de kwaliteit is minder, maar als je het niet ieder dag nodig hebt, waarom zou je dan 2x of zelfs 3x zo veel betalen?

China Imitatie van de Camera Connection Kit
In ieder geval … we hebben het volgende nodig:
Uiteraard hebben we de “Camera Connection Kit” nodig – of dit nu een originele Apple versie is of een Chinese imitatie. Net wat past in je budget en behoeften – ik heb zelf de bovenstaande Chinese versie gebruikt.
Vervolgens hebben we natuurlijk een geheugen kaart of USB stick nodig. Ik kan aanraden om met een gewone SD geheugen kaart te beginnen, omdat USB sticks niet altijd even geweldig blijken te werken. Op die manier kun je eerst vertrouwd raken met de methode voor je met de USB drives gaat spelen.
Geheugenkaart voorbereiden en film(s) kopiëren …
Steek de geheugenkaart in de computer of een externe kaart lezer.
Formatteren?
De meeste geheugenkaarten worden voor-geformatteerd geleverd in het juiste formaat (MS-DOS FAT).
Mocht dit niet het geval zijn, steek de kaart dan in een digitale camera en laat de camera de kaart formatteren – dit is de eenvoudigste manier.
Uiteraard kun je dit ook onder Windows, Linux en MacOS X doen. Voor MacOS X vindt je instructies in de laatste paragraaf.
Open de geheugenkaart nu met jouw favoriete bestanden verkenner – Finder onder MacOS X, Windows Verkenner onder Window, etc.
Maak nu eerst een folder aan op de geheugenkaart met de naam “DCIM” (hoofdletters d-c-i-m).
Kopieer de film(s) nu in de DCIM folder and hernoem de bestanden naar bijvoorbeeld “TEST0001.MP4” of “TEST0001.M4V”.
Je kunt de naam natuurlij zelf bepalen, maar de naam moet altijd het volgende formaat volgen: 8 karakters, een punt, en dan 3 karakter voor de extensie (MP4, M4V, MOV, etc).
Gebruik GEEN speciale karakters en spaties!
Verwijder de geheugenkaart van de computer op de juiste manier wanneer het kopiëren klaar is.
Verbind nu de Camera Connection Kit met jouw iPad en steek de geheugenkaart in de Camera Connection Kit.
Als alles goed ging, dan laat de iPad na een paar seconden een scherm zien waarmee je de film(s) naar de “Photos” kunt kopiëren.
Hieronder een illustratie hoe de werkt a.d.h.v. iPad screenshots:
- iPad detecteerd Camera Connection Kit met jouw geheugenkaart – selecteer de video(s) ( een blauwe vink verschijnt op het video bestand).
- Tap vervolgens de “Import All” of “Import” knop (afhankelijk van de selectie).
- Een spinner op het video bestand ( ) geeft aan dat de iPad dit bestand aan het kopiëren is.
- Een groene vink op de films geeft aan dat kopiëren is afgerond voor dit bestand.
- Vervolgens vraagt de iPad of een bestand verwijderd moet worden van de geheugenkaart (ik kies altijd “Keep”).
- De film kan nu in het “Last Import” album gevonden worden van jouw “Photos”.
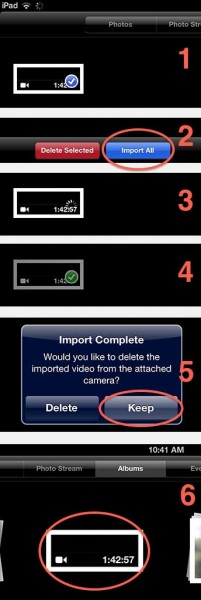
iPad importeer stappen
MacOS X – Formatteren van de geheugenkaart
N.b. : Omdat de meeste geheugenkaarten voor-geformatteerd zijn, zul je dit waarschijnlijk niet nodig hebben!
Open “Schijfhulpprogramma” (wat een maffe vertalingen!), welke je kunt vinden onder “Programma’s” “Hulpprogramma’s”). Selecteer hier, in de linker kolom, jouw geheugenkaartje.
Let goed op dat je de juiste disk kiest (!) – we willen natuurlijk niet belangrijke informatie wissen.
Ik probeer altijd een paar eigenschappen van de geheugenkaart terug te vinden: zo staat SDXC in inderstaande illustratie voor de SD kaart lezer van een MacBook Pro, en komt “Totale Capaciteit 16.64 GB …” overeen met de eigenschappen van mijn 16 Gb SD kaart.
Klik vervolgens de “Partitioneren” tab, zet “Partitie-indeling” op “1 Partitie“, voer een korte “Naam” in, zet “Structuur” op “MS-DOS (FAT)” en klik op “Pas toe“.
Na een paar seconden is dit klaar en kun je het “Schijfhulprogramma” sluiten.
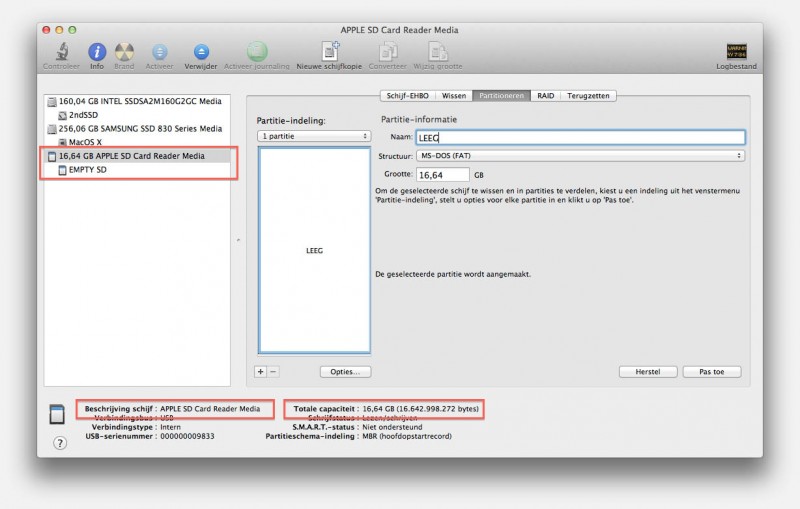
Schijfhulpprogramma – Geheugenkaart voorbereiden



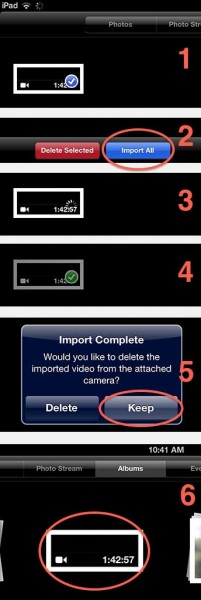
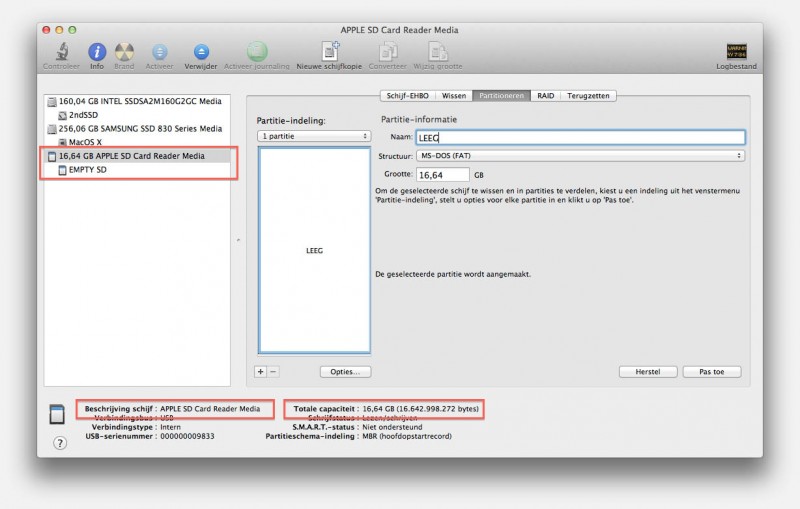
Reacties
Er zijn 11 reacties welke je hieronder kunt lezen.
Je kunt jouw eigen opmerkingen plaatsen m.b.v. dit formulier, of een reactie op een bestaande opmerking plaatsen door op de "Beantwoorden" knop te klikken.
Duidelijk en uitgebreid verhaal!
Ik was zelf op zoek naar een manier om video’s met iMovie te bewerken, echter vindt hij ze alleen als ze in de album folder zitten en niet in de folder video’s.
Dit is dus een uitkomst! Thnx.
Mike
Hi Mike,
dank je wel voor de positieve feedback!
Altijd mooi om te horen dat iemand er iets aan had!
Een prettige 2014!
Groetjes
hans
Mike,
You’re the MAN !! Je moet er maar weer opkomen…! Zo lang zitten te zoeken hoe je dit voor mekander kon krijgen zonder iTunes…
Hartstikke bedankt !!
Manus
Hi Manus!
Thanks voor de positieve feedback – dat wordt altijd gewaardeerd!
 .
.
Ben blij dat het artikel je geholpen heeft
Groetjes,
Hans
hans
Een prima uitleg!
Ik heb een Sony handycam (HDR-CX105), waarvan ik de foto’s en films wil overzetten naar de ipad3.
Op zich gaat dit prima, alleen worden films als foto’s op de ipad gezet.
Hebben jullie een idee hoe ik ook filmpjes als filmpjes kan importeren?
Aankomende donderdag gaan we naar Canada en hoop dat jullie het redden om daarvoor een reactie te plaatsen.
Alvast bedankt!
Foekie
Hallo Foekie,
ik heb zelf ook een Sony HandyCam (HDR-PJ260) en ik het probleem zit in het formaat waarin Sony z’n video’s opslaat.
Namelijk in een directory AVCHD/BDMV/STREAM/ en in een MTS bestand (Formaat: H264 MPEG-4 AVC (part 10)).
Twee problemen doen zich nu voor …
Helaas is dit niet iets wat je kunt veranderen … op iPad of HandyCam (althans, mijn HandyCam biedt hier geen opties).
Wat ik zelf doe met dit soort video’s:
Op m’n laptop omzetten naar MP4 m.b.v. HandBrake en dan naar de iPad brengen – natuurlijk de vraag of dit een optie is.
Zie ook de artikelen hoe je een DVD kunt omzetten naar MP4 of MKV (voor: Windows, MacOS X, Linux) – in deze artikelen neem je gewoon het MTS bestand als input, ipv een DVD, en dit resulteert tevens in een veel kleiner video bestand.
De stappen dus:
Je hebt dan geen conversie nodig, omdat VLC het MTS formaat kan afspelen. Je moet dan dus wel eerst de video naar DropBox of GoogleDrive kopiëren m.b.v. een computer en de Dropbox (of GoogleDrive) en VLC apps installeren op de iPad. DropBox en GoogleDrive zijn gratis diensten, en de genoemde programma’s zijn gratis. Ik heb dit voor de zekerheid net even getest en dat werkt uitstekend!
hans
Beste Foekie,
Hele duidelijke uitleg! maar wat mijn vraag is. Kan je de film ook afspelen vanaf de SD kaart?
Ik ga namelijk binnenkort op vakantie en heb een iPad mini 16Gb en dus niet heel erg veel ruimte voor veel films, maar als ik ze vanaf de SD kaart af zou kunnen spelen is dit ook niet nodig?
Ik hoor het graag van je!
Kevin van Luijtelaar
Sorry Foekie moest natuurlijk Hans zijn :D
Kevin van Luijtelaar
Hi Kevin,
Dank je wel voor het compliment – dat wordt altijd zeer gewaardeerd.
Voor het afspelen van films van een SD-kaart, zou je kunnen werken met een Camera-Connection Kit. De SD-kaart dan natuurlijk met de film(s), en alleen die film op de iPad zetten die je wilt bekijken, en na het bekijken weer verwijderen. Ik kan me voorstellen dat 16Gb inderdaad snel vol kan zijn.
Helaas ben ik zelf aan het reizen en heb ik geen toegang tot m’n spullen, dus ik kan niet testen op weergave direct van de SD-kaart gaat werken. Ik vermoed van niet, en in dat geval zul je dus eerst de film naar de iPad kopiëren.
hans
Bovenstaande handleiding opgevolg.
Echter op mijn IPad blijft het na de importeermogelijkheid bij de melding.
“Geen foto’s om te importeren”.
Wat kan er aan de hand zijn ??
Rogier
Hi Roger,
er zijn een aantal zaken die dit kunnen veroorzaken (het zou toch fijn zijn als Apple een zinvollere melding had gegeven he?);
1) De foto’s die je wilt importeren zijn al eerder geimporteerd,
2) De foto’s zijn van het verkeerde bestandsformaat,
3) Jouw iPad heeft besloten dat er niks op het kaartje staat (om eerder genoemde zaken, of omdat het nu ineens vindt dat jouw Camera Connection Kit geen originele van Apple is – indien dat het geval zou zijn).
Helaas heb ik in de afgelopen maanden ook moeten ondervinden dat de ondersteuning van de Camera Connection Kit (en ik heb dus een clone en geen originele) niet altijd even betrouwbaar is.
Als je de stappen doorneemt, geeft de iPad dan al wel een lijst aan met foto’s waar je van kunt kiezen?
hans