VNC, een hulpmiddel om een computer op afstand over te nemen, heeft een lange geschiedenis en is beschikbaar voor schillende besturingssystemen en zelfs mobiele telefoons. Daarom is het ook niet onverwacht dat er genoeg gratis VNC Servers en VNC Clients beschikbaar zijn voor Windows en Linux. De selectie voor de Mac is echter wat beperkt en meestal moet je ervoor betalen.
Maar waarom zou je voor iets betalen als je het al hebt? Je weet het misschien niet maar een Mac komt met een VNC Server en een VNC Client voor-geïnstalleerd.
In dit artikel daarom: hoe gebruik je de gratis VNC Server en Client die met MacOS X geleverd wordt!
VNC, of te wel Virtual Network Computing, was origineel ontwikkeld door het Olivetti & Oracle Research Lab (bestaat intussen niet meer) wat later resulteerde in een spin off met de naam RealVNC in een poging om VNC beschikbaar te laten blijven.
VNC is een programma waarmee je het bureaublad van een andere computer kunt zien en bedienen over afstand. Hierbij gebruikt de persoon die de computer over neemt zijn of haar eigen scherm om het bureaubad te zien en worden muis bewegingen en toetst aanslagen doorgestuurd naar de computer die overgnomen wordt. Simpel gezegd maakt VNC screenshots van het computer scherm dat overgenomen wordt als JPEG afbeeldingen. Hierbij wordt het RFB protocol gebruikt. Het gemak van JPEG is dat we de compressie kunnen verhogen voor tragere verbindingen, maar dit kan er ook voor zorgen dat het beeld knap beroerd kan worden.
Microsoft RDP is niet VNC …
Persoonlijk heb ik de voorkeur voor RDP, Microsofts’ Remote Desktop Protocol, maar MacOS X heeft niet de mogelijkheid om het RDP protocol te gebruiken als Server.
RDP is stukken meer robuust en grafisch veel aantrekkelijker dan VNC. Dit komt omdat RDP “semantisch” is. Hiermee bedoelen we dat het objecten op het scherm kent, zoals koppen en schuifjes. In plaats van screenshots, stuurt het de opbouw informatie van deze objecten zodat de ontvangende computer deze objecten zelf “tekent”. Hierdoor is veel minder data nodig om een beeld over te sturen en omdat de computer het beeld zelf opbouwt is de kwaliteit van het beeld velen malen mooier.
Merk op : Er is wel een gratis RDP Client van Microsoft beschikbaar zodat je vanaf een Mac dus wel Windows PC’s kunt overnemen.
Om VNC te kunnen gebruiken hebben we een zogenaamde VNC Server en VNC Client nodig.
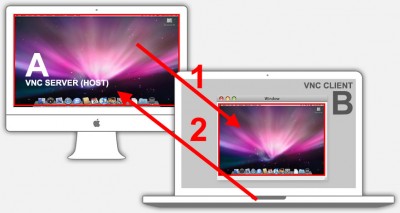
Hoe VNC werkt (versimpeld)
In bovenstaande afbeelding:
A is de HOST of te wel de computer waarop VNC Server software draait. Dit is de computer de op afstand bestuurd gaat worden.
B is de CLIENT of te wel de computer waarop VNC Client software draait. Dit is de computer die de andere computer (A) gaat overnemen/besturen.
1 is de stroom van scherm afbeeldingen of screenshots die van de server naar de client gaan over een netwerk verbinding, zodat de client het bureau blad kan weergeven.
2 is de stroom van muis bewegingen en/of toets aanslagen van de client naar de server, ook over een netwerk verbinding, zodat de server ze als zodanig kan uitvoeren op het bureau blad.
Ad Blocking Gedetecteerd Vriendelijk verzoek om te overwegen Ad Blocking uit te zetten voor onze website.
We zijn afhankelijk van inkomen uit Advertenties om de website te kunnen draaien.
Je kunt ons ook op andere manieren ondersteunen (zie Ondersteun ons links bovenin).
VNC Server of: Hoe schakel ik Schermdelen aan?
De VNC Server is een programma dat draait op de computer, of het apparaat, die je wilt gaan overnemen. Dit kan een Mac zijn, maar ook een Windows of Linux computer, en zelfs een mobiele telefoon of een tablet (voor de iPhone heb je een jailbreak nodig om Veency, de VNC server voor iOS, te kunnen draaien).
Het hoofddoel van de VNC Server, naast het beveiligen van het e.e.a., is het versturen van scherm afbeeldingen of screenshots naar de computer die deze computer gaat overnemen (de VNC Client). Daarnaast moet de VNC Server ook de muis bewegingen en toetsaanslagen die het ontvangt van de VNC Client omzetten naar muis bewegingen en toest aanslagen als een gebruiker achter de overgenomen computer zit.
MacOS X heeft een ingebakken VNC server … welke je kunt AANZETTEN in de “Systeemvoorkeuren…”.
Klik op de ikoon links bovenin het scherm en kies “Systeemvoorkeuren…“. In de Systeemvoorkeuren klik je op “Delen“.
Je ziet nu, links, een lijst met diensten die je kunt activeren of uitschakelen. De VNC Server wort aangezet door “Schermdeling” aan te vinken, Apple’s lingo voor “VNC”, soms refereert men hier naar als “Apple Remote Desktop”
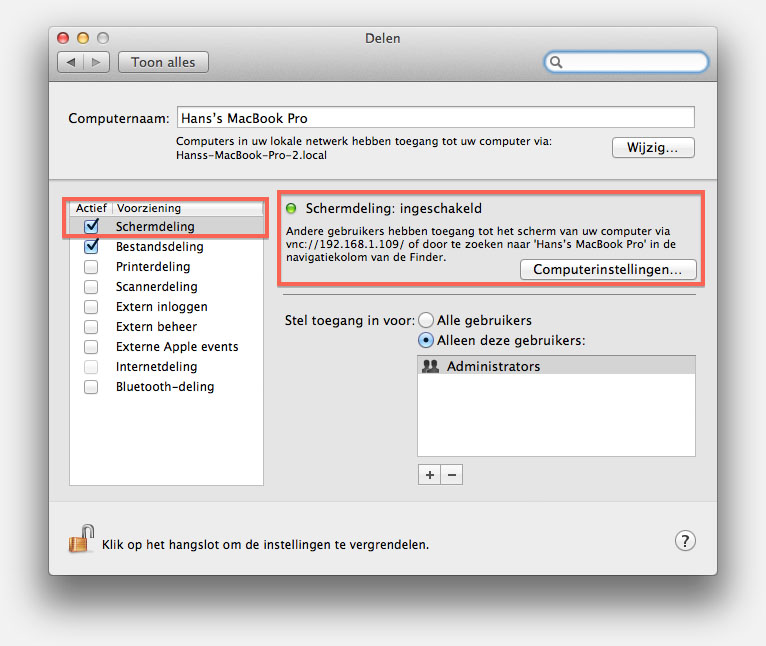
MacOS X – Systeemvoorkeuren om VNC Server te activeren
.
Als je het vakje voor “Schermdeling” hebt aangevinkt, dan zie je rechts dat het grijze “lampje” groen wordt en dat er een tekst verschijnt dat schermdeling actief is, of te wel: de VNC Server op deze computer is nu actief en deze computer kan nu op afstand overgenomen worden.
Om deze computer te op afstand te besturen dien je het IP Adres te hebben (zie ook: Thuisnetwerk beginselen), in de afbeeldingen hierboven wordt dat weergeven en is het IP Adres 192.168.1.109 (in jouw situatie zal dit IP Adres zeer waarschijnlijk anders zijn).
Gebruik maken van een reguliere VNC Client …
Als je jouw Mac wilt besturen met een reguliere VNC Client zoals bijvoorbeeld ThightVNC of RealVNC (dus niet met het Schermdeling programma dat bij Mac OS X zit), dan:
1) klik op de knop “Computerinstellingen…” en
2) in de dialoog vink “VNC-viewers kunnen het scherm beheren met het volgende wachtwoord” aan en voer een wachtwoord in.
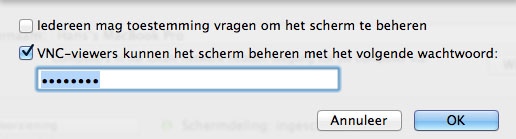
Mac bedienen met een VNC Client die niet van Apple komt
VNC Client
De VNC Client is de andere kant van het verhaal. De VNC Client is het programma op de computer welke een andere computer op afstand gaat beheren. De belangrijkste taak van de VNC Client is het weergeven van de screenshots die de andere computer (via VNC Server) aanbiedt, en het sturen van muis bewegingen en toetsaanslagen naar de computer die beheert wordt.
Er zijn een aantal VNC Clients voor de Mac beschikbaar maar vreemd genoeg zijn ze vaak niet gratis en dat terwijl er een prima gratis VNC Client meegeleverd werd met jouw Mac – maar die VNC Client zit goed verborgen (ik geloof dat dit sinds versie 10.4 het geval is).
Merk op : RealVNC is gratis en biedt een uitstekende VNC Server en VNC Client voor de Mac, die zeker niet onder doet aan de VNC Client die al geïnstalleerd staat op jouw Mac. Maar waarom zou je programma’s dubbel installeren?
Optie 1: Gebruik Safari
Dit is waarschijnlijk de eenvoudigste manier om de VNC Client op te roepen. De VNC Client heet overigens “Screen Sharing” of “Schermdeling”. Overigens werkt dit alleen maar met de Safari browser.
Open Safari en type “vnc://” gevolgd door het IP Adres van de VNC Server, bijvoorbeeld: “vnc://192.168.1.109”.
Druk op de ENTER toets en de VNC Client (Schermdeling) opent zich.
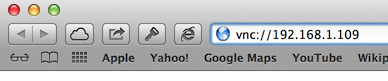
Start VNC Client via Safari
Optie 2: Start de Schermdeling App direct
De “Screen Sharing” of “Schermdeling” applicatie is goed verborgen maar kan gevonden worden in “/System/Library/CoreServices/” of “/System/Library/CoreServices/Applications” – we kunnen dit natuurlijk met de Finder vinden. Vanuit het Finder menu kies je “Ga” “Ga naar map …” en voer “/System/Library/CoreServices/” in (zonder de aanhalingstekens) in de dialoog die zich opent. Klik vervolgens op de “Ga” knop en de Finder opent nu met de gekozen locatie waar je in de bestanden lijst het programma “Schermdeling” kunt vinden. Dubbel klik het programma waarna een simpel venster om een IP Adres vraagt van de “Host” of te wel de VNC Server:
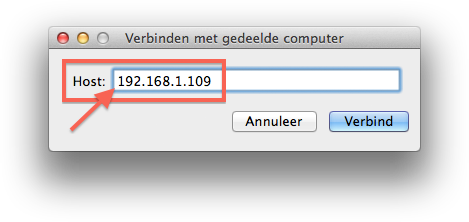
Schermdeling vraagt om het IP Adres van de VNC Server
Voer het IP Adres in en klik op “Verbind“. Het kan zijn dat een wachtwoord gevraagd wordt.
Tip : Je zou een alias kunnen maken van “Schermdeling” en deze vervolgens in de “Hulpprogramma’s” verplaatsen zodat het later eenvoudiger te vinden is (“Programma’s” “Hulpprogramma’s“).
Locatie van de Screen Sharing.app veranderd vanaf MacOS X Mojave
Met dank aan Alan: De locatie van de Screen Sharing app is vanaf MacOS X Mojave veranderd naar de volgende locatie (nog steeds van toepassing bij Catalina!):
/System/Library/CoreServices/Applications
Ad Blocking Gedetecteerd Vriendelijk verzoek om te overwegen Ad Blocking uit te zetten voor onze website.
We zijn afhankelijk van inkomen uit Advertenties om de website te kunnen draaien.
Je kunt ons ook op andere manieren ondersteunen (zie Ondersteun ons links bovenin).
Op afstand besturen via het Internet
Het is zeer zeker mogelijk om VNC te gebruiken via het Internet zodat je bijvoorbeeld, als je aan het reizen bent, op afstand jouw thuis computer kunt bedienen. Of lekker thuis blijven zitten terwijl je op afstand moeders computer overneemt om haar op weg te helpen. Zoals ik al zei: Het is zeker mogelijk, maar ik zou toch sterk aanraden om gratis diensten zoals LogMeIn en Team Viewer te gebruiken. Ze zijn niet alleen gratis, maar ook vlotter en eenvoudiger op te zetten. Om maar te zwijgen over de veel betere beveiliging. Geen geknoei met Port Forwarding en Firewall geneuzel!
Ik heb zelf de voorkeur voor LogMeIn, omdat ik het eenvoudiger en minder verwarrend vindt in gebruik. Maar als je eenmaal bekend bent met Team Viewer dan is het zeker zo goed. Ik zou Team Viewer gebruiken als ik iemand op afstand wil helpen. LogMeIn zou ik eerder gebruiken als ik meestal mijn eigen computers op afstand bestuur.
Zowel LogMeIn en Team Viewer hebben ook client programma’s voor mobiele telefoons en tablets, maar je kunt je natuurlijk al bedenken dat het besturen via een touch-screen aanzienlijk anders aanvoelt en gewenning vereist.


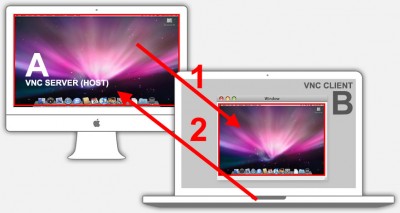
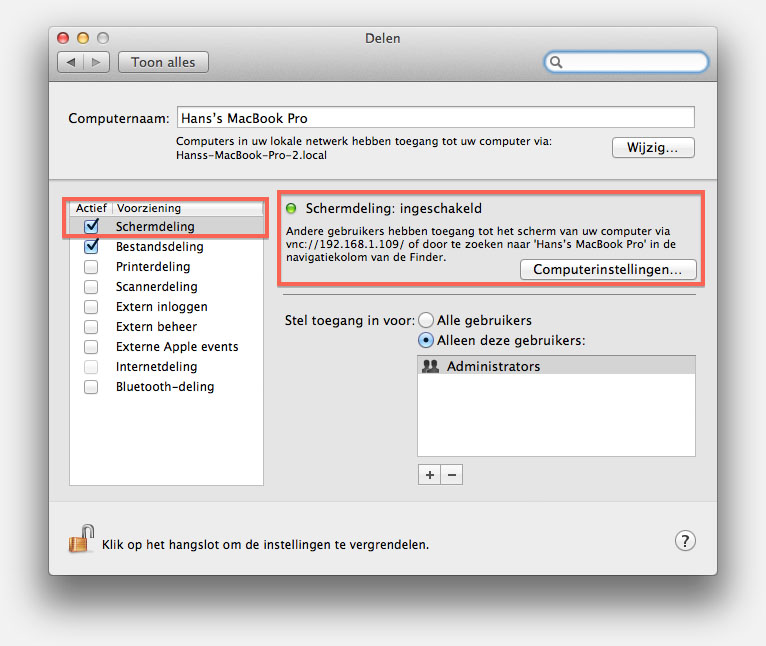
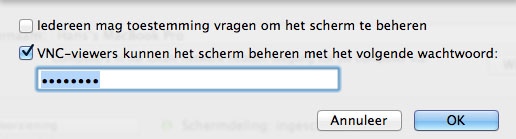
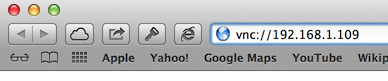
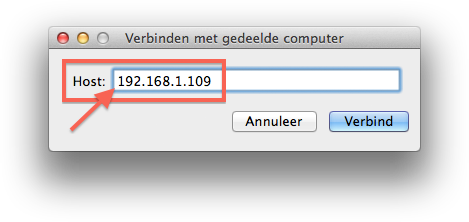
Reacties
Er is slechts èèn reacie geplaatst welke je hieronder kunt lezen.
Je kunt jouw eigen opmerkingen plaatsen m.b.v. dit formulier, of een reactie op een bestaande opmerking plaatsen door op de "Beantwoorden" knop te klikken.
[…] X gebruikers kunnen “Screen Sharing” gebruiken, het zit standaard bij MacOS […]