Voordat we de QNAP en Sick Beard gaan gebruiken …
Als eerste natuurlijk mijn complimenten en respect aan het Sick Beard team, het SABnzbd team, en aan AndyChuo voor het beschikbaar maken van Sick Beard voor QNAP users!
WAARSCHUWING
Dit artikel is niet geschreven om illegaal kopiëren te promoten!
Controleer, voor je verder gaat, wat er wel en niet legaal is in het land waar je woont!
LET OP!
Dit artikel is gebaseerd op een x86 (Intel) gebaseerde QNAP NAS.
Bijvoorbeeld de modellen TS-259, TS-439, TS-459, TS-559, TS-659, TS-809, TS-839, TS-859, etc.
Weet je niet zeker welk platform jouw QNAP NAS is?
Controleer de QNAP Vergelijkings tabel (Engelstalig) voor details m.b.t. jouw QNAP NAS. Mocht je een ARM gebaseerde QNAP hebben, dan werkt alles hetzelfde, maar je zult de QPKG’s voor ARM zelf moeten downloaden.
Overigens: het gebruik van SABnzbd en Sick Beard onder MacOS X, Linux, of Windows vergelijkbaar – met een paar kleinigheden zoals het gebruik van QPKG’s.
TIPS
Er is een nieuwe QPKG beschikbaar voor QNAP gebruikers, voor de zogenaamde SABNzb-wrapper, welke helpt met automatische updates etc. Lees het QNAP forum artikel voor details.
De meeste QPKG bestanden zijn gezipped (of op een andere manier gecomprimeerd). Voor je deze kunt installeren zul je ze moeten unzipped/uitpakken anders kan de QNAP er niet mee overweg!
Installatie van de nodige QPKG’s …
Als eerste moeten we een aantal QPKG’s op de QNAP installeren.
Volg a.u.b. precies de aangegeven volgorde en vergeet niet voor iedere QPKG:
- unzip
- installeer
- activeer
Een gedetailleerde beschrijving hoe je QPKG’s installeert vindt je in dit artikel.
Vergeet niet: Rond de installatie van een QPKG geheel af voor je verder gaat met de volgende QPKG!
De volgende QPKG’s zijn nodig:
Hieronder vindt je alles gecombineerd in 1 bestand – het is aan te raden om even de moeite te nemen om te kijken of er nieuwere versies beschikbaar zijn op de originele website (zie de lijst hierboven).
Download - Sickbeard for Qnap (Intel)
| Bestandsnaam: |
sickbeard-qnap-intel.zip |
| Platform: |
Undefined |
| Versie: |
1.0 |
| Omvang: |
35.1 MB |
| Datum: |
2012-01-03 |
|
Download Nu
Stuur me Koffie
|
Configuratie van SABnzbd
Nadat al de 4 QPKG bestanden zijn geïnstalleerd en geactiveerd, kunnen we nu beginnen met de configuratie van SABnzbd. Hiervoor moeten we naar de link gaan die we zagen op de “Web page” regel, toen we SABnzbd activeerden (Die had je onthouden he? Zo niet: ga terug naar “INSTALLED QPKG” op de QNAP, klik “SABnzbdplus” en klik op de link – zie ook dit artikel).
In dit artikel gebruik ik Giganews als Usenet aanbieder (welke ik zelf gebruik), andere aanbieders werken vergelijkbaar, ik heb EasyNews toegevoegd als voorbeeld.

GigaNews – Gratis proef periode
Als je de link geopend hebt voor SABnzbd op jouw QNAP (typisch formaat: http://<ip van jouw qnap>:8800/wizard/) dan zul je als eerste een setup wizard zien die je vraagt om een voorkeurs taal.
Kies jouw taal en klik “Start Wizard“:
(screenshots zijn gebaseerd op ENGELSE text en SABnzbd v0.6.5):
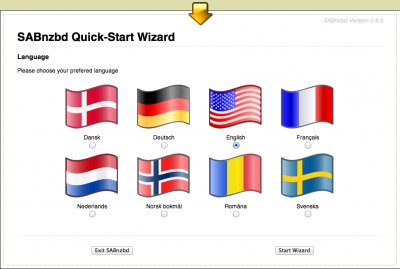
SABnzbd – Kies jouw voorkeurstaal
Het volgende scherm vraagt om informatie n.b.t. jouw Usenet aanbieder (Zoals ik al eerder zei; ik gebruik Giganews). De instellingen voor Giganews en EasyNews zijn:
Usenet server instellingen
| Veld |
GigaNews |
EasyNews |
| Host |
news.giganews.com |
secure.news.easynews.com |
| Port |
443 |
119 |
| Username |
(jouw username) |
(jouw username) |
| Password |
(jouw wachtwoord) |
(jouw wachtwoord) |
| Connections |
20 |
20 |
| SSL |
Aangevinkt |
Aangevinkt |
De knop “Test Server” verifieert de instellingen en komt terug met de melding “Connection Successful” als alles goed ging.
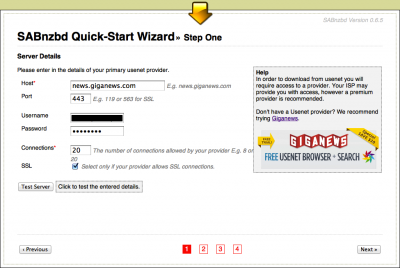
SABnzbd – Usenet server instellingen (Giganews in dit voorbeeld)
Na het klikken op de “Next” knop verschijnt het volgende venster waarin je bepaald of SABnzbd benaderd kan worden van andere computers in jouw netwerk – je kunt optioneel username (gebruikersnaam) en password (wachtwoord) opgeven. In mijn setup sta ik toegang toe maar gebruik ik wel een gebruikersnaam en wachtwoord omdat ik natuurlijk niet wil dat anderen de boel in de war schoppen …
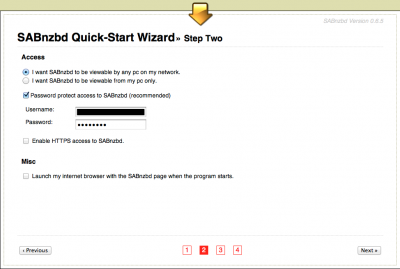
SABnzbd – Toegang van andere computers
Klik vervolgens de “Next” knop, waardoor we aankomen bij de instellingen pagina voor NZB aanbieders zoals Newzbin.com en NZBMatrix.com – beiden zijn optioneel maar minstens een van deze twee is aan te raden. Beiden diensten bieden NZB informatie als een RSS feed aan welke door SABnzbd gelezen kan worden.
Een paar maanden geleden is helaas het erg goede NZBMatrix.com uit de lucht gehaald en zul je alternatieven moeten zien te vinden zoals NBZPlanet.
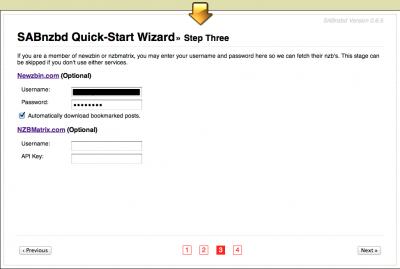
SABnzbd – NZB service instellingen
Voor sommige providers heb je een VIP account nodig en die zijn niet altijd gratis – een dergelijk VIP account komt vaak met een API key en hoe je die te pakken krijgt is per aanbieder verschillend, maar je zult het moeten invullen in de Sick Beard instellingen (maar dat kan later nog). Het is aan te raden eerst je huiswerk te doen en goed op het Internet rond kijken wat de ervaringen zijn van anderen.
Klik de “Next” knop en SABnzbd zal herstarten:
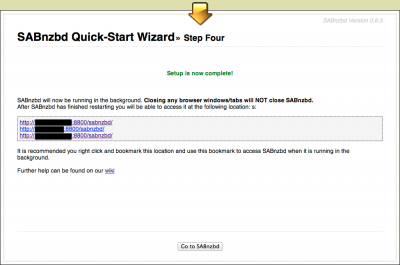
SABnzbd – Wizard is compleet – hier zijn jouw links!
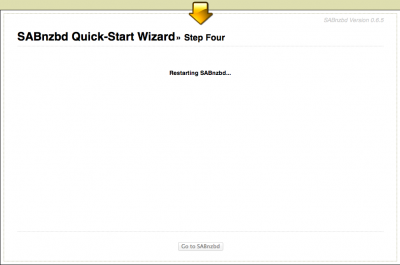
SABnzbd – Herstart …
Zoals je kunt zien: Je ziet nu de directe links voor toegang via andere computer tot jouw QNAP SABnzbd installatie – voeg het toe aan je favorieten of schrijf het op een post-it.
Klik nu op “Go to SABnzbd” waardoor je naar SABnzbd web-interface gaat.
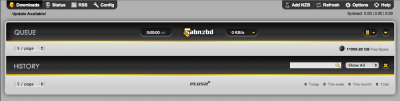
SABnzbd – Web Interface voor de eerste keer
We moeten een kleine wijziging doorvoeren om toegang problemen te voorkomen tot bestanden die SABnzbd later download. Standaard zijn er namelijk GEEN toegangs rechten ingesteld (wat een probleem kan vormen als bestanden gedeeld worden).
In de SABnzbd web interface; klik op “Config” (rechts boven). In het opkomende venster klik je op “Folders” (top links). Type nu “777” (zonder aanhalingstekens) in het “Permissions for completed downloads” veld en klik “Save Changes” (onder aan de pagina).
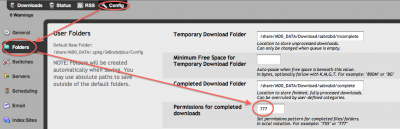
SABnzbd – Toegangsrechten voor bestanden
OK, voorlopig zijn we klaar met SABnzbd … verder naar het volgende onderdeel … Sick Beard.
Configuratie van Sick Beard
Als eerste gaan we natuurlijk naar de link van Sick Beard – net als voorheen met SABnzbd; ga naar de link die je zag naast “Web page” toen je Sick Beard activeerde – je kunt net als met SABnzbd terug gaan naar de QPKG pagina mocht je de link vergeten zijn. Zie ook dit artikel.
Het typische link formaat is: http://<ip van jouw qnap>:7071
Standaard Gebruikersnaam en Wachtwoord
Sick Beard zal vragen om een username en password.
De standaard username is “admin” en het standard password is ook “admin” (beiden natuurlijk zonder aanhalingstekens).
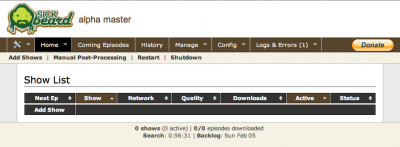
Sick Beard – De eerste start …
Merk op dat Sick Beard op zichzelf geen TV series download – het zoekt alleen in NZB bestanden voor potentiële downloads! SABnzbd doet het uiteindelijke downloaden.
Config – General
Ga naar “Config” en kies de “General” optie.
Kies ook hier (optioneel) een username en password (vergeet niet op “Save Changes” te klikken) … alleen maar om te voorkomen dat anderen rommelen met jouw spullen …
Config – Search Settings
Ga nu naar “Config” → “Search Settings“.
Geen idee of het alleen maar gebeurde met mijn SABnzbd installatie maar het “SABnzbd URL” moet zijn: “http://localhost:8800/” … en dus niet twee keer “http://” zoals je hieronder ziet. Corrigeer dit indien nodig …

Sick Beard – Type fout? Bug?
Voordat Sick Beard kan praten met SABnzbd moeten we een SABnzbd API Key hebben (iet te verwarren met de NZBMatrix API Key).
Ga daarvoor even terug naar SABnzbd en genereer een API Key voor SABnzbd;
In SABnzbd klik “Config” → “General” → “Generate New key” naast het “API Key” veld → kopieer de key naar het klembord (CTRL+C) zodat we het later kunnen plakken → controleer dat “Disable API-key” niet is aangevinkt!
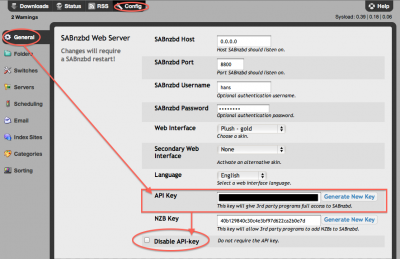
SABnzbd – Een SABnzbd API Key voor Sick Beard
Nu dat we een SABnzbd API key hebben, kunnen we het in het “SABnzbd API Key” plakken in het Sick Beard configuratie scherm (zie hieronder).
N.b.: ook al heb je een username en password ingesteld in SABnzbd; als je een API Key gebruikt dan hoef je die niet in te vullen …
Als je de API key hebt ingevoerd, klik dan de “Test SABnzbd” knop – een melding “Succes. Connected and authenticated” bevestigt de correcte werking.
Klik “Save Changes” als je klaar bent.
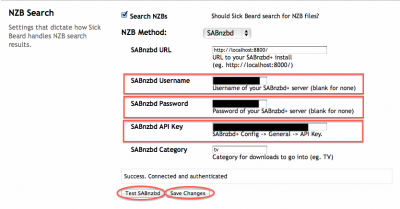
Sick Beard – API Key voor SABnzbd
Config – Search Providers
Nu gaan we naar “Config” → “Search Providers” om NZB aanbieders in te stellen.
Vink de aanbieders aan die je wilt gebruiken. Je kunt de prioriteit volgorde veranderen door aanbieders te verslepen. Klik “Save Changes” als je klaar bent.
Merk op: ‘Womble’s Index” en “Sick beard Index” zijn gratis te gebruiken en hebben geen instellingen nodig – gebruik ze dus als backup!
Voor iedere aanbieder zijn verschillende instellingen nodig, zoals username, password, en/of een API key – bijvoorbeeld; voor NZBMatrix heb je een API Key nodig – zie voorgaande beschrijving in de Configuratie van SABnzbd hoe je dit moet doen – we gebruiken hier dezelfde NZBMatrix API Key.
Met het dropdown menu kies je de aanbieder; vul de benodigde velden in en klik “Save Changes” en ga vervolgens verder met de volgende aanbieder (indien van toepassing).
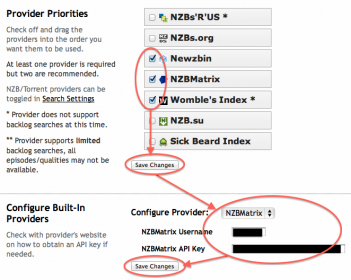
SickBeard – NZB aanbieder voor zoeken
Config – Post Processing
Onder dit kopje vindt je legio instellingen m.b.t. wat SABnzbd gaat doen met de downloads na het downloaden – Initieel zou ik geen van de opties veranderen in “Post-Processing” … standaard zijn alleen “Keep original Files” en “Rename episodes” aangevinkt – de andere opties zijn net aangevinkt.
N.b.: Als je de gedownloaded file uit de downloads folder wilt verwijderen nadat het gekopieerd is naar your TV-Series folder; haal dan het vinkje weg bij “Keep Original Files“.
“Metadata” en “Episode naming” is erg interessant als je bijvoorbeeld XBMC gebruikt. Ik kan het erg sterk aanraden om hier eens naar te kijken; het zou weleens kunnen zijn dat dit helemaal veranderd hoe je XBMC gaat gebruiken, vooral als je “TV Show” mode gebruikt (versus “File” mode).
Config – Notifications
Erg leuke pagina om mee te spelen, maar niet noodzakelijk als je net begin. Hier kun je allerlei notificatie methoden instellen zoals Growl etc om aan te geven dat een nieuwe download gevonden is.
Koppelen van Sick Beard en SABnzbd
Nog twee kleine dingen die we moeten doen …
SABnzbd: Waar is het post-processing script pad
Sick Beard komt met een handig Phyton script dat samenwerkt met SABnzbd – het blijkt (in v0.6.14 van SABnzbd althans) dat het pad naar dit script niet ingesteld is.
Ga naar SABnzbd, klik “Config” → “Folders” → “Post-Processing Scripts Folder” en voer het volgende pad in “/share/MD0_DATA/.qpkg/SickBeard/autoProcessTV” (zonder aanhalingstekens natuurlijk).
En … vergeet natuurlijk niet op “Save Changes” te klikken.
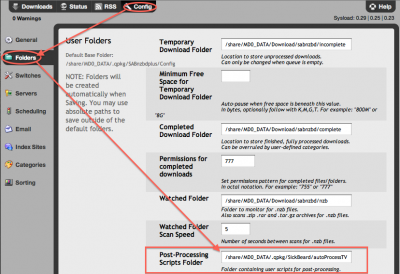
SABnzbd – Instellen van het Post-Processing scripts pad
Geheel optioneel maar wel aan te raden (zeker als je net begint): het instellen van het standaard post-processing script – dit zorgt ervoor dat een SABnzbd download na het succesvol downloaden het Sick Beard script afloopt.
In SABnzbd, klik “Config” → “Categories” en selecteer het script “sabToSickBeard.py” in de “default” category regel, en klik “Save“.
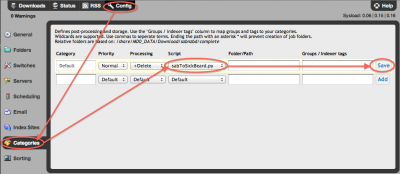
SABnzbd – Select the default post-processing script
Sick Beard: Instellen van username en password voor het post-processing script
De volgende stap is iets moeilijker – maar echt geen drama … we moeten het config bestand van de post-processing script bewerken en dat kan alleen maar via SSH. Om toegang te krijgen to de QNAP via SSH, moet je eerst de service aanzetten (of controleren dat het aan staat).
Open de QNAP Administratie pagina; links onder “Home” klik “Network Services” → “Telnet / SSH” en controleer dat “Allow SSH connection” is aangevinkt. Klik “Apply” indien je dit moest veranderen – je kunt het overigens later weer uit zetten als je wilt.
Vervolgens:
- Windows gebruikers
Gebruik een SSH programma zoals PuTTY (mijn voorkeur – download link) of een net zo goed alternatief WINSCP. Ga naar het IP adres van QNAP met de gebruikers naam “admin” en het wachtwoord voor admin (opgegeven gedurende de installatie van de QNAP).
- MacOS X gebruikers
Open een Terminal venster (onder “Applications” → “Utilities“) en type: “ssh admin@<ip van jouw QNAP>” (zonder aanhalingstekens) en druk de ENTER toets. <ip van jouw QNAP> moet je natuurlijk vervangen door het IP adres van jouw QNAP, bijvoorbeeld: ssh admin@10.0.0.49.
- Linux gebruikers
Linux gebruikers doen ongeveer hetzelfde (in een shell) als de MacOS X gebruikers in een shell venster.
Eenmaal ingelogd gaan we m.b.v. VI of Nano het configuratie bestand bewerken.
Type (uitgaande van VI, omdat nano niet standaard geïnstalleerd is op een QNAP):
vi /share/MD0_DATA/.qpkg/SickBeard/autoProcessTV/autoProcessTV.cfg
De inhoud van autoProcessTV.cfg wordt vervolgens zichtbaar en kan bewerkt worden:
1
2
3
4
| host = localhost
port = 7071
username =
password = |
Nu moeten we de username en password van Sick Beard gaan invoeren – gebruik de pijltjes toetsen op het toetsenbord om naar de gewenste positie te gaan (bijvoorbeeld achter “username =”). Druk vervolgens op de “a” knop en type vervolgens de tekst die je wilt invoeren (username).
Druk daar op de “Esc” toets en ga met de pijltjes toetsen naar de volgende positie (achter “password =”) en druk de “a” toets opnieuw en type de gewenste tekst (password).
Om alles op te slaan als je klaar bent, druk “Esc” en type vervolgens “wq” en druk ENTER.
TIP
Als alles mis gaat tijdens het typen …
Druk de “Esc” knop en type “q!” (sluit het VI en negeer wijzigingen) en druk de ENTER toets – probeer het gewoon weer opnieuw …
VI is niet gebruikersvriendelijk dus neem het niet persoonlijk als het een keer mis gaat … 
Als je klaar bent type dan “Exit” en druk op ENTER om SSH te verlaten.
Bestaande TV-Series Voorbereiden
Theoretisch zou het mogelijk kunnen zijn dat je natuurlijk al een aantal TV Series hebt … theoretisch natuurlijk!
Voordat je Sick Beard en SABnzbd gaat gebruiken als het magische duo raad ik je aan om eerst de bestaande bestanden op te schonen.
Overigens; als je net begint kan ik aanraden even een kopie van deze bestanden te maken zodat je kunt experimenteren.
Opruimen is overigens een optie – maar ik moest zelf ondervinden dat een “re-scan” van bestanden door Sick Beard behoorlijk wat tijd in beslag kan nemen.
Bestandsnamen …
Als eerste zou ik een poging doen om er voor te zorgen dat de bestaande bestanden het juiste formaat hebben wat naam betreft.
Het gratis programma “Name My TV Series” dat ik heb geschreven voor Windows, MacOS X en Linux kan hierbij behulpzaam zijn.
Bestanden Structuur …
Een goede bestanden en folder structuur is ook nodig.
Een goede structuur:
TV Series
Show1
Season 01
Show1 - 01x01 - titel1
Show1 - 01x02 - titel2
Show1 - 01x03 - titel3
Season 02
Show1 - 02x01 - titel1
Show2
Season 01
Show2 - 01x01 - titel1
Show2 - 01x02 - titel2
Show2 - 01x03 - titel3
Season 02
Show2 - 02x01 - titel1
Laten we een paar TV Series ophalen …
We zijn er bijna … het is nu tijd om een aantal series te gaan toevoegen aan Sick Beard zodat we
Ik ga kort door een voorbeeld – het is daarna aan jou om te experimenteren.
Folders enzo …
In het begin was ik wat verward wat betreft het gebruik van folders en bestanden in Sick Beard.
Als Sick Beard om een folder vraagt, dan zal het in die folder TV-Series folders verwachten of plaatsen. Je moet dus de folder opgeven waarin zich de folders bevinden van de TV series en dus niet de folder van een specifieke TV-Series.
Dus bijvoorbeeld een share “Multimedia” op jouw QNAP hebt, met een folder “TVSeries” en in deze folder bevinden zich de sub-folders “Smallville“, “Haven” en “Stargate SG-1“.
Als je nu een TV-Series toevoegt aan Sick Beard dan moet je een pad opgeven: “\shares\Multimedia\TVSeries“. Sick Beard kijkt dan naar de folders in did pad en probeert ze dan als individuele TV-Series te identificeren: “Smallville“, “Haven” en “Stargate SG-1“.
Toevoegen van een bestaande TV-Serie
Voor je begint; je hebt de bestaande bestanden opgeruimd he? Met de juiste namen en folder structuur?
Stel voor dat je jouw bestaande TV-Series bestanden op de QNAP staat in de share “Multimedia” in de folder “TVSeries“:
- Windows (UNC): \\JouwQNAP\Multimedia\TVSeries
- MacOS X (indien gemount): /Volumes/JouwQNAP/Multimedia/TVSeries
- Linux en pad op jouw QNAP: /share/Multimedia/TVSeries
Linux gebruikers; het pad kan afwijken en hangt sterk af van de mount van de share!
De eenvoudigste manier is door Sick Beard al jouw folders te laten doorlopen.
Met dit voorbeeld in gedachten; klik “Home” → “Add Shows” → “Add Existing Shows“.
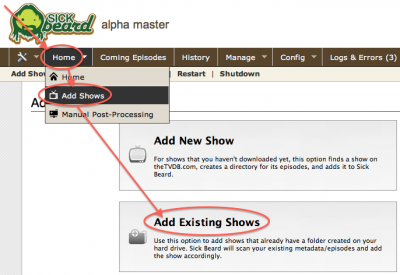
Sick Beard – Bestaande TV-Series toevoegen
Een nieuwe pagina opent zich met de titel “Existing Show“.
Klik de “New” knop en een bestandsdialoog zal zich openen. Klik “share” (jouw QNAP shares bevinden zich in deze folder).
In de Share folder (“Multimedia” in ons voorbeeld) kies je de folder met de TV Series (“TVSeries” in ons voorbeeld) en klik “OK“.
Sick Beard gaat nu deze folder doorlopen, opzoek naar folder-namen welke gebruikt gaan worden om een TV Serie te identificeren.
N.b.: Als je deze folder al eens eerder had doorlopen met Sick Beard, ben dan bewust dat Sick Beard alleen maar de mappen probeert te herkennen die het nog niet eerder had toegevoegd – schrik dus niet al bepaalde folders niet verschijnen.
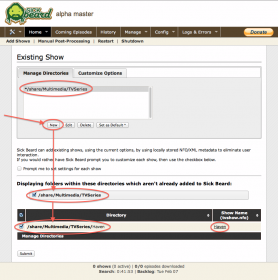
Sick Beard – Op Zoek naar TV-Serie folders
Klaar met zoeken?
Je kunt nu in de lijst die Sick Beard laat zien al meteen de vinkjes verwijderen voor de folders die je NIET wilt gebruiken.
Klik op de “Submit” om naar de volgende stap te gaan.
Nadat je op “Submit” geklikt hebt zal Sick Beard een TV-Serie proberen te vinden die lijkt op de naam van iedere folder m.b.v. TVDB (dezelfde bron die we gebruiken in de Name My TV Series applicatie).
Toevoegen is simpel; Kies een van de TV-Series die Sick Beard vond – je kunt op de gevinden titels klikken om te zien welke TV-series gevonden werd.
Na het selecteren van de correcte TV-Serie, klik “Add Show” en de TV-Serie is toegevoegd.
Als je echter een folder wilt overslaan, klik dan “Skip Show“.
Sick Beard herhaald dit voor iedere folder.
Als het klaar is, klik dan “Home” waar na je zoiets als dit ziet:

Sick Beard – Ophalen van Meta Data
Na een tijdje kun je weer op “Home” klikken en uiteindelijk zie je zoiets als dit:
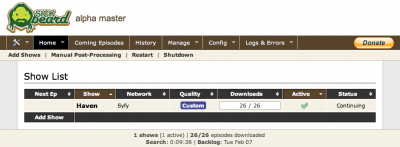
Sick Beard – Klaar met zoeken naar bestanden etc.
Jouw TV-Series is nu klaar – klik de titel om meer details te zien (zoals: welke afleveringen je hebt, welke je mist, en welke verwacht worden).
Toevoegen van een NIEUWE TV-Serie
Dit werkt erg makkelijk en is vergelijkbaar met het toevoegen van een bestaande serie:
Klik “Home” → “Add Show“, kies nu “Add New Show“, voer de titel in en klik “Search“, kies een van de gevonden series en klik “Add Show“.
Eitje niet waar?
Conclusie
OK, we kunnen nu automatisch TV-Series downloaden;
Je zult merken dat het duo Sick Beard en SABnzbd super makkelijk en vlot werkt.
Je kunt spelen met een legio van extra instellingen en misschien moet je eens kijken hoe je XBMC gebruikt …
Let wel op dat onze Disclaimer van toepassing is en dat dit artikel niet is geschreven om illegale activiteiten te promoten!
Je moet het meer zien als een alternatief voor een PVR (Persoonlijke Video Recorder) of als een leuk experiment!
) heeft aantal fantastische NAS modellen, waarvan je de functionaliteit kunt uitbreiden met zogenaamde QPKG’s. Maar,… QPKG’s worden niet alleen gemaakt door QNAP, een redelijke groep van vrijwilligers die een specifieke functionaliteit zoeken maken hun eigen QPKG’s voor hun geliefde QNAP NAS.



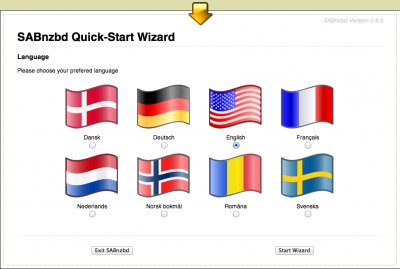
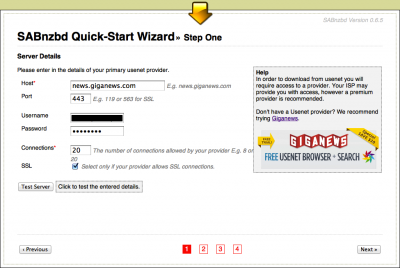
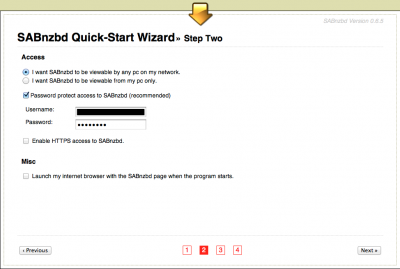
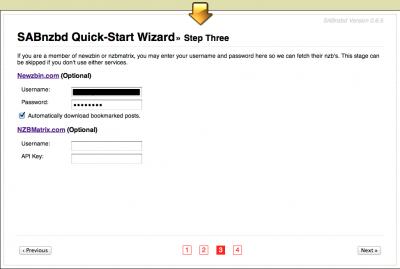
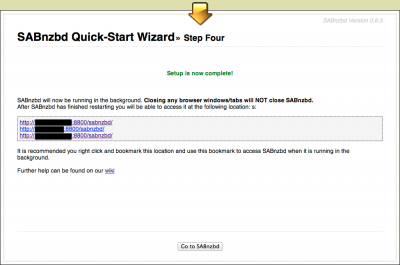
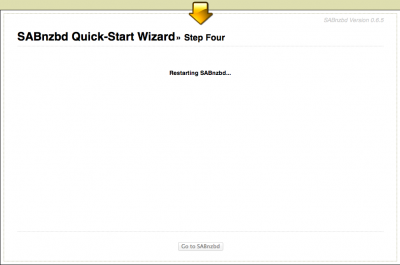
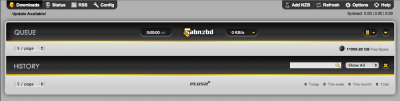
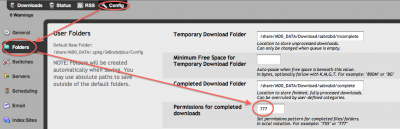
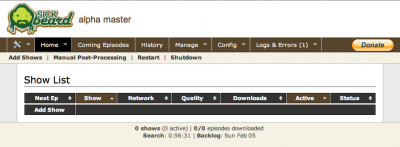

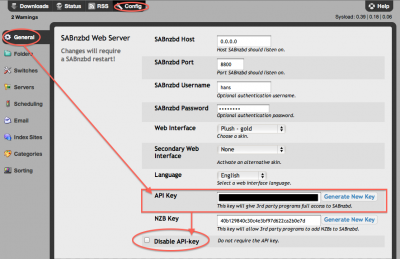
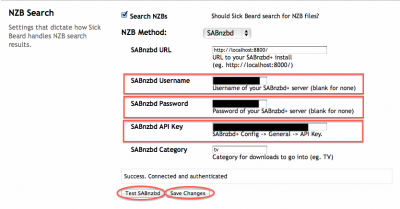
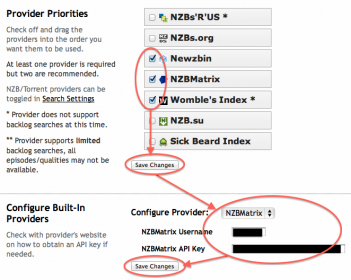
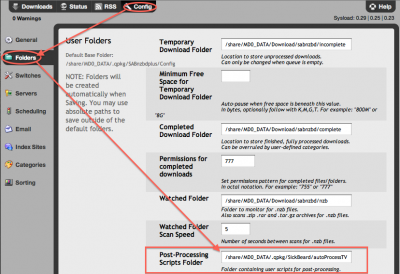
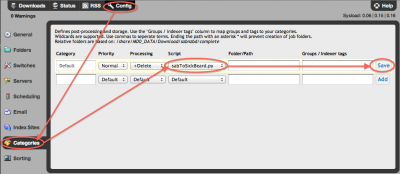
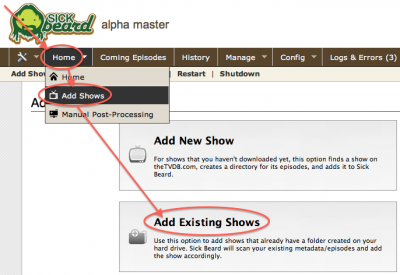
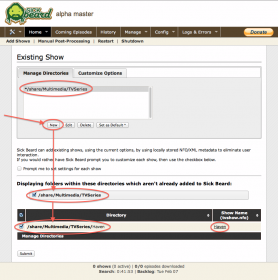

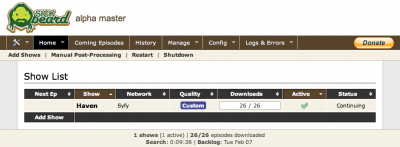
Reacties
Er zijn 3 reacties welke je hieronder kunt lezen.
Je kunt jouw eigen opmerkingen plaatsen m.b.v. dit formulier, of een reactie op een bestaande opmerking plaatsen door op de "Beantwoorden" knop te klikken.
Bedankt voor de duidelijke uitleg, heeft u ook zo’n uitleg van “headphones”.
Het lukt me niet om dat te configuren heb een Nas ts 121 turbo met zabnzb.
Alvast bedankt voor de moeite,
Groet Niels
Niels
Hoi Niels,
dank je wel voor het compliment.
Helaas heb ik zelf nog niet met Headphones gespeeld, maar het kan zijn dat ik dit in de toekomst dit eens ga proberen.
Ik luister zelf niet vaak naar muziek, dus heb het ook nog niet nodig gehad.
groetjes,
Hans
hans
[…] heb in het verleden gespeeld met SickBeard, wat goed werkt. Vervolgens heb ik gebruik gemaakt van SickRage, wat een zogenaamde fork […]