Raspberry Pi – Waar haal ik een gratis besturingssysteem?
De Raspberry Pi, zoals de meeste computers, doet helemaal niets zonder een Besturingssysteem (of Operating System).
Gelukkig zijn er voldoende zogenaamde IMG image bestanden voor de Raspberry Pi, welke we op een SD-kaart moeten zetten. Kijk bijvoorbeeld eens op de Raspberry Pi Downloads pagina. De aangeboden IMG bestanden zijn overigens een direct kopie van een SD-kaart.
De eenvoudigste manier voor Raspberry Pi beginners om een besturingssysteem op een SD-Kaart te krijgen is via NOOBS (New Out Of the Box Software of te wel “Nieuw Uit de Doos Software”), welke eenvoudig te installeren is en tijdens de eerste opstart vraagt welke besturingssysteem je wilt gebruiken. Vervolgens modificeert het de SD-kaart zodat alleen het gekozen besturingssysteem beschikbaar is. Op dit moment (en dat zal vast veranderen in de toekomst) biedt NOOBS o.a. Raspbian (Debian variant), Pidora (Fedora variant), RiscOS, Arch Linux, OpenElec (XBMC) en RaspBMC (XBMC).
Voor de selectie van een Besturingssysteem, via NOOBS of via een IMG bestand, moet je in de gaten houden dat Raspbian de meest gebruikte Linux distributie voor de Raspberry Pi. Het voordeel daarvan is dat er erg veel documentatie gevonden kan worden door Raspberry Pi gebruikers.
Merk op dat er een goede selectie beschikbaar is van andere besturingssystemen, een aantal daarvan zijn Raspbian varianten met een speciale toepassing.

Raspberry Pi – Model A
Een paar voorbeelden van Besturingssystemen voor de Raspberry Pi:
- RPIx86 (draai het oude DOS op een Raspberry Pi – gebaseerd op Raspbian)
- RiscOS (real-time besturingssysteem, afgeleid van het oude AcornOS)
- Chameleon Pi (geoptimaliseerd voor emulatie van Arcade machines en oude computers en game consoles – gebaseerd op Rabian)
- PiMAME (emulatie van oude Arcade Machines – gebaseerd op Raspbian)
- Raspbian (Debian Linux variant)
- Arch Linux (Linux distributie speciaal toegericht op ARM CPU’s)
- OpenElec (Embedded Linux welke sterk is geoptimaliseerd voor XBMC gebruik)
- RaspBMC (Raspbian gebaseerd, en geoptimaliseerd voor XBMC gebruik)
- PiDora (Fedora variant)
- RetroPi (Emulatie van Oude Computers en Arcade machines – gebaseerd op Rasbian)
- IPFire (gebruik jouw Raspberry Pi als Firewall)
Merk op : Haiku, is een BeOS geïnspireerd besturingssysteem, welke geporteerd wordt naar de Raspberry Pi. Dit is nog niet helemaal klaar voor het publiek, maar het zeker interessant om het in de gaten te houden.
Als je besloten hebt welk besturingssysteem je wilt gaan gebruiken, download het IMG bestand en zorg ervoor dat je een geschikte SD-kaart klaar hebt liggen (ik neem aan dat je al een Raspberry Pi hebt).
In de meest scenario’s is een 4Gb SD-card voldoende, maar omdat de prijzen van 8Gb eb 16Gb kaarten niet gek veel hoger is, zou ik deze overwegen, let ook goed op de klasse van de SD-kaart. Ik gebruik zelf minimaal Class 10 kaarten – waarbij de klasse een snelheidsindicatie is. Kijk bijvoorbeeld eens op Amazon of eBay.
Ad Blocking Gedetecteerd Vriendelijk verzoek om te overwegen Ad Blocking uit te zetten voor onze website.
We zijn afhankelijk van inkomen uit Advertenties om de website te kunnen draaien.
Je kunt ons ook op andere manieren ondersteunen (zie Ondersteun ons links bovenin).
Installatie methoden voor een Raspberry Pi besturingssysteem
Zoals eerder gezegd is een IMG bestand de meest gebruikelijke methode, maar helaas is installatie van een IMG bestand niet erg voor de hand liggend.
Simpelweg de IMG op een SD-kaart slepen WERKT DUS NIET … de NOOBS methode is een uitzondering hierop …
Beschikbare methoden om een besturingssysteem voor de Raspberry Pi op een SD-kaart te zetten:
Hergebruik van SD-Kaarten
Het is natuurlijk niet ongebruikelijk om een SD-kaart te hergebruiken welke ja al eens eerder voor b.v. de Raspberry Pi hebt gebruikt.
Vaak zorgen eerder gebruikte SD-kaarten voor verwarring, omdat (zeker voor Raspberry Pi) het meerder partities heeft.
Ik adviseer altijd een SD-Kaart “schoon te maken” voor hergebruik.
WINDOWS
Ga via “Configuratiescherm” “Systeembeheer” “Computerbeheer” “Opslag” “Schijfbeheer“, waar je alle partities van de SD-kaart verwijderd en vervolgens een enkele partitie aanmaakt (“Nieuw eenvoudig volume”). Zet “Bestandssysteem” op “FAT32“. Indien gevraagd formatteer de drive.
MACOS X
Gebruik “Programma’s” “Hulpprogramma’s” “Schijfhulpprogramma” waar je de SD-kaart links in de lijst ziet staan (een ingebouwde SD-kaart lezer zegt zoiets als “Apple SDXC Reader Media” of zoek de SD-kaart op basis van omvang, b.v. “16 Gb”. Klik vervolgens de “Partitioneren” tab en kies “1 Partitie” onder “Partitie-indeling“. Zet “Structuur” op “MS-DOS (FAT)“en voer optioneel een naam in onder “Name” welke herkenbaar is, b.v. “RPI” of “RASPBERRY”. Klik als laatste stap op de “Pas toe” knop.
Eenvoudigste – de NOOBS Methode (Windows, MacOS X en Linux)
Dit is de meest simpele methode om een besturingssysteem voor de Raspberry Pi op een SD-kaart te krijgen.
Het nadeel is dat niet ieder besturingssysteem beschikbaar is onder NOOBs – dus voor specifieke besturingssystemen kan het zijn dat deze methode niet beschikbaar is.
Stap 1 – Download de NOOBS zip
Download NOOBS van de raspberrypi.org download pagina, het is gratis. Er zijn twee versies: de offline en de online (netwerk) installaties, waarbij de online versie stukken kleiner is en alleen het gewenste besturingssysteem download nadat een keuze gemaakt hebt. De offline versie heeft alles al aan boord en een Internet verbinding is niet meer nodig.
Plaats jouw SD-kaart (4Gb minimum) in de computer en bereid je voor voor partitioneren en formatteren van de SD-kaart.
De SD-kaart mag slechts een enkele partitie hebben en deze partitie MOET FAT-32 geformatteerd zijn. Oudere FAT versies (FAT, FAT-12 of FAT-16) en NTFS zullen NIET werken.
MacOS X – Schijfhulporgramma
Onder MacOS X’s, in Schijfhulpprogramma, zie je alleen maar FAT en exFat als optie. FAT is hier echter FAT32 en zal dus prima werken.
Stap 3 – Kopieer de NOOBS bestanden op de SD-kaart
Na het uitpakken van de NOOBS zip, vindt je de volgende bestanden (in dit voorbeeld de OFFLINE versies):
defaults <DIR>
os <DIR>
BUILD-DATA
INSTRUCTIONS-README.txt
RECOVERY_FILES_DO_NOT_EDIT
bootcode.bin
recovery.cmdline
recovery.elf
recovery.img
recovery.rfs
riscos-boot.bin
Kopieer deze bestanden en directories naar de SD-kaart (sleep ze dus naar de SD-kaart).
Na dat het kopiëren klaar is, vergeet vooral niet om de juiste EJECT procedure voor jouw systeem te volgen. Een aantal systemen hebben namelijk een schrijf vertraging en voortijdig verwijderen van de SD-kaart kan bestanden op de SD-kaart beschadigen.
Stap 4 – Boot de Raspberry Pi van de SD-Card
De volgende stap ligt voor de hand. Start de Raspberry Pi op nadat je de SD-kaart in de Raspberry Pi geplaatst hebt, en vergeet natuurlijk niet om toetsenbord (muis is optioneel) monitor aan te sluiten.
NOOBS start vlot en na een paar meldingen kun je een besturingssysteem kiezen.
Na het maken van een selectie, druk je de “i” knop en jouw SD-kaart wordt nu gepartitioneert en opgezet voor het gekozen besturingssysteem. Tijdens dit proces zul je een aantal berichten voorbij zien komen, een daarvan kan gebruikersnaam een wachtwoord bevatten, dus misschien handig om die even te noteren.
Opstarten van SD-Kaart werkt niet …?
Mocht je tegen problemen aanlopen, zoals het feit dat de Raspberry Pi niet van de SD-kaart wil starten, download dan het gratis programma van sdcard.org voor Windows of MacOS X om de SD-kaart te partitioneren en formatteren.
Er is helaas geen Linux versie maar Linux gebruikers kunnen dit ook bereiken met parted of GPartEd – ook hier weer: een enkele FAT 32 partitie, en vergeet niet te formatteren.
NOOBS Video Mode tijdens het opstarten
NOOBS zal standaard in HDMI video mode starten.
Gebruik de toetsen 1, 2, 3 of 4 key om dit te veranderen indien nodig:
- Standaard HDMI mode (standaard),
- HDMI safe mode,
- Composiet PAL mode (gele tulp stekker) of
- Composiet NTSC mode (gele tulp stekker).
IMG naar SD-kaart onder Windows
Stap 1 – Download het gewenste IMG bestand
Uiteraard moet je eerst een IMG bestand downloaden van het besturingssysteem dat je wilt gaan gebruiken.
Voor de meeste besturingssystemen kun je het IMG bestand op de betreffende homepage vinden, of je pikt er een van de Raspberry Pi Download Pagina.
Merk op : De meeste IMG bestanden zijn gecomprimeerd met b.v. ZIP, RAR, GZIP, 7z, etc. Je zult deze eerst moeten uitpakken!
WinFlashTool – Erg goed alternatief voor Win32 Disk Imager
WinFlashTool is waarschijnlijk een van de beste alternatieven voor Win32 Disk Imager, persoonlijk heb ik zelfs de voorkeur voor WinFlashTool.
Als je besluit WinFlashTool te gebruiken, dan kan het nodig zijn om het vinje voor “Hide devices with mixed media” weg te halen om de SD-kaart te kunnen zien.
De naam van de SD-kaart kan een onverwachte naam hebben, in mijn geval was de naam /dev/rdisk1 USB device – niet echt de gebruikelijke Windows notatie.
Stap 2 – Download Win32 Disk Image
Onder Windows wordt meestal Win32 Disk Imager gebruikt welke je gratis kunt downloaden van de SourceForge Pagina van Win32 Disk Imager of natuurlijk direct van Tweaking4All. Zoals gebruikelijk adviseer ik je de versie van de officiële website te downloaden, zodat je de meest recente versie hebt.
Download - Win32diskimager
| Bestandsnaam: |
win32diskimager-v0.9-binary.zip |
| Platform: |
Microsoft Windows |
| Versie: |
0.9 |
| Omvang: |
5.7 MB |
| Datum: |
2014-01-06 |
|
Download Nu
Stuur me Koffie
|
Na downloaden en installeren start het programma (Win32DiskImager.exe). Onder Windows 7, 8, of nieuwer, kan het nodig zijn dat je het programma met administratie rechten moet starten (klik het bestand met de rechter muisknop en kies “Als Administrator uitvoeren”).
OPTIONEEL:
Voor wie in de problemen loopt met Win32 Disk Image, of wie liever een ander programma gebruikt, overweeg dan welke je gratis kunt downloaden van de WinFlashTool website, zoals gebruikelijk ook beschikbaar op Tweaking4All, en natuurlijk weer de waarschuwing om het van officiële website te downloaden zodat je de meest recente versie hebt.
Download - WinFlashTool
| Bestandsnaam: |
WinFlashTool.exe |
| Platform: |
Microsoft Windows |
| Versie: |
1.0 |
| Omvang: |
743.9 kB |
| Datum: |
2014-01-06 |
|
Download Nu
Stuur me Koffie
|
Stap 3 – Schrijf de IMG inhoud naar de SD-kaart
In Win32 Disk Imager moeten we selecteren welke drive letter voor de SD-kaart gebruikt wordt.
Vervolgens moeten we het IMG bestand selecteren en als laatste stap moeten we op de “Write” knop klikken.
Afhankelijk van de snelheid van de SD-kaart, de SD-kaart lezer en jouw computer kan dit een aantal minuten duren.
Win32 Disk Imager werkt niet met IMG bestanden die op een netwerk share staan, kopieer het IMG bestand dus eerst naar jouw computer.
Na dat het kopiëren klaar is, vergeet vooral niet om de juiste EJECT procedure voor jouw systeem te volgen. Een aantal systemen hebben namelijk een schrijf vertraging en voortijdig verwijderen van de SD-kaart kan bestanden op de SD-kaart beschadigen.
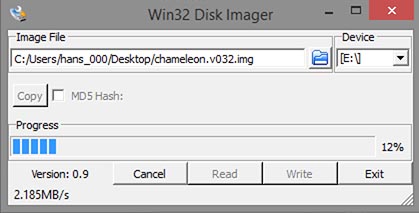
Win32 Disk Imager – Schrijven van IMG inhoud naar een SD-kaart
Stap 4 – Start de Raspberry Pi met de SD-kaart
Na het plaatsen van de SD-kaart in de Raspberry Pi en het aansluiten van toetsenbord en monitor, sluiten we de stroom aan op de Raspberry Pi om het te starten met het nieuwe besturingssysteem.
IMG naar SD-Card onder MacOS X
Net als onder Windows, vinden we voor de Mac ook een aantal programma’s die dit voor ons kunnen doen. Bijvoorbeeld: Pi Filler (GUI), PiWriter (GUI), RasPiWrite (script), RPi SD-Card Builder (GUI) of zelfs de standaard aanwezige “dd”.
In dit artikel kijken we alleen maar naar het gebruik van het dd statement.
De andere programma’s gebruiken (vaak) ook het “dd” statement maar dan verborgen voor de gebruiker.
Update: ApplePi-Baker – Eenvoudiger voor Mac gebruikers
Ik heb uiteindelijk zelf een programma geschreven wat het schrijven van een IMG bestand naar een SD-kaart voor Mac gebruikers aanzienlijk makkelijker maakt.
Het programma, ApplePi-Baker, is gratis. Voor meer details lees het “ApplePi-Baker” artikel, waar je het programma ook kunt downloaden.
Voor de die-hards laat ik de “dd” methode in dit artikel staan.
Stap 1 – Download een IMG bestand voor het gewenste besturingssysteem
Uiteraard moet je eerst een IMG bestand downloaden van het besturingssysteem dat je wilt gaan gebruiken.
Voor de meeste besturingssystemen kun je het IMG bestand op de betreffende homepage vinden, of je pikt er een van de Raspberry Pi Download Pagina.
Merk op : De meeste IMG bestanden zijn gecomprimeerd met b.v. ZIP, RAR, GZIP, 7z, etc. Je zult deze eerst moeten uitpakken!
Stap 2 – Identificatie van de SD-Kaart
In deze stap moet je goed opletten, as je het verkeerde device kiest kun je de inhoud van jouw harddisk onherstelbaar beschadigen!
Plaats de SD-kaart in de SD-kaart lezer.
Open Terminal (“Programma’s” “Hulpprogramma’s” “Terminal“), zodat we de SD-kaart kunnen gaan identificeren.
Type het volgende, gevolgd door een druk op de ENTER toets, in Terminal: df -h.
Het “df” commando geeft een lijst van beschikbare opslagmedia en hoeveel ruimte ze beschikbaar en in gebruik hebben:
1
2
3
4
5
6
| Filesystem Size Used Avail Capacity iused ifree %iused Mounted on
/dev/disk0s2 465Gi 444Gi 21Gi 96% 116387144 5541085 95% /
devfs 186Ki 186Ki 0Bi 100% 645 0 100% /dev
map auto_home 0Bi 0Bi 0Bi 100% 0 0 100% /home
//user@Someserver/Documents 16Ti 14Ti 2.0Ti 88% 3827538534 530866340 88% /Volumes/Documents
/dev/disk1s1 15Gi 2.3Mi 15Gi 1% 0 0 100% /Volumes/RPI |
Om de SD-kaart te vinden, hoef je alleen maar naar die regels te kijken die met /Volumes ... eindigen (de laatste 2 regels in het voorbeeld). Alle andere mounts hebben niets met de SD-kaart van doen. Zoek nu in de overgebleven regels, de regel waar je de naam van de SD-kaart ziet (b.v. RPI voor ons voorbeeld – in jouw situatie kan deze naam anders zijn natuurlijk). We vinden nu dat [een partitie van] onze SD-kaart /dev/disk1s1 is.
Tip : Als je twijfelt, probeer dan dit: Verwijder de SD-kaart en voer df -h uit. Plaats de SD-kaart terug in de kaart lezer en wacht een paar tellen tot de Mac de kaart “ziet” en voer df -h nog een keer uit. Het verschil in output van beiden is jouw SD-kaart.
Nu dat we een partitie van de SD-kaart kaart hebben gevonden, moeten we het device van de SD-kaart bepalen.
Let goed op hier, we willen niet de verkeerde disk wissen!
In ons voorbeeld vonden we voor de SD-kaart /dev/disk1s1.
Het stukje s1 geeft slechts een partite aan en niet de hele SD-kaart.
Het stukje /dev/disk1 is de hele SD-kaart (minus “s1” dus).
De raw device (velen malen sneller!) is in dit voorbeeld /dev/rdisk1 (let op de “r” die we voor “disk1” hebben geplaatst).
Pas deze logica nu toe op wat je voor jouw SD-kaart hebt gevonden.
Even herhalen, omdat we dit zometeen nodig hebben:
SD-Kaart partitie: /dev/disk1s1
SD-Kaart device: /dev/disk1
SD-Kaart RAW device: /dev/rdisk1
Stap 3 – Deactiveer (unmount) de SD-kaart partitie(s)
Let goed op dat “deactiveren” van een partitie niet het zelfde is als “eject” (“verwijderen” volgens de beroerde Apple vertaling).
Voer het volgend uit in Terminal waarbij je /dev/disk1s1 vervangt met wat je zelf in step 2 hebt gevonden voor jouw SD-kaart partitie: sudo diskutil unmount /dev/disk1s1
Jouw admin wachtwoord zal gevraagd worden en het resultaat zal lijken op dit: Volume RPI on disk1s1 unmounted (RPI is de naam van mijn SD-kaart).
Een foutmelding zoals unmount failed, kan wijzen op een type fout in de SD-kaart partitie naam.
Een melding zoals Resource is Busy, wil zeggen dat er iets nog bezig is met de partitie, sluit eventuele programma’s.
Mocht jouw SD-kaart meerdere partities hebben, bijvoorbeeld omdat je het eerder voor de Raspberry Pi hebt gebruikt, overweeg dan het schoonmaken van de SD-kaart.
Stap 4 – IMG inhoud naar de SD-kaart scrhijven
Let op : Deze stap werkt met het SD-Kaart device (/dev/disk1 in ons voorbeeld) of de SD-Kaart Raw Device (/dev/rdisk1). Het gebruik van beiden werkt, maar de raw device is aanzienlijk sneller (op mijn computer 11x sneller!).
In Terminal voeren we het volgende statement uit, waarbij je “bestand.img” moet vervangen door de naam van jouw IMG bestand, en “/dev/rdisk1” moet vervangen met de SD-Kaart Raw Device zoals bepaald in Stap 2.
In dit voorbeeld neem ik aan dat je het “dd” commando uitvoert in de directory waar jouw IMG bestand staat. Mocht dit niet het geval, vervang “bestand.img” dan door “bestand.img” met het hele pad ervoor (b.v. “~/Downloads/bestand.img”).
sudo dd bs=1m if=bestand.img of=/dev/rdisk1
Een korte uitleg wat we hier doen:
We gebruiken sudo om dd met administrator rechten uit te voeren (en jouw wachtwoord kan dus gevraagd worden), bs=1m wil zeggen dat we de input en output blokken op 1 Mb zetten, if=bestand.img is waar we het input bestand opgeven, en of=/dev/rdisk1 geeft aan dat we naar /dev/rdisk1 gaan schrijven. Bedenk overigens wel dat alles hier hoofdletter gevoelig is ..,
Tip : Voortgang volgen van dd sucks. Geduren het hele proces heb je geen flauw benul wat er aan de hand is. Door op CTRL+T te drukken, geeft “dd” een moment opname van de voortgang.
Het is verstandig om na dd even een sync uit te voeren, je kunt dan eigenlijk ook meteen een eject vanaf de command line doen:
1
2
3
| sync
diskutil unmountDisk /dev/disk1
disktuil eject /dev/disk1 |
Stap 4 – Start de Raspberry Pi met de SD-kaart
Na het plaatsen van de SD-kaart in de Raspberry Pi en het aansluiten van toetsenbord en monitor, sluiten we de stroom aan op de Raspberry Pi om het te starten met het nieuwe besturingssysteem.
IMG naar SD-Card onder Linux
Linux kunnen de instructies van “IMG naar SD-Card onder MacOS X” volgen omdat zij ook het commando “dd” beschikbaar hebben.
Voor het vinden van de SD-kaart (de truc met “Volumes” werkt hier niet), doe eerst een df -h terwijl de kaart niet in de kaart lezer zit, plaats daara de SD-laart in de lezer en doe df -h nogmaals. De toegevoegde regel(s) is jouw SD-kaart.
Tip : Inplaats van dd kun je ook gebruik maken van dcfldd – welke een voortgangsindicatie geeft. Kijk naar het “dd” en vervang “dd” door “dcfldd”.
Ik heb andere programma’s geprobeerd, zoals ImageWriter inder Ubuntu (Unable to locate package) en Gnome-Disks (dependency issues). Helaas kreeg ik geen van deze 2 programma’s aan de gang, wat overigens niet wil zeggen dat dit niet het geval is in de toekomst.
Merk op :
- de “bs” parameter onder linux neemt z’n waarden met hoofdletters, in tegenstelling to de Mac waar het kleine letters zijn. Onder de Mac is het dus “bs=4m” maar onder Linux is het “bs=4M”. Overigens kan de waarde “bs=2M” sneller zijn als je een kaartje leest.
- Linux kent het commando “diskutil” niet, dus je zult een eject op de “gebruikelijke” manier moeten doen.



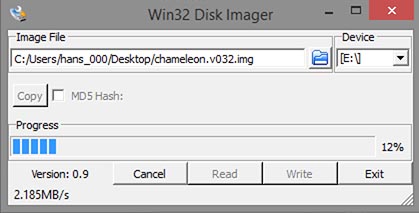
Reacties
Er zijn 40 reacties welke je hieronder kunt lezen.
Je kunt jouw eigen opmerkingen plaatsen m.b.v. dit formulier, of een reactie op een bestaande opmerking plaatsen door op de "Beantwoorden" knop te klikken.
Hoi ik heb een vraagje ik heb open elec 3.9.4 img op een 4gb sd kaartje klasse 4 gezet en in mijn raspberry geklikt met daarnaast een USB ontvanger voor mijn draadloze toetsenbord. De installatie loopt goed op het scherm alleen kan ik geen verbinding maken met mijn toetsenbord. Via de app xbmc gaat het ook niet want dan vind het geen netwerk omdat het waarschijnlijk nog niet actief is. Via mijn afstandsbediening kan ik ook geen verbinding maken. Kan iemand mij hiermee helpen. Alvast bedankt en ik hoor het graag.
Angie
Hi Angie,
Ik heb zelf OpenElec 3.94 (= OpenElec 4 beta 4) nog niet getest. Normaal gesproken gedraagt zich een draadloos toetsenbord hetzelfde als een gewoon USB toetsenbord, maar ik heb geen idee of het model dat jij gebruikt speciale eisen heeft. Heb je al eens een gewoon USB toetsenbord getest?
Als jouw afstandsbediening niet werkt, bedoel je dan dit ook niet werkt? Als dat het geval is, dan is er waarschijnlijk iets mis met de USB (driver of poort).
Werken ze wel met een oudere OpenElec of b.v. RaspBMC?
(om er zeker van te zijn dat de USB poort OK is)
hans
Is het draadloze usb toetsenbord wel eens aangemeld geweest op de dongel?
Ralfjuh
Wat een mooie en duidelijke uitleg zeg!
Zelf loop ik nu tegen het probleem aan, dat mijn raspberry PI met Open Elec na een tijd vastloopt en het scherm zwart wordt en nergens meer op reageert.
De voeding is goed (2A) en ik maak gebruik van een wifi dongle, die ook werkt.
Zelf ben ik radeloos. Geen idee waar het aan kan liggen… Iemand een idee?
Bvd!
Roy Bakker
Hoi Roy,
Hartelijk dank voor het compliment.
Wat jouw vastlopende OpenElec:
– Kijk of je nog met SSH in de Raspberry Pi kunt komen (kun je zien of het nog draait)
– Kijk naar de screensaver en stroom besparingsinstellingen
– Kijk naar de video/beeld instellingen (zie ook deze link)
– Kijk op het OpenElec forum
– Zorg ervoor dat je de meest actuele OpenElec versie draait
Ik draai zelf (op dit moment) niet OpenElec op een Raspberry Pi – dus ik kan je niet erg veel tips geven …
hans
img sd met rasbian dus op een raspberry pi !
Dus zonder windows mac of linux
Ik heb geen pc of mac
Ik heb een android tab gebruikt voor noobs
Maar wil nu een ander img op een nieuwe sd
Kun je mij helpen ?
Richard
Hallo Richard,
begrijp ik goed dat je een SD wil aanmaken op de Pi? In dat geval heb ik zo 1-2-3 geen goede oplossing voor je.
Vooral omdat het OS op de SD kaart staat.
Misschien een optie is DD gebruiken van command line, en een tweede SD kaart in een USB kaart lezer te doen?
hans
Dat is de bedoeling ik heb een tweede sd card en card reader en heb ook al de img maar unmount werkt niet is niet aanwezig op rasbian daardoor kan het dd comando niet worden uitgevoerd .
Richard
Volgens dit artikel kun je een USB “drive” (USB harddisk, stick of dus een SD-kaart in een USB kaartlezer) gewoon mounten en unmount onder Raspbian … heb je dat al geprobeerd?
hans
Ik heb het eindelijk op kunnen lossen je kunt onder linux dus ook onder rasbian geen unmount gebruiken zoals op de mac maar umount dus geen n voor mount !
1 sudo su
2 df -h
3 stop cardreader + sd-card in de pi of linux pc
4 df -h
5 noteer sd-card waarschijnlijk /dev/sda1
6 umount /dev/sda1 (dus geen “unmount” zoals op de mac)
Herhaal dit zonodig voor alle partitie’s
7 dd bs=2m if=jouw.img of=/dev/sda (vervang jouw.img met de img die je wil gebruiken en sda met de sd die je eerder gevonden hebt)
8 sync (om alles af te ronden)
Ps ik heb bs=4m niet voor niets aangepast naar bs=2m en vergeet vooral dat laatste niet (sync)
Nu kun je dus je internetpagina gaan aanpassen !
Met de groeten van
Richard
O ja nu nog een manier vinden om een sd terug te brengen naar een fat partitie met pi of android enig idee?
Richard
Sory ik heb een klijn foutje gemaakt in stap 7 het moet bs=2M zijn dus geen bs=2m
Richard
Thanks Richard voor de info – geweldig!
Ehm, waarom heb je bs=2m genomen? En is dit is dus alleen van toepassing op de Raspberry Pi als je daar een SD-kaart wilt schrijven die in een USB kaartlezer zit aan de Raspberry Pi. (heb namelijk zelf erg goede ervaringen met bs=4m onder MacOS X)
Om een FAT partitie terug te vinden kun je
gebruiken? Geen idee natuurlijk of het beschikbaar is onder Android, en op de Raspebrry Pi hangt het natuurlijk af van welke distributie je gebruikt.
hans
Een mac of pc is veel krachtiger dan een raspberrypi en blijkt sneller te zijn met 2M dan met4M,1M is langzamer maar wel meer betrouwbaar.
Kun je met deze info niet aplePi baker aanpassen naar Pi baker want het is toch eigenlijk allebij linux
Richard
Ik heb wat met de verschillende waarden lopen spelen (onder MacOS X) en observeerde het volgende:
1) Onder MacOS X wordt de “bs” waarde met kleine letters geschreven (b.v. bs=4m)
2) Onder Linux (getest met Kubuntu) wordt de “bs” waarde met hoofdletter geschreven (b.v. bs=4M)
3) Lezen van de SD kaart lijkt een beetje sneller te gaan met bs=2m onder MacOS X (6 sec. op 2 minuten = ong. 5%)
4) Schrijven van een SD kaart blijkt lijkt een klein beetje sneller te gaan met bs=4m onder MacOS X (6 sec. op 10 minuten = ong. 1%)
Natuurlijk zijn deze snelheden en verschillen afhankelijk van de hardware …
Ik kan het op dit moment even niet on Linux testen … maar ik neem de Mac bevindingen mee in een toekomstige ApplePi-Baker versie.
Een Linux versie van ApplePi-Baker is iets waar ik in de toekomst aan wil beginnen. Er zijn nogal wat verschillen t.a.v. de Mac die ik eerst moet oplossen. Command line tools die niet bestaan of anders werken, werken met processen is net even anders etc … om maar te zwijgen over mijn virtuele Linux machine die de SD kaarten niet wil zien …
…
Ik wil ook overwegen te kijken naar een Windows versie, maar dat komt met nog veel meer problemen …
hans
Hallo
ik heb een pi met openelec draaien met xbmc.
nu wil ik graag op een ander sd kaartje andere software installeren.
Kan dit zomaar of staat er ook software op de pi zelf?
ook als de andere software geen openelec is?
Wil er eigenlijk spelletjes op zetten voor de kinderen en als ik dan zelf xbmc wil kijken dat ik dan alleen het sd kaartje omsteek.
Alvast bedankt, ik kan hier namelijk nergens iets over vinden
mvg rene
rene
Hoi Rene!
Er staat geen software op de Raspberry Pi. Je kunt dus inderdaad iets op een andere SD-kaart zetten en die uitwisselen met XBMC wanneer je wilt zonder dat je software of informatie beschadigd of verliest.
Omsteken en de kids blij maken is dus geen probleem … lees ook dit eens: Klassieke Computers en Spelletjes op Raspberry Pi
hans
Super!
Bedankt voor de snelle reactie!
rene
Kan ik trouwens ook spellen van de playstore op een of andere manier draaiend krijgen?
alvast bedankt
mvg rene
rene
Graag gedaan!
Geen idee of er andere bronnen zijn voor games op een Raspberry-Pi.
Misschien even met Google aan de slag gaan.
Kijk vooral ook eens op de Raspberry-Pi Android pagina. (heb er zelf nog niks mee gedaan!)
hans
Hoi, ik heb openelec op mijn sd gezet, en nu bij het opstarten moet ik mijn regio settings veranderen, toetsenbord en muis werken niet. Wat moet ik doen..
Gr Twan
Twan
Hi Twan!
Kan het zijn dat de SD kaart schrijf beveiligt is? (aangezien het wijzigingen niet opslaat)
Voor wat betreft Toetsenbord en Muis; geen idee. Bij mij werken generieke USB toetsenbord en muis altijd prima, zelfs als ik ze aansluit na het opstarten. (aangesloten voor het opstarten werkt waarschijnlijk beter/vlotter)
hans
Als ik een goed werkend systeem op een sd kaartje heb staan kan ik daar dan een kopietje van maken op een andere sd kaart? (met bijv een windows machine)
Georg
Hi Georg,
Jazeker kun je daar een kopietje van maken.
Onder Windows gebruiken de meeste mensen daarvoor “Win32 Disk Imager“, onder MacOS X b.v. “ApplePi-Baker“. Deze programma’s gebruik je dan ook om het kopie weer terug te zetten naar een [andere] SD kaart.
Je moet wel opletten dat het kopietje alleen maar te plaatsen is op een SD kaartje die even groot of groter is dan het origineel.
Het verkleinen van een IMG naar minimale grootte, zodat het ook op kleinere SD kaartjes geplaatst zou kunnen worden, is helaas nogal bewerkelijk omdat de eigenlijk alleen Linux het ext filesysteem ondersteund.
hans
Hoi
Ik heb een kopie van een werkende sd kaart waar open elec opstaat. Als ik dat img bestand weer op een andere even grote sd kaart wil zetten krijg ik de melding dat de kaart te weinig geheugenieuws heeft. Ik heb het programma win32 disk image gebruik voor zowel lezen als schrijven. Kan u mij helpen
Niels
Hoi Niels,
jammer om te horen dat je uitgerekend tegen dit probleem aan loopt.
Niet ieder SD kaart is even groot ook al suggereren ze van wel, dus een 4Gb SD kaart is niet even groot als een 4Gb SD kaart van een ander merk. In jouw geval blijkt dan dat de originele kaart (ook al is het maar een paar bytes) groter was dan de kaart die je nu wilt gebruiken.
De eerste optie die je hebt is de IMG toch naar de SD kaart te schrijven. Je kunt dit doen door “OK” te klikken in ApplePi-Baker, bij de “IMG might be too large … !” melding. Of handmatig met “dd” (op Mac en Linux). Aangezien je Win32 Disk Image vermeld, weet ik niet zeker of je op een Windows machine zit of niet.
Mocht je dat doen, dan kan het zijn dat de SD kaart niet werkt om dat je net wat belangrijke bytes mist. Maar het kan ook zijn dat de kaart gewoon werkt.
De tweede optie is om een grotere kaart aan te schaffen. Dus als de IMG b.v. 4Gb is, gewoon een 8G kaart gebruiken.
Helaas heb ik (nog) geen handige/eenvoudige manier gevonden om een IMG kleiner te maken …
hans
Hoi,
Ik ben aantal weken zoeken naar audio geluid voor de Raspberry pi 2 Ubuntu mate zie link. http://tinyurl.com/hz8dbx2 vele sites bezocht en niet gevonden. en uitgetest.
Op kodi openelec en kaosbox is geluid prima.
Ubuntu mate staat op klasse 10 sd kaart
mario
Hallo Mario,
ik heb helaas geen ervaring met Ubuntu Mate – dus ik heb ook even Meneer Google geprobeerd …
Ubuntu Mate is in principe een Ubuntu variant, dus ik vermoed dat audio actief krijgen hetzelfde werkt als onder Raspbian (niet 100% hetzelfde).
En dan kijken dat de volgende regels er in staan (of toevoegen):
Dit is niet uit eigen ervaring, maar dus iets wat ik online gevonden heb. Hoop dat het helpt.
Ik zie overigens in de meeste posts wel dat Ubuntu Mate nog niet helemaal geoptimaliseerd is voor de Raspberry Pi 2 – een aantal video codecs bijvoorbeeld wordt alleen in software ondersteund,…
hans
Bedankt voor je reactie Hans,
Het rare is week geleden had ik er wel muziek uit gekregen, alleen had GUI for omxplayer roet in het eten gegooid kreeg zwart beeld en kon niets meer doen dan stroom er afhalen voor reset. kon daarna niets meer. weer nieuwe install. gedaan.
Hoe ik het gedaan heb haha weet ik even niet meer..
zie heel veel tekst waar het tussen moet?
Heb wel even gekeken naar MPEG-2 license key codec license dat maar proberen. ik sta open voor andere ideeën:)
Meestal na paar weken rusten komt lukt het wel weer.
mario
Hoi Mario!
Nou dat klinkt lekker … niet dus. Je hebt de Raspberry Pi toevallig niet overgeklokt he?
Heb je een toereikende stroomvoorziening? Ik heb in het verleden weleens een prut voeding gebruikt waardoor het e.e.a. erg onstabiel werd.
De positie in de text zou niet moeten uitmaken, kijk ook hier en hier eens voor wat de inhoud van de config zou kunnen zijn.
hans
UPDATE:
Voor Linux en MacOSX: Voer het commando “sync” uit, na dat dd klaar is met schrijven om corruptie te voorkomen.
hans
Hallo, ik probeer noobs via een sd card te gebruiken op de raspberry pi maar krijg de melding Cannot find the drive with Noobs files.
Ik heb geprobeerd opnieuw te formatteren maar niets helpt.
Wat doe ik fout?
Erna
Hallo Erna,
welke stappen voer je uit?
Is de SD kaart ook niet per ongeluk op alleen lezen gezet? heb je de bestanden op de SD kaart gekopieerd?
hans
Ik heb het kaartje fat32 geformatteerd. Daarna de noobsbestanden gekopieerd en de juiste eject procedure gedaan. Als ik daarna het kaartje in de pi stop en opstart krijg ik deze melding.
Erna
Super bedankt voor heldere uitleg, zelfs voor een digibeet als ik is t duidelijk Ik heb openelec/kodi erop gekregen. Alleen kan ik geen add on downloaden omdat hij zegt geen internet verbing te hebben. Als ik echter bij instellingen kijk staat hij als online … heb t ook draadloos geprobeerd maar hier krijg ik zelfde melding :-(
Hoop dat jij oplossing weet
Jurgen
Hi Jurgen,
dank je wel voor het compliment, dat is altijd motiverend!
Als eerste, het team van OpenElec lijkt uit elkaar gevallen, en het begint erop te lijken dat de afsplitsing LibreElec (downloads – voor Raspberry Pi even naar beneden scrollen) de betere distributie is. Ik heb jaren ook OpenElec gebruikt tot volle tevredenheid, maar ben naar LibreElec overgestapt omdat de ontwikkeling flexibelere lijkt te gaan, en vooral ook vlotter lijkt.
Voor wat jouw niet werkende Internet verbinding;
De verbinding die aangegeven staat onder “Systeem Informatie” (ik gok de Nederlandse vertaling even) geeft o.a. dat er een netwerk verbinding is, maar het blijkt (ik moest ook even zoeken omdat ik er zelf nooit tegen aan gelopen ben) een bekend probleem in de OpenElec forums.
De meest gangbare oplossing is herstarten (maar dat heb je vast al geprobeerd), of via SSH in OpenElec gaan (wat lastiger) en dan de DNS info aanpassen zodat b.v. 8.8.8.8 (Google DNS server) gebruikt wordt. Niet handig als je er nog nooit mee gewerkt hebt.
Dus mijn advies: probeer LibreElec.
hans
Hallo,
We hebben het besturingssysteem op de SDkaart gezet maar nu volgt bij de eerste keer opstarten van de Raspberry Pi3 de melding ‘fout bij downloaden of uitpakken tarball xz: corrupted data…..(enz)……’
Het SDkaartje is een 16Gb class 10 nieuw meegeleverd met de Raspberry Pi en de download komt van raspberrypi.org.
Wat doen we verkeerd?
Westerlaken
Hallo Westerlaken,
Het lijkt erop dat de download niet correct verloopt. Ik neem aan dat je NOOBS gebruikt?
Probeer eens een van de andere images (link). NOOBS is ideaal als het werkt, omdat het download wat het nodig heeft afhankelijk van jouw keuze. Je kunt echter ook gewoon een hele image downloaden en die installeren. Daarmee voorkom je dat je een Raspberry Pi nodig hebt die alles nog moet downloaden (aangezien dat lijkt fout te gaan).
hans
Hallo Hans,
Hartelijk dank voor je vlotte antwoord!
Blijkbaar was er toch iets mis met het SDkaartje. Toen onze zoon het opnieuw wilde formatteren, werd heel het kaartje niet meer herkend.
Intussen heeft hij een nieuw SDkaartje toegestuurd gekregen (de oude kwam blijkbaar uit een foute batch….). Hij heeft vervolgens het besturingsprogramma zonder problemen op de SD kaart gezet (met NOOBS en met dank aan jou duidelijke uitleg) en zijn Raspberry Pi3 aan de praat gekregen. Hij komt de zomervakantie wel door met dit leuke apparaat!
Westerlaken
Geweldig! Mooi om te horen dat jullie aan de slag kunnen.
Beetje jammer dat een defect SD kaartje even verwarring bracht, maar ik ben blij dat het opgelost is.
Veel plezier ermee!
hans