Voor we beginnen …
Controleer de lokale wetgeving!
Dit artikel is niet bedoelt om illegaal kopiëren te promoten!
Wetgevingen, wanneer het aankomt op materialen met copyright, verschillen per land. Het is dus jouw verantwoordelijkheid om beken te zijn met de lokale wetgeving en deze te volgen. Zie ook onze Vrijwaringsverklaring!
Over het algemeen wil de film industrie niet dat je een DVD kopieert, voor wat voor reden dan ook. Wette lijk zouden er echter uitzonderingen kunnen zijn.
Voorstanders, in de VS, van “Fair use” beweren zelfs dat de Amerikaanse DMCA of Digital Millenium Copyright Act ruimte laat voor het kopiëren voor eigen gebruik. Maar denk voor jezelf voor je begint!
Andere landen, zoals Nederland, zijn vrijer wat de wetgeving betreft. Zo is er de Stichting Thuiskopie met meer details over wat je wel en niet mag doen.
Methode: Rip met MakeMKV en Converteer met HandBrake
Om de Blu-ray film te kopiëren (of rippen) naar een MP4 of MKV bestand gaan we gebruik maken van MakeMKV en HandBrake – beiden zijn gratis.
HandBrake is een geheel gratis programma voor het kopiëren of rippen van bijvoorbeeld DVD’s en het converteren van video bestanden (zie ook: MacOS X, Windows, Linux). De video conversie met HandBrake is optioneel omdat MakeMKV de bLu-Ray al meteen omzet naar een MKV. Het MKV bestand dat MakeMKV aanmaakt kan echter behoorlijk groot zijn (30 Gb of meer) omdat het een volledige kopie is van de Blu-Ray disc (minus kopieer beveiliging).
MakeMKV is op dit moment gratis, maar ik weet niet of dat zo gaat blijven. Op dit moment heeft het een 30 dagen gebruiks limiet. Op zich geen probleem want na 30 dagen installeer je het gewoon weer opnieuw (bij voorkeur de meest recente versie natuurlijk) en je kunt weer 30 dagen vooruit.
MakeMKV is beschikbaar voor Windows, MacOS X en Linux. Linux gebruikers moeten echter de MakeMKV forum instructies.
Downloads
HandBrake
HandBrake kun je natuurlijk downloaden van Tweaking4All, maar we adviseren je de laatste versie van de HandBrake website te halen.
Merk op dat we in de artikelen m.b.t. HandBrake en het rippen van DVD’s, regelmatig spreken over “libdvdcss”. Omdat de ontsleuteling van de film nu niet door HandBrake gedaan wordt maar door MakeMKV hebben de deze aanvulling niet nodig.
Linux
Linux distributies zoals Ubuntu, hebben een zogenaamd pakket management tool, waarbij APT een van de meest gebruikte is. Om HandBrake te installeren, voor bijvoorbeeld Ubuntu (11+) open een shell venster en type het volgende:
1
2
3
4
5
| sudo add-apt-repository ppa:stebbins/handbrake-releases
sudo apt-get update
sudo apt-get install handbrake-gtk
sudo apt-get install ubuntu-restricted-extras
sudo /usr/share/doc/libdvdread4/install-css.sh |
MacOS X
Download - HandBrake (macOS 64bit)
| Bestandsnaam: |
HandBrake-1.3.3.dmg |
| Platform: |
Apple macOS |
| Versie: |
1.3.3 |
| Omvang: |
21.2 MB |
| Datum: |
2020-07-05 |
|
Download Nu
Stuur me Koffie
|
Windows
Download - HandBrake (Windows 32 bit)
| Bestandsnaam: |
HandBrake-1.0.7-i686-Win-GUI.exe |
| Platform: |
Microsoft Windows |
| Versie: |
1.0.7 |
| Omvang: |
10.1 MB |
| Datum: |
2015-08-25 |
|
Download Nu
Stuur me Koffie
|
Download - HandBrake (Windows 64 bit)
| Bestandsnaam: |
HandBrake-1.3.3-x86-64-Win-GUI.exe |
| Platform: |
Microsoft Windows |
| Versie: |
1.3.3 |
| Omvang: |
13.5 MB |
| Datum: |
2020-07-05 |
|
Download Nu
Stuur me Koffie
|
MakeMKV
MakeMKV is natuurlijk ook downloadbaar van Tweaking4All, en ook hier raden we je aan de meest actuele versie van de MakeMKV website te halen.
Linux
Volg de instructies op het MakeMKV – je moet de stappen volgen om een versie te compileren.
MacOS X
Merk op : de bijgesloten DASPI.pkg hoeft niet perse geïnstalleerd te worden. Gebruik het alleen als je tegen probleem aan loopt tijdens het rippen.
Download - MakeMKV
| Bestandsnaam: |
makemkv-v1.8.4-osx.dmg |
| Platform: |
Apple macOS |
| Versie: |
1.8.4 |
| Omvang: |
16.5 MB |
| Datum: |
2013-07-30 |
|
Download Nu
Stuur me Koffie
|
Windows
Download - MakeMKV
| Bestandsnaam: |
Setup-MakeMKV-v1.8.4.exe |
| Platform: |
Microsoft Windows |
| Versie: |
1.8.4 |
| Omvang: |
7.1 MB |
| Datum: |
2013-07-30 |
|
Download Nu
Stuur me Koffie
|
Stap 1: MakeMKV – Blu-Ray disk kopiëren naar de harddisk
In de eerste stap gaan we de Blu-Ray film naar de harddisk kopiëren, natuurlijk met versleuteling en kopieer beveiligingen verwijderd. Hiervoor gebruiken we dus MakeMKV.
Merk op : Ik heb hier de screenshots van MacOS X gebruikt. Windows schermen zien er hetzelfde uit. Omdat ik zelf niet de Linux versie kon testen, hoop ik dat de Linux schermen er ook hetzelfde uitzien.
Na het downloaden en installeren, plaats je de Blu-Ray disc in de computer, en start je vervolgens MakeMKV.
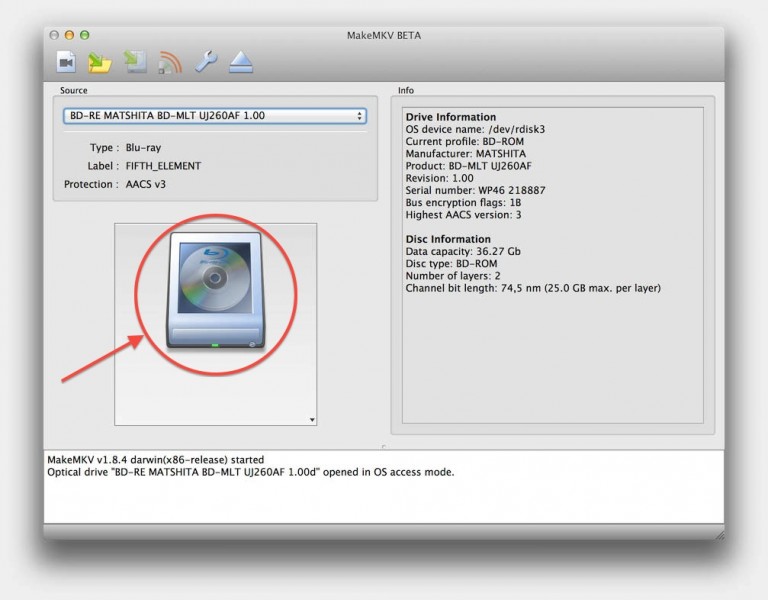
MakeMKV – Gestart en vind jouw Blu-Ray film
Klik op de “Blu-Ray drive” pictogram (in bovenstaande illustratie omcirkelt) zodat de analyse van de Blu-Ray disc start.
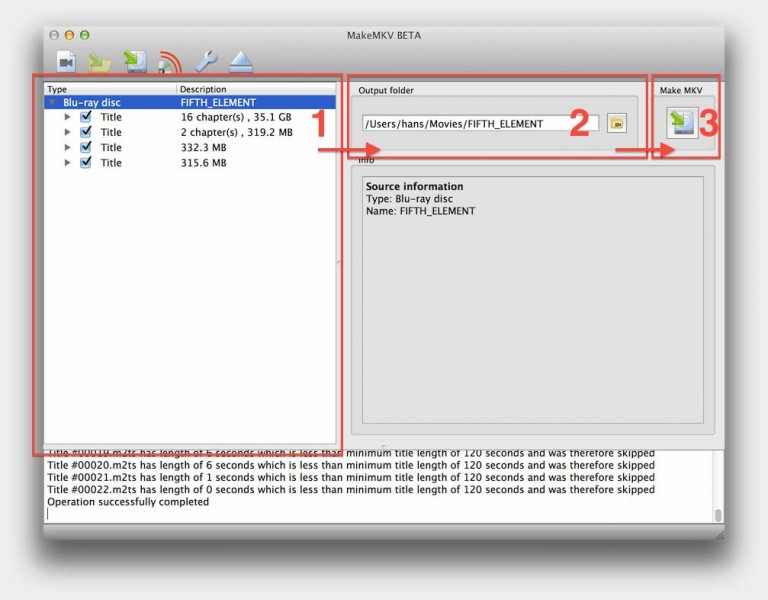
MakeMKV vond de volgende titels op jouw Blu-Ray disk
In bovenstaand voorbeeld zie je dat MakeMKV 4 titel (1) gevonden heeft – Selecteer de gewenste titels en eventuele sub-items.
MakeMKV selecteert standaard alle titels die het vind, maar aan de omvang van de titels kunnen we al concluderen dat de eerste titel (in dit geval) de film is die we willen hebben (35.1 GB). De andere 3 zijn waarschijnlijk extra’s of menu’s (slechts een paar honderd MB). Je kunt dus ervoor kiezen om alleen maar de eerste titel aangevinkt te laten …
Voor de meeste titels kun je ook kiezen wat voor sub-items je wilt hebben. Bijvoorbeeld het kiezen voor bepaalde audio tracks en/of ondertitels. Je kunt deze keuze ook later maken in HandBrake, maar ik heb gemerkt dat als je de keuze nu al maakt, dat de label voor de items een stuk duidelijker zijn in HandBrake.
Bijvoorbeeld: Toen ik de keuze maakte om alles te rippen zag ik, in HandBrake, in de ondertitels 4 talen – allemaal weergegeven als “Engels”.
Toen ik daarentegen de keuze maakte in MakeMKV zag ik in HandBrake netjes de correcte talen (Engels, Frans, Spaans en Portugees).
De volgende stap is waar we het kopie van de Blu-Ray gaan opslaan op jouw harddisk (2). Let wel op dat je genoeg ruimte hebt op de harddisk: reken op zo’n 40Gb!
Als je klaar bent met jouw selectie en het kiezen waar de bestanden heen gaan, klik dan op de “Make MKV” knopw (3). Het rippen/kopieren start nu en het hele proces duurt even – op mijn laptop iets meer dan een uur (ongeveer de helft van de weergave tijd van de film).
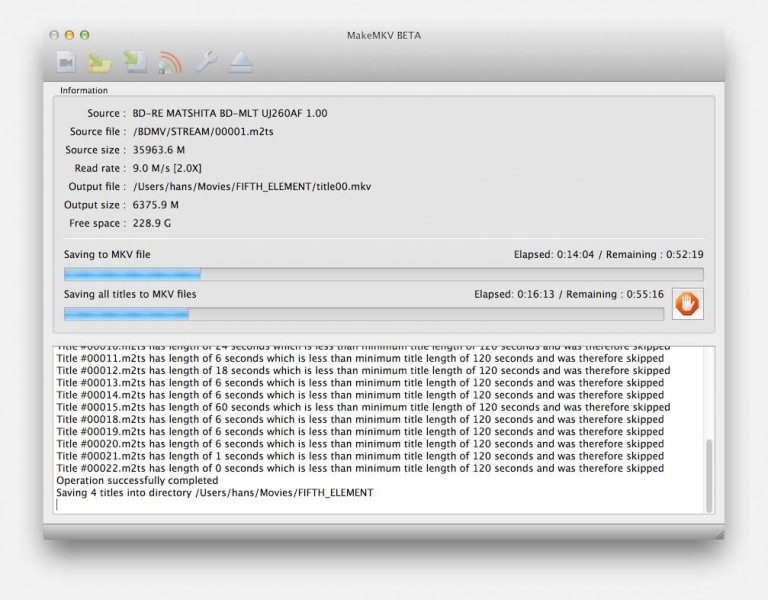
MakeMKV – Blu-Ray wordt naar de harddisk gekopieerd
Zoals je misschien opgemerkt kunt hebben: Ook al is jouw Blu-Ray drive nog zo snel, alles gebeurt slechts op 2x snelheid (2-speed). Dit is geen fout van de Blu-Ray drive, jouw computer, of MakeMKV. Deze trage manier van kopiëren wordt veroorzaakt door RipLock – een soort kopieer beveiliging.
Ervaren gebruikers kunnen een kijkje nemen bij MacObserver waar ze uitleggen hoe je RipLock kunt verwijderen (firmware van jouw Blu-Ray drive moet gepatched worden en is dus sterk afhankelijk van het merk en model van jouw drive).
Mocht MakeMKV op de helft er ineens mee stoppen:
- Controleer of je nog genoeg disk ruimte hebt (prullenbak leeg maken!).
- Zorg ervoor dat je met de meest actuele versie van MakeMKV werkt!
- Voor MacOS X: het kan nodig zijn het bijgesloten DASPI PKG te installeren (referentie).
Stap 3: Test de Blu-Ray Rips
Voordat we verder gaan met HandBrake, is het een goed idee om even te kijken of de kopie ook werkelijk goed is.
Ik gebruik zelf VLC voor het testen van de MKV kopie – uiteraard kun je dit ook doen met programma’s zoals Media Player Classic, of jouw favoriete media speler … als je maar audio en ondertiteling kunt kiezen.
Stap 4: Comprimeren met HandBrake (optioneel)
Als je de Blu-Ray alleen maar gekopieerd hebt voor eenmalige weergave op de PC, dan is deze stap niet echt nodig.
Als je de film een tijdje op de computer wilt laten staan, wilt afspelen op XBMC, of een kopie op een iPad of smartphone wilt zetten, dan is comprimeren zeker wenselijk.
We gaan HandBrake gebruiken om de enorme 35 Gb file to comprimeren naar een wat schappelijker omvang.
Mocht je het nog niet gedaan hebben: download, installeren, en start HandBrake.
Meer HandBrake informatie …
Voor meer HandBrake details, lees:
Klik de “Source” knop en kies de MKV die je wilt comprimeren.
HandBrake analyseert het bestand snel en geeft je de “gebruikelijke” opties.
Voor we met conversie (transcoderen) beginnen, eerst wat instelligen die we door moeten nemen.
Gebruik ik MP4 of MKV?
Als je de film straks wilt gaan afspelen op een iPad, iPod, iPhone of AppleTV gebruik dan het MP4 formaat, welke je met iTunes, iTools of de Camera Connection Kit kunt kopiëren naar jouw iOS apparaat.
Als je MP4 niet echt nodig hebt, overweeg dan MKV, zeker als je ondertitels nodig hebt. De ondertitels in de MKV zijn niet altijd geschikt voor gebruik in een MP4 bestand en het kan dis voorkomen dat deze niet eens werken. Voor MP4 heb je dan maar twee opties: geen ondertiteling of ingebakken ondertitels (dit laatst kan ik echt niet aanraden).
Als je de film gaat weergeven op een computer, of als ondertitles belangrijk voor je zijn, kies dan het MKV formaat in plaats van een MP4. Omdat de ondertitels van een MKV afkomen, werken ze natuurlijk ook in een nieuwe MKV  .
.
Gebruik de Presets!
Er is veel ruimte voor optimaliseren (zie: Hoe optimaliseer ik video in HandBrake), maar een goede start is altijd de voorkeursinstellingen (of preset) voor het apparaat dat je gaat gebruiken voor weergave.
Video Instellingen
We moeten niet vergeten dat de beeld resolutie van Blu-Ray films (720p and 1080p) aanzienlijk hoger zijn dan die van een DVD (zie: De verschillen tussen DVD en Blu-Ray). Dit heeft natuurlijk implicaties voor onze compressie instellingen en resultaten.
De basis instellingen waar ik zelf vaak mee begin zijn als volgt (zie: Optimaliseren van HandBrake video instellingen):
HandBrake Video Instellingen
| Veld |
Instellingen |
| Video Codec |
H.264 (x264) |
| Framerate |
Same as source / Variable Framerate |
| Constant Quality |
RF: 22 (Blu-Ray resolutions) |
| x264 Preset |
Placebo (erg traag maar ook erg goed) of veryfast (snel met redelijke kwaliteit) |
| x264 Tune |
film (voor een gewone film) of animation (voor klassieke animatie en manga) |
| H.264 profile |
3.0 of auto |
Het gebruik van de erg goede “Placebo” instelling zorgt ervoor dat compressie AANZIENLIJK langer gaat duren.
Ter vergelijk: wat “veryfast: deed in 26 minuten, duurde voor placebo bijna 10 uren!
Mocht je de film willen overzetten naar een iOS apparaat, vink dan de optie “iPod 5G Support” aan.
Merk op :
Voor Android toestellen, blijkt dat “Video Codec” op “MPEG-4 (ffmpeg)” zetten het meest compatibele resultaat levert.
Audio Instellingen
Zoals je misschien ook weet is de kwaliteit van de audio ook aanzienlijk hoger (potentieel) dan wat we bij een DVD zien (zie: De verschillen tussen DVD en Blu-Ray).
Voor een compacter eindresultaat, tenzij je echt maximale audio kwaliteit wilt, kies slechts 1 audio track. Bijvoorbeeld AC3 (“pass thru”) of AAC (meer compact).
Start Compressie
Als je klaar bent met de instellingen, klik dan “Start” en wacht geduldig af.
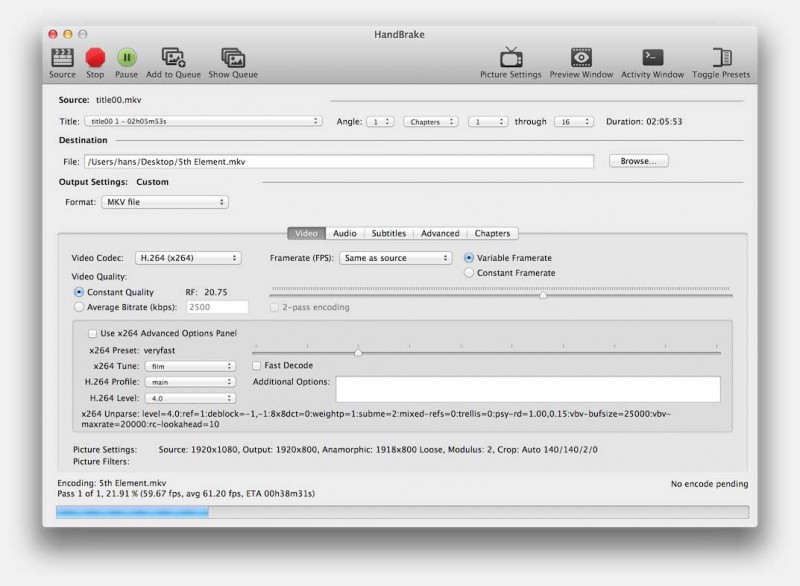
HandBrake converteerd de Blu-Ray MKV naar een meer schappelijke omvang
Als HandBrake klaar is met de conversie, heb je een eindelijk een compacte(re) MP4 of MKV versie van de Blu-Ray film, welke je kunt afspelen op jouw PC, met XBMC, of kunt kopieren naar iPod, iPad, iPhone, of AppleTV met iTunes, iTools of de Camera Connection Kit.


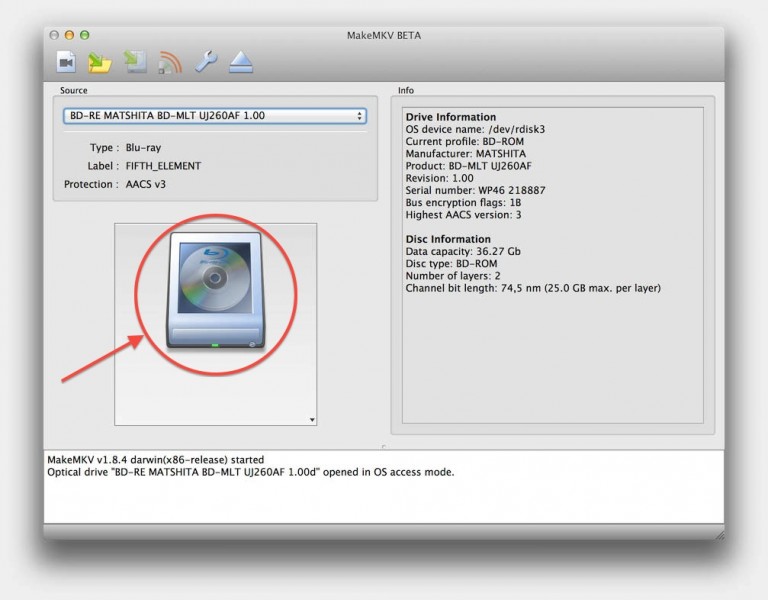
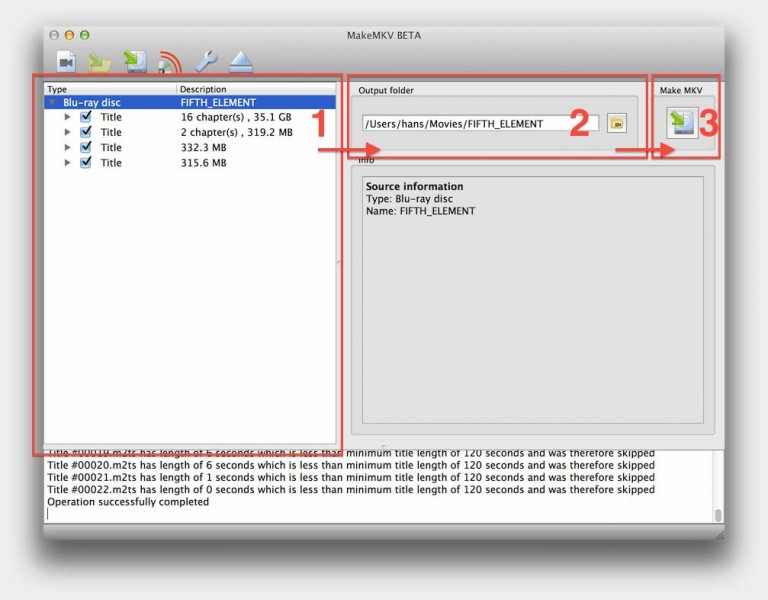
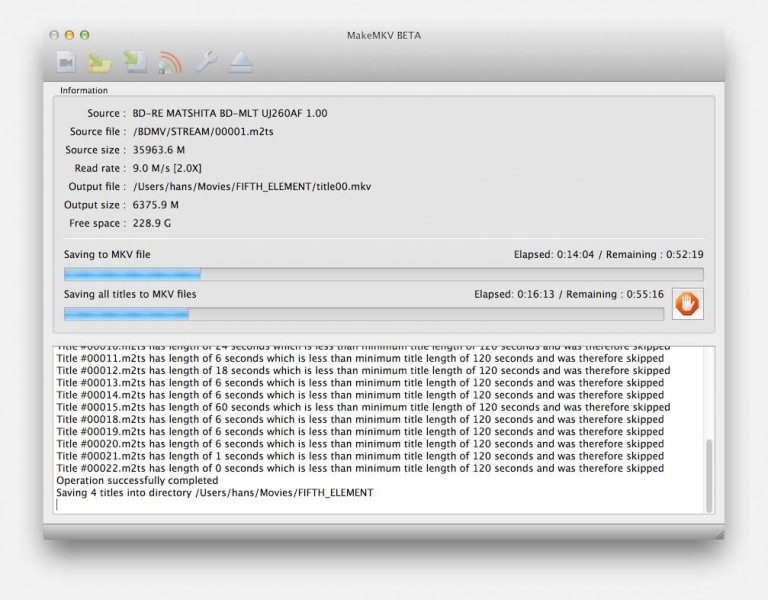
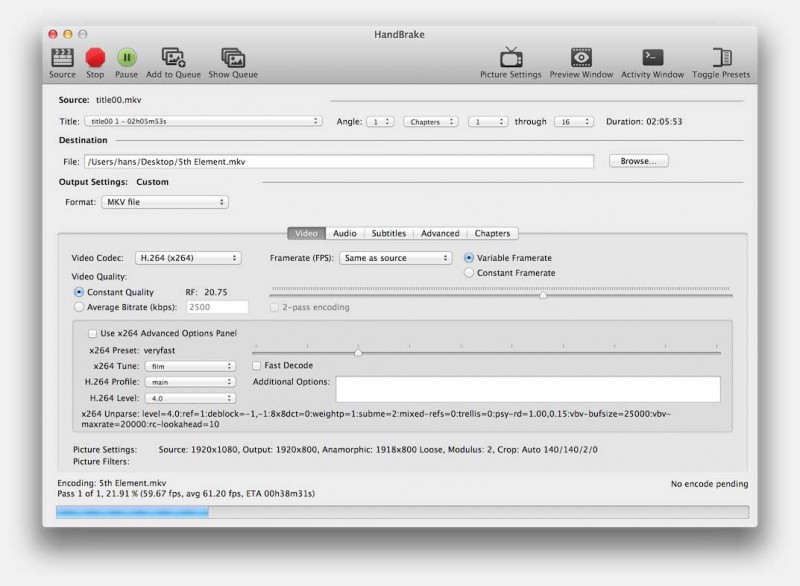
Reacties
Er zijn 7 reacties welke je hieronder kunt lezen.
Je kunt jouw eigen opmerkingen plaatsen m.b.v. dit formulier, of een reactie op een bestaande opmerking plaatsen door op de "Beantwoorden" knop te klikken.
[…] Kopieer een Blu-Ray film naar MP4 of MKV […]
Hai,
ik heb met MKV de DVD van The Killing, seizoen 1 dvd 1, geript naar aparte afleveringen.
Deze dvd bevat 4 afleveringen, maar als MKV m analyseert ziet ie 8 afleveringen van allemaal minimaal 50 minuten. Vreemd.
Ook heb ik overal ondertiteling ‘Dutch’ aangevinkt, maar uiteindelijk bevatten de MKV’s geen ondertiteling
????
groet
Ron
Hi Ron,
Je zou deze truuk een moeten proberen: DVD – Welke Titel voor Rippen? Of te wel: Het 99 titels probleem opgelost!
Dit soort grappen kunnen voorkomen omdat de afleveringen b.v. in 2 formaten beschikbaar is (4:3 of breedbeeld), of als kopieerbeveiliging. Afspelen met b.v. VideoLAN VLC geeft dan aan welke titels je nodig hebt.
hans
Mijn gekochte originele 4k uhd blu rays rippen lukt helaas niet met MakeMKV.
Zijn hier specifieke hardware vereisten voor nodig?
Mijn originele Dvd’s en de gewone blu rays lukte bijna allemaal probleemloos overigens…
gib
Hi Gib,
Mijn ervaringen met BluRay rippen zijn heel erg beperkt.
Heb je de meest actuele versie van MakeMKV gebruikt (download hier)?
Voor wat ik begrijp zou het 4K aan moeten kunnen.
Als alternatief, kun je DVDFab overwegen – die bieden een BluRay ripper aan die 4K zou moeten kunnen rippen.
Er is blijkbaar een gratis versie van DVDFab Blu-ray Ripper, ik weet alleen niet wat de beperkingen zijn.
Ik zie dat er ook een hoop prul applicaties in de “aanbieding” staan van blijkbaar 1 en dezelfde fabrikant zoals deze van Leawo – maar daar blijf ik liever vanaf (gewoon gevoelskwestie).
Ik zie net in het MakeMKV forum, dat het e.e.a. ook kan afhangen van de BluRay speler die je gebruikt.
UHD friendly drives: hier en hier.
Stukje UHD basics voor gebruik met MakeMKV: hier.
Hopelijk helpt dit
hans
Dank Hans,
Voor je reactie.
Ik ga kijken of ik er verder mee kom.
Inderdaad een UHD friendly drive moet je hebben. Ik meen die te hebben.. maar heel zeker ben ik daar ook weer niet van…
De driver-versie kan ook nog een probleem zijn…
Zelfs de driver/operating versie teruggezet naar de start/fabrieksinstellingen, omdat bij
een upgrade daarvan er een beveiliging tegen rippen wordt meegestuurd (tsja???)…
Hashed keyfiles ook gedownload in MakeMKV
Zelfs via de ultra moderne laptop van mijn werk geprobeerd met helaas steeds hetzelfde resultaat… De UHD disc wordt niet gezien / noch geopend.
Ik hoop hier iemand te vinden die het wel is gelukt (you tube filmpjes zijn er, maar daar kom ik niet echt verder mee)….
Ik ben dan benieuwd met welke hardware configuratie dat dan is gedaan!
Ik wil mijn eigen UHD verzameling straks over mijn installatie kunnen streamen en vanuit een bibliotheek kunnen benaderen. Wel zo handig en gemakkelijk
Groeten, Geert
Gib
Hoi Geert,
Zelf een bibliotheek maken is inderdaad handiger dan steeds disks wisselen – helemaal mee eens
Wat ik me van de DVD-rip dagen kan herinneren;
Ja, de drivers en firmware kan uitmaken, zeker als de “nieuwe” firmware zaken blokkeert (destijds het gedoe met regio codes).
Ik zou zeker de uitprobeer-versie van DVDFab BluRay Ripper proberen.
Die gasten hebben altijd een goede reputatie gehad wanneer het aankomt op rippen.
hans