Overzicht
UPDATE : Er is een nieuw artikel waarin ik een betere installatie methode beschrijf.
Wat is een Amazon Fire TV?
Voor wie een beetje aan het verkennen is en zijn of haar huiswerk wil doen, even een kort overzicht.
De Amazon Fire TV is een kleine Android gebaseerde “computer”, net iets dunner en net iets breder dan b.v. een 2de of 3de generatie AppleTV.
Wat specificaties:
- Operating System: FireOS, een aangepaste Android versie met Amazon “skin” en limitaties,
- Processor: Quad Core Qualcomm Krait 300 op 1.7 Ghz,
- Geheugen: 2Gb RAM,
- Opslag ruimte: 8Gb,
- Video: Qualcomm Adreno 320 (through HDMI and handles 1080p video just fine)
- Draadloos Netwerk: WiFi 802.11a/b/g/n (Dual band 2.4 en 5Ghz), Bluetooth 4.0
- Netwerk: 10/100 Ethernet (aanbevolen netwerk verbinding)
- System on Chip (SoC): Qualcomm Snapdragon 600 APQ8064T
- Geluid: Ondersteund Dolby Digital Plus 5.1 surround sound (via HDMI of Optische Audio)
- Aansluitingen: USB 2.0, HDMI, Optical Audio, Ethernet, Voeding
- Formaat: 11.5cm (W) × 11.5cm (D) × 1.75cm (H) (= 4.53″ × 4.53″ × 0.69″)
De Amazon Fire TV ziet er goed uit, en komt met een elegante afstandsbediening, welke me meteen deed denken aan de afstandsbediening van een 2de of 3de generatie AppleTV. Teleurstellend misschien is de voeding, waarbij ik een gewone standaard Android voeding met micro USB had verwacht, heeft Amazon er een gewone voeding met ronde stekker bij gedaan – lastig als de voeding er mee kapt (ik hoor de EU al in Brussel schreeuwen, oh nee, wacht even, die zijn te druk bezig met zich zorgen maken over het vermogen van stofzuiger motoren en cookies bakken).
De Amazon Fire TV start in ieder geval vlot op en de afstandbediening, dankzij Bluetooth, werkt ook super soepel. De Amazon gebruikers interface, ook al verfoei ik de verplichtingen, loopt soepeltjes zelf met applicaties zoals Netflix. Als je overigens de Amerikaan Netflix wilt zien, ook dat werkt prima met de Amazon Fire TV als je b.v. een DNS dienst zoals UnoTelly gebruikt.
De eerste initialisatie/setup duurt niet erg lang, ongeveer 5 minuten en dan gaat de meeste tijd nog verloren aan het uitpakken en het bekijken van de intro video. Na het uitpakken, HDMI aansluiten, batterijen in de afstandsbediening, TV aanzetten, voeding er in pluggen en klaar …
Stem herkenning (in het Engels en misschien in het Duits op dit moment) werkt goed. Het is alleen jammer dat Amazon dit niet integreert met andere apps zoals Netflix. Netflix werkt dus niet met de stem herkenning optie.
Wat echter wel knudde is, is dat Amazon het niet wil dat je apps van andere bronnen gebruikt. Zelfs Google Play ontbreekt geheel.

Amazon Fire TV en Fire TV Stick
Amazon Fire TV vs Amazon Fire TV Stick …?
Amazon heeft naast de gewone Fire TV ook de Fire TV Stick uitgebracht. Deze Amazon Fire TV Stick is minder dan de helft goedkoper dan de gewone full size Amazon Fire TV.
De Fire TV Stick is aanzienlijk kleiner en wordt in de HDMI poort van de TV gestoken. Helaas is de processor capaciteit aanzienlijk lager dan die van z’n grotere broertje en een aanvullende voeding is aan te raden.
Volgens wat ik op het Internet kon vinden, kan Kodi (XBMC) op beide apparaten op bijna dezelfde manier geïnstalleerd worden. Omdat ik geen Fire TV Stick heb, kon ik dit niet testen.
Deze methode kan of kan niet werken voor je, maar het is zeker de moeite om te proberen.
Voor wie de aansluitingen aan de achterkant zou willen zien:

Amazon Fire TV – Aansluitingen
Als je ook nog eens de binnen kant zou willen zien, kijk dan eens naar de Amazon Fire TV teardown op iFixIt.
Ad Blocking Gedetecteerd Vriendelijk verzoek om te overwegen Ad Blocking uit te zetten voor onze website.
We zijn afhankelijk van inkomen uit Advertenties om de website te kunnen draaien.
Je kunt ons ook op andere manieren ondersteunen (zie Ondersteun ons links bovenin).
Wat is Kodi en Waarom zou ik het willen?
Kodi, voorheen bekend als XBMC, is in mijn bescheiden mening een van de beste Media Center applicaties die je kunt vinden en nog eens gratis ook nog. Je bent niet meer afhankelijk van alleen maar video streaming, legio plugins en skins vindt je zonder problemen, draait moeiteloos onder Windows, Linux, MacOS X, Android, iOS, en zelfs op een A model Raspberry Pi, Android telefoon of NAS (QNAP bijvoorbeeld).
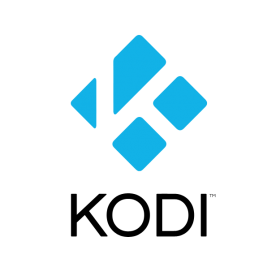
Kodi, voorheen bekend als XBMC
Wat voor mij het belangrijkste is, is dat video bestanden van externe of interne drives afgespeeld kan worden, maar nog beter: direct van netwerk shares. Dat laatste is waarbij je b.v. films of muziek op een PC of een NAS hebt staan.
Dit werkt niet allen super soepel (zeker als je het met streaming vergelijkt), maar daarnaast kan Kodi zo’n beetje ieder video of audioformaat aan, zonder dat je daarvoor dure hardware hoeft aan te schaffen …
Mogelijke problemen …
Op dit moment meldt de Kodi Wiki de volgende mogelijke problemen,…
- VC-1 / WMV9 encodeerde videos worden op de Amazon Fire TV box niet met hardware afgehandeld.
- Toegang to USB for drive op een Fire TV box vereist root access.
- Live IPTV (via multicast UDP/RTP) wordt op dit moment niet ondersteund omdat pthread_cancel ontbreekt.
Alternatieve manier om Kodi te installeren
Colin (zie de opmerkingen op de Engelstalige versie van dit artikel) wees me op de mogelijkheid om Kodi te draaien op een Amazon Fire TV zonder de onderstaande stappen. Deze methode werkt zeker, maar heeft als nadeel dat Kodi niet in de App Library komt te staan en alleen maar in de “Recent” lijst staat – voor wie Kodi vaak gebruikt zal dat dus geen probleem zijn.
Ga als eerste naar de Amazon Kodi app pagina (link) en “koop” de Kodi app (gratis).
Amazon zal je vervolgens vertellen dat de app niet geschikt is voor de Amazon Fire TV – gewoon negeren en doorgaan met de “koop”.
Ga vervolgens op jouw Amazon Fire TV naar “Settings” “My account” en selecteer “Sync Amazon Content“.
Het icon van Kodi is nu te vinden in de “Recent” lijst.
Betere Installatie Methode en FireStarter …
De hier beschreven methode is wat verouderd, en voor de installatie van Kodi adviseer ik de methode beschreven in dit artikel. De tips en truucs van dit artikel zijn nog wel van toepassing!
Kodi op Amazon Fire TV installeren
Stap 1 – Benodigde software voor Kodi op Amazon Fire TV
OK, nu we meer weten over de Amazon Fire TV, tijd om Kodi te gaan installeren!
Hiervoor hebben we natuurlijk software nodig (AdbFire and Kodi), een Amazon Fire TV en natuurlijk een computer (Windows, Linux of MacOS X).
LEES DEZE STAP GOED!! JE MOET ADBFIRE EN KODI APART DOWNLOADEN!
ADBFire (ADBLink)
Om install Kodi op Amazon Fire TV te kunnen installeren moeten we dus om de beperking van Amazon heen gaan werken, en gelukkig hebben een aantal slimme lieden hiervoor het meeste werk al gedaan voor ons. In de vorm van een programma met de naam AdbFire kunnen we dit met gemak zelf doen. Het is gratis.
Op expliciet verzoek van de auteur kunnen we ADBFire niet meer via Tweaking4All als download aanbieden.
Ik raad sterk aan om AdbFire te downloaden van de auteur z’n website zodat je de laatste versie hebt met de meest actuele updates.
Plaats een opmerking hieronder indien hun website niet meer beschikbaar is.
AdbFire heeft geen extra hulpmiddelen nodig en bestaat voor Windows, MacOS X en Linux (64 bit).
Windows en Mac gebruikers …
Sommige AntiVirus software, onder Windows, geven een foutieve melding dat AdbFire een virus is of bevat. Zet tijdelijk de AntiVirus uit als je dit programma wilt gebruiken (als jouw AntiVirus dit toelaat).
Jouw Mac kan het programma zien als van een onebtrouwbare ontwikkelaar en dat heeft weer te maken met het signeren van programma’s wat weer geld kost. Onder “System Preference” – “Security Privacy”, onder het kopje “General”, even “Anywhere” aanvinken onder de “Allow apps downloaded from” optie.
Plaats adbFire in de Applications folder anders start ADB blijkbaar niet!
Installatie vanaf een ander Android toestel …
Een app met de naam “AGK Fire”,kan vanaf een ander Android toestel gebruikt worden om hetzlefde te bereiken. Ik heb dit zelf niet kunnen testen, maar stemmen op het Internet zeggen dat het goed moet werken.
- AGK App via de Amazon App Store (gratis en betaalde versie)
- AGK App via XDA Developers Forum
- AGK App via Google Play (niet gratis)
KODI
Uiteraard hebben we ook Kodi nodig! Dit kun je het beste downloaden van de Kodi website.
Ga naar de Kodi Download pagina en selecteer de Android versie voor Arm processors.
Omdat helaas deze ene regel te vaak over het hoofd wordt gezien, hier een afbeelding van de Kodi Website:
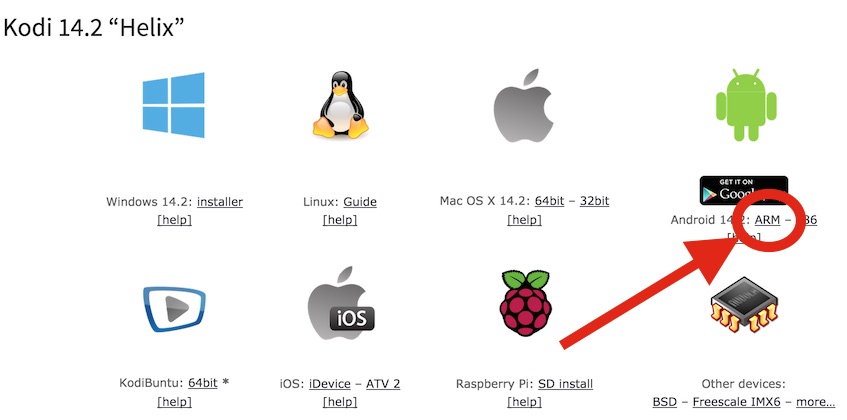
Download de juiste Kodi versie voor de Amazon Fire TV
Onofficiële Builds …
Er zijn een aantal onofficiële builds in omloop (elmerohueso’s Kodi builds, en SPMC) welke ik nog even niet kan aanraden als je net aan de slag gaat met Kodi. Begin gewoon met de officiële versie en kijk later als je wilt naar deze versies. Ik gebruik zelf alleen maar de officiële versie.
Ook hier weer kun je het van Tweaking4All downloaden, maar ik adviseer ten zeerste dat je de versie van de Kodi website gebruikt.
Download - Kodi
| Bestandsnaam: |
kodi-14.1-Helix-armeabi-v7a.apk |
| Platform: |
Android |
| Versie: |
14.1-Helix-ARM-v7a |
| Omvang: |
62.7 MB |
| Datum: |
2015-02-04 |
|
Download Nu
Stuur me Koffie
|
Stap 2 – Voorbereiden van de Amazon Fire TV
Zorg ervoor dat je de initiële Amazon Fire TV setup hebt afgerond!
Dat wil zeggen dat de Amazon Fire TV operationeel is, mocht je dat nog niet gedaan hebben.
Dus de Amazon Fire TV is op de TV aangesloten, je hebt (optioneel) jouw Amazon account ingevuld, het netwerk werkt (WiFi optioneel maar vaste bedrading aanbevolen), en dat je door het Amazon Home Screen kunt bladeren …
Aanzetten van de Ontwikkelaar Opties (Enable Developer Options)
Op het home screen van de Amazon Fire TV, ga je naar beneden naar “Settings“.
Vervolgens ga je naar rechts naar de “System” optie en kies je deze, waar je onder “Developer Options” de “ADB Debugging” aanzet (zet dit op “ON”).
Indien beschikbaar, zet “Apps from Unknown Sources” ook aan!
Als je klaar bent, druk dan op de return knop van de afstandsbediening, zodat we terug gaan naar het “System” menu.
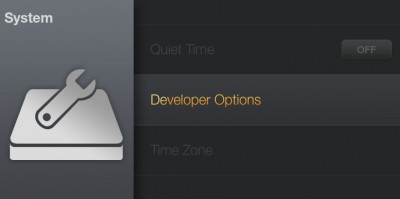
Amazon Fire TV – System – Developer Options
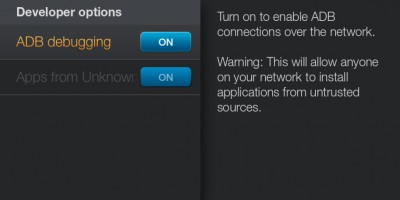
Amazon Fire TV – System – ADB Debugging aanzetten
Het IP adres van de Amazon Fire TV vinden
Nog steeds in het “System” menu, ga je nu omhoog naar de “About” optie. Hier scrol je omlaag naar de “Network” optie.
Daar vinden we het IP adres van de Amazon Fire TV, in onderstaand voorbeeld is dit 192.168.2.88 (je zult een ander IP adres zijn bij jouw opstelling).
Scrijf het IP adres even op, we hebben het in een later stap nodig.
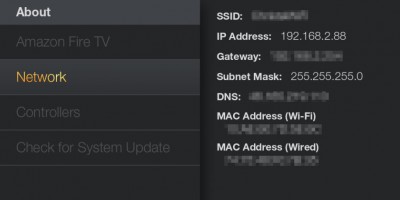
Amazon Fire TV – About – Network – IP Adres
Stap 3 – Kodi op Amazon Fire TV “Pushen”
In deze volgende stap gaan we de Kodi applicatie (het APK bestand dat we in stap 1 gedownload hebben) m.b.v. AbdFire (ook uit stap 1) naar de Amazon Fire TV sturen, of te wel “pushen”.
Start AdbFire.
In het AdbFire scherm klik je op de “Setup” knop, als dit de eerste keer is dat je AdbFire gebruikt. We kunnen hier de verbindingsinformatie definiëren voor de Amazon Fire TV, wat het makkelijk maakt om in de toekomst snel weer even de betreffende verbinding naar boven te halen, zodat zaken als IP adres meteen ingevuld zijn.
Note : Oudere AdbFire versie hebben deze optie niet, en kun je alleen IP adres invullen en op “Connect” klikken.
Amazon Fire TV Stick
Fire TV Stick gebruikers werken op dezelfde manier. Het direct aansluiten van de Fire Stick op de computer schijnt niet te werken. Doe dus gewoon alsof je een gewone Amazon Fire TV hebt en verbind via WiFi.
Laat “USB Mode” dus altijd UIT staan.
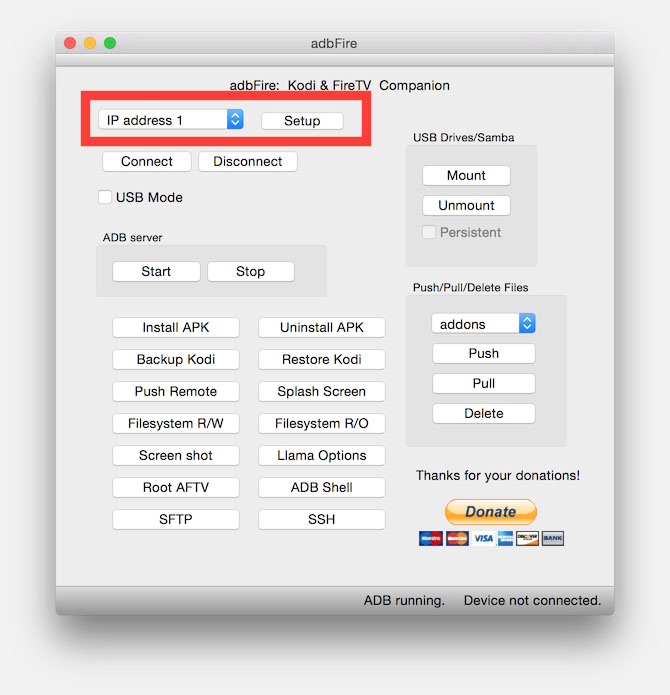
ADBFire – Verbinding opzetten
In het opkomende venster kunnen we het e.e.a. instellen.
Voer het IP Adres in het “Device” veld in. Dit is het IP adres wat daarnet gevonden hadden in stap 2, het IP adres van de Amazon Fire TV dus, wat in ons voorbeeld 192.168.2.88 was (die van jouw Amazon Fire TV zal anders zijn).
Je kunt een beschrijving invullen bij het “Description” veld, maar ik heb het nut er nog niet van terug gezien.
Laat alle andere velden zoals ze waren en druk op de “Save” knop.
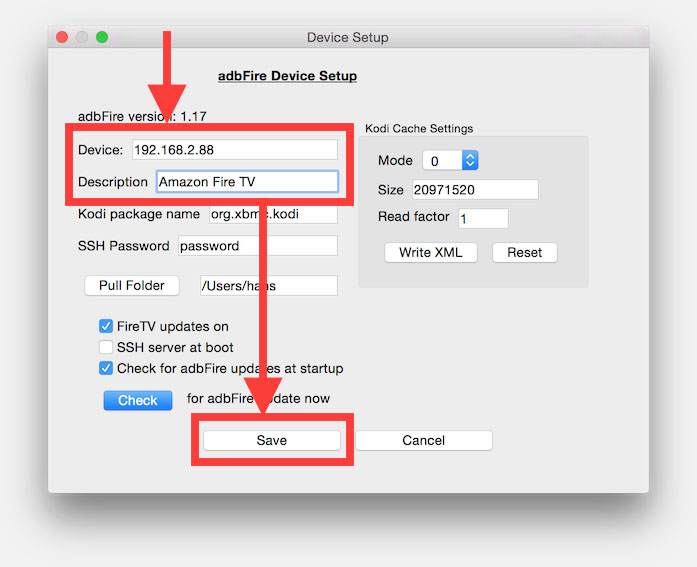
ADBFire – Verbinding details
Vervolgens gaan we verbinding maken met de Amazon Fire TV. Voor we dit kunnen doen, moet je wel even controleren of AdbFire draait wat je kunt zien als “ADB Running.” onderin het venster (1). Als dit het geval is, druk dan de “Connect” knop (2).
Mac gebruikers: Ik heb gemerkt dat bij mij “ADB Running” nooit verscheen, tot ik AdbFire in de Applications folder plaatste.
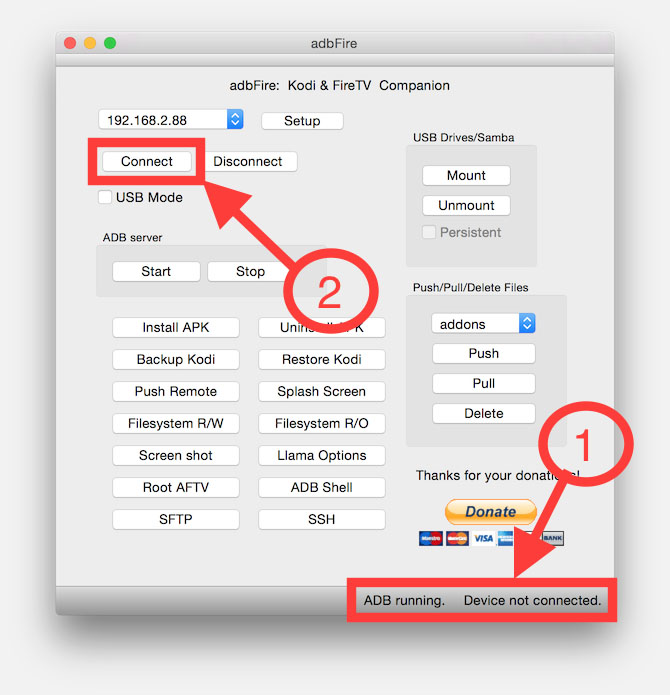
AdbFire – ADB Running?
Als je op de “Connect” knop hebt geklikt, dan zal AdbFire na een paar seconden aangeven dat het verbonden is door onderin “Device connected” aan te geven.
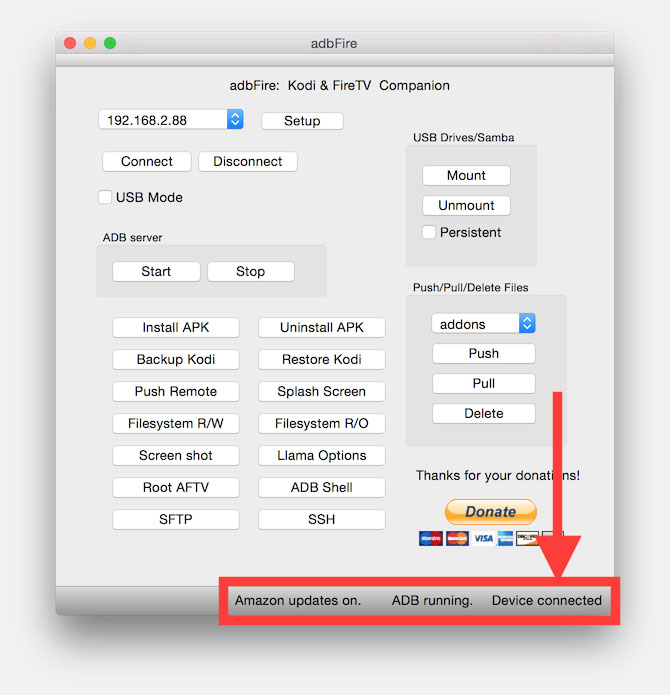
ADBFire – Verbonden met de Amazon Fire TV
De volgende stap is het daadwerkelijk pushen van Kodi naar de Amazon Fire TV. Dit doen we door op de “Install APK” knop te klikken en vervolgens de gedownloade Kodi APK file te selecteren en op “Open” te klikken.
Bij de volgende bevestiging-dialoog klikken we “Yes“.
Uploaden van Kodi duurt nog geen minuut (schat ik) over Wifi en je kunt de voortgang rechts onder in volgen. Als het uploaden klaar is al er een melding verschijnen.
Vergeet hierna niet op “Disconnect” te klikken en AdbFire af te sluiten.
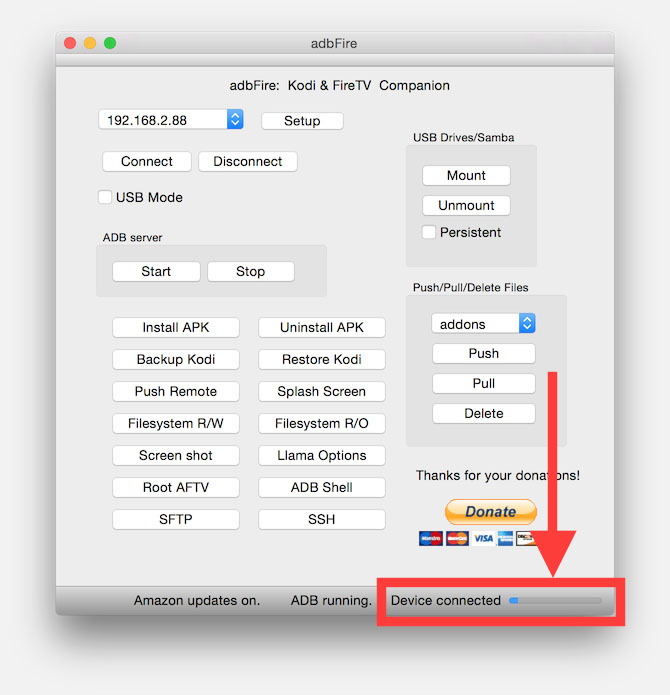
ADBFire – Kodi uploaden naar de Amazon Fire TV
Stap 4 – Kodi op Amazon Fire TV openen
Nu dat we Kodi hebben geinstalleerd is het natuurlijk wel handig als we het ook kunnen opstarten natuurlijk, en uiteraard is dat zonder een trucje (zie later) een beetje omslachtig.
Om Kodi te starten ga je naar “Settings” en kies je “Applications” waar we “Manage All Installed Applications” kiezen.
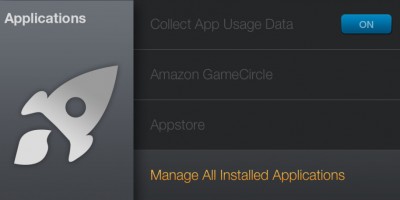
Amazon Fire TV – Manage All Applications
Als we omlaag gaan dan vinden we “Kodi“,… selecteer het.
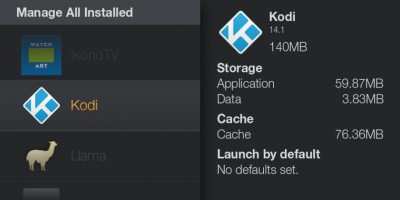
Amazon Fire TV – Kodi gevonden!
Na dat we Kodi geselecteerd hebben (gebruik de “Select” knop op de afstandsbediening), zien we het volgende:
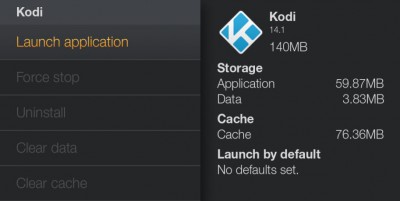
Amazon Fire TV – Start Kodi
Selecteer “Launch application” om Kodi te starten.
Mocht je Kodi weer willen verwijderen, kies hier dan “Uninstall”.
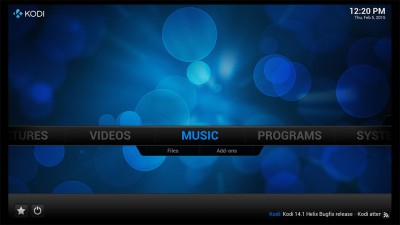
Amazon Fire TV – Kodi Draait!!!
Ad Blocking Gedetecteerd Vriendelijk verzoek om te overwegen Ad Blocking uit te zetten voor onze website.
We zijn afhankelijk van inkomen uit Advertenties om de website te kunnen draaien.
Je kunt ons ook op andere manieren ondersteunen (zie Ondersteun ons links bovenin).
Tips en Trucs voor Kodi op Amazon Fire TV
Tijdens het prullen met de Amazon Fire TV, ben ik wel tegen wat kleine uitdagingen aangelopen en dat is niet vanwege de hardware, maar vanwege dat FireOS en gewoon onbekend zijn met bepaalde zaken. Ik heb wat dingen bij elkaar gezet die ik zelf moest uitzoeken of opzoeken, of die andere gebruikers hebben uitgevogeld, in de hoop dat jij er ook wat aan hebt.
Problemen met de verbinding naar de Amazon Fire TV (ADBFire en vergelijkbare programma’s)
Het kan voorkomen dat je tegen problemen aanloopt als je een verbinding wilt opzetten met ADBFire (of vergelijkbare programma’s) naar de Amazon Fire TV. Je krijgt geen verbinding tot stand, of het versturen/ophalen van bestanden van de Amazon Fire TV werken niet of lopen vast (de Kodi APK, Kodi configuratie bestanden en/of Kodi AddOns).
Hier een korte lijst met wat tips die je op weg kunnen helpen, gebaseerd op bevindingen van andere gebruikers.
- BlueStacks (of een ander Android device) levert vaak problemen. Verwijder BlueStack en/of verwijder het “andere” Android apparaat.
- Sommige AntiVirus programma’s blokkeren ADBFire (en vergelijkbare programma’s) – Dit is echter een zogenaamde “false positive”, zet dus tijdelijk jouw AntiVirus uit.
- De Amazon Fire TV Stick kan last hebben van interferentie van de TV – gebruik het HDMI verlengkabeltje zodat het iets van de TV verwijderd staat.
- Een aantal gebruikers melden problemen met 5Ghz WiFi, gebruik dan liever de 2.4Ghz WiFi of kijk hieronder voor de optimale instellingen voor jouw router.
- De gewone Amazon Fire TV zal beter werken met een gewone Ethernet kabel in plaats van WiFi.
- Zowel Amazon Fire TV als computer moeten natuurlijk wel in hetzelfde netwerk zitten.
- Mac gebruikers moeten ADBFire in de “Applications” directory plaatsen anders werkt ADB niet correct.
- Windows gebruikers moeten altijd het ADBFire ZIP bestand uitpakken – dus net vanuit de ZIP proberen te starten.
- Een aantal Windows gebruikers hebben gemeld dat herstarten (soms meerder keren) van PC en Amazon Fire TV kan helpen.
5Ghz Wifi Instellingen
Het lijkt erop dat de Amazon Fire TV (met name de Stick versie) erg kieskeurig is voor wat betreft de 5Ghz WiFi instellingen op jouw router.
De meeste WiFi Access Points (of “routers”) staan een aantal van dit soort instellingen toe. De meest succesvolle instellingen lijken:
- Wireless network mode: Auto
- Kanaal: Auto (kanaal 36 lijkt een van de beste)
- Kanaal Breedte: 40Mhz
- Kanaal Sideband: Lower
- Security: WPA2 Personal
Reboot Amazon Fire TV via de afstandsbediening
Niet voor de hand liggend, maar het rebooten (herstarten) op een nette manier – en dus niet door de stekker lompweg uit het stopcontact te trekken – is te doen via de afstandsbediening.
Houdt de knoppen “Select” en “Play/Pauze” tegelijk ingedrukt tot het beeld zwart wordt.
De Amazon Fire TV zal nu herstarten.
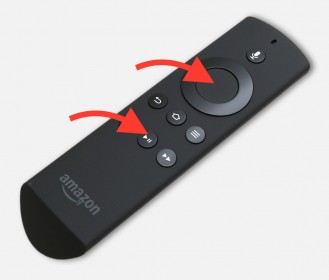
Amazon Fire TV herstarten via de afstandsbediening
Kodi Shortcut op het Home Screen en/of start Kodi meteen bij het aanzetten
Zoals we eerder zagen was het starten van Kodi nou niet eenvoudig, en een shortcut of snelkoppeling op het Home Screen zou wel handig zijn. Helaas doet Amazon hier dus moeilijk en weer moeten we een truc toepassen waarbij AdbFire behulpzaam zal zijn. Extra hulp vragen we van een dummy applicatie en een app met de naam “Llama“.
De dummy applicatie die we gaan gebruiken is “Ikono TV“, welke eigenlijk best netjes kunst laat zien, maar waar we dus eigenlijk geen bal aan hebben. Ideaal dus. Andere websites vermelden de app “Classic TV“, maar ik zag hiervoor geen ondersteuning in AdbFire.
Als eerste dus de “Ikono TV” app installeren. Ga naar Amazon.com en login met jouw account.
Type vervolgens “ikono TV” in de search box of klik hier voor de product pagina.
Op de product pagina, zie je rechts de optie om jouw Amazon Fire TV te kiezen van de lijst, en klik vervolgens op de “Get now with 1-click” knop. Amazon stuur de app nu naar jouw Amazon Fire TV. Een paar seconden later zie je het verschijnen op de Home Screen, onder “Apps” “Your Apps Library“. Je kunt het even testen als je wilt, maar het is niet nodig.
Start vervolgens AdbFire en klik Connect zoals we voorheen al gedaan hebben.
Klik vervolgens de “Llama options” knop wat het volgende weer zal geven:
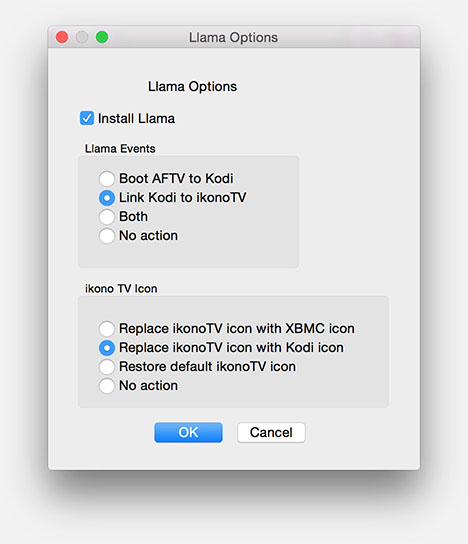
ADBFire – LLama opties
Ik heb zelf voor de volgende opties gekozen:
- Install Llama
- Link Kodi to ikonoTV
- Replace ikonoTV icon with Kodi icon
Helemaal aan jou wat je zou willen doen, zoals b.v. boot AFTV to Kodi (Amazon Fire TV meteen starten met Kodi). Als je klaar bent, klik dan “OK“.
Let op: het kan zijn dat bepaalde opties root toegang nodig hebben! (zie verder)
AdbFire past de opties toe en laat al snel weten dat het klaar is. Klik “OK” om het af te ronden.
Terug bij de Amazon Fire TV:
- Kies “Settings” “Applications” “Llama” “Launch Application” om Llama te starten.
- In Llama, ga naar de icon links onderin de hoek en selecteer het.
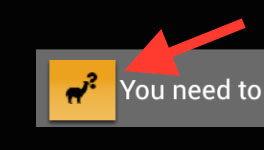
ADBFire Import knop
- Van de opkomende lijst kies je “Import/Export Data“.
- Van de daarop volgende lijst de optie “Import from USB storage“.
- In de dialoog selecteer “OK” en Llama sluit als het klaar is met de import.
Als de Llama import mislukt: Handmatig …
Mocht import falen, dan kunnen we het ook handmatig doen:
- “Events” (scroll naar rechts), en selecteer de “+” knop onderin (click “omlaag”, “rechts”).
- Op de volgende pagina, klik “Add Condition” waar we “Active application” kiezen.
- In het popup window kies je “Choose an app” en “IkonoTV” gevolgd door “OK“.
- Kies vervolgens de “Add Action” knop en kies “Run Application” en vervolgens “Kodi“.
Wat we dus doen is Kodi automatisch starten als IkonoTV gestart wordt.
Voorkomen dat de “andere” app niet start …
Ik heb gemerkt dat bij het sluiten van Kodi, Ikono TV toch nog even de kop op steekt. Om dat te voorkomen, voegen we in het Llama scherm wat extra’s toe: het killen van IkonoTV:
- Klik de “Add Action” maar nu gevolgd door “Kill Application“.
- Klik “Okey Doke!” bij de waarschuwing dat het misschien zal werken.
- Kies vervolgens de “IkonoTV” van de lijst, ga helemaal naar beneden en kies “Okey Doke!“.
Als je hier mee klaar bent, druk dan op de “Return” toest op de afstandsbediening waardoor we weer naar de Amazon Fire TV Home Screen gaan.
Ga naar de ikonoTV app en start het – Kodi start meteen, en na het sluiten van Kodi springen we meteen weer terug naar her Home Screen.
Helaas zien we nog steeds de lelijke ikonoTV icon en we willen hier liever een Kodi icon zien. Een reboot van de Amazon Fire TV kan de icon echter weer zichtbaar maken.
Ik heb wel gemerkt dat dit niet altijd werkt – wellicht veroorzaakt door het ontbreken van root privileges op mijn Amazon Fire TV.
Een paar goede Kodi Skins voor de Amazon Fire TV
Kodi (en XBMC) biedt de optie om zogenaamde skins te gebruiken, welke het hele aanzien van Kodi naar smaak kunnen veranderen. Deze skins zijn gratis en kunnen van het system menu worden gedownload.
Een aantal skins zijn echter wat hongerig wanneer het aankomt om processor en opslag capaciteit gaat – maar tot dusver lijkt de Amazon Fire TV ze prima aan te kunnen.
Ik heb een paar skins getest die uitstekend werken …
N.b. : Het Amber Skin moest ik handmatig installeren – zie de volgende paragraaf hoe je dat moet doen.
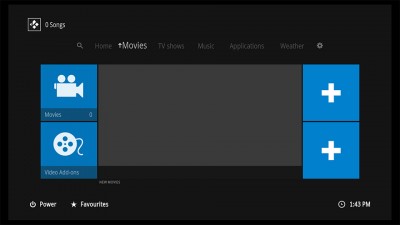
Kodi Skin – 1080xf

Kodi Skin – Aeon Nox

Kodi Skin – Amber (mijn favoriet)

Kodi Skin – Black Glass Nova
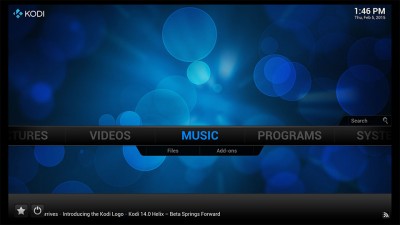
Kodi Skin – Confluence (standaard)
De meeste van deze skins (en er zijn er nog veel meer) vindt je in Kodi als volgt:
“System” “Appearance” “Skin” “Get More…“.
In de opkomende lijst kun je skins installeren en verwijderen.
Custom achtergrond(en) voor Skins
Aan de hand van het Confluence skin laat ik je hier zien hoe je zelf een achtergrond kunt uploaden naar Kodi op jouw Amazon Fire TV. De manier van uploaden is voor elke skin hetzelfde, maar de selectie van de afbeelding voor de achtergrond gaat per skin soms net even anders. Als voorbeeld, de Amber skin kent achtergronden voor iedere menu optie, terwijl Confluence maar een enkele achtergrond kent.
1) Upload een geschikte JPG (JPEG) afbeelding die er netjes uitziet op 1080p (1920×1080 pixels).
Hiervoor gebruiken we ADBFire, gebruik “connect” om verbinding met de Amazon Fire TV te maken.
Kies vervolgens in ADBFire onder “Push/Pull/Delete files” files de optie “Userdata” en klik “Push“.
In de opkomende dialoog kies je de gewenste wallpaper.
De upload zal een paar seconden duren tot je een bevestiging ziet dat de afbeelding ge-upload is.
Ik weet niet 100% zeker welke formaten (zoals PNG etc) er ondersteund worden, maar JPG/JPEG (foto) werkt heel zeker.
2) Wallpaper instellen in Kodi (Confluence).
Ga nu naar Kodi op de Amazon Fire TV, en in het hoofdscherm kies je dan “System” “Appearance“.
Je gaat dan het scherm zien waar je onder “Skin” (rechts) de optie “– Settings” kiest.
Er verschijnt nu een nieuw scherm, waar je links naar de optie “Background” gaat.
Vink daar de optie “Enable Custom Background” aan en stel bij “– Background path:” het volgende in:
“Root filesystem” “sdcard” “Android” “data” “org.xbmc.kodi” “files” “.kodi” “userdata” waar je nu jouw afbeelding kunt vinden.
Selecteer nu de afbeelding, en je bent klaar.
Installeren van Kodi Add-ons en Skins van een ZIP bestand
De Amber skin, mijn favoriet, staat op dit moment (nog) niet in de skin lijst en we moeten deze dus handmatig installeren met behulp van een ZIP bestand. We gebruiken dit als voorbeeld, maar dit werkt ook met andere Add-ons op dezelfde manier.
- Download de Amber Skin, welke je op Github kunt vinden (of klik “Download Zip“).
- Hernoem het ZIP bestand (skin.amber-master.zip) naar “skin.amber.master.zip” (vervang “-” met een punt).
- Start AdbFire, en klik Connect voor een verbinding naar jouw Amazon Fire TV.
- Kies bij “Push/Pull/Delete Files” de optie “addons“.
- Klik de “Push” knop en selecteer et ZIP bestand(skin.amber.master.zip), gevolgd door klikken op “Open“.
Als het bestand naar de Amazon Fire TV is gestuurd, dan zul je het daar in het volgende pad vinden:
/sdcard/Android/data/org.xbmc.kodi/files/.kodi/addons
Omdat het ZIP bestand nu op de Amazon Fire TV staat, kunnen we het bestand vanuit Kodi benaderen en installeren, maar omdat het pad verborgen is, moeten we deze eerst zichtbaar gaan maken in Kodi. Bestandsnamen en directory namen die met een punt (.) beginnen zijn namelijk “hidden” onder Linux varianten (en Android is daar een van). De directory naam is in dit geval “.kodi” en dus verborgen (hidden).
In XBMC/Kodi ga naar “System” “Appearance” “File lists” en vink de optie “Show hidden files and directories” aan.
Nu kunnen we verborgen bestanden zien. Na installatie kun je overwegen dit weer uit te zetten.
De volgende stap is om in naar “System” “Add-ons” “Install from zip file” “Root filesystem” “sdcard” “Android” “data” “org.xbmc.kodi” “files” “.kodi” “addons” te gaan, waar je onder in de lijst het ZIP bestand zult vinden wat we daarnet geüpload hebben.
Voor zowel Add-ons als Skins geldt hetzelfde pad!
Selecteer het bestand en na een paar seconden geeft een melding aan of je deze skin (of add-on) wilt gebruiken, kies dan dus “Yes” en je ziet het meteen in actie.
Add sources en waar zijn de “Add Sources” knoppen in Kodi?
Kodi (XBMC) heeft het wel nodig dat je aangeeft waar het muziek en videos vandaan moet halen. Dit zijn de zogenaamde “sources” wat een lokale directory kan zijn, maar b.v. ook een directory op een computer (netwerk share) of NAS. Maar .. je moet ze dus wel toevoegen (indien je niet onderstaande optie gebruikt hebt waarbij je configuratie bestanden van een andere XBMC of Kodi box kopieert).
Helaas kun je onder “Videos” “Files” de benodigde “Add Sources” knop niet vinden, en omdat ik deze zelden nodig heb hier even de beschrijving, ook als geheugensteuntje voor mezelf:
Maak deze knoppen zichtbaar via “System” “Appearance” “File lists” “Show “Add Source” buttons in file lists“.
Hierna zien we de “Add Source” (of “Add videos” etc) knoppen onder “Video” “Files” etc.
Eenmaal beschikbaar kunnen we nu browsen naar de gewenste locatie, ook op de verschillende netwerken.
Updaten van Kodi zonder instellingen te verliezen
XBMC/Kodi wordt actief verder ontwikkeld, dus updaten naar de meest actuele versie kan zeker wenselijk zijn.
Nieuwe en simpelere methode
Je kunt vanaf ADBFire/ADBLink 2.0.4 gewoon de “Install APK” knop gebruiken.
Wel even KODI sluiten en herstarten na de update.
Oude methode (heeft ADB nodig)
Wanneer je Kodi echter opnieuw met ADBFire installeert, kun je jouw instellingen verliezen (zie opmerkingen sectie bij de Engelstalige versie van dit artikel), maar gelukkig is er een eenvoudige manier om toch te updaten zonder de instellingen en plugins te verliezen.
Als eerste moet je natuurlijk de meest actuele Kodi APK downloaden (kies de Android ARM versie van de Kodi website).
In de volgende stap gaan we dit APK bestand naar de Amazon Fire TV duwen (push) waarbij ik de “temp” directory heb gebruikt:
Start ADBFire, selecteer “temp” onder “Push/Pull/Delete Files”, klik op de “Push” knop en selecteer het APK bestand dat je daarnet hebt gedownload.
Zodra de push afgerond is (ADBFire laat een melding), klikken we op de “ADB Shell” knop.
In de geopende shell, typen we dan cd /sdcard/Android/data/org.xbmc.kodi/files/.kodi/temp en vervolgens een druk op de ENTER knop.
Daarna, ook weer in de shell: adb install -r kodi-14.1-Helix-armeabi-v7a.apk (de naam van het APK bestand hangt af van de Kodi versie – dit is dus de naam van het bestand dat we hebben gedownload). Nadat je op ENTER gedrukt hebt, zien we zoiets als dit:
* daemon not running. starting it now on port 5038 *
* daemon started successfully *
9661 KB/s (62742920 bytes in 6.342s)
pkg: /data/local/tmp/kodi-14.1-Helix-armeabi-v7a.apk
Success
Nu de update klaar is, gaan we het APK bestand verwijderen (om het e.e.a. schoon te houden) d.m.v.: rm kodi-14.1-Helix-armeabi-v7a.apk” .
Nu dat we klaar zijn kun je de Shell sluiten en Kodi herstarten. De “first run” melding zal verschijnen, maar geen zorgen: de instellingen en plugins zijn er nog!
Kodi vindt mijn MacOS X SMB shares niet leuk, en nou …?
Ook weer zoiets wat ik zelden doen en vaak over het hoofd zie.
Wanneer je onder MacOS X de READ of READ/WRITE toegang aanzet, dan heeft Kodi er soms toch nog geen zin in …
De oplossing, die ik vaak over het hoofd zie, zou volgens Apple eenvoudig moeten zijn, en voor sommige mensen zou dit kunnen werken:
In de Mac’s “System Preferences” “Users & Groups” moet je het “Guest” account AAN zetten.
Mocht dit bij jou niet werken, kijk dan eens naar het MacOS X SMB Fix artikel.
Toegang tot de Kodi Log files
Om problemen op te lossen hebben we soms toegang to de zogenaamde log files nodig waarin fouten en problemen zichtbaar zijn. Maar hoe doen we dat op de Amazon Fire TV?
Start AdbFire en druk weer op Connect voor een verbinding met jouw Amazon Fire TV.
In de “Push/Pull/Delete Files” lijst kies je de optie “temp” en klik je vervolgens op de “Pull” knop.
In het opkomende window kun je in de lijst “kodi.log” selecteren, klik op “OK” en het bestand wordt gedownload naar jouw computer.
Overigens wordt het bestand gedownload naar dezelfde directory waar screenshot (druk op de “screenshot” knop) worden opgeslagen en dit is over het algemeen jouw home directory.
Handige Kodi Add-ons
Hier een korte lijst van Kodi Add-ons die het leven net even gemakkelijker maken:
XBMC UnPause Jumpback
Deze plugin is erg prettig als je tussendoor een film pauzeert, b.v. om een snack uit de keuken te pakken of om een telefoontje af te handelen. Als je dan weer verder gaat met kijken, springt deze plugin een paar seconden terug odat het hervatten van het verhaal wat makkelijker loopt.
Installatie van XBMC UnPause Jumpback:
“System” “Add-ons” “Get Add-ons” “All Add-ons” “Services” “XBMC UNPAUSE JUMPBACK” “Install“.
Je kunt hier ook de “Settings” van XBMC UnPause Jumpback aanpassen.
OpenSubtitles.org
Deze plugin probeert ondertitels te vinden voor een film of TV-Show, in de door jouw gewenste taal of talen. Er zijn legio andere Add-ons die iets soortgelijks doen, b.v. “nlondertitles.com” voor specifiek Nederlandse ondertitels, maar OpenSubtitles blijft mijn voorkeur.
Een account bij OpenSubtitles.org kan nodig zijn maar het is gratis. Registreer dus bij OpenSubtitles.org.
Installeren van OpenSubtitles.org:
“System” “Add-ons” “Get Add-ons” “All Add-ons” “Subtitles” “OpenSubtitles.org” “Install“.
Eenmaal geinstalleerd kun je ook hier weer terug komen en op “Configure” klikken in plaats van “Install” – voer hier jouw gebruikersnaam en wachtwoord van OpenSubtitles.org.
AutoSubs
AutoSubs maar de OpenSubtitles.org Add-on helemaal compleet omdat het automatisch probeert de juiste ondertitels op te pikken zonder dat je iets hoeft te klikken. De broncode kun je op GitHub vinden.
Installeren van AutoSubs:
“System” “Add-ons” “Get Add-ons” “All Add-ons” “Services” “AutoSubs” “Install”
Ook hier weer de optie om de Add-on te configureren, zoals voorkeur taal, welke bestanden uitgesloten dienen te worden, etc.
TVTunes
Deze Add-on is leuk, maar wel een kwestie van persoonlijke voorkeur. TVTunes (de gebruikte skin moet het ondersteunen, b.v. “Amber”) speelt voor een film of TV-Show het thema deuntje als je naar het overzicht kijkt in Kodi.
Installeren van TVTunes:
“System” “Add-ons” “Get Add-ons” “All Add-ons” “Program Add-ons” “TVTunes” “Install”
Eenmaal geïnstalleerd, zul je weer hier terug moeten komen om de Add-on naar te laten zoeken naar de benodigde MP3 bestanden – kies dan dus de “Launch” knop.
In een Skin zoals Amber, kun je daarna TVTunes aanzetten (onder “Settings” “Advanced” “TV Tunes (Requires TV Tunes Add-on)“).
Je kunt ook jouw eigen MP3’s plaatsen, gebruik de naam van de film of TV-Show, of theme.mp3 of tvtunes.mp3.
Voor meer info kijk ook bij: Kodi Wiki of het Kodi Support Forum Onderwerp.
Films en muziek van een USB drive weergeven (root niet meer nodig)
Firmware v1.5 – USB mounten zonder Root
Met de Firmware versie 1.5 (14 April 2015) is geen root toegang meer nodig om USB drives te kunnen benaderen. Het werkt zelfs prima onder Kodi.
Je kunt de USB drive gewoon op de USB poort aansluiten en benaderen vanuit Kodi.
Merk op:
– Verwijder de USB drive voor je Apps installeert, zodat ze niet op de USB drive worden geïnstalleerd.
– De USB drive heet “EXTUSB” onder Kodi.
Niet meer van toepassing:
Nou dit onderwerp was even een minder leuke verrassing toen root nog nodig was! 
Ik had verwacht dat een USB drive meteen herkend zou worden, maar wat een teleurstelling toen ik ontdekte dat dit dus NIET het geval was. Het blijkt dat zogenaamde root privileges hiervoor nodig zijn.
Dit dus is niet van toepassing voor bestanden op een netwerk share, deze werkt zonder root privileges!
Om te bepalen of root privilleges mogelijk zijn, zullen we eerst naar het serie nummer van jouw Amazon Fire TV moeten gaan kijken. Het serie nummer ziet er b.v. zo uit 70900211501305P7, en kun je als volgt vinden:
- op de doos van jouw Amazon Fire TV (barcode label, met “DSN” ervoor) of
- in het menu “Settings” “System” “About” (5de regel).
Amazon Fire TV serie nummer (bron)
| Nummer |
Indicatie |
| 7 |
Fabrikant (7 = Foxconn) |
| 0 |
Nieuw (0) of Refurbished (1) |
| 90 |
Device (90 = Fire TV, 91 = Fire TV Stick) |
| 02 |
Hardware revisie (?) |
| 11 |
Unit revisie (?) |
| 5 |
Productie Jaar (4 = 2014, 5 = 2015, etc.) |
| 01 |
Productie Week nummer |
| 3 |
Productie Week dag |
| 05P7 |
Dagelijks serie nummer (0000…ZZZZ) |
Het gaat hier dus om de rode nummers.
Een Amazon Fire TV’s die na 2014, week 35, weekday 6 (dus ≥ 4356) gefabriceerd is, kan op dit moment NIET root privileges krijgen!
Voor de gelukkigen onder ins (kijk vooral naar een refurbished Amazon Fire TV’s!), of zodra er een root methode voor de nieuwere modellen beschikbaar komt, kijk eens bij:
Helaas werkt dit dus bij mijn Amazon Fire TV niet, dus ik kan hier alleen maar weergeven wat ik online gevonden heb. Ik heb dit dus niet zelf kunnen testen (bron), but was unable to verify this:
Als eerste dus: root jouw Amazon Fire TV (zie bovenstaande link), en installer vervolgens “Stickmount” op jouw Amazon Fire TV (StickMount website) zoals we eerder “Llama” geinstallerd hebben (zie hierboven, klik de “Install APK” knop in AdbFire).
Om een USB drive te herkenne en mounten:
- Start “StickMount” op de Amazon Fire TV zoals we dat ook deden voor “Llama”
- Kies “Mount” uit het menu, waarna SuperUser toegang gevraagd wordt. Klik “Grant“.
- StickMount mount nu de drive en laat zien waar deze gevonden kan worden.
In Kodi/XBMC kun je de drive nu onder “External storage” vinden.
Afstandsbediening knoppen en hoe je ze kunt veranderen
Standaard werkt de Amazon Fire TV afstandsbediening best goed, maar na een tijdje merk je wel dat het beter kan.
Standaard knoppen
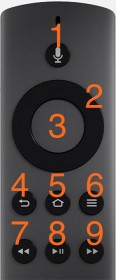
Amazon Fire TV – Kodi functies
Amazon Fire TV Afstandsbediening Functies
| Knop |
Naam |
Actie / Doel |
| 1 |
Voice Search Mircofoon en knop |
Niet gebruikt in Kodi – Amazon Voice Search |
| 2 |
Omhoog, Omlaag, Link, Rechts |
Volgende hoofdstuk of +10 minuten
Voorgaande hoofdstuk of -10 minuten
30 Seconden terug
30 Seconden vooruit |
| 3 |
Select |
On Screen Display Menu of
Selecteer Item |
| 4 |
Return |
Terug naar voorgaand scherm
(stops weergave NIET!) |
| 5 |
Amazon Home Screen Button |
Niet gebruikt in Kodi – Amazon Home Screen |
| 6 |
Context Menu |
Weergaven van Eigenschappen of
Context Menu of
Playlist |
| 7 |
Fast Reverse Playback |
Weergave versnelt achteruit (2x, 4x, … , 32x) |
| 8 |
Play / Pause |
Weergave (normale snelheid) of
Pauze |
| 9 |
Fast Forward Playback |
Weergave versnelt vooruit (2x, 4x, … , 32x) |
Het veranderen van de knoppen 1, 4 en 5 zou leuk zijn, maar 1 (Voice Search) en 5 (Amazon Home Screen) kunnen we helaas niet aanpassen. Knop 4 (Return) kan echter wel aangepast worden zodat weergave ook STOPT als we terug gaan naar het voorgaande scherm.
Toets definities erken gelukkig erg makkelijk in Kodi. Kodi gebruikt altijd de standaard definities, tenzij het een “keyboard.xml” bestand vindt. De informatie in dit bestand wordt dan gebruikt om de vermelde knoppen aan te passen aan wat in dit bestand gedefinieerd is. Alle ander knoppen blijven onveranderd. Dus we slaan alleen de wijzigingen voor Knop 4 op in dit bestand.
Merk op : Je kunt nog meer voorbeelden vinden in de “Kodi Wiki – Alternative Amazon Fire TV keymaps“, en meer achtergrond info vindt je bij “Kodi Wiki – Keymap“.
Nieuwe knoppen functies
In onderstaande tabel laat ik je met rode tekst zien wat er veranderd wordt als je mijn voorbeeld gebruikt. Zoals je ziet heb ik nog wat extra opties erbij gekopieerd.
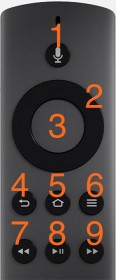
Amazon Fire TV – Kodi functies
Amazon Fire TV Afstandsbediening na modificatie
| Knop |
Naam |
Actie / Doel |
| 1 |
Voice Search Mircofoon en knop |
Niet gebruikt in Kodi – Amazon Voice Search |
| 2 |
Omhoog, Omlaag, Link, Rechts |
Volgende hoofdstuk of +10 minuten
Voorgaande hoofdstuk of -10 minuten
30 Seconden terug
30 Seconden vooruit |
| 3 |
Select |
On Screen Display Menu of
Selecteer Item |
| 4 |
Return |
Terug naar voorgaand scherm en stop weergave of
Delete in virtueel toetsenbord |
| 5 |
Amazon Home Screen Button |
Niet gebruikt in Kodi – Amazon Home Screen |
| 6 |
Context Menu |
Weergaven van Eigenschappen of
Context Menu of
Playlist of
In Home Screen favorieten weergeven of
SHIFT in virtueel toetsenbord |
| 7 |
Fast Reverse Playback |
Weergave versnelt achteruit (2x, 4x, … , 32x) of
Cursor naar links in virtueel toetsenbord |
| 8 |
Play / Pause |
Weergave (normale snelheid) of
Pauze of
Symbolen in virtueel toetsenbord |
| 9 |
Fast Forward Playback |
Weergave versnelt vooruit (2x, 4x, … , 32x) of
Cursor naar rechts in virtueel toetsenbord |
Zoals gezegd moeten we dus een tekst bestand met de naam “keyboard.xml” maken, en onderstaande tekst hierin plakken. Het is aan te raden een programma zoals Notepad (Windows), Nano (Linux/Mac Shell) of TextWrangler (Mac) te gebruiken omdat het platte tekst moet zijn.
1
2
3
4
5
6
7
8
9
10
11
12
13
14
15
16
17
18
19
20
21
22
23
24
25
26
27
28
29
30
31
32
33
34
35
36
37
38
39
40
41
42
43
44
45
46
47
48
49
50
51
52
53
54
55
56
57
58
59
60
61
62
63
64
65
66
67
68
69
| <?xml version="1.0" encoding="UTF-8"?>
<keymap>
<Home>
<keyboard>
<menu>XBMC.ActivateWindow(Favourites)</menu>
</keyboard>
</Home>
<FullscreenVideo>
<keyboard>
<backspace>Stop</backspace>
<browser_back>Stop</browser_back>
</keyboard>
</FullscreenVideo>
<VideoMenu>
<keyboard>
<backspace>Stop</backspace>
<browser_back>Stop</browser_back>
</keyboard>
</VideoMenu>
<virtualkeyboard>
<keyboard>
<menu>shift</menu>
<play_pause>Symbols</play_pause>
<rewind>CursorLeft</rewind>
<fastforward>CursorRight</fastforward>
<browser_back>Backspace</browser_back>
</keyboard>
</virtualkeyboard>
<Visualisation>
<keyboard>
<browser_back>Fullscreen</browser_back>
</keyboard>
</Visualisation>
<Favourites>
<keyboard>
<browser_back>close</browser_back>
</keyboard>
</Favourites>
<NumericInput>
<keyboard>
<browser_back>Close</browser_back>
</keyboard>
</NumericInput>
<PVROSDChannels>
<keyboard>
<browser_back>Close</browser_back>
</keyboard>
</PVROSDChannels>
<PVROSDGuide>
<keyboard>
<browser_back>Close</browser_back>
</keyboard>
</PVROSDGuide>
<PVROSDDirector>
<keyboard>
<browser_back>Close</browser_back>
</keyboard>
</PVROSDDirector>
<PVROSDCutter>
<keyboard>
<browser_back>Close</browser_back>
</keyboard>
</PVROSDCutter>
<MyTVSettings>
<keyboard>
<browser_back>PreviousMenu</browser_back>
</keyboard>
</MyTVSettings>
</keymap> |
Sla het op als “keyboard.xml“, start AdbFire en klik connect voor verbinding met jouw Amazon Fire TV.
Onder “Push/Pull/Delete Files“, kiezen we “keymaps” en klik vervolgens op de “Push” knop. In het opkomende bestandsdialoog kiezen “keyboard.xml” en klikken vervolgens op “Open“.
Na uploaden, klik “Disconnect” in de AdbFire tool, en herstart Kodi en test de nieuwe afstandsbediening functies.
Amazon Fire TV wil niet in slaap gaan als Kodi draait
Het blijkt dat als Kodi draait, de Amazon Fire TV niet in slaap wil vallen, zelfs niet als je de Power management instelt in Kodi zelf – slordig van Meneer Amazon.
Met een truc kunnen we dit echter toch bewerkstelligen.
Ga in Kodi naar “Settings” “System” “Power Saving” en zet de “Shutdown function timer” op bijvoorbeeld 15 minuten.
Zet vervolgens het veld “Shutdown function” op “Quit“.
Na 15 minutes (in dit voorbeeld) inactief zijn, zal Kodi sluiten en zal Amazon Fire TV de normale slaap stand ingaan.
Merk op: Niet ieder Kodi/XBMC versie blijkt deze optie te hebben!
Aansluiten van een Muis en Toetsenbord
De Amazon Fire TV heeft een USB connector, en bijna elke muis of toetsenbord kun je hierop aansluiten. Mijn el-cheapo toetsenbord van nog geen 10 Euro werkte prima.
De meeste websites adviseren echter de Logitech K400 keyboard/mousepad … alles in 1 en compact ook nog.
Afstandsbediening met een Smartphone
Voor Android en iOS telefoons (en tablets), bestaan er apps om de Amazon Fire TV op afstand te besturen.
Ik ben er zelf geen fan van, maar het kan, en zeker als je een oude Android telefoon of iPhone hebt rondslingeren, dan is het zeker de moeite om eens te proberen.
Alternatieve Game Controller met de XBox 360 Controller
Je kunt een game controller voor de Amazon Fire TV kopen, en dat kost ongeveer $40. Voor hetzelfde geld kun je echter ook een Microsoft XBox360 wireless game controller voor Windows kopen.
Voordeel van de XBox 360 controller is dat je ‘m ook met Windows PC, een SteamOS box, en zelfs MacOS X kunt gebruiken (Zie het artikel “How to use a XBox 360 controller on Mac“).
How to Geek article laat je nog meer controllers zien en hoe je ze moet aansluiten.
Het gebruik van een Microsoft XBox360 wireless game controller voor Windows is eenvoudig – Verbind de USB receiver met de USB poort van de Amazon Fire TV, en het groene lampje gaat aan – deze receiver ondersteund tot 4 XBox 360 controllers en werkt overigens prima als je een USB hub gebruikt.
Schakel de Game Controller aan door op de grote XBox knop te drukken.
Druk daarna op de knop van de USB receiver waarna het groen lampje begint te knipperen.
Druk vervolgens op de connect knop van de Game Controller zodat controller en receiver gesynchroniseerd zijn…
Tip van HowToGeek :
Mocht je het niet gesynchroniseerd krijgen, volg deze stappen dan op een PC of een Mac en probeer het dan nog eens op de Amazon Fire TV.
Uploaden van User Config files van andere Kodi/XBMC machines …
Wie vaker op Tweaking4All kijkt, zal wel weten dat ik in al mijn XBMC of Kodi artikelen praat over het kopiëren van instellingen van andere XBMC of Kodi machines. Het voordeel is dat dan alle machines op dezelfde manier werken en dat sources automatsich aanwezig zijn, zie ook: XBMC en MySQL – Alle kamers netjes in sync met MySQL.
Ook hier helpt de AdbFire tool.
Als eerste natuurlijk de gewenste bestanden bemachtigen, en dat zijn vaak de volgende:
advancedsettings.xml
passwords.xml
sources.xml
Start AdbFire en klik op Connect voor verbinding met de Amazon Fire TV.
Voor elk bestand:
Selecteer bij “Push/Pull/Delete Files” de optie “userdata“, en klik op “Push“. Selecteer gewenste bestand en klik “Open“.
Als je klaar bent, klik dan op “Disconnect” en herstart Kodi.
1080p MKV playback zonder buffering problemen …
Het kan voorkomen dat een 1080p MKV een beetje stottert of buffer problemen laat zien.
Ik adviseer ALTIJD ETHERNET gebruiken i.p.v. WiFi – JA het maakt ECHT uit.
Ik adviseer ook om altijd een netwerk share te gebruiken (b.v. SMB (Samba / Windows Network)) i.p.v. b.v. DLNA of PLEX als video source (streaming sucks).
In ieder geval … We moeten weer aan de slag met “advancedsettings.xml” ook weer te maken of bewerken in Notepad (Windows), TextWrangler (Mac) of Nano (Linux/Mac), met de volgende code:
1
2
3
4
5
6
7
| <advancedsettings>
<network>
<buffermode>1</buffermode>
<cachemembuffersize>20971520</cachemembuffersize>
<readbufferfactor>10</readbufferfactor>
</network>
</advancedsettings> |
Zie ook: Kodi Wiki – Modifying the Video Cache, als je meer details wilt weten over dit voorbeeld.
Als je al eerder een “advancedsettings.xml” geplaatst had, bewerk deze dan – het uploaden van een nieuw bestand zal het oude bestand overschrijven en dus zouden wijzigingen verloren gaan. Voeg ze in zo’n geval samen.
Start AdbFire en klik Connect voor een verbinding met de Amazon Fire TV.
Kies bij “Push/Pull/Delete Files” voor “userdata“, klik “Push” en selecteer jouw “advancedsettings.xml” bestand en klik dan uiteindelijk op “Open“.
Eenmaal klaar, klik op “Disconnect” en herstart Kodi.
Kodi video weergave geeft zwart beeld of stottert …
Een aantal gebruikers, met name Amazon Fire TV Stick gebruikers, hebben gemeld dat het beeld bij video weergave soms (of altijd) zwart blijft of hinderlijk stottert. Uiteraard moet je eerst bovenstaande 1080p truc proberen en kijken dat jouw Internet verbinding een eventuele streaming dienst aan kunnen, maar mocht dat allemaal niet relevant zijn, zet dan de Amazon Fire TV een op software bij de hardware acceleratie (dank je wel Pam!).
Overigens: Als je de Amazon Fire TV via de HDMI aansluit, gebruik dan geen zogenaamde HDMI naar VGA of DVI converters. Die zullen vanwege de DRM beveiliging (HDCP) NIET werken. Oudere apparatuur die niet HDPC geschikt zijn zullen ook niet werken. Overweeg dan een andere TV of een zogenaamde HDCP stripper.
In Kodi, ga naar “System” “Settings” “Video” “Acceleration” en zet “Decoding method” op “Software“.
Starten van Android Apps, zoals Netflix, direct vanuit Kodi
Het blijkt dat je ook nog eens de Android apps van jouw Amazon Fire TV direct vanuit Kodi zou kunnen starten, en met name voor Netflix vindt ik dat wel handig. Je kunt ze zelfs bi jouw favorieten toevoegen en dus snel benaderen.
Merk op : De “Amazon Video” app blijkt dat niet leuk te vinden, “NetFlix” en anderen werken echter prima.
Ga in Kodi naar “Programs” “Android Apps” en kies de gewenste app, b.v. “Netflix”.
Druk op de content menu knop (≡) en kies “Add to favourites“, of selecteer de app zodat deze meteen start.
Vanuit het Kodi Home Scherm, als je de afstandsbediening functies hebt aangepast, dan kun je met de context knop (≡) meteen jouw app vinden en starten.
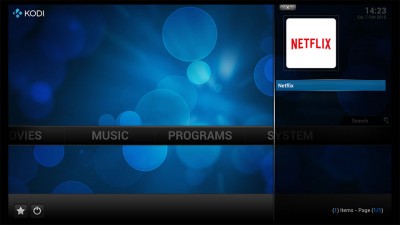
Netflix App in Kodi Favorieten
Factory Reset de Amazon Fire TV
Soms wil je de Amazon Fire TV even helemaal schoonmaken, omdat je de Amazon Fire TV wilt verkopen of omdat er iets fout is gegaan en daarbij is de Factory Reset functie handig.
Een factory reset zal:
- Alle Apps en App data (KODI inclusief) verwijderen
- Debugging en Apps van onbekende bronnen weer UIT zetten
- Updates weer AAN zetten (mocht je die uitgezet hebben)
- Jouw Amazon account van de Amazon Fire TV verwijderen
- Alle persoonlijk informatie verwijderen
- en de initiële setup doorlopen alsof je de Amazon Fire TV net nieuw hebt ontvangen
Een Factory Reset zal echter niet firmware updates ongedaan maken.
Je kunt een Factory reset op 2 manieren doen:
Optie 1: Ga naar “Settings” “System” en kies “Reset to Factory Defaults“.
Optie 2: Op de afstandsbediening: houdt de knoppen “Rechts” (de grote cirkel knop) en “Terug” beiden 10 seconden ingedrukt.
Meer bronnen van informatie m.b.t. de Amazon Fire TV:




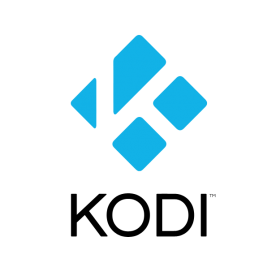
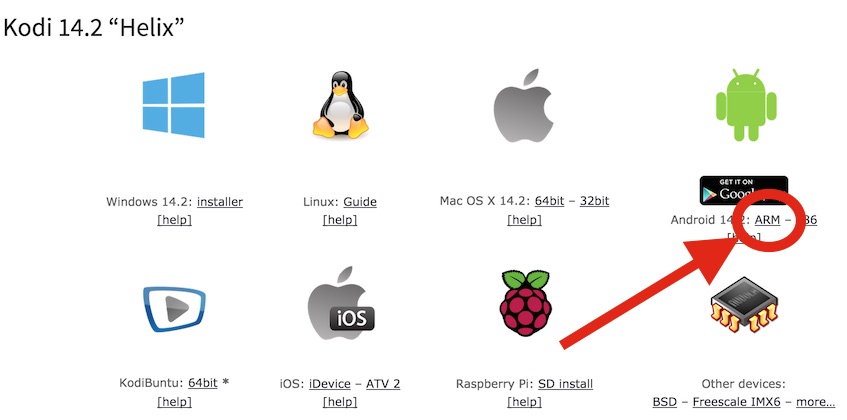
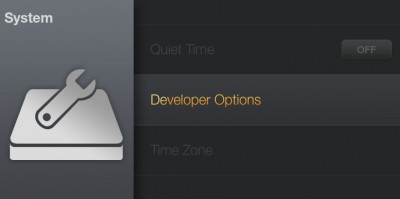
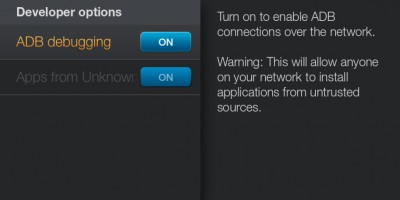
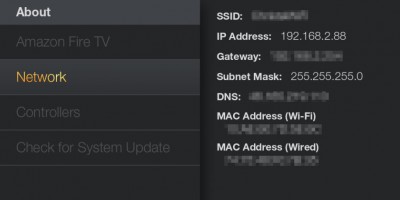
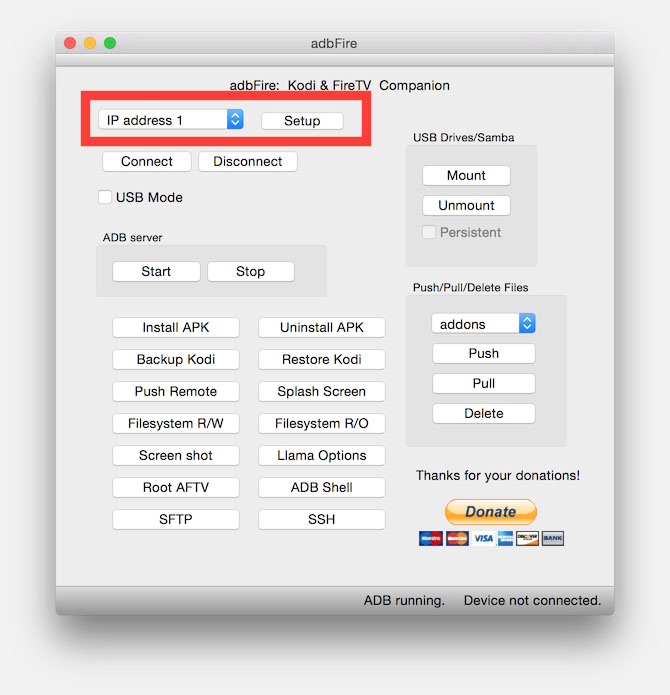
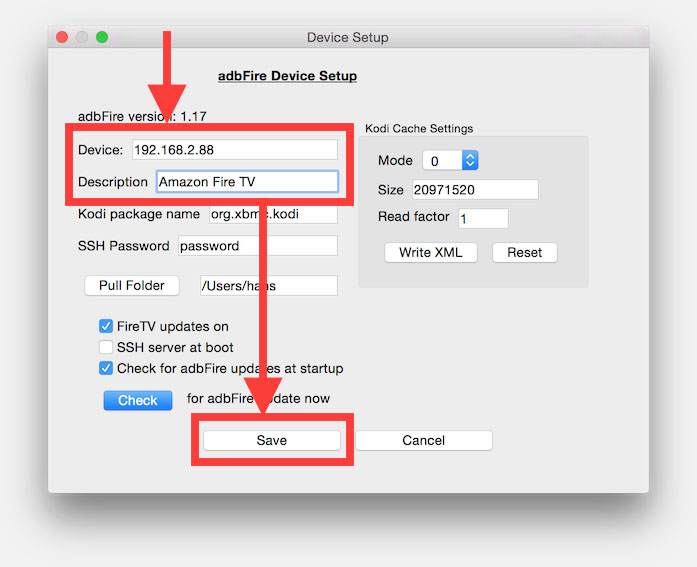
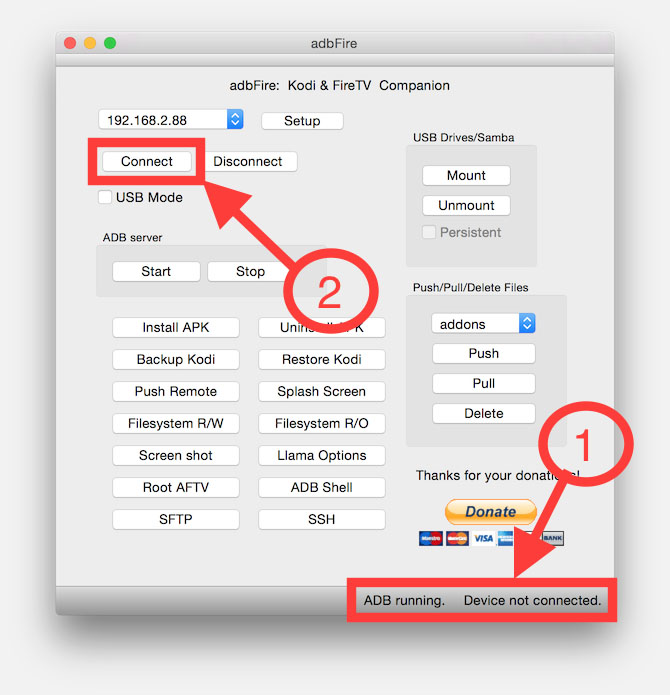
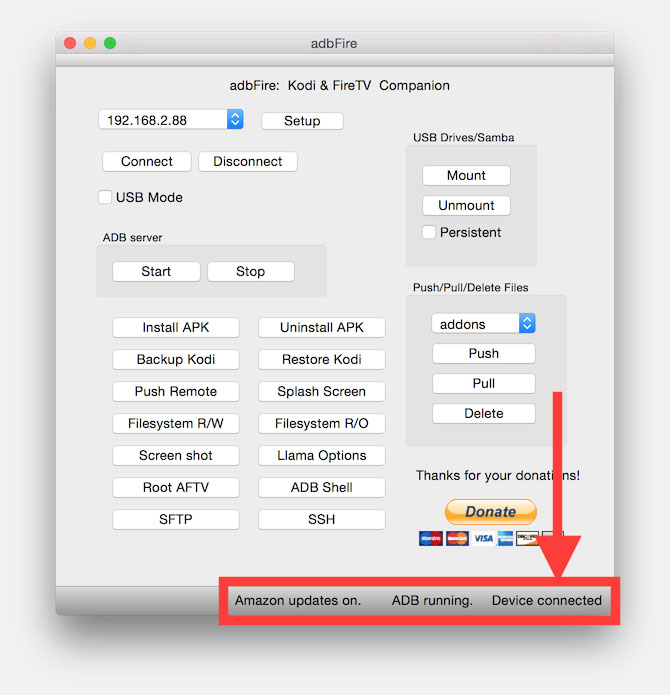
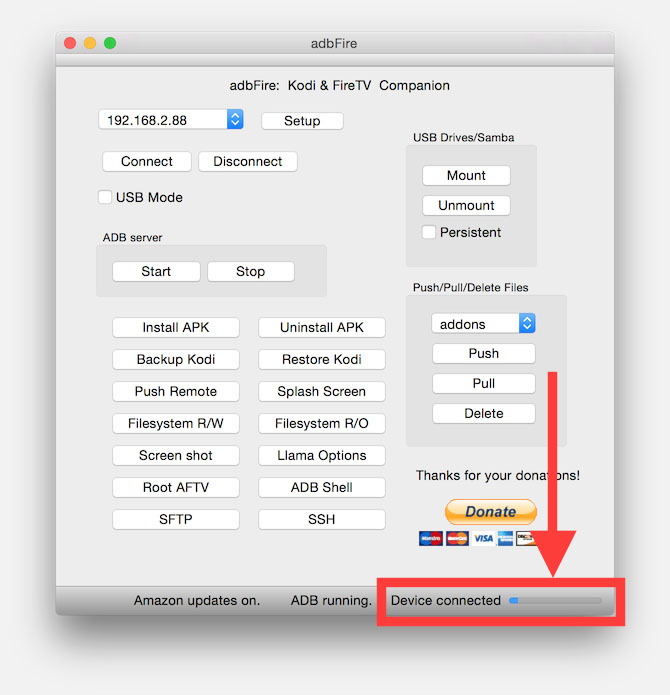
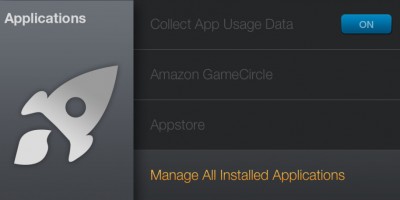
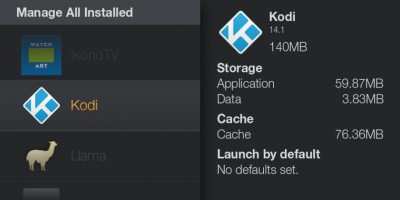
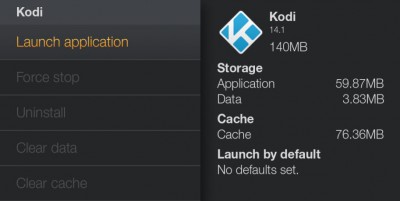
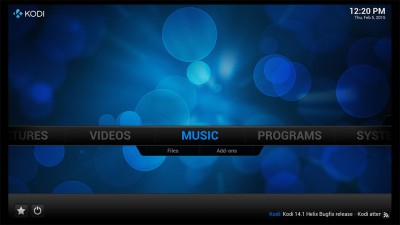
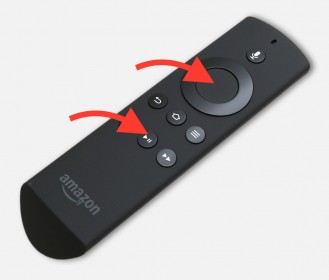
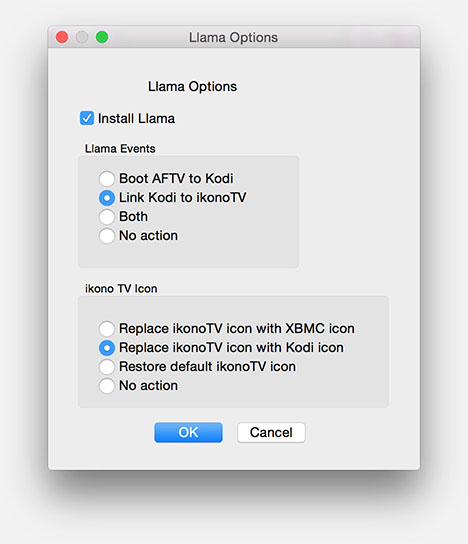
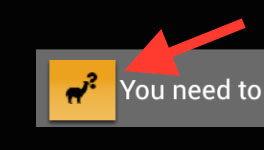
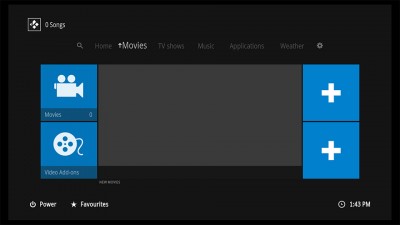



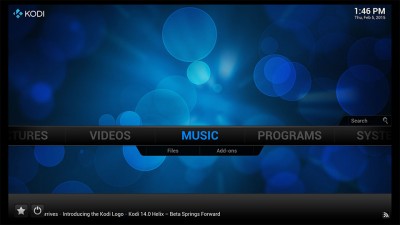
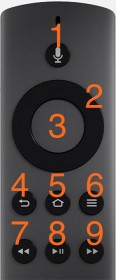
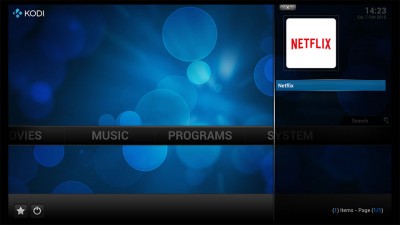
Reacties
Er zijn 18 reacties welke je hieronder kunt lezen.
Je kunt jouw eigen opmerkingen plaatsen m.b.v. dit formulier, of een reactie op een bestaande opmerking plaatsen door op de "Beantwoorden" knop te klikken.
Complimenten voor deze uitvoerige uitleg, maar ik ga misschien toch ook maar de Raspberry v2B aanschaffen met zonnebril :) ook de BananaPiRouter ziet er aantrekkelijk uit.
Eric-Jan van den Bogaard
Dank je wel Eric-Jan,
het is (zoals gebruikelijk) leuk speelgoed he?
De Raspberry Pi 2 staat bij mij ook op het verlanglijstje …
hans
Goede apps, o.a. gratis video streaming etc, kan als volgt geïnstalleerd worden (zie ook deze forum post):
Kijk eens bij TVAddons, die hebben een makkelijk te installeren installer met de naam Fusion.
De beschrijving van de benodigde stappen in het kort,…
Source toevoegen:
Overigens, bekijk eens onder Video categorie de app “Genesis” …
hans
BELANGRIJKE UPDATE:
Amazon Fire TV OS v1.5 update zorgt ervoor dat je nu USB drives netjes kunt lezen, ook onder Kodi, zonder dat je jouw device hoeft te rooten.
hans
Screenshots:
Firmware 1.5 mounts USB apparaten:
De Externe USB drive heet “EXTUSB” in Kodi/XBMC:
hans
Voor wie tegen problemen bij video weergave aan loopt; ik heb een stukje toegevoegd voor zwart of stotterent beeld.
Korte versie:
Zet hardware acceleratie UIT.
En voor wie een HDMI naar VGA of DVI convert gebruikt: kijk naar een HDCP stripper omdat de Amazon Fire TV niet correct zal werken met deze converters.
hans
UPDATE:
Vandaag heb ik een sectie toegevoegd die laat zien hoe je een eigen achtergrond afbeelding kunt gebruiken onder Kodi op de Amazon Fire TV.
hans
UPDATE:
Helaas moeten wij de ADBFire download van deze pagina verwijderen op expliciet verzoek van de ontwikkelaar.
Bezoek zijn website voor de meest actuele versie van ADBFire.
Laat het hier graag weten als de betreffende website niet meer beschikbaar is.
hans
Hoi … blijkbaar kan je die Fire TV niet zomaar bestellen vanuit België … kan jij me in de juiste richting sturen om dat te kunnen bestellen … deze lijkt de ideale combo te zijn voor een vrouwvriendelijke kodi/netflix player met full remotecontrol support.
Francis
Hoi Francis!
Amazon is inderdaad een beetje moeilijk als je niet in Amerika, Canada of Duitsland woont.
En vrouwvriendelijk is de Amazon Fire TV zeker – daarbij kan ik automatisch in Kodi starten wel adviseren (ervaring met m’n zusje).
Je kunt de Amazon Fire TV Stick eventueel via een aantal handelaren kopen.
Als je b.v. op Markplaats.nl kijkt (ik zie ze daar voor 54 Euro), of bij eBay.nl (waar ik ze zie voor minder dan 53 Euro), dan zul je daar vast een adresje vinden die je een Amazon Fire TV of Fire TV Stick kan leveren in België.
De gewone Amazon Fire TV is duurder (net iets over de 100 Euro geloof ik) en wat vlotter, maar de Stick werkt zeker ook heel erg goed.
hans
Bedankt Hans, stom dat ik niet even gedacht had aan eBay. De stick is me wat te licht, liever de box :)
Francis
Mijn eerste Amazon Fire TV had ik via Marktplaats, en die werkt idd uitstekend.
Later heb ik ook de stick aangeschaft (vanwege gebruikers hier – zie vooral de Engelse versie van dit artikel) en ik moet zeggen dat ik best onder de indruk ben van de stick. Loopt prima!
Maar de gewone Amazon Fire TV is inderdaad vlotter en … heeft een Ethernet en USB verbinding.
hans
Voor wie interesse heeft (en ik zal dit later aan dit artikel, of in een nieuw artikel, toevoegen) …
Een goed (of misschien beter) alternatief is FireStarter om side-loaded items te starten.
FireStarter op het XDA-Developer forum
FireStarter op AFTVNews
hans
[…] test zelf mijn opstelling met een HDMI “doel” welke HDCP niet ondersteund, en een Amazon Fire TV voor de weergave van Netflix of Amazon Video content. Het vinden van een dergelijk apparaat is […]
UPDATE:
Amazon heeft net een nieuwe Amazon Fire TV (vanaf 5 Oktober beschikbaar) en Fire TV Stick (vanaf 22 Oktober) aangekondigd.
Bovenstaande procedure is uiteraard nog NIET getest met deze nieuwe modellen.
Wat verbeteringen: 4K Video, Voice remote voor de Stick, snellere processor.
hans
Het lijkt erop dat het Kodi team, OpenSubtitles.org uit hun repository gehaald heeft omdat OpenSubtitles.org advertenties is gaan plaatsen in de ondertiteling. Op zich geen drama overigens; het is slechts een korte melding ergens aan het begin van een aflevering of film.
Om OpenSubtitles toch te installeren zul je een repository moeten toevoegen die OpenSubtitles nog wel heeft.
Een goed voorbeeld is de SuperRepo.
hans
ADBFIRE 2.0 UPDATE!!!
Er is een nieuwe versie van ADBFire beschikbaar, welke geschikt is voor FireOS 5 en/of Amazon Fire TV 2 …
Je kunt de meest recente versie hier downloaden: http://www.jocala.com
hans
UPDATE:
De hier beschreven installatie method is wat achterhaald.
Daarom heb ik een apart artikel geschreven voor een nieuwere en betere methode.
De hier beschreven tips en truucs zijn echter nog wel van toepassing.
hans