Op de nieuwere en krachtigere QNAP apparaten, kunnen we tegenwoordig een complete Linux omgeving laten lopen op jouw NAS. In dit geval refereer ik naar Linux Station waarmee je een Ubuntu variant draait op jouw QNAP.
De kracht zit hem erin dat Linux Station eigenlijk geen virtuele machine is, en dus behoorlijk vlot is. Je kunt zelfs een USB toetsenbord en muis aansluiten en de QNAP as werkstation gebruiken. Uiteraard gebruiken de meeste mensen de QNAP niet op die manier, dus Linux Staton biedt ook toegang via de webbrowser en naar blijkt, ook via VNC.
VNC toegang is wat lastiger want we weten het wachtwoord niet – ongeacht wat voor instellingen we ook doen onder Ubuntu.
In dit korte artikel laat ik je zien waar je het wachtwoord kunt vinden … en kunt aanpassen naar jouw eigen voorkeur.
Aan de slag met Linux Station
Dit artikel is niet geschreven om je bekend te maken met Linux Station, maar met de volgende stappen heb je het zo up-and-running.
- Controleer of jouw QNAP Linux Station ondersteund!
Oudere of kleinere QNAP modellen, zoals die met een ARM of Atom processor, worden door Linux Station NIET ondersteund. Sorry.
- Installeer Linux Station op jouw QNAP.
Open “App Center” en vindt “Linux Station“. Klik op “Install” om Linux Station op jouw QNAP te installeren. Het is gratis!
- Installeer Ubuntu op Linux Station.
Open de “Linux Station” app en click “Install Ubuntu 16.04 add-on from Linux Containers website“.
Op dit moment zijn er 3 varianten Ubuntu 14.04, Ubuntu 16.04 en Kylin 16.04 (Chinese Ubuntu).
Uiteraard zal dit wel veranderen in de toekomst.
OK nu dat afgerond is; geeft het eens een poging – je hoeft geen monitor, muis en toetsenbord aan te sluiten want je kunt het scherm in de webbrowser zien en besturen. In onderstaand screenshot: vink de optie “Enable Remote Desktop” aan. Daar onder zie je dan een link staan voor remote desktop. Klik deze.
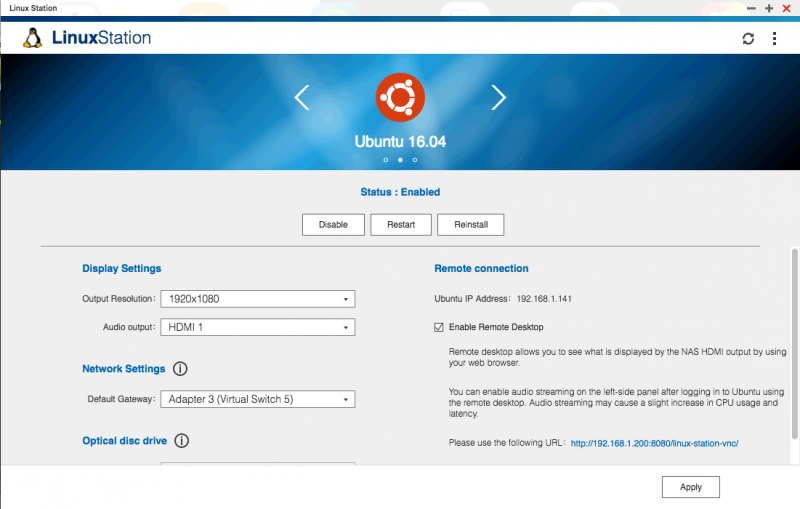
QNAP – Linux Station
Ik wil VNC gebruiken!
Wat me dus irriteert aan de browser versie is dat het sloom is. Leuk voor een paar klikjes, maar echt niet OK als je meer werk wilt doen.
Overigens werkt de link niet als je niet eerst ingelogd bent op de QNAP web interface – dus ook niet handig om even snel naar toe te gaan.
Het geheel is gebaseerd op VNC, dus waarom zouden we niet een echte VNC client gebruiken?
Na lang zoeken vond ik dan waar men het wachtwoord, in de Linux Station Ubuntu omgeving.
Toegang tot Terminal krijg je door eerst de link, welke rechts onder in figuur 1 staat met de tekst “Please use the following URL” te klikken, zodat je toegang tot Ubuntu krijgt.
Daarna kun je in Linux Station werken in jouw webbrowser, waar je dan Terminal kunt openen en het volgende kunt uitvoeren:
sudo more /tmp/.qnap/vncpassword
Het zal het VNC wachtwoord prijsgeven – probeer het maar. Ik heb macOS ScreenSharing gebruikt, maar elke VNC client zal werken.
Wat is het IP adres van Linux Station?
Het IP adres kun je aflezen in het Linux Station venster. Zie bovenstaande screenshot net onder de disk gedrukte blauwe tekst “Remote connection“.
OK dus we weten dat dit werkt, maar we hebben nu 2 problemen …
- Het wachtwoord is een random gegenereerd wachtwoord die we dus niet kunnen onthouden.
- Het wachtwoord veranderd als je Linux Station of Ubuntu opnieuw start.
Het rare wachtwoord is dan tot hier aan toe, maar het steeds veranderende wachtwoord is natuurlijk niet OK!
Ad Blocking Gedetecteerd Vriendelijk verzoek om te overwegen Ad Blocking uit te zetten voor onze website.
We zijn afhankelijk van inkomen uit Advertenties om de website te kunnen draaien.
Je kunt ons ook op andere manieren ondersteunen (zie Ondersteun ons links bovenin).
Jouw eigen VNC Wachtwoord voor Linux Station
Het blijkt dus dat Linux Station, of misschien beter gezegd, de Ubuntu setup, steeds een nieuw wachtwoord genereert in eerder genoemd bestand.
Met de volgende stappen “corrigeren” we dat – let op dat alle commando’s in een Terminal venster in Ubuntu in Linux Station dienen te worden uitgevoerd!
Een service die ons wachtwoord in het vncpassword bestand zet.
Ik denk dat dit een van de correcte methodes is om dit te doen – ook al ben ik er niet kapot van – hopelijk fixt QNAP dit door een wachtwoord in te laten stellen in het Linux Station venster.
We gaan een bstand aanmaken: /etc/systemd/user/setmyvncpassword.service
En we moeten dit als sudo doen:
sudo nano /etc/systemd/user/setmyvncpassword.service
Tip: Een gebruiker, Yew Kay, wist te melden dat het “nieuwe” pad als volgt is – ik heb dit niet getest, maar omdat het handig kan zijn voor andere gebruikers, vermeld ik het hier toch nog even:
/share/CACHEDEV1_DATA/.qpkg/ubuntu-hd/lxc/ubuntu_1804/rootfs/tmp/.qnap/vncpasswordchange.service
Ik gebruik het liefste nano, maar elke andere platte tekst editor is prima.
Omdat we dit uitvoeren als administrator (sudo), zul je een admin wachtwoord moeten invoeren. Op mijnQNAP was dit het admin wachtwoord dat ik gebruik om in te loggen op mijn QNAP.
Vervolgens plaatsen we deze tekst in dit bestand:
1
2
3
4
5
6
7
8
9
10
11
| [Unit]
Description=set my password for vnc
Before=x11vnc.service
[Service]
ExecStartPre=/bin/mkdir -m 0700 -p /tmp/.qnap
ExecStartPre=/bin/bash -c "echo MIJNWACHTWOORD > /tmp/.qnap/vncpassword"
ExecStart=/bin/true
Type=oneshot
RemainAfterExit=yes
[Install]
WantedBy=multi-user.target |
Uiteraard moet je “MIJNWACHTWOORD” wel even veranderen naar het wachtwoord dat je wilt gaan gebruiken.
Het is beter niet hetzelfde wachtwoord te gebruiken dat je voor de login van je QNAP gebruikt – maar goed, ieder mag dit zelf weten.
OK, als je de tekst hebt ingevoerd (als je met nano door ging) druk dan op CTRL+X, beantwoord de vraag door op “Y” te drukken en druk vervolgens op ENTER bij de naam van het bestand.
Nu moeten we deze service natuurlijk nog actief maken zodat bij het opstarten van Ubuntu het wachtwoord wordt overschreven door ons eigen wachtwoord;
sudo systemctl enable /etc/systemd/user/setmyvncpassword.service
Again, this may require you to enter the sudo password again.
Nu dat gedaan is moeten we Linux Station fo Ubuntu opnieuw starten. Het gebruik van de command-line optie (shutdown -r now) werkt niet goed dus in plaats daarvan klikken we op de “Restart” knop in Linux Station.
Als Ubuntu in Linux Station weer draait, controleer dan even of het bestand /tmp/.qnap/vncpassword inderdaad jouw wachtwoord bevat.
Als dat goed is gegaan dan kun je vanaf nu gewoon meteen een VNC client starten en toegang zoeken naar Linux Station – het werkt op deze manier stukken netter en vlotter.
Zwart Scherm met VNC
Sinds een recente QTS update, kan het gebeuren dat het scherm van VNC zwart is of zwart wordt als je een keer de web-interface voor toegang tot Ubuntu hebt gebruikt. Het is de functionaliteit van de web-interface die er voor zorgt dat jouw VNC scherm zwart is/wordt. Wat je ook probeert – het blijft zwart.
Om dit te voorkomen of op te lossen, volg deze stappen:
1) Disable Ubuntu (in Linux Station).
2) Enable Ubuntu (in Linux Station).
3) Zorg ervoor dat “Enable Remote Desktop” is aangevinkt.
4) Start de VNC Viewer.
KLIK NIET OP de link die naast”Please use the following URL” staat.
Als je dit wel hebt gedaan, volg dan bovenstaande stappen weer om deze “feature” niet te activeren.


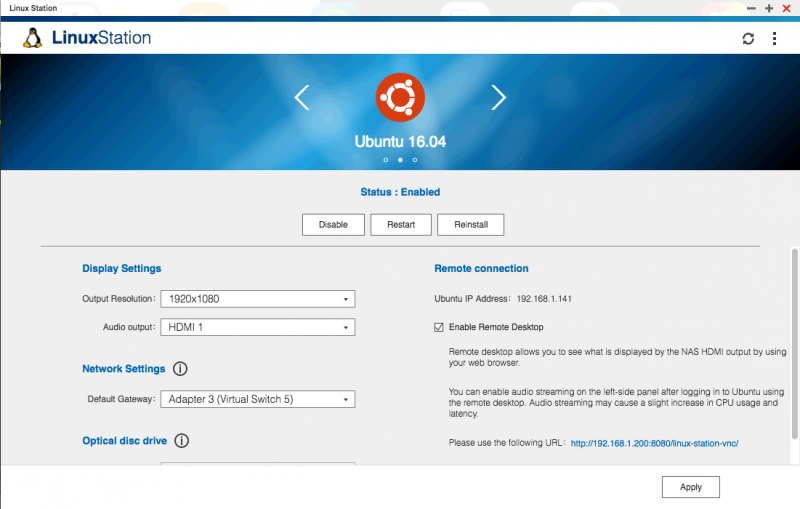
Reacties
Er zijn nog geen reacties geplaatst.
Je kunt jouw eigen opmerkingen plaatsen m.b.v. dit formulier, of een reactie op een bestaande opmerking plaatsen door op de "Beantwoorden" knop te klikken.