Spaces voor Virtuele Bureaubladen (Desktops)
Spaces werd een standaard onderdeel van MacOS X sinds versie 10.5 (Leopard) en biedt virtuele bureaubladen voor de Mac. Sinds MacOS X 10.7 (Lion), is Spaces een onderdeel van “Mission Control” geworden en zelfs voor ervaren Mac gebruikers kan het wel eens lastig zijn om deze functie te vinden.
Wat is een Virtueel Bureaublad?
Je kunt een virtueel bureaublad misschien het eenvoudigste vergelijken met een computer met meerder beeldschermen. De monitoren vormen samen de Desktop (of Bureaublad) van jouw computer, waarbij ieder scherm een deel is van het bureaublad.
De muis en jouw programma’s kunnen van de ene monitor naar de andere monitor gaan, waardoor je dus een aanzienlijk grotere ruimte hebt om te werken. Denk bijvoorbeeld maar eens aan het volgende: Monitor 1 heeft Word open omdat je een tekst voor werk aan het schrijven bent. Op de tweede monitor heb je Excel open staan omdat je wat data moet kopiëren zo nu en dan naar het Word document. Een derde monitor heeft jouw eMail programma openstaan zodat je uit de ooghoeken nog in de gaten kunt houden of er eMails binnen komen.
Overigens : voor de Mac is het gebruik van meerdere monitoren al tientallen jaren dood normaal (in tegenstelling tot de Windows wereld).

MacOS X – Meerdere monitoren werkt erg lekker!
Nu is het werken met meerdere monitoren (ik werk zelf vaak met 2 of 3 dezelfde monitoren) erg praktisch, maar als je dit met een laptop wilt doen dan wordt alles ineens niet zo handig. Ja, een MacBook kan zeker meerdere monitoren aansturen, maar het rondslepen van laptop en een aantal monitoren is natuurlijk verre van handig. Dit is precies waar we Spaces optimaal kunnen gebruiken om toch het “meerdere monitoren” gevoel te krijgen terwijl we dus eigenlijk maar èèn scherm hebben.
Met Virtuele Bureabladen, heeft jouw Mac ineens Meerdere Bureabladen ter beschikking, alsof je meerdere monitoren hebt.
Een ander voorbeeld: Als web-designer kun je bijvoorbeeld Bureaublad 1 gebruiken voor Adobe Dreamweaver, Bureaublad 2 voor het bekijken van het resultaat in een browser, Bureaublad 3 voor Adobe Photoshop, etc.
Het mooie van virtuele bureaubladen is niet allen dat de functie gratis is en je hoeft dus niet nog meer monitoren te kopen, maar ook nog eens dat je eigenlijk niet gelimiteerd bent voor wat betreft het aantal virtuele bureaubladen (uiteraard zijn er beperking, je kunt maximaal 18 bureaubladen aanmaken). En al dat met slechts scherm (of het nu een laptop of desktop computer is).
In onderstaande afbeelding zie je hoe je “spaces” (virtuele bureaubladen) zou kunnen zien.
Stel je hebt 4 virtuele bureaubladen dan laat jouw scherm steeds maar 1 van de 4 bureaubladen zien. Met een klik op de knop kun je naar het volgende of voorgaande bureaublad springen en ieder bureaublad heeft z’n eigen programma’s en vensters open staan.

MacBook Pro Voorbeeld – Vier virtuele bureaubladen, waarvan 1 zichtbaar is
Virtuele Bureaubladen bestaan overigens al geruime tijd, vooral onder het Linux/Unix platform, maar bij deze platformen heb ik echter nooit echt “makkelijk” met deze virtuele desktops kunnen werken.
In dit artikelen gaan we kijken naar wat trucs om het gebruik erg eenvoudig te maken door extra knoppen op de muis, muis wiel, toetsenbord of een trackpad te gebruiken. De muis trucs hangen natuurlijk wel af van het type muis dat jij hebt.
Het uitproberen van Spaces op jouw computer benodigd geen extra software installatie en is eenvoudig aan en uit te zetten. Voor speciale muis trucs kan het nodig zijn dat je een speciale driver van de fabrikant nodig hebt, of nog beter: de muis driver SteerMouse welke compatible is met zo’n beetje ieder muis die je kunt vinden.
Aanmaken Spaces (Virtuele Bureaubladen)
Het aanmaken van een virtueel bureaublad of te wel een “Space”, is goed verborgen in “Mission Control” maar als het eenmaal een keer gedaan hebt dan is het super eenvoudig. Ik gebruik zelf overigens altijd vier “Spaces”.
Starten van Mission Control
Je kunt Mission Control op drie manieren starten:
Via het Toetsenbord
Een van de eenvoudigste methoden om Mission Control te starten is via de Mission Control toest op het toetsenbord – dit is meestal de F3 toets (ook wel “Expose Toets” genoemd).
Als je de standaard toetsenbord instellingen niet veranderd hebt dan werkt CTRL + ↑ (CTRL + Pijl Omhoog) ook.
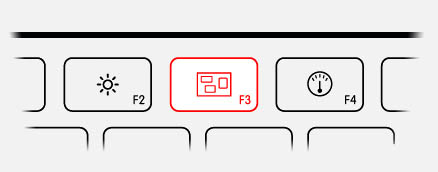
Start Mission Control door op de F3 (Expose toets) te drukken
Vier vinger Swipe omhoog
Voor laptop en trackpad gebruikers: een 4 vinger swipe omhoog start Mission Control ook.
Start Mission Control vanuit “Programma’s”
You can also start Mission Control by clicking it’s application icon. Go to “Applications” “Mission Control“.

MacOS X – Mission Control icon
Sluiten van Mission Control
Je kunt Mission Control sluiten door op “Esc” te drukken, of “F3” te drukken, of door een vier vinger swipe omlaag, of door ergens op het scherm te klikken met de linker muis knop.
Nadat Mission Control gestart is zul je een overzicht zien van open applicaties en een overzicht van beschikbare bureaubladen zien. Onderstaande illustratie laat je dit zien en verdeelt het beeld in twee secties:
– Bureaubladen (A), in dit geval “Dashboard” en “Bureaublad” en
– jouw open Applicaties (B), hier: Teksteditor, Rekenmachine, Safari, Systeemvoorkeuren en de Finder.
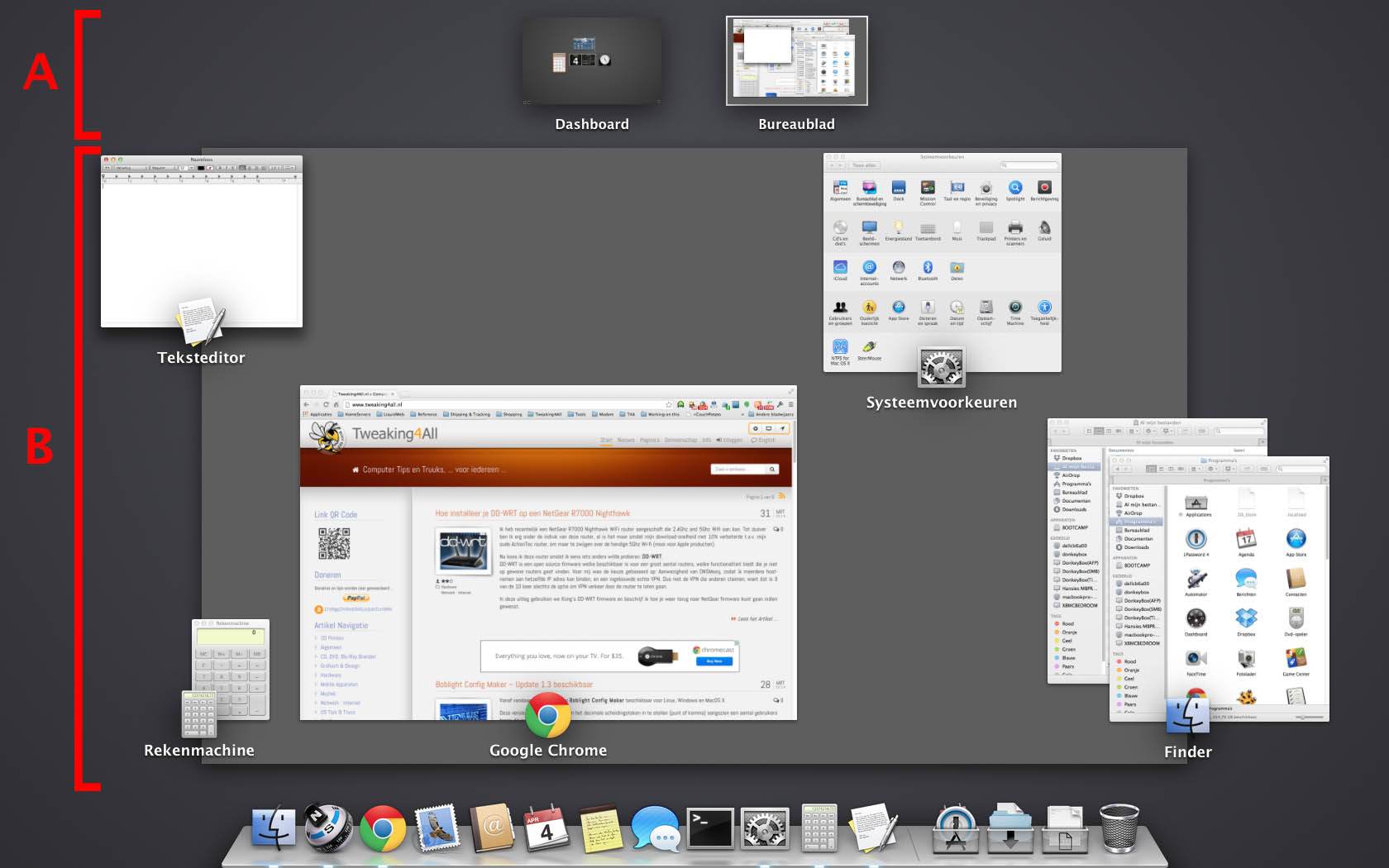
MacOS X – Mission Control geopend
Verwijderen van Dashboard (optioneel)
Het is mij echt een raadsel wie Dashboard gebruikt, maar ieder het zijne zeg maar.
Voor elke verse MacOS X installatie verwijder ik Dashboard altijd meteen.
Om Dashboard te verwijderen, of beter gezegd: te verbergen, open “Systemvoorkeuren” “Mission Control” en verwijder het vinkje voor de “Toon Dashboard als een Space” optie en sluit Systeemvoorkeuren.
Bureaubladen toevoegen in Mission Control
Het toevoegen van een virtueel bureaublad (virtual desktop) is erg eenvoudig nu we Mission Control open hebben.
Beweeg de muis naar de hoek rechts bovenin, tot er een blok verschijnt met een “+” symbool.
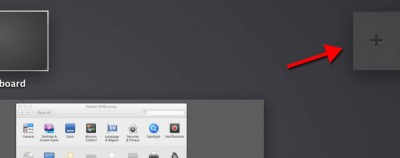
MacOS X Mission Control -Toevoegen van een nieuw Virtueel Bureaublad
Voor iedere keer dat je op dit plus symbool klikt, zal er een nieuw virtueel bureaublad worden toegevoegd.
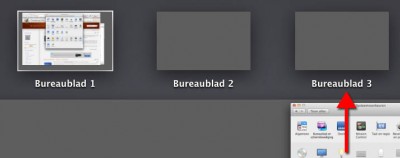
MacOS X Mission Control – Nieuw virtueel bureaublad
Je zult misschien opmerken dat deze nieuwe virtuele bureaubladen er erg leeg uitzien, en dat is ook correct – er staan immers nog geen vensters in. Je zult misschien ook merken dat als je de muis over de duimafbeelding van een bureaublad zet dat er een “verwijder” icoon ( ) verschijnt waarmee je de desktop weer kunt verwijderen.
Door de Virtuele Bureaubladen bewegen
Om van de ene naar het andere virtuele bureaublad te gaan, zou je Mission Control kunnen gebruiken door op de gewenste desktop te klikken. Natuurlijk is dit in dagelijks gebruik niet echt handig, dus gaan we kijken naar alternatieven.
Dock en Menubalk …
Als je van virtueel desktop wisselt, dan zul je merken dat de menubalk en de Dock netjes mee gaan en dus altijd zichtbaar zullen zijn (met uitzondering van “Dashboard”).
Toetsen om van Bureaublad te wisselen
De “standaard” methode via het toetsenbord werkt als volgt.
Volgende Virtuele Bureaublad: CTRL + → (CTRL + Pijl naar Rechts)
Voorgaande Virtuele Bureaublad: CTRL + ← (CTRL + Pijl naar Links)
Gebruik maken van Trackpad Gestures
In de standaard instellingen kun je met een drie vinger swipe naar link (voorgaande bureaublad) of rechts (volgende bureaublad) van bureaublad wisselen.
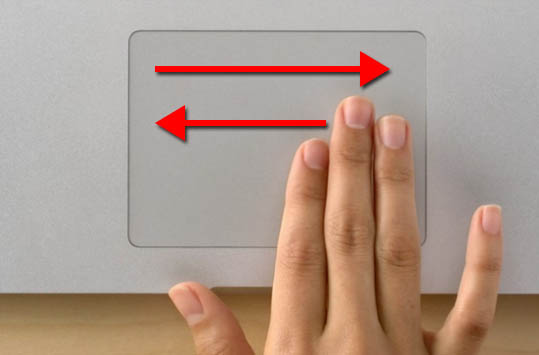
Bureaublad wisselen met een drie vinger swipe
Gebruik maken van de Muis
In dagelijks gebruik heb ik ondervonden dat gebruik maken van extra knoppen op een muis stukken eenvoudiger werkt. Mijn Logitech muis heeft bijvoorbeeld 3 extra knoppen, iets wat je ook bij bepaalde muizen andere merken zoals Microsoft en GigaByte kunt vinden. Maar deze knoppen zijn niet de enige optie die je zou kunnen gebruiken.
Gebruik maken van de extra muis knoppen
Mijn muis, een Logitech Performance MX, heeft drie kleine knopjes aan de linkerkant zitten welke ik eenvoudig met mijn duim kan bedienen. De knoppen zijn voor “Vooruit”, “Achteruit” en “Inzoomen. three small buttons on the left side, which are easy accessible with my thumb (assuming a mouse for right hand users). De meeste drivers die met jouw muis kwamen (ik weet dat Logitech het ondersteund) hebben echter de optie om speciale functies, taken of toetsaanslagen toe te wijzen aan deze extra knoppen.
Ik heb zelf de “Achteruit” knop gebruikt voor het “voorgaande bureablad”, en “Vooruit” voor het “volgende bureaublad” maar het is geheel aan jou wat jouw voorkeur is natuurlijk.

Logitech Performance MX – De extra knoppen aan de zijkant
Sterk aanbevolen: Een beter muis driver … SteerMouse!
Als de driver voor jouw muis geen opties biedt om taken of toetsaanslagen toe te wijzen aan de extra knoppen, of als de software gewoon knudde is (ja Meneer Logitech, ik heb het over jou!) dan kan ik SteerMouse zeer sterk aanraden – er is een 30 dagen proberen versie dus probeer het eens.
Helaas is de geregistreerd versie $20, wat misschien niet goedkoop lijkt maar zeer zeker de moeite waard is. SteerMouse is niet alleen klein maar ook nog eens super robuust en biedt functies die andere drivers niet bieden. Overigens ondersteund SteerMouse zo’n beetje ieder muis die je kunt vinden.
Nu we toch bezig zijn: Toewijzen van Schermafbeeldingen maken …
Mijn muis heeft 3 knoppen en ik gebruik er maar 2 voor het wisselen van bureaubladen. Omdat Ik vaak schermafbeeldingen maak voor b.v. mijn Tweaking4All artikelen, besloot ik om de “Schermafbeelding Maken” functie toe te wijzen aan de derde (inzoomen) knop.
Ik gebruik hiervoor de “Kopieer afbeelding selectie naar klembord” functie waardoor ik een stuk van het scherm kan selecteren voor een schermafbeelding. Als je na het drukken van deze knop dan ook nog eens kort CTRL + Spatie blak indrukt, dan wordt er een schermafbeelding gemaakt van het venster waar jouw muis over staat. Super handig!
Om dit te bewerkstelligen moeten we de toetscombinatie CTRL + SHIFT + COMMAND + 4, aan de gewenste knop toewijzen (voor mijn muis was dat: button 9).
Instellingen voor SteerMouse (aanbevolen)
Ik ben een fan van SteerMouse dus we zuellen hier maar mee beginnen.
Bedenk dus wel dat je hiervoor SteerMouse eerst moet instaleren, en je kun een gratis uitprobeer versie van de SteerMouse website halen.
Ga naar “Systemvoorkeuren” “SteerMouse“.
Er zal zich een venster openen die in het Engels zegt dat je op de “SteerMouse” afbeelding moet klikken om de SteerMouse instellingen te openen. Er opent zich dan weer een venster en hier kiezen we de tab “Buttons” (het zal dit standaard openen).
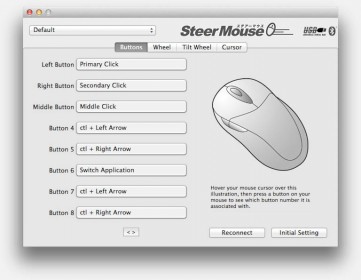
MacOS X SteerMouse – Instellingen voor Spaces
Tip : Omdat we eigenlijk geen idee hebben wat het “button” nummer is van de extra knoppen (dit kan per muis anders zijn), kun je het beste de muis cursor over de muis afbeelding plaatsen en vervolgens de gewenste knop drukken. SteerMouse zan dan de gewenste button in de linkse lijst oplichen zodat je precies weet welke knop je moet aanpassen.
De instellingen voor mijn muis (een Logitech Performance MX):
Toegewezen functies
| Button |
Value |
Purpose |
| Button 4 |
CTRL + Left Arrow |
Voorgaand Bureaublad |
| Button 5 |
CTRL + Right Arrow |
Volgend Bureaublad |
| Button 9 |
CMD + CTRL + SHIFT + 4 |
Schermafbeelding geselecteerd gebied (optioneel) |
Instellingen voor Logitech Control Center
Je kunt dit echter ook met Logitech Control Center doen, maar ik moet eerlijk zeggen dat het maar een vies stukje software is. Het is groot, sloom, ziet soms mijn muis niet en is kortweg nou niet echt mijn voorkeur. Maar dat kan ook een kwestie van smaak zijn natuurlijk …
Ga naar “Systemvoorkeuren” “Logitech Control Center“, Selecteer jouw muis en klik “Configure” (indien nodig).
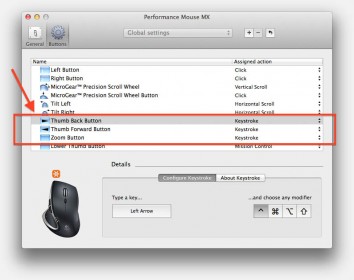
MacOS X Logitech Control Center – Spaces Instellingen
Ik heb zelf de volgende instellingen gebruikt:
Toegewezen functies
| Button |
Value |
Purpose |
| Thumb Back Button |
CTRL + Left Arrow |
Voorgaand bureaublad |
| Thumb Forward Button |
CTRL + Right Arrow |
Volgend bureaublad |
| Zoom Button |
CMD + CTRL + SHIFT + 4 |
Schermafbeelding van geselecteerd gebied (optioneel) |
Je kunt voor de schermafbeelding functie ook de functie “Screen Capture” “Region” “Clipboard” in Logitech Control Center gebruiken.
Gebruik maken van een muis wiel dat kan kieperen
Ongeveer de helft van de wielmuizen die ik bezit hebben de optie om het wiel naar links of recht te laten kieperen wat functioneerd als een knop en ook hier kunnen we deze functies gebruiken – het is wel sterk afhankelijk van jouw muis natuurlijk of dit een optie is.

Logitech Perfomance MS – Muiswiel links en rechts kieperen
Ik gebruik deze optie zelf niet op mijn dagelijkse muis omdat deze wat extra moeite vraagt waardoor mijn vinger vaak van het wieltje slipt. Mijn compactie muis die ik voor reizen gebruik heeft echter geen extra knoppen en daar gebruik ik dit dus wel. Er is overigens niks mis met het gebruik maken van zowel de extra knoppen als het muis wieltje.
Voor SteerMouse, gebruiken we dezelfde aanpak als voor de extra knoppen. Eerst moeten we natuurlijk ontdekken welke “buttons” dit zijn door de muis cursor over de muis afbeelding te plaatsen en het wieltje te kieperen (voor mijn Logitech Performance MX waren dit button 7 en 8).
In Logitech Control Center worden deze knoppen “Tilt Left” en “Tilt Right” genoemd.
Werken met Virtuele Bureaubladen
Nu dat we de Virtuele Bureaubladen hebben opgezet en een handige manier hebben om van bureablad te wisselen, tijd om te kijken naar wat handige trucs voor dagelijks gebruik als we meerder virtuele bureaubladen gaan werken.
Vensters verplaatsen van het ene Bureaublad naar het andere
Het verplaatsen van een venster of applicatie naar een ander bureaublad, slepen we het venster simpelweg naar een van de zijkanten van jouw scherm. Laat de muisknop NIET los en je zult merken dat na een beetje weerstand de Mac naar het andere bureaublad springt. Blij dit doen tot je het gewenste bureaublad hebt bereikt en laat de muisknop los.
Door dit te doen wijzen we de applicatie toe aan dit bureaublad. De volgende keer wanneer je het programma start of het venster opent dan zal het op precies dit bureaublad weer openen.
Super snel Vernsters verplaatsen
Een alternatieve methode van verplaatsen is door gebruik te maken van toetscombinaties speciaal voor Mission Control. Standaard staan deze UIT dus we moeten eerst even naar “Systemvoorkeuren” “Toetsenbord” “Toestcombinaties” “Mission Control” gaan en vinkjes zetten voor de opties “Ga naar bureaublad 1” … “Ga naar bureaublad 4” (het aantal hangt af van het aantal bureaubladen dat je hebt).
Als dit gedaan is, kun je snel naar bijvoorbeeld Bureaublad 1 gaan door op CTRL + 1 te drukken (dito voor Bureaubladen 2, 3 en 4).
We kunnen dit handig gebruiken om een venster super snel naar een andere desktop te verplaatsen.
Stel we willen een venster naar Bureaublad 1 verplaatsen, grijp dan het venster alsof je het venster wilt verplaatsen en druk de toetscombinatie CTRL + 1. Mission Control springt nu meteen naar Bureaublad 1 en … jouw applicatie of venster is nu ook op Bureaublad 1.
Applicaties permanent toewijzen aan een bureaublad
In ons verplaats voorbeeld zagen we het eigenlijk al. Applicaties kunnen een vaste plaats worden toegewezen en met het versleep voorbeeld wordt een applicatie aan een vast bureaublad toegewezen. Maar we hebben meer opties:
- “Geen” of te wel open op het actieve bureaublad en de applicatie blijft daar,
- “Dit bureaublad” of te wel een specifiek bureaublad, als je de applicatie opent zal Mission Control naar dit specifieke bureaublad gaan,
- “Alle bureaubladen” of te wel open op elke bureaublad en als je van bureaublad wisselt komt deze applicatie mee.
We zagen al dat verslepen van een venster of applicatie een specifiek bureaublad toewees, maar hoe doen we dat met de andere opties?
Als je met rechts een applicatie dock icon aanklikt, dan zal zich een menu met openen. Als je over de over de “Opties” optie gaat dan zal een ander menu zich openen waar we deze bureaublad opties kunnen aangeven. De optie die je kiest is wat de betreffende applicatie zal blijven gebruiken, ook wanneer je de applicatie opnieuw start.
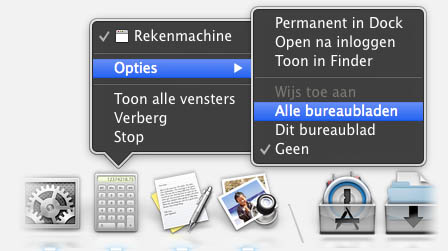
MacOS X – Definieer gewenst bureaubladen locaties
Wat het mooie is aan deze optie, is dat je jouw werk omgeving geheel kunt instellen naar wens.
Als voorbeeld: Mijn webbrowser is altijd verbonden met Bureaublad 1, Path Finder (een alternatief voor de Finder) is gekoppeld aan Bureaublad 2, Photoshop aan Bureaublad 3 en Dreamweaver aan Bureaublad 4. Wanneer ik dus een van deze applicaties start, weet ik altijd war deze te vinden zijn.
Scherm vullende applicaties …
Voor wie scherm vullende applicaties gebruik (waarbij de applicatie of scherm vullend is gezet): ook hier kunnen we een vast bureaublad toewijzen.
Dit werkt verrassend goed als je bijvoorbeeld andere besturingssystemen draait in b.v. VMWare Fusion. Denk dan aan b.v. Ubuntu of Windows. Ik draai ze zelf in scherm vullend op het laatste Bureaublad (4). Wanner ik dus zo een virtuele machine start, dan wordt deze scherm vullend geopend en ziet het er net uit alsof ik op een Windows of Ubuntu machine aan het werken ben … omschakelen tussen Mac bureaubladen en de Windows of Ubuntu werkbladen werkt dan super lekker.
Snel naar Applicaties gaan
Als je een programma opent, dan zal het in het huidige bureaublad of het toegewezen bureaublad geopend worden. Indien een bureaublad was toegewezen dan gaat Mission Control naar het betreffende bureaublad.
Als een applicatie eenmaal open is en we zijn aan het werken op een ander bureaublad, dan is de eenvoudigste manier om naar de applicatie te gaan, simpel weg door klikken op de icoon in het Dock en de Mac gaat meteen naar het betreffende bureaublad.
Verschillende Achtergronden gebruiken
Voor elk bureaublad kun je een andere achtergrondafbeelding kiezen. Persoonlijk ben ik er niet kapot van om mijn computer en kerstboom te maken, maar ik gebruik deze optie wel, en dan met name om snel te kunnen zien op welk bureaublad ik ben.
Ik heb hiervoor 4 kopieën gemaakt van mijn achtergrondafbeelding, en rechts onderin heb ik voor elke afbeelding een tekst toegevoegd. De achtergrondafbeelding voor Bureaublad 1 heeft de tekst “BUREAUBLAD 1”, Bureaublad 2 heeft “BUREAUBLAD 2” etc.
Vervolgens heb ik de individuele afbeeldingen toegewezen als achtergrondafbeelding voor elke bureaublad, zodat ze er allemaal hetzelfde uitzien, met het verschil dat elk een “BUREAUBLAD x” melding rechts onderin heeft.
Het toewijzen van een achtergrond afbeelding per Bureaublad is eenvoudig.
Voor ieder bureaublad: klik het scherm aan met rechts aan en kies “Wijzig bureaubladachtergrond…” waar je vervolgens de gewenste afbeelding kiest.
Snel een nieuw Bureaublad maken voor een open Applicatie
Mission Control (F3) biedt de optie om voor een al openstaande applicatie, snel een nieuw bureaublad aan te maken.
Om dit te bewerkstelligen openen we Mission Control (druk op F3) en sleep de afbeelding van het gewenste venster of applicatie helemaal naar boven (waar we kleine afbeeldingen van de andere bureaubladen zien) en laat het daar naast de bureaublad afbeeldingen vallen.
Je kunt zo ook een applicatie op een bestaand bureaublad laten vallen.
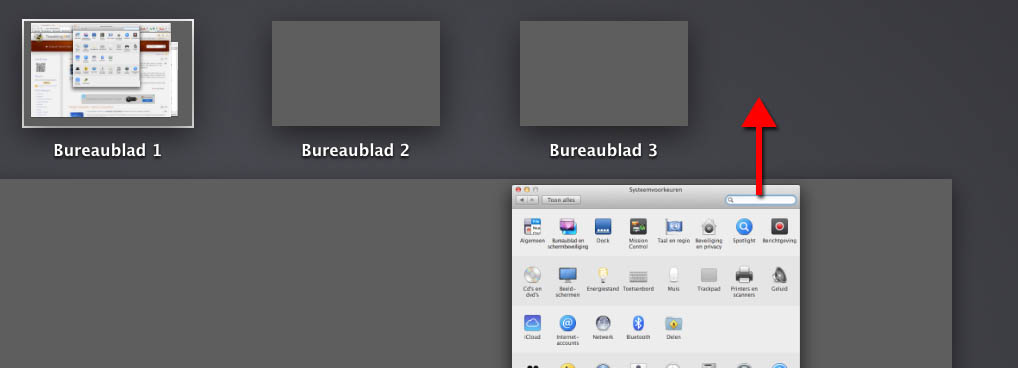
Mission Control – Sleep applicatie naar boven voor een nieuw bureaublad




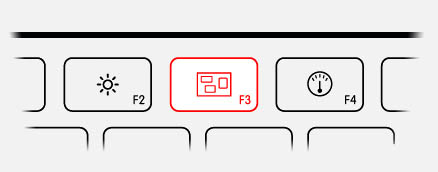
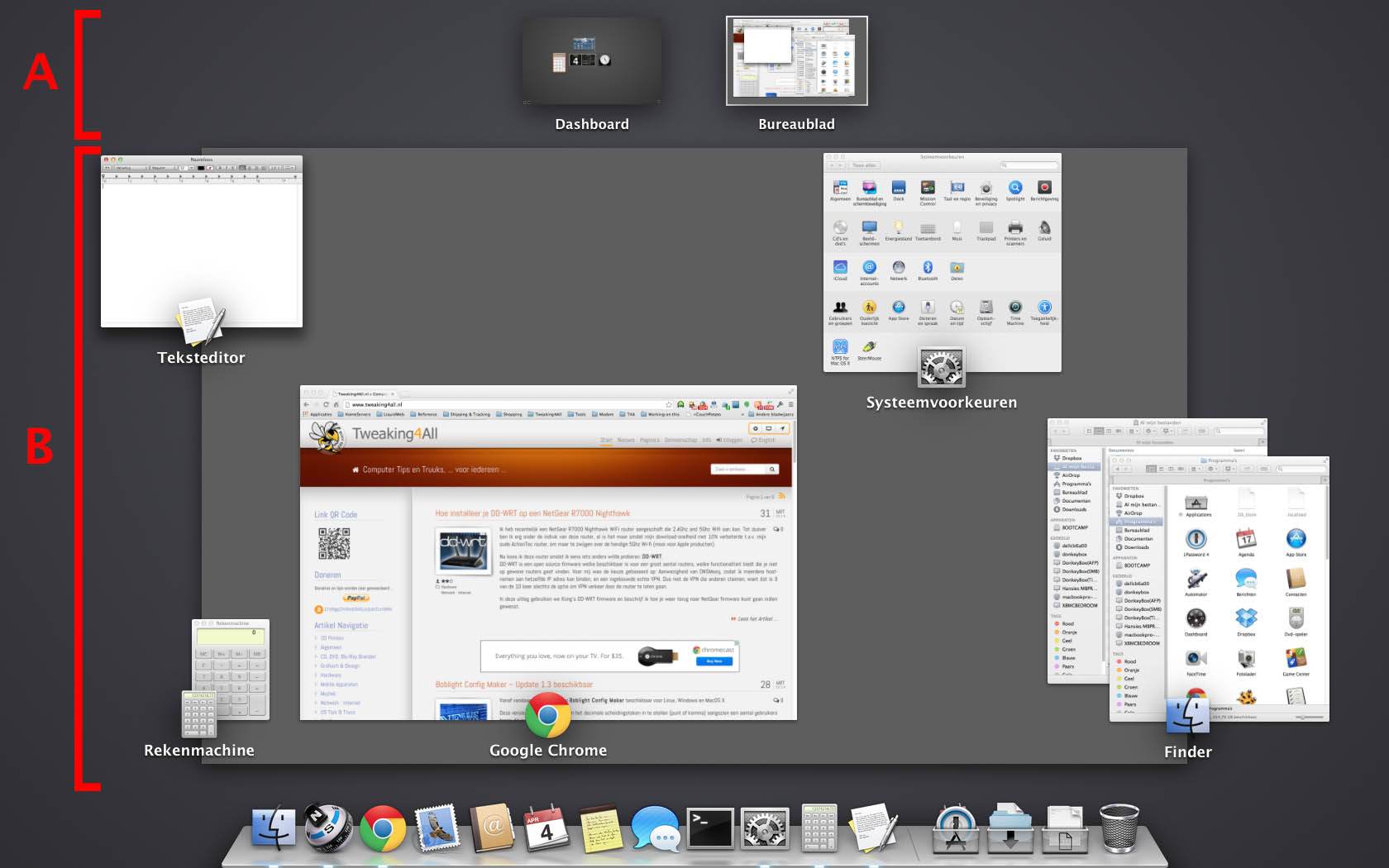
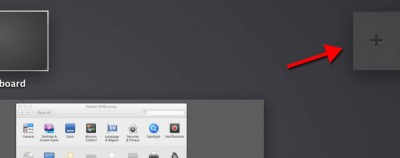
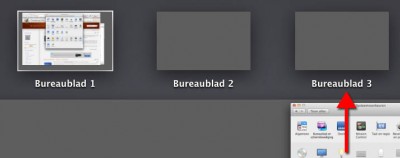
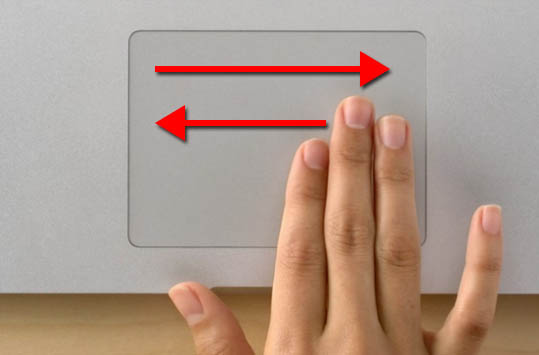

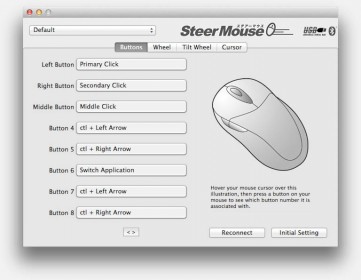
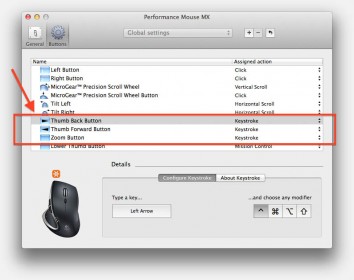

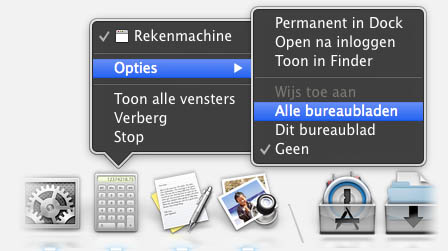
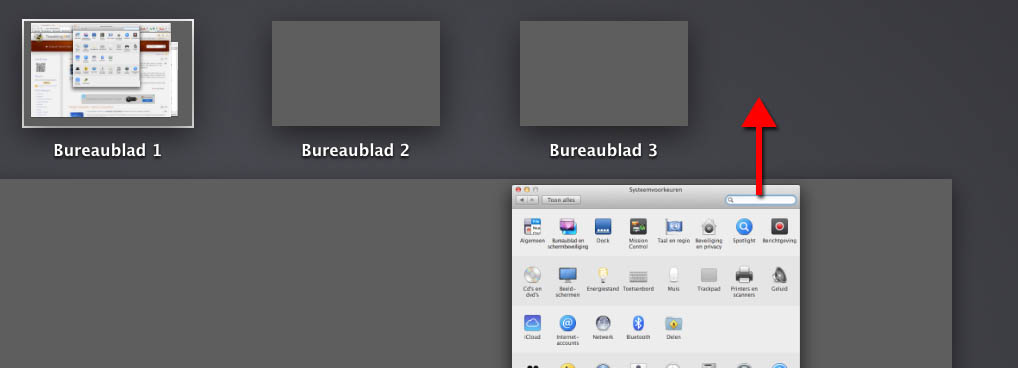
Reacties
Er zijn 20 reacties welke je hieronder kunt lezen.
Je kunt jouw eigen opmerkingen plaatsen m.b.v. dit formulier, of een reactie op een bestaande opmerking plaatsen door op de "Beantwoorden" knop te klikken.
Weet je toevallig ook hoe ik mn bureaubladen op dezelfde plek houd?
Ik vind het erg onhandig dat ze telkens van positie/volgorde verspringen. Tijdens het werk zitten programma’s dan weer op 3 en dan weer op 2.
rob
Hi Rob,
ik weet niet precies wat je bedoelt, ik gok even dat een programma niet altijd op dezelfde plek lijkt te openen?
Je kunt programma’s instellen, door met rechts (of CTRL + Links) op de dock icon van een applicatie te klikken, kies dan “Options” (Opties?), kun je een programma vast zetten op een bepaalde desktop zodat het altijd op die desktop opent.
De opties zijn (sorry, heb even geen Nederlandse Mac ter beschikking):
– All Desktops (Alle Desktops?)- De applicatie is zichtbaar, en opent, op alle desktops,
– This Desktop (Deze Desktop?) – De applicatie is alleen op deze desktop zichtbaar en opent zich alleen op deze desktop.
Zo zou je b.v. de webbrowser op desktop-1 vast kunnen zetten, Tekstverwerker op Desktop-2 en eMail op Desktop 3.
Op die manier weet je ze altijd te vinden.
Ik heb maar heel weinig programma’s die ik aan “All Desktops” koppel.
Overigens wordt bij “All Desktops” het programma natuurlijk maar 1x geopend, maar als je van desktop wisselt dan loopt het programma netjes mee.
Hopelijk is dit wat je bedoelt …
hans
Hoi Hans,
Ik snap wat Rob bedoelt, ik heb er ook problemen mee. De programma’s heb ik niet vast gemaakt aan een bepaald bureablad maar regelmatig heb ik drie bureaubladen open met meerdere programma’s. Stel bureaublad 1 met powerpoint, bureaublad 2 met Safari en bureaublad 3 met Word (dus niet vast gemaakt, maar toevallig zo geopend). Dan kan Mac de volgorde omgooien zodat bijvoorbeeld bureaublad 1 op de plek van 2 komt te staan, en 2 op 1. Als je dit dan weer terug verandert, dan draait hem binnen de kortste keren weer om. Hoe dit kan geen idee,maar het is heel irritant als je graag in een bepaalde volgorde werkt. Is dit duidelijker? Hopelijk heb je een idee hoe het opgelost kan worden.
Groet,
Bob
Bob
Hoi Bob,
Ja het werken met meerdere bureaubladen is niet altijd even perfect.
Zelf werk ik met 4 bureaubladen. Bepaalde apps staan vast op een gegeven bureaublad, anderen laat ik gewoon openen waar ik ben, en 1 of 2 apps staan open op elk blad.
Het omgooien van bladen; kan het zijn dat je soms met maar 1 bureaublad werkt, of b.v. met een extra monitor werkt?
Ik heb gemerkt dat als ik mijn Macbook Pro gebruik, dat alles goed gaat. Maar zodra ik met een extra monitor ga werken, en daarna weer terug ga naar allen het scherm van mijn MacBook Pro, dat soms de volgorde een beetje door elkaar gaat.
hans
Ik heb hetzelfde probleem en het heeft niets met een andere monitor te maken.
De Mac gooit telkens de volgorde van bureaubladen om: staat een bureaublad met Word eerst op de meest linkse plaats (bovenin Mission Control), dan ineens gooit mac het vanzelf naar helemaal rechts van alle bureaubladen of dan weer ergens in het midden van de bladen.
Ik heb al van alles geprobeerd maar het lijkt alsof Mac automatisch de meest gebruikte bureaubladen meer naar links plaatst, wat echt heel irritant is, want in je hoofd weet je precies welke app je op welke bureaublad hebt geopend (dus of bijv word links of rechts staat van excell ) en dat wisselt dan steeds.
Ik pin nu bepaalde apps vast op een bureaublad, zoals jij nu aangeeft, maar ja, de volgorde wat op blad 1,2, 3 of 4 is voor mij niet altijd hetzelfde, soms wil ik de ene app dichtbij een andere app hebben, soms weer andere apps.
Als je ook maar enigszins een idee hebt, hoe we de automatische volgorde (die steeds veranderd) van bureaubladen kan stoppen… pff minder irritatie en efficiënter werken.
groet Lizza
Lizza
Hoi Lizza,
Ja dat is inderdaad frustrerend. Ik kom dit zelf inderdaad alleen maar tegen als ik een applicatie niet vast koppel aan een bepaald bureaublad (dus bv. Word koppelen aan Desktop-1). Daarnaast zijn er dan natuurlijk nog de applicaties die meerdere documenten open hebben. Zo gebruik ik VMWare Fusion, en draai ik soms meerdere virtuele machines, ieder met hun eigen venster (full screen). De volgorde wordt dan inderdaad bepaald door de volgorde waarin ik de documenten (virtuele machines in dit geval) open.
Mocht je een tweede monitor gebruiken, dan kun je nog steeds voor verrassingen komen te staan omdat het “verwisselen” nadrukkelijker zichtbaar wordt, zeker als je op dezelfde Mac soms ook met maar 1 monitor werkt (een laptop bijvoorbeeld).
Wat het probleem niet oplost, maar wel handig kan zijn is het gebruik maken van Hot Corners.
In de Mission Control instellingen kun je zogenaamde “Hot Corners” gebruiken (ik weet helaas de Nederlandse vertaling niet).
Zo heb ik de hoek links boven ingesteld zodanig dat als ik mijn muis daarheen verplaats, Mission Control zichtbaar wordt, zodat ik snel de locaties van vensters in Mission Control kan aanpassen door een applicatie venster naar het gewenste bureaublad te verplaatsen.
Zoals gezegd: dit lost het probleem niet op, maar het kan die frustratie misschien wat verminderen.
Ik heb ook nog gekeken naar programma’s die hierbij behulpzaam kunnen zijn, zoals Magnet en Moom, maar ze zijn niet gratis (ook niet echt duur) en ik heb zo m’n twijfels of ze het probleem oplossen.
Hans
Volgens mij kun je dit probleem oplossen door in Systeemvoorkeuren > Mission Control de optie ‘Orden spaces automatisch op basis van meest recent gebruik’ uit te vinken.
Rob
Dank je wel voor de tip Rob!
Ik ga dat zeker proberen!
Hans
Beste Hans,
Stel ik heb op bureaublad 1 allemaal (pages en excel)bestanden, snelkoppelingen en wat mappen. Op bureaublad 2 en 3 wil ik blanco beginnen. Hoe stel ik dit in?
Gr. A
AS
Hoi As!
Ik ben bang dat dit helaas niet tot de mogelijkheden behoort.
Misschien is een van de redenen om dat zo te doen, dat als je besluit weer maar 1 desktop te gebruiken, dat dan niet alle icons een chaos veroorzaken? Of misschien de philosophie dat de desktop “schoon” moet blijven (maar dat is ieder voorzich).
Maar dat is maar een gokje …
Wat je zou kunnen doen, zo die ik het althans:
Ik heb in mijn user directory (/Users/<gebruikersnaam>) een mapje “Dock Folders” gemaakt.
Hierin heb ik aparte mapjes gemaakt met snelkoppelingen (alias) naar documenten en applicaties die “bij elkaar horen”.
Vervolgens heb ik betreffende folders (in mijn geval: “Bureau Toepassingen”, “Software Ontwikkeling”, “Fotografie” en “Virtuele Machines”) elk in de Dock gezet zodat ik ze altijd kan benaderen.
Niet precies wat jij in gedachten had … maar dat is het idee waar ik zelf mee werk.
hans
Hoi Hans,
heb sinds vandaag 10.10.4 en als ik nu in een vanuit een folder een document heb geopend in word, en ik constateer dat ik het verkeerde document heb geopend, en ik klik dan op nieuw document openen, dan komt hij niet op met de laatst gebruikte folder, maar alle documenten.
hoe kan ik instellen op de Mac, dat hij ‘gewoon’ opent met de laatst gebruikte folder?
Vivienne
Vivienne
Hi Vivienne,
ehm, dat is een goede vraag omdat de meeste programma’s proberen te onthouden wat de laatste folder is die je gebruikte.
Ik zie wel dat netwerk folders niet goed onthouden worden als je tussendoor de Mac uit hebt gezet, maar dat lijkt me niet het geval in jouw situatie.
Is dit alleen bij een specifieke applicatie?
hans
Beste Hans,
Ik heb een VM ware account voor mijn werk (Windows). Nu werk ik daar met 2 beeldschermen en kunnen programma’s alleen worden gestart via de button ZenWorks. Nu ben ik gisteren vergeten mijn ZenWorks scherm op het hoofdscherm te zetten voordat ik mijn pc afsloot.
Nu wil ik thuis ZenWorks openen, maar deze wordt geopend op het 2e beeldscherm.
Hoe kan ik thuis dit scherm in beeld krijgen?
Alvast bedankt,
Wil
Wil
Hi Wil,
ik heb zelf nog nooit met ZenWorks gewerkt, maar voor de meeste applicaties geldt: De icon in de dock met rechts aanklikken, “Options” kiezen, en dan “All Desktops” of “This Desktop” kiezen. Het venster van ZenWorks zou dan naar het actieve scherm moeten verhuizen.
hans
Beste Hans, ik heb een vervelend ding waar ik steeds tegenaan loop. Ik werk op mijn MacBook Pro altijd met minimaal 6 bureaubladen. Deze zijn niet gerangschikt per programma, maar per onderwerp (redigeren, verhuur, privé, etc). Zo kan ik dus op ieder onderwerp/bureaublad vensters van verschillende programma’s hebben openstaan. Safari, Word en Excel staan soms wel op ieder bureaublad open. Als ik echter een venster van dat programma op dat betreffende bureaublad sluit, dan wordt het venster wel gesloten, maar dan wordt ook dat bureaublad verlaten om naar een bureaublad te gaan waar een ander venster van datzelfde programma openstaat. Mission Control is daar dus trouw aan het programma en niet aan het bureaublad. Ook vervelend is, als ik op een bepaald bureaublad aan het werk ben, en ik wil voor het eerst een venster van b.v. Word openen op dat bureaublad dat doet ie dat niet op dát bureaublad maar het bureaublad wordt verlaten om naar een bureaublad te gaan waar er toevallig al een venster openstaat van dat programma. Ik vind dat héél vervelend en kan dit niet veranderen met rechtermuisknop-opties in het dock (wijs toe aan alle bureaubladen of aan dit bureaublad of geen). Hopelijk weet jij raad. p.s. Vroeger met ‘Pages’ werkte dit beter en had ik dit probleem niet.
Louk Lachnit
Hi Louk!
Spaces heeft een paar kleine eigenaardigheden – zoiets als waar je nu tegen aan loopt.
Ik heb alleen een Engelse omgeving ter beschikking, maar kijk eens naar deze optie:
In het menu -> System Preferences -> Mission Control (in oudere macOS versies kan dit ook Spaces heten), en haal het vinkje weg bij “When switching to an application, switch to a space with open windows for the application“.
Ik heb het net even met Google Chrome geprobeerd en dat lijkt te werken (meer testen is wel nodig).
Word en Excel daarentegen lijkt het compleet te negeren.
Als ik de beschrijvingen van Apple door kijk dan spreekt men steeds over het toewijzen van een applicatie aan een space – dus het lijkt erop dat Word maar 1 instantie opent, ook al heb je 2 document open. Bij het sluiten van het document gaat de focus terug naar de space waar nog wel een document open is.
Ik kijk nog wat verder of ik een andere oplossing kan vinden, maar ik vrees dat er geen handige optie is die dit oplost.
hans
Hoi, Al geruime jaren werk ik met apple. Bureaubladen super! Doch kan ik de bureaubladen ook een naam geven?
Met vriendelijke groet,
Peter
Peter van Oort
Hoi Peter,
ik gebruik het zelf ook al jaren, mijn oude opstelling met meerder monitoren is daardoor overbodig geworden en kan ik prima uit de voeten met een laptop
Voor wat betreft jouw vraag; voor zover ik weet (en ik heb meneer Google ook even gevraagd) is er geen manier om de namen te veranderen.
Maar … misschien is dit handig; ik gebruik verschillende achtergronden voor elk van de spaces. In principe zijn het allemaal dezelfde foto’s of afbeeldingen, maar met een teken programma (zoals GiMP, of Photoshop) heb ik op elke individuele een naam gezet (in mijn geval een nummer) zodat ik meteen zien op welk werkblad ik bezig ben …
hans
Hi Hans,
misschien is deze vraag al gesteld, maar ik kon in ieder geval het antwoord niet vinden. Ik ben niet zo technisch aangelegd, maar wat ik heel graag wil is dit: ik wil een leeg desktop, die ik kan gebruiken als ik met Zoom aan het sharen ben (share screen), zodat mensen alleen een leeg desktop zien plus de video die ik ze wil laten zien (daarvoor moet ik wel naar een website gaan om de video daar op te zoeken). Nu is het mij gelukt om een nieuw leeg desktop aan te maken maar zodra ik naar mijn doc toe ga, verdwijnt deze lege desktop en kom ik weer terug in mijn oorspronkelijke (overvolle) desktop.
Hoe kan ik de lege desktop tijdelijk vastzetten ? Ik werk normaal niet met meerdere desktops, maar deze optie leek me gewoon handig zodat niet de hele wereld mee kan kijken op mijn originele desktop. Ik hoop dat je een antwoord hebt? Dank je wel, hartelijke groet, Beata
Beata
Hi Beata!
Wat je zou kunnen proberen, is koppelen van elke applicatie aan een specifieke desktop.
Dus een lege desktop voor Zoom (overigens: er zijn flink wat veiligheid/privacy issues met Zoom), en een lege desktop voor de browser die je gebruikt voor de video. Als je dan van Zoom naar browser switched, dan zal de desktop met de browser naar voren komen (en die is leeg), en als je weer terug gaat naar Zoom, kom je op de specifieke (lege) desktop voor Zoom terecht.
Ik gebruik dit zelf voor andere toepassingen waarbij ik alleen die toepassing op het scherm wil zien.
Om dit voor elkaar te krijgen:
1. Start betreffende applicatie en ga naar de lege desktop die je hiervoor wilt gebruiken.
2. Klik met rechts de icon van de applicatie in de Dock aan en selecteer “Opties” – “Dit bureaublad”.
Herhaal deze 2 stappen, op een andere lege desktop natuurlijk, voor de andere applicatie(s).
Als je nu de applicatie start, of je klikt de icon in de Dock als de applicatie al open staat, dan gaat jouw Mac meteen naar betreffende desktop.
Schakel je over naar de andere applicatie, dan schakelt de Mac naar de bijbehorende (andere) desktop.
Etc.
Hopelijk helpt dit je op weg!
Hans