De meeste moderne mobiele toestellen, zoals mobiele telefoon en tablets, kunnen PDF bestanden prima weergeven. Soms is het echter wenselijk om het bestand als ePUB bestand te bekijken, zeker met apps die deze bestanden meer als een “echt” boek weergeven.
In dit artikel laat ik je zien hoe je, onder Windows, MacOS X en Linux, PDF bestanden kunt omzetten naar een ePUB bestand.
Merk op : De gebruikte programma’s in dit artikel ondersteunen ook een aantal andere eBook formaten (Kindle, Doc, TXT, HTML, MOBI, etc.).
PDF versus ePUB
PDF en ePUB zijn beiden bedoelt voor documenten opgebouwd uit tekst en/of afbeeldingen.
Beiden zijn ook gedacht als een electronische versie van een book, handleiding, of b.v. folder, maar zijn ook zeker geschikt voor andere doeleinden.
PDF, of te wel Portable Document Format, is een complex (intern) bestand format, omdat het een veel geavanceerdere techniek voor pagina opmaak gebruikt (PostScript based) . PDF is daarom ook meer gericht op correcte reproductie op zowel scherm als papier.
ePUB kan gezien worden als een “webpagina” (HTML gebaseerd) die netjes same gebundeld is met daarin de benodigde HTML, CSS, en afbeelding bestanden. Dit is netjes samen gezipt als een enkel bestand en lijkt als hoofddoel te hebben: scherm weergave.
ePUB versies van een bestand kunnen overigens, soms aanzienlijk, kleiner zijn dan de PDF tegenhanger. Dit heeft niet alleen te maken met het feit dat een ePUB gezipt is, maar ook omdat de beschrijving van de pagina in een aanzienlijk eenvoudigere (en beperktere) taal is beschreven in vergelijk to PDF bestanden.
Zowel PDF als ePUB ondersteunen het invoegen van een lettertype zodat ook niet-standaard lettertypes beschikbaar zijn.
Tip : Een overzicht van PDF, ePUB en andere eBook formaten kun je op deze Wiki pagina vinden.
PDF naar ePUB omzetten: De opties
PDF documenten omzetten naar ePUB werkt vaak best goed, maar bedenk wel dat het niet altijd perfect is.
Voor het omzetten van PDF naar ePUB, kun je gebruik maken van een van de gratis programma’s of gebruik maken van Internet diensten welke vaak gratus zijn maar soms met beperkingen komen.
PDF naar ePUB omzetten is niet altijd nodig …
Omdat de meeste computers en mobiele apparaten prima overweg kunnen met een PDF bestand, is conversie van PDF naar ePUB niet altijd nodig. Probeer dus eerst het PDF bestand voor je het omzet naar ePUB.
Naast compatibiliteit met de app die je wilt gebruiken bieden de meeste ePUB apps een mooiere weergave waarbij het document lijkt op een echt boek.
Conversie Programma’s
Een van de meest populaire programma’s voor het werken met ePUB bestanden is gratis programma Calibre.
Calibre is beschikbaar voor Windows, Mac OS X en Linux en biedt een breed scala aan hulpmiddelen om met ePUB bestanden aan de slag te gaan.
ePUB Converter van AniceSoft, wat ook gratis is, en beschikbaar is voor Windows en Mac OS X, is stukken eenvoudiger in gebruik wanneer het alleen maar aankomt om omzetten van PDF naar ePUB (of andere formaten).
Voor conversie waarbij je meer controle wilt hebben over de details, is Calibre de beste keuze. Als je simpel weg wilt omzetten van PDF naar ePUB, zonder extra fratsen, dan is ePub Converter het eenvoudigste in gebruik.
Online Conversie Diensten
Er zijn een aantal Internet diensten die conversie van PDF naar ePUB bieden. De meeste van deze diensten zijn gratis, maar een aantal heeft beperkingen wanneer het aankomt op de bestandsgrootte:
Converteren van PDF naar ePUB met AniceSoft ePUB Converter
Uiteraard moeten we een programma als AniceSoft ePUB Converter eerst downloaden en installeren.
Zoals gebruikelijk, als backup-pla, bieden we het aan op Tweaking4All, maar ik kan sterk aanraden om op de AniceSoft website te kijken naar de meest recente versie.
Download - AniceSoft EPub Converter (MacOS X)
| Bestandsnaam: |
AniceSoft-EPub-Converter.dmg |
| Platform: |
Apple macOS |
| Versie: |
10.0.2 |
| Omvang: |
123.4 MB |
| Datum: |
2014-02-14 |
|
Download Nu
Stuur me Koffie
|
Download - AniceSoft EPub Converter (Windows)
| Bestandsnaam: |
AniceSoft-EPub-Converter.zip |
| Platform: |
Microsoft Windows |
| Versie: |
10.0.2 |
| Omvang: |
59.3 MB |
| Datum: |
2014-02-14 |
|
Download Nu
Stuur me Koffie
|
De volgende scherm afbeeldingen zijn gebaseerd op de Mac OS X versie 10.0.2. De Windows versie ziet er vergelijkbaar uit.
Converteren van PDF naar ePUB
Na het downloaden, installeren en starten van de AniceSoft ePUB Converter, zien we een scherm zoals dit:
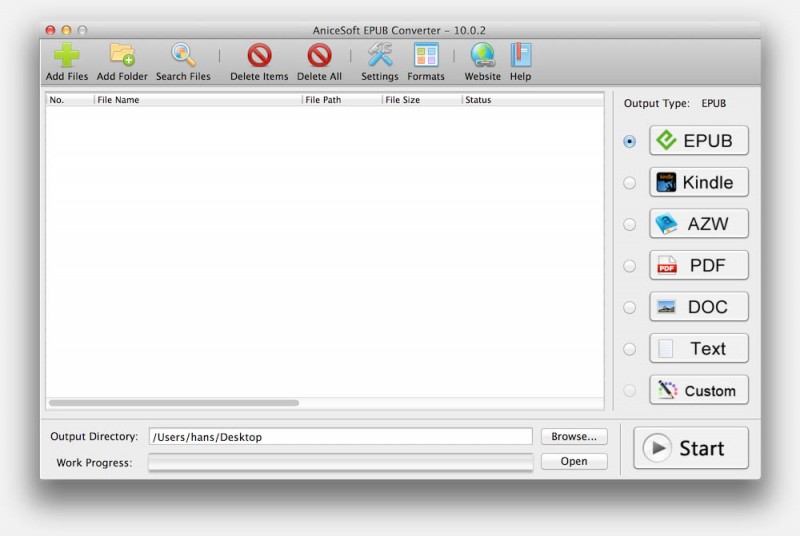
AniceSoft ePub Convert – Start Window
Het conversie proces is eenvoudig:
- Klik de “Add Files” knop (groen plus knop, links bovenin) en selecteer jouw PDF document.
- In de lijst kies je nu jouw bestand door het 1x aan te klikken.
- Kies rechts jou Output Type (EPUB).
- Klik de “Start” knop (rechts onderin).
En dat is alles …
Converteren van PDF naar ePUB met Calibre
Calibre is zeker stukken meer geavanceerd dan de AniceSoft ePUB converter, maar voor jouw eerste conversie zul je merken dat de standaard instellingen al best goed presteren.
Op Tweaking4All bieden we natuurlijk weer een backup versie aan, in dit geval voor Windows en Mac OS X.
Ook hier kan ik alleen maar erg sterk aanraden om de meest actuele versie van de Calibre website te halen waar je ook nog eens een portable (USB pen) en een Windows 64-bit versie kunt vinden.
Download - Calibre (MacOS X)
Download - Calibre (Windows)
| Bestandsnaam: |
calibre-1.24.0.msi |
| Platform: |
Microsoft Windows |
| Versie: |
1.24.0 |
| Omvang: |
54.5 MB |
| Datum: |
2014-02-14 |
|
Download Nu
Stuur me Koffie
|
Ubuntu gebruikers kunnen Calibre in de “Ubuntu Software Center” vinden.
Andere Linux variations moeten de instructies op de Calibre website volgen, de korte versie is echter dit (dit is 1 enkele regel!):
sudo python -c "import sys; py3 = sys.version_info[0] > 2; u = __import__('urllib.request' if py3 else 'urllib', fromlist=1); exec(u.urlopen('http://status.calibre-ebook.com/linux_installer').read()); main()"
Converteren van PDF naar ePUB
Na het downloaden, installeren en starten van Calibre zien we een venster zoals hieronder is weergegeven.
Ook hier weer scherm afbeeldingen van de Mac OS X (versie 1.24.0), maar de Windows en Linux versies zien er vergelijkbaar uit.
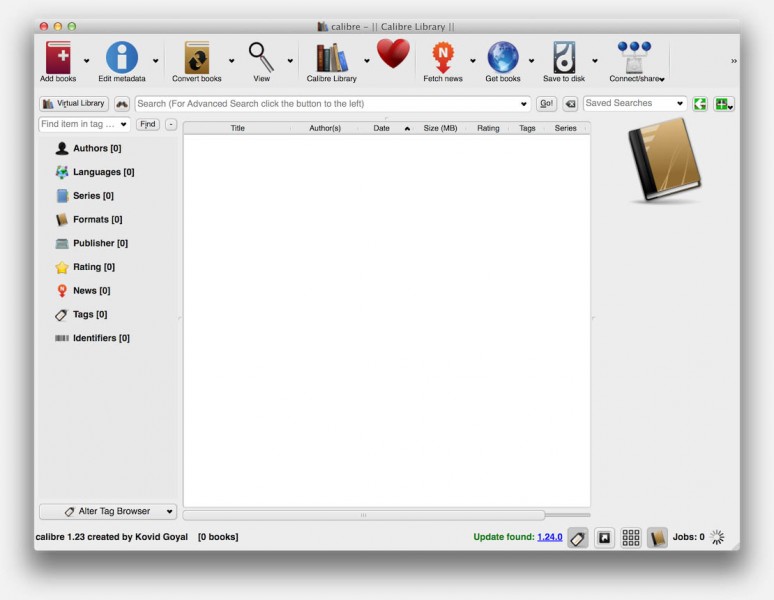
Calibre – Start Venster
Conversie, als je niet te diep in de details wilt kruipen, is ook hier redelijk eenvoudig.
Als eerste moet je jouw PDF bestand(en) toevoegen met de “Add Books” knop. Eenmaal ingeladen verschijnen ze in de Calibre boeken lijst waar je het gewenste PDF “boek” selecteert. Klik vervolgens op de “Convert Books” knop en een nieuw venster zal zich openen.
In dit nieuwe venster zie je opties zoals output formaat, cover afbeelding, etc.
Voor de eerste conversie zou ik niet te veel gaan prullen met de instellingen tot je een idee hebt wat ze doen en betekenen – start met de standaard instellingen. Na de eerste conversie kun je het resultaat bestuderen met een ePUB viewer om te zien of alles naar wens is.
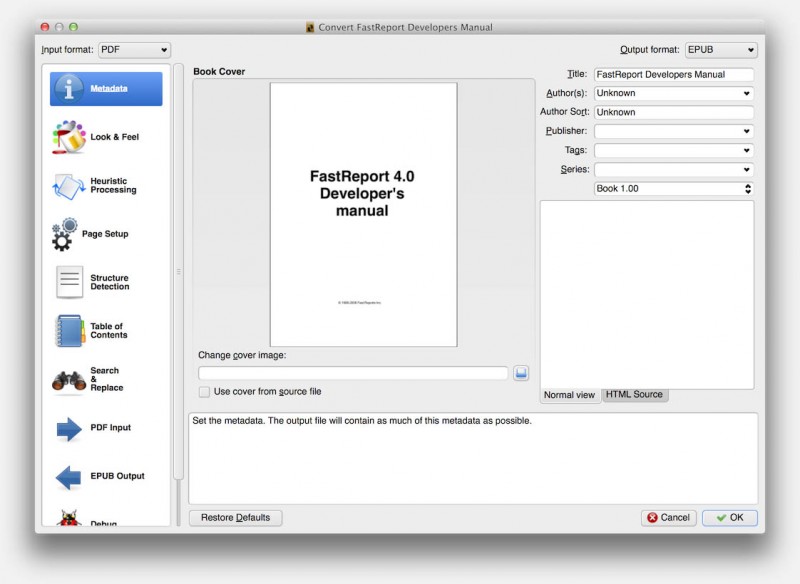
Calibre – Conversie Opties
Maak er zeker van dat “Output Format” op “ePUB” staat.
Extra velden zoals “Title” (titel) en “Tags” (trefwoorden) kunnen het zeker waard zijn om correct in te vullen.
Een belangrijke optie is het scherm formaat voor waar je het ePUB bestand op wilt bekijken. We doen dit onder “Page Setup“.
Tip : Voor iPhone/iPad non-Retina schermen kies je “iPad“, voor Retina schermen kies je “iPad3“.
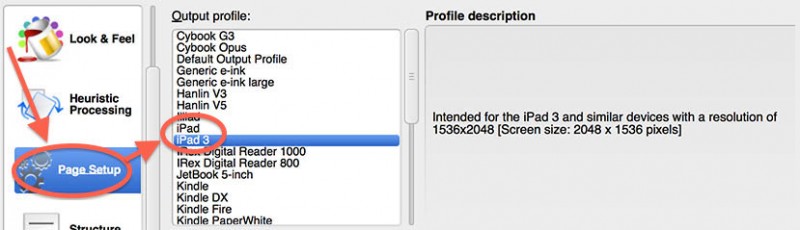
Calibre – Kies de juiste scherm resolutie
Als je klaar bent met de instellingen, klik dan “OK” en de conversie begint.
Gedurende het omzetten zie je rechts onderin een “Jobs” indicator in het Calibre venster. Als je op deze indicator klikt, dan opent zich en venster met detailas m.b.t. de huidige (en voorgaande) conversies.
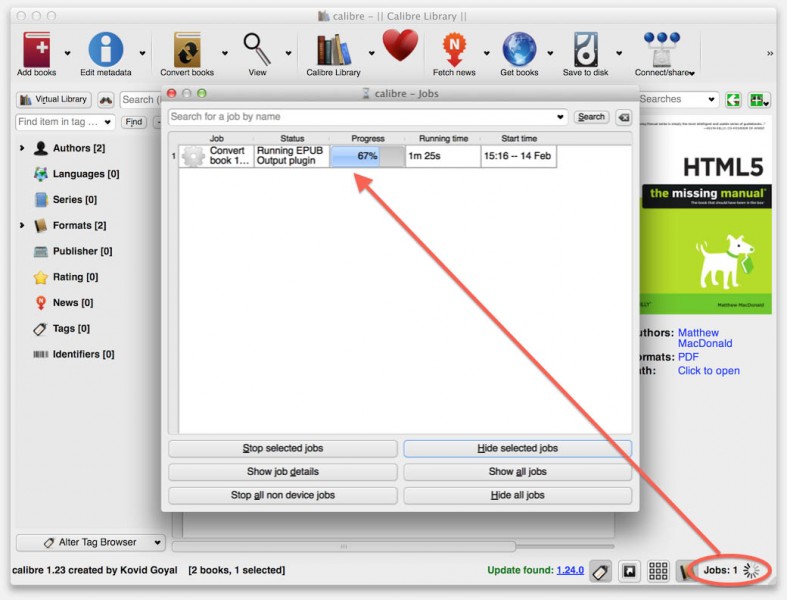
Calibre – Conversie voorgang in de gaten houden
Bekijken van ePUB bestanden op de PC
Conversie is natuurlijk leuk en aardig, maar het is geen slecht idee om eerst het resultaat te bekijken voor we een ePUB bestand uploaden naar b.v. een iPhone of Android telefoon.
Voor weergave op een gewone computer, zijn er een aantal gratis programma’s die dit voor ons kunnen doen.
Voor Mac OS X gebruikers: upgrade naar de meest recente Mac OS X versie (Mac OS X10.9 Mavericks is gratis). Vanaf Mac OS X 10.9 wordt iBooks standaard meegeleverd. Adobe biedt “Adobe Digital Editions” welke gratis beschikbaar is voor Windows en Mac OS X. ePubReader is een erg handig, compact en gratis programma voor Windows, Mac OS X en Linux.
Calibre heeft een zogenaamde preview optie ingebouwd. Als je in de boeken lijst een enkel boek aanklikt dan zul je rechts een kleine afbeeldingen en wat details van het gekozen boek zien. Onder de afbeelding van het boek zie je een veld “Formats” waarnaast de beschikbare formaten staan weergegeven.
Dubbel klikken op het gewenste formaat opent een voorbeschouwing van het bestand in het gekozen formaat aan.
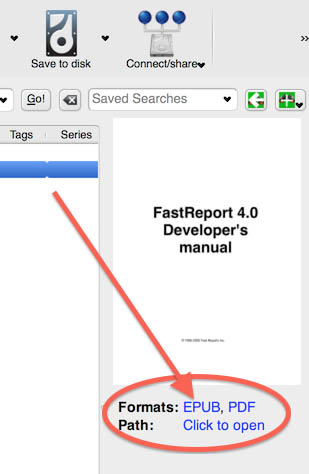
Calibre – Beschikbare formaten
ePUB Readers voor Mobiele apparaten
Voor het lezen van ePUB of PDF bestanden op jouw mobiele telefoon of tablet kun je legio apps vinden, en deze zijn vaak gratis. Met elk van deze apps moet je wel even in de gaten houden of je DRM (Digital Rights Management of te wel kopieer beveiliging) nodig hebt voor boeken die je aangescaft hebt – niet alle apps ondersteunen DRM!
Merk op : Tot mijn verrassing, onder zowel Android als iOS, ondersteund de Kindle app het ePUB formaat NIET.
Android
Hier een lijst van een aantal van de hoogst gewaardeerde ePUB/eBook readers voor het Android platform.
Een aantal van deze apps zijn zowel in een gratis als een betaal versie beschikbaar, en een aantal van deze apps biedt de optie om boeken aan te schaffen vanuit de app.
iPhone/iPad
Voor iPhone en iPad is iBooks, een gratis programma van Apple, de logische keuze.
Er zijn echter ook alternatieven:
Voor een overzicht van eBook applicaties, niet ePUB specifiek, kun je deze wiki pagina raadplegen.


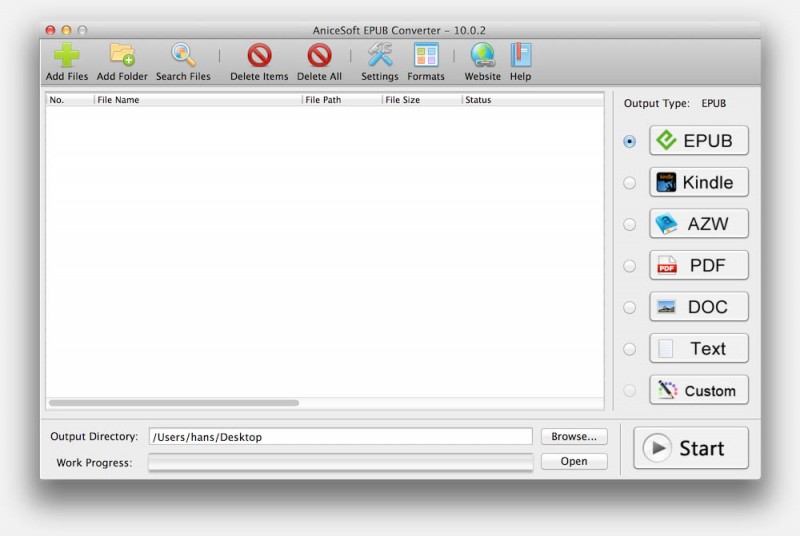
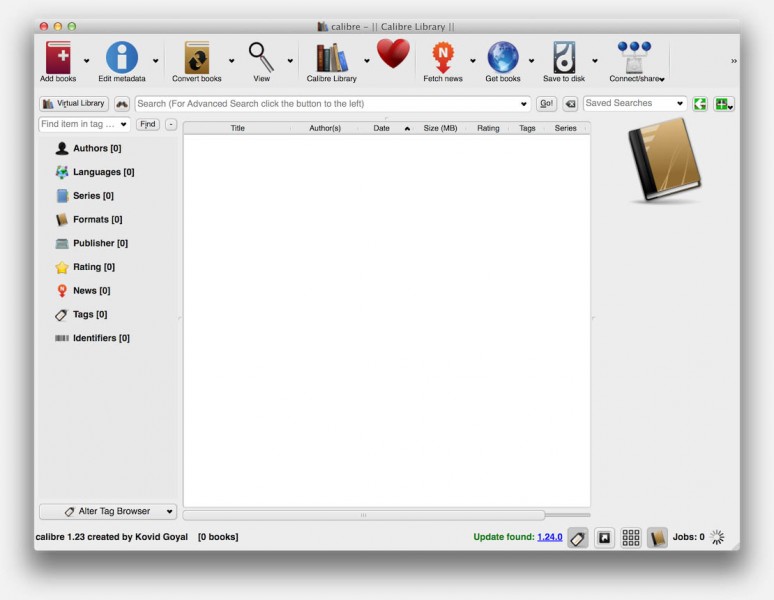
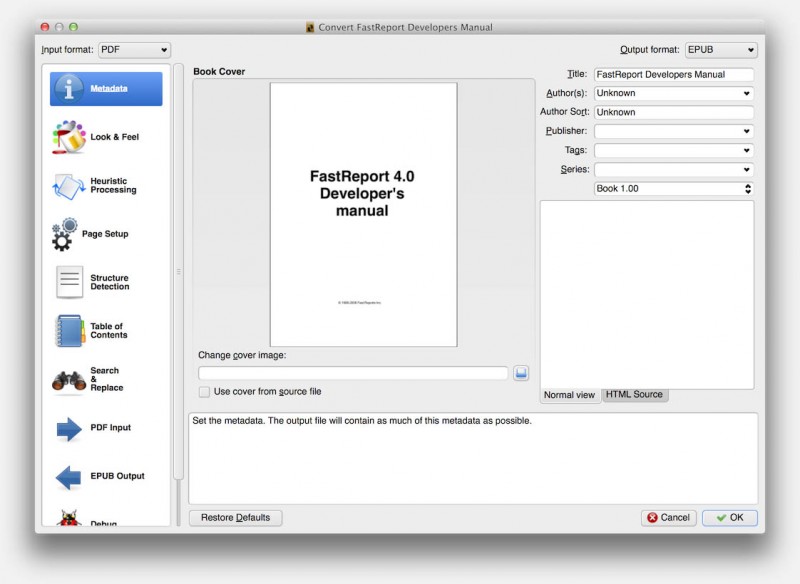
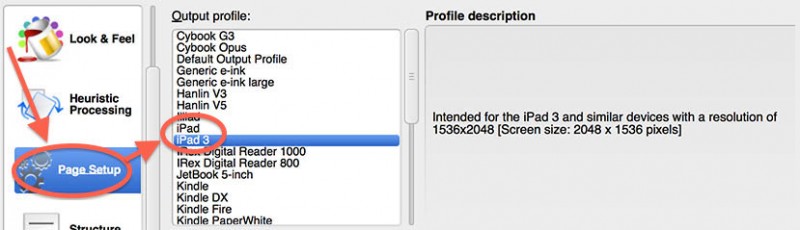
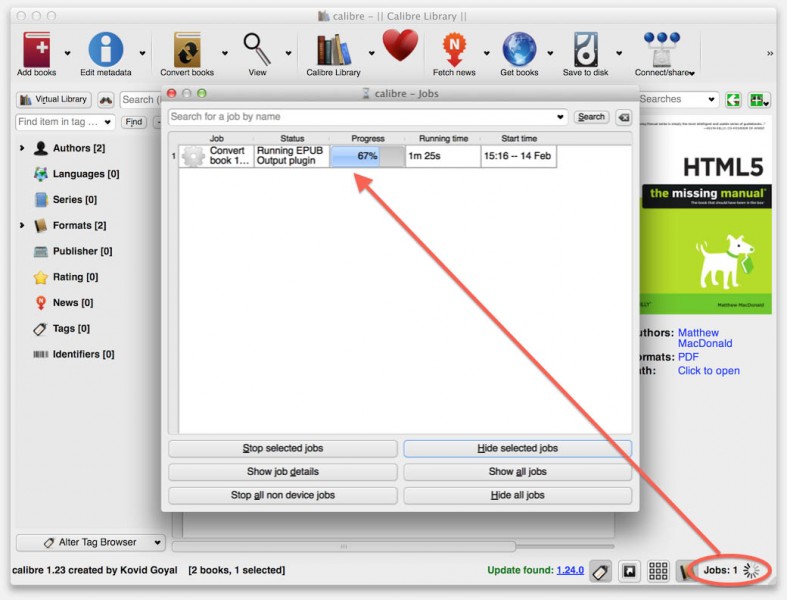
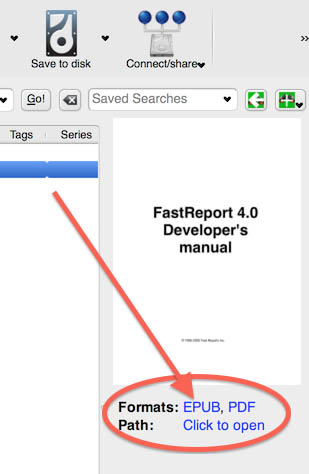
Reacties
Er zijn 2 reacties welke je hieronder kunt lezen.
Je kunt jouw eigen opmerkingen plaatsen m.b.v. dit formulier, of een reactie op een bestaande opmerking plaatsen door op de "Beantwoorden" knop te klikken.
Ik heb een Imac pc met het programma Calibre. Als ik dubbelklik op sommige boeken in de bibliotheek geeft Calibre aan: ” heeft geen beschikbaar formaat” , terwijl het wel in de bibliotheek staat met omslag van het boek. Hoe kan ik dit boek openen?
P.
Hoi P.!
Ik heb de melding helaas nog nooit gezien. Weet je toevallig wat het bestandsnaam van een van de boeken is?
Ik weet ook niet waar het origineel vandaan komt …?
hans