Na het schrijven van een artikel voor Windows en MacOS X gebruikers, nu een versie voor Linux gebruikers hoe je een Audio CD zelf kunt maken van MP3 bestanden.
Ik moet toegeven dat de meeste Linux gebruikers dit artikel misschien overbodig vinden, vooral de die-hard gebruikers. Maar misschien is het handig voor gebruikers die op het punt staan om over te stappen naar Linux of voor gebruikers die simpel weg nog nooit een Audio CD hebben gemaakt onder Linux. Omdat er een behoorlijk aantal Linux variaties zijn baseer ik dit artikel op Ubuntu (12) in de grafische gebruikersinterface (X Windows) met het programma Brasero.
Audio CD’s worden nog steeds gebruikt natuurlijk – al is het maar om een kopie in de auto te hebben, of omdat je jouw MP3’s van bijvoorbeeld Amazon.com op een CD wilt hebben.
op een CD wilt hebben.
Voor we beginnen …
Je hebt natuurlijk een aantal MP3’s nodig en een schijfje om het zaakje op te ztten.
Meestal wordt een gewone CDR (CD Recordable) gebruikt om een Audio CD te maken.
LET OP
De GIGO regel (“Garbage In, Garbage Out”) is hier van toepassing – Rommel in = Rommel uit!
Als jouw MP3′s van slechte kwaliteit zijn dan gaan ze echt niet beter klinken als je ze omzet naar een Audio CD!
TIP
Voor meer informatie over CD media, raad ik je aan dit artikel te lezen. Het is een eenvoudig artikel dat je wat meer info geeft over CD media, hoe een CD werkt en hoe je het beste een label kunt maken voor een CD.
Download en Installeer Brasero
Voor recente Ubuntu versies heb je geluk: het staat waarschijnlijk al op jouw computer.
Indien dit niet het geval is, klik dan de volgende APT installeer link voor Brasero – dit blijkt ook te werken met oudere Ubuntu versies.
Voor de niet-Ubuntu gebruikers, bezoek de Brasero Project pagina bij Gnome.org.
Voor het gemak bieden we hier versie 3.0.0 in downloads aan, maar ik adviseer sterk aan om of de eerder vermelde APT link te gebruiken, of via de Ubuntu Software Center te installeren of de laaste versie van de Brasero Project pagina te halen – zodat je altijd de meest recente versie hebt.
Voorbereiden van de Audio CD
Voor we iets kunnen doen moeten we natuurlijk Brasero starten.
Ik wet zeker dat er andere en misschien betere manieren zijn om dit te doen, maar de “nieuwe” Unity interface van Ubuntu is nou niet wat ik intuitief noem, zeker niet als met andere systemen gewerkt hebt, maar ja, het is wat standaard bij Ubuntu zit, dus we zullen het er mee moeten doen.
Als eerste klik de Ubuntu “Dash Home” knop:
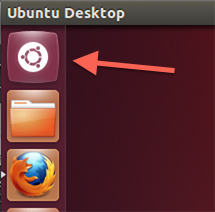
Ubuntu Dash Home
Een doorschijnend venster opent zich nu. Start met het typen (1) van de naam “Brasero” (uiteraard zonder aanhalingstekens) en terwijl je typt zie je dat programma’s waar de naam overeenkomen met wat getypt hebt verschijnen (2) – Klik “Brasero” zodra je het ziet verschijnen (2):
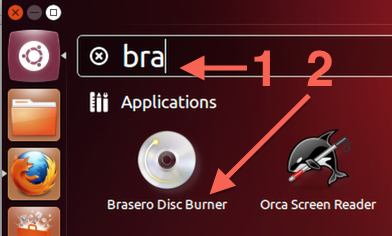
Ubuntu – Start met het typen van de naam
Brasero opent zich nu.
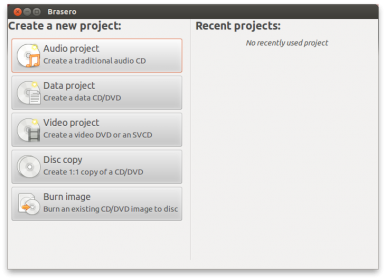
Brasero start
Van hier af aan zou het eenvoudig moeten zijn (zeker als je het al een keer eerder gedaan hebt) …
Klik de “Audio project” knop en het volgende venster verschijnt:
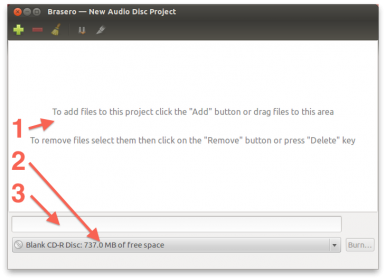
Brasero is klaar voor bestanden toevoegen
Nu kun je met slepen en laten vallen, bestanden toevoegen (1). Onder in het scherm ziet je ook de informatie m.b.t. de CDR (2) die in jouw brander zit, en er is een plekje voor de titel van de CD (3).
Als je over de CD informatie gaat met de muis (3) dan zal Brasero je meer info geven m.b.t. het merk en model van de CD/DVD brander. Je kunt hier een andere brander kiezen of een zogenaamde “image” kiezen (voor hergebruik op een later tijdstip, of voor het delen met bekenden).
Als dit de eerste keer is dat je Brasero gebruikt, dan raad ik sterk aan om eerst een enkel MP3 bestand te gebruiken om te kijken of Brasero het bestand accepteert.
MP3 could not be opened?
Of te wel: het bestand kon niet geopend worden?
Zeker als dit de eerste keer is dat je Brasero gebruikt, dan kan het voorkomen dat Brasero het bestand niet kan openen en klaagt.
Gelukkig kan dit opgelost worden met de installatie van een zogenaamde plug.
Volg de stappen en zorg ervoor dat je “GStreamer extra plugins” aan vinkt en niet “gstreamer fluendo” (niet compatible met Brasero)!
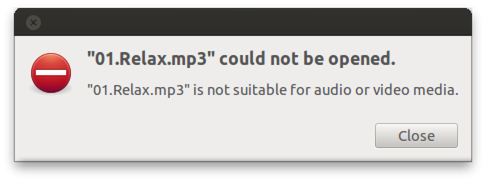
Oops! Kan de MP3 niet lezen?
In het geval dat je een foutje gemaakt heb (wat ik zelf dus deed) start dan het “Ubuntu Software Center“. In het zoek veld (rechts bovenin) type je vervolgens “gstreamer plugins“.
Er zal een lijst verschijnen, waar je “GStreamer extra plugins” zult vinden.
Kies dit en installeer het. Na de installatie kan het goed zijn om Brasero te herstarten.
OK, dus nu dat de eerste MP3 werkt, kunnen we eventueel andere MP3’s toevoegen.
Wanneer je MP3’s toevoegt zul je zien (zeker als je meerder tegelijk doet) dat Brasero de bestanden moet omzetten (1) – dit gaat relatief snel.
Oh en vergeet niet een titel in te voeren (2)!
Onder in het scherm (3) zie je hoeveel ruimte er gebruikt/beschikbaar is op de CDR die je in de brander hebt gestopt.
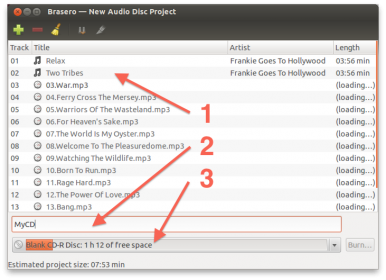
Brasero – Bestand toevoegen en Disk gebruik
Branden van de Audio CD
Nu dat we een compilatie voor jouw Audio CD hebben, is het tijd om een CD te gaan bakken …
Even een beetje vlotter …
Standaard gaat Brasero het volume van de individuele tracks aanpassen zodat ze op een gelijk niveau liggen.
Dat is erg mooi, maar komt met een nadeel: het kan gruwelijk lang duren voor het klaar is met normaliseren.
Gelukkig kun je dit uitzetten:
Ga naar het menu “Edit” -> “Plugins” en haal het vinkje weg voor de plugin “Normalization“.
Zoals met de meeste moderne CD/DVD brand programma’s, is dit relatief simpel: Klik de “Burn…” knop.
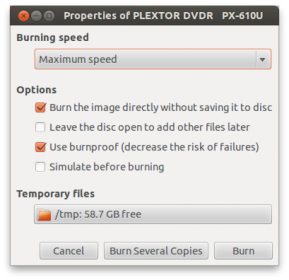
Brasero is klaar om een CD te bakken!
Zorg ervoor dat je dezelfde instellingen gebruikt als hierboven aangegeven en klik de “Burn” knop.
Brasero gaat de een proces beginnen waarbij het de muziek tracks gaat normaliseren – dit wil zoveel zeggen als: proberen het geluidsniveau van de individuele muziek stukken op het zelfde niveau te brengen zodat je niet tegen het probleem aanloopt, waarbij het een track nauwelijks hoorbaar is en een ander track je speakers opblaast.
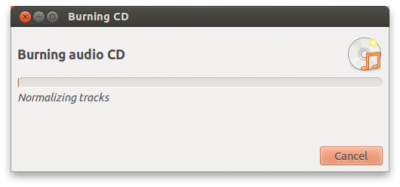
Normaliseren van Audio Tracks
Dit kan even duren, tenzij je de plugin uit hebt gezet.
Als dat klaar is (uren later), of als je de plugin had uitgezet, dan begint uiteindelijk de voorbereiding en het echte branden.
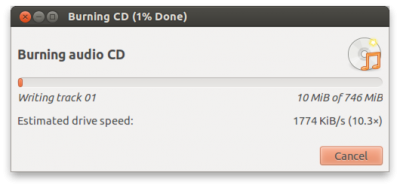
Brasero is jouw CD aan het bakken
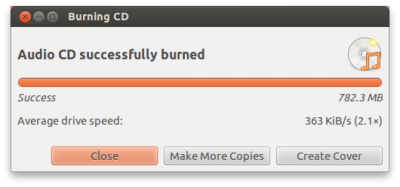
Brasero – CD’tje is klaar!
En dat is alles …
Alternatieven voor Brasero
Toegegeven, Brasero is niet de voltste …
Uiteraard zijn er alternatieven voor Brasero, maar ik koos Brasero omdat het beschikbaar is onder Ubuntu en daarmee geschikter is voor beginners of gebruikers die zelden een CD of DVD bakken. Dat wil natuurlijk niet zeggen dat de alternatieven niet goed zijn!
K3B – KDE Burning Tool
Gebruikers die vaker CD’s of DVD’s branden lijken een voorkeur te hebben voor K3B, men zegt dat het sneller en effeicienter is.
Ik heb het zelf nog niet gebruikt, hoofdzakelijk omdat het een behoorlijk zware installatie is (veel diskruimte nodig).
Installeer opties: APT, Homepage
GnomeBaker – Burning Tool
Dit programma doet me meer denken aan de oudere brand programma’s, wat voor gevorderde gebruikers zeker geen nadeel is.
Installeer opties: APT, Homepage
XfBurn
XfBurn ziet er erg goed uit wanneer het op eenvoud en makkelijk bedienen aankomt, maar het is meer bedoelt voor gebruikers die de Xfce desktop manager gebruiken (in contrast tot wat Ubuntu gebruikt).
Installeer opties: APT, Homepage
SimpleBurn
Zeer minimalistisch, maar werkt zeker goed. Installatie is echter meer voor de gevorderde gebruiker.
Installeer opties: Homepage
Verwaarloosde of opgegeven programma’s?
Er was ooit eens een Nero versie voor Linux (Nero 4) maar Nero is jaren geleden gestopt met de ontwikkeling van het programma.
Als je nog een kopie kunt bemachtigen zal het zeker werken, aar het zal vast ook met de nodige problemen komen.
Ubuntu kwam voorheen met een ander programma: Serpentine – maar ook dit project is verwaarloost en dus niet meer beschikbaar.
Nog meer alternatieven?
Ik kan net beweren dat ik alwetend ben, zeker wanneer het aankomt op Linux.
Mocht je dus alternatieven weten – laat het dan zeker in de opmerkingen hieronder weten!
op een CD wilt hebben.


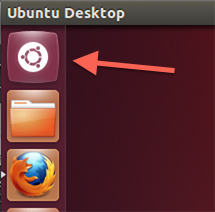
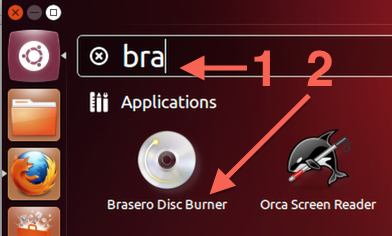
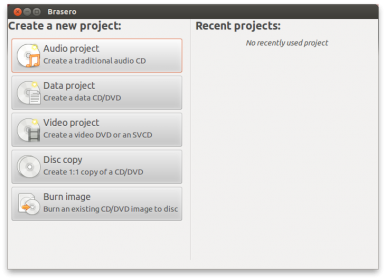
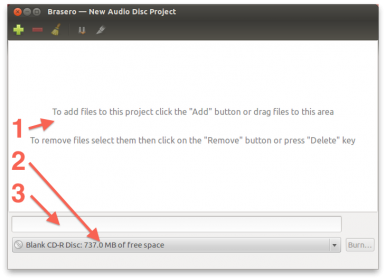
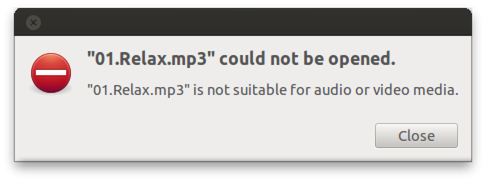
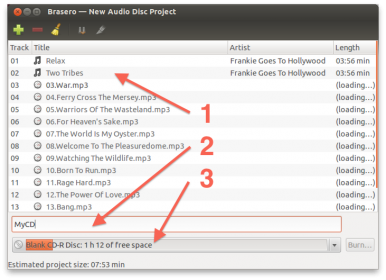
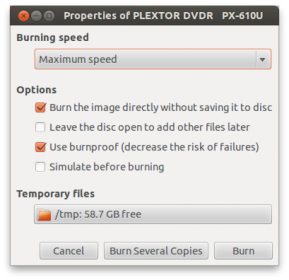
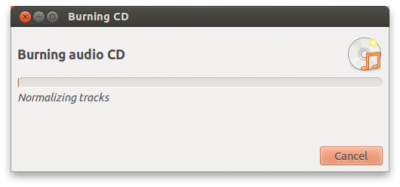
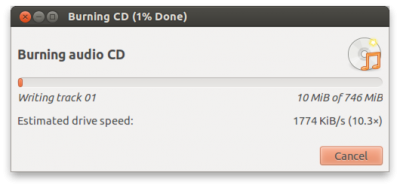
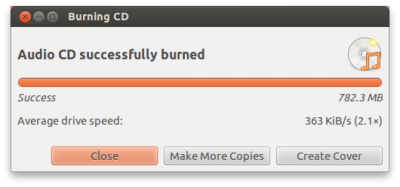
Reacties
Er zijn nog geen reacties geplaatst.
Je kunt jouw eigen opmerkingen plaatsen m.b.v. dit formulier, of een reactie op een bestaande opmerking plaatsen door op de "Beantwoorden" knop te klikken.