Voor we beginnen …
Controleer de lokale wetgeving!
Dit artikel is niet bedoelt om illegaal kopiëren te promoten!
Wetgevingen, wanneer het aankomt op materialen met copyright, verschillen per land. Het is dus jouw verantwoordelijkheid om bekend te zijn met de lokale wetgeving en deze te volgen. Zie ook onze Vrijwaringsverklaring!
Over het algemeen wil de film industrie niet dat je een DVD kopieert, voor wat voor reden dan ook. Wette lijk zouden er echter uitzonderingen kunnen zijn.
Voorstanders, in de VS, van “Fair use” beweren zelfs dat de Amerikaanse DMCA of Digital Millenium Copyright Act ruimte laat voor het kopiëren voor eigen gebruik. Maar denk voor jezelf voor je begint!
Andere landen, zoals Nederland, zijn vrijer wat de wetgeving betreft. Zo is er de Stichting Thuiskopie met meer details over wat je wel en niet mag doen.
Waarom DVD naar MP4 of MKV?
je vraagt je misschien af wat MP4 (of M4V) en MKV zijn en waarom dit formaat gekozen wordt?
Beiden zijn zogenaamde bestand formaten en in dit geval zijn het zogenaamde containers. Deze containers kunnen een aantal “bestanden” of streams ingebakken hebben voor video, audio, ondertitels, etc. Bijvoorbeeld video onder verschillende hoeken, audio in verschillende talen en geluidskwaliteiten (Dolby Surround, Dolby AC3, normale stereo, etc), en ondertitels in verschillende talen of formaten (ondertitels voor slechthorende mensen en “gewone” ondertitels).
Het hoofddoel van het kopiëren in zo’n bestand is dat we het later kunnen afspelen op de computer, of andere capabel apparaat. Bijvoorbeeld: XBMC box, Tablet PC, iPod/iPad, smartphone, media player in de auto, etc.
Hier is MP4 een van de meest gebruikte formaten (naast het oudere AVI formaat).
MKV daarentegen, hoewel beter in mijn opinie, is minder gebruikelijk, maar HandBrake ondersteund het ook.
MP4 versus M4V
Voor bepaalde Apple apparaten, wanneer je een AC3 Dolby Surround geluidsspoor en/of verschillen Hoofstukken wilt toevoegen aan een MP4 bestand dan zullen we het een M4V bestand moeten noemen omdat ze er anders niet mee overweg kunnen. Een MP4 is praktisch hetzelfde als een M4V bestand, met het verschil dat een dergelijk geluidsspoor of het gebruik van hoofdstukken niet toegestaan is in MP4 – volgens de oude Apple regels althans.
XBMC, VLC en anderen hebben daar geen moeite mee overigens.
Transcoderen van andere video formaten …
HandBrake is zeer flexibel en kan naast DVD, ook andere video formaten als bron gebruiken om een MP4 of MKV bestand te maken.
Merk op : Het kopiëren van een DVD wordt vaak “rippen” genoemd.
De korte versie voor wie ongeduldig is …
Als je ongeduldig bent, en dit soort zaken niet onbekend zijn voor je: hier dan de korte versie.
Voor beginners raad ik zeker aan de volgende paragrafen ook te lezen.
- Installeer HandBrake.
- Installeer libdvdcss.
- Start HandBrake.
- Plaats de DVD in de computer.
- Open de “Source” in HandBrake (de DVD).
- Selecteer de “Title“.
- Klik een voorkeur “Preset” – gevolgd door mogelijk wat fine tuning.
- Klik “Start“.
- Drink een bakje leut en eet een koekje – of te wel wachten en doen alsof je geduldig bent.
- Klaar.
Wat hebben we nodig om een DVD te rippen?
Als eerste hebben we natuurlijk HandBrake nodig, en een klein hulpmiddeltje om DVD’s te ontsleutelen.
De makers van HandBrake waren slim genoeg om niet nog eens het wiel uit te vinden en gebruiken daarom een functie bibliotheek “libdvdcss” om de DVD versleuteling (CSS) te vewijderen.
Downloads
Zoals gebruikelijk bieden we de downloads ook hier op Tweaking4All aan, maar ik kan sterk aanraden om beide programma’s van de website van de makers te halen om er voor te zorgen dat je de meest actuele versie hebt:
- HandBrake – installeer als gebruikelijk: open het .DMG bestand en sleep “HandBrake” naar de “Programma’s” folder.
- libdvdcss – installeer dit door dubbel klikken van het .PKG bestand en het volgen van de instructies.
Merk op : Je kunt een libdvdcss versie (1.2.12) hier vinden, zoek naar de folder met het hoogste versie nummer en kijk of er een folder in staat met de naam “macosx” met daarin een bestand genaamd “libdvdcss.pkg”. Bestaan deze nog niet, kijk dan naar een eerdere versie en probeer het nog eens tot je het bestand “libdvdcss.pkg” vindt. Op het moment dat ik dit artikel schrijf is dit de meest actuele versie.
Download - HandBrake (macOS 64bit)
| Bestandsnaam: |
HandBrake-1.3.3.dmg |
| Platform: |
Apple macOS |
| Versie: |
1.3.3 |
| Omvang: |
21.2 MB |
| Datum: |
2020-07-05 |
|
Download Nu
Stuur me Koffie
|
Een nieuwere versie van LibDVDcss is hier beschikbaar:
Download - Libdvdcss
| Bestandsnaam: |
libdvdcss-1.4.0.zip |
| Platform: |
Apple macOS |
| Versie: |
1.4.0 |
| Omvang: |
20.8 kB |
| Datum: |
2016-02-01 |
|
Download Nu
Stuur me Koffie
|
Rippen van DVD naar MP4 (of MKV)
Nu dat we alle programma’s hebben kunnen we eindelijk beginnen.
Regio Code
Het kan aan te raden zijn om eerst te proberen of de DVD die je wilt rippen kunt afspelen met bijvoorbeeld het “DVD-speler” programma in de “Programma’s” folder – gewoon om even te kijken dat de Region Code geen probleem is.
Stap 1: Start HandBrake
Stap 2: Selecteer de video bron (de DVD)
Normal gesproken start HandBrake meteen met een bestandsdialoog zodat je meteen de video bron (of: Source) kunt selecteren.
Als dat niet het geval is: Klik op de “Source” knop (1) en de bestandsdialoog verschijnt.
In de bestandsdialoog, kies jouw DVD aan de linker kant (2) en klik op “Open” (3).
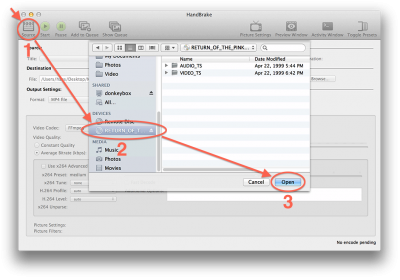
HandBrake – Selecteer de DVD of een video bestand
Nadat je op “Open” (3) geklikt hebt zal HandBrake de DVD gaan scannen en analyseren.
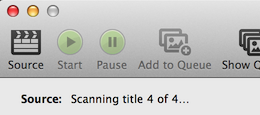
HandBrake scant de DVD
libdvdcss Fout Melding
Het kan gebeuren dat HandBrake libdvdcss, de bibliotheek om DVD’s te ontsleuten, niet kon vinden.
Klik op de “Get libdvdcss.pkg” knop en installeer het.
(voor de techneuten onder ons: het bestand “libdvdcss.2.dylib” moet in “/usr/lib” te vinden zijn)
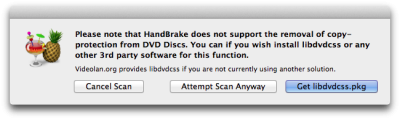
HandBrake kan libdvdcss niet vinden
Stap 3: Selecteer de Film
Als de scan afgerond is, zal HandBrake een poging doen de juiste titel te pakken. De vuistregel is dat de titel met de langste afspeelduur is de hoofd-film. Maar dat werkt natuurlijk niet altijd goed!
Te veel titels?
Het kan gebeuren dat je te veel titels ziet. Bepaalde DVD beveiligingen bijvoorbeeld, rommelen met de inhoudsopgave van de DVD waardoor het lijkt alsof er een hoop films op de DVD staan. Het zogenaamde “99 titels probleem”.
Lees dit artikel als je hulp nodig hebt bij het bepalen van de juiste titel.
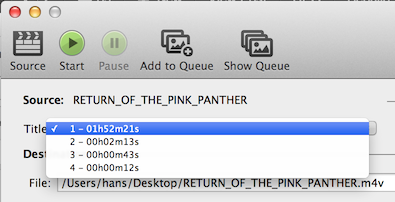
Selecteer de film
Stap 4: DVD Conversie instellingen – Video
Als eerste stellen we de bestemming in voor het eind bestand. HandBrake onthoud de laatst gebruikte locatie (of de desktop) en gokt wat de naam van het bestand moet zijn aan de hand van informatie dat het vindt op de DVD. Je kunt dit natuurlijk handmatig veranderen. Let er wel op dat het resultaat een bestaan tussen de 1 en 2 Gb is – er moet dus wel voldoende disk ruimte zijn!
Wanneer we praten over “rippen” of kopiëren van een DVD, dan hebben we het in feite over het omzetten van het video formaat. Dit omzetten wordt door een encoder gedaan en deze hebben vaak een aantal instellingen die van invloed op kwaliteit en bestandsomvang zijn. De standaard instellingen van HandBrake zijn zeker niet slecht te noemen, maar als je het wilt fine tunen kijk dan eens naar dit artikel ook als je denkt dat je ervaren bent,
Omdat we als doel hebben gestelt dat we een MP4 of MKV bestand willen maken: Kies het gewenste “Format” – wat over het algemeen “MP4 file” zal zijn.
Een van de handigheidjes van HandBrake zijn de zogenaamde “Presets” of voorkeursinstellingen welke je rechts van het hoofdvenster ziet. Mocht je het niet zien, klik dan op “Toggle Presets” knop.
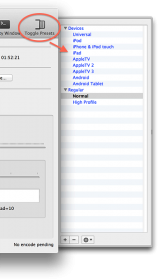
Kies een voorkeur “Preset”
Als je een bepaald apparaat als einddoel in gedachten hebt, kies dan uit de presets het apparaat wat het meeste lijkt op het apparaat wat je in gedachten hebt. Als je het niet zeker weet of voor meerdere apparaten wilt gebruiken, kies dan “Universal” – de preset waar ik vaak mee begin.
Merk op : Je kunt nu meteen naar stap 7 gaan als je wilt … over het algemeen verander ik de standaard instellingen een beetje.
Mijn “basis” instellingen (zie ook hoe je de encoder instellingen van handbrake kunt fine tunen) zijn:
Starters HandBrake Instellingen
| Optie |
Instelling |
| Video Codec |
H.264 (x264) |
| Framerate |
Same as source / Variable Framerate |
| Constant Quality |
RF: 20 |
| x264 Preset |
Placebo (traag maar erg goed) of veryfast (snel en goed resultaat) |
| x264 Tune |
film (voor gewone films) of animation (klassieke tekenfilms of manga) |
| H.264 profile |
3.0 of auto |
Als je meerder apparaten in gedachten hebt, vink dan “iPod 5G Support” aan.
Met deze instellingen zal een gewone DVD film ongeveer 1.2 – 1.5 Gb groot worden. Je kunt dit fine-tunen naar een kleiner formaat maar dan zul je in plaats van “Constant Quality” voor “Average Bitrate” moeten kiezen.
Merk op :
Voor Android toestellen, blijkt dat “Video Codec” op “MPEG-4 (ffmpeg)” zetten het meest compatibele resultaat levert.
Merk op :
Als je met de instellingen geprult hebt en je hebt een lekkere instelling gevonden voor jouw doel einden, dan kun je dit aan de “presets” toevoegen door op de “+” onderin het presets venster te klikken zodat je de instellingen later weer kunt oproepen.
Stap 5: DVD Conversie instellingen – Audio
Klik nu op de “Audio” tab.
Onder normale omstandigheden begin ik altijd met de “Track” van de DVD die de beste geluidskwaliteit biedt, en dat is vaak (indien beschikbaar op de DVD) AC3 Dolby Surround, in jouw voorkeurstaal.
Je hebt nu 2 opties:
1) Gebruik slechts 1 Audio Track of geluidsspoor
In dit geval, afhankelijk van het apparaat waarop je de film gaat afspelen (niet ieder apparaat ondersteund ACs) kies ik vaak om het geluid niet te converteren (codec: auto passthru), maar als jouw weergave apparaat AC3 niet aankan, kies dan AAC (ik heb de voorkeur voor AAC CodeAudio) of MP3.
2) Gebruik meerdere Audio Tracks of geluidssporen
Je kunt er ook voor kiezen om meerdere audio tracks toe te voegen: bijvoorbeeld AC3 voor de apparaten die AC3 kunnen weergeven en een track met AAC of MP3 voor de apparaten die AC3 niet aan kunnen. Dito als een DVD geluid in meerdere talen beschikbaar heeft natuurlijk.
Herhaal deze stappen indien nodig:
Hoge kwaliteit Track
Voor mijn eerste geluidsspoor of audio track gebruik ik eigenlijk altijd “Auto Pasthru” (als codec), waarbij ik “AC3 Dolby Surround” als “Track” kies (indien beschikbaar).
Lage kwaliteit Track
Ik voeg over het algemeen minstens een tweede track toe met een lagere kwaliteit voor de spelers die AC3 niet aan kunnen, bijvoorbeeld AAC of MP3. Mijn voorkeur is een van de AAC varianten (voor MacOS X kies AAC CoreAudio), met “Dolby Surround” of “Stereo” “mixdown” met een “Bitrate” van “160“.
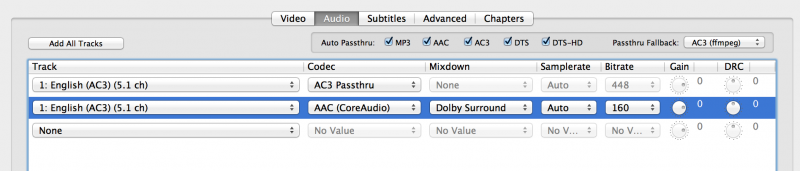
HandBrake voorbeeld Audio instellingen
Stap 6: DVD Conversie instellingen – Ondertitels (optioneel)
Nu dat we klaar zijn met Audio en Video instellingen: de Ondertitels.
Ondertitels zijn natuurlijk optioneel maar ik voeg ze zelf altijd toe (voor mijn voorkeur talen). Je bent niet beperkt tot 1 ondertitel.
Wel even opletten als je dit doet!
Voor bepaalde ondertitels gebruikt HandBrake “Burned In” – wat zoveel wil zeggen als “vast in de film gebakken” wat over het algemeen geen goed idee is omdat je de ondertitels dan nooit meer uit kunt zetten tijdens weergave.
Wat je ook doet: verwijder het vinkje voor “Burned In“!
Meer details details m.b.t. ondertitels kun je op de HandBrake Wiki pagina vinden.
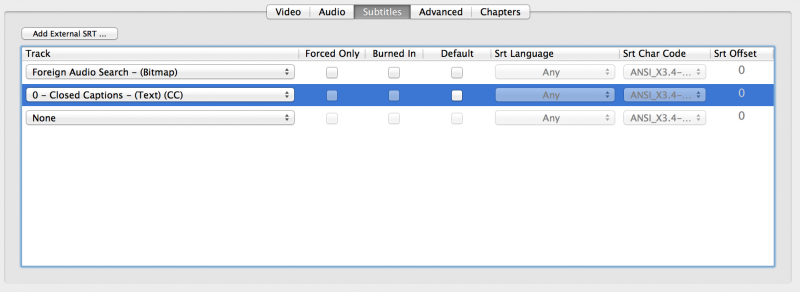
HandBrake Onderttitel voorbeeld
Stap 7: Start het Rippen!
Dit is het moment waarop we op de “Start” klikken om het werkelijke rippen/kopiëren/converteren te beginnen.
Het proces kan even duren en de uiteindelijke duur hangt sterk af van de Encoder instellingen.
Aanvullende Tips
Geavanceerde Encoder Instellingen
Zelfs voor beginners kan ik aanraden om het artikel te lezen wat ik geschreven heb m.b.t. Fine Tunen van de HandBrake h264 encoder. Het is (denk ik) goed te volgen en ook ervaren gebruikers kunnen hier profeit uit halen (of ze het er nu mee eens zijn of niet).
Gebruik de Queue voor meerdere conversies
HandBrake biedt de optie – als je meerdere DVD Rom spelers in je computer hebt, of als je meerdere video bestanden wilt converteren – om een Queue (wachtrij) te gebuiken. In plaats van op “Start” te klikken, klik “Add to queue”. Als je klaar bent met zaken toe te voegen aan de Queue, klik dan “Start” om HandBrake de opdracht te geven om alle acties achter elkaar af te handelen.
Let er wel op dat je een DVD niet uit de DVD drive mag verwijderen als het aan de Queu is toegevoegd!
Bedtijd als HandBrake klaar is
Een van de handige opties van HandBrake is dat HandBrake de computer in slaap mode kan zetten of zelfs uit kan zetten als het klaar is met rippen – vooral handig als je het proces start en niet meer aan de computer bezigt bent:
Klik op het (top) menu “HandBrake” “Preferences” “General” “When Done” en kies “Put Computer To Sleep“. Er zijn (zoals je ziet) meerdere opties en je kunt deze instelling doen zelfs als HandBrake al bezig is met rippen …
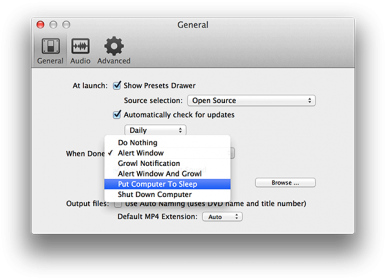
Computer laten slapen na conversie …
HandBrake Ript niet de hele Film
Het kan voorkomen, door bepaalde kopieer beveiligingen of omdat de DVD beschadigd is, dat HandBrake de film niet of maar deels kopieert. Ik heb gemerkt dat als je MakeMKV gebruikt, hoewel meer gebruikt voor BluRay rippen, dat het dit soort DVD problemen beter afhandelt dan HandBrake.
Het is echter wel langzamer dan HandBrake en als je een MP4 wilt hebben, dan zul je het resultaat toch nog door HandBrake moeten halen.
Lees: MakeMKV – Kopieer een Blu-Ray film naar MP4 of MKV.


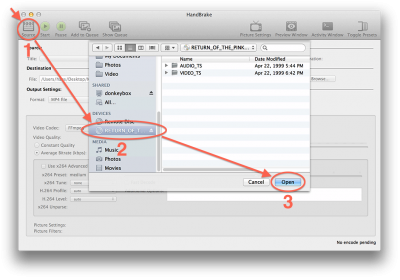
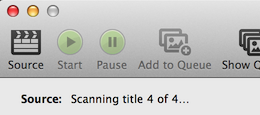
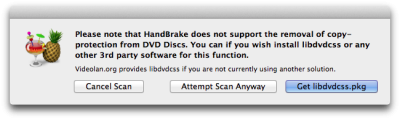
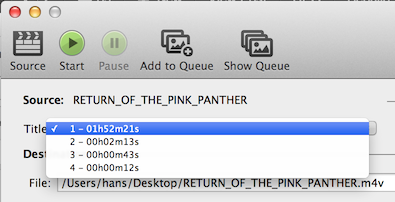
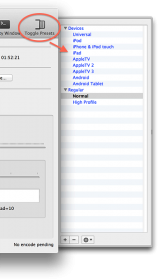
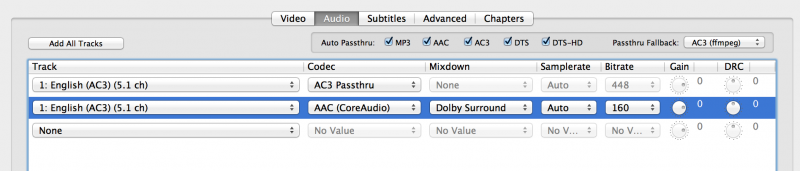
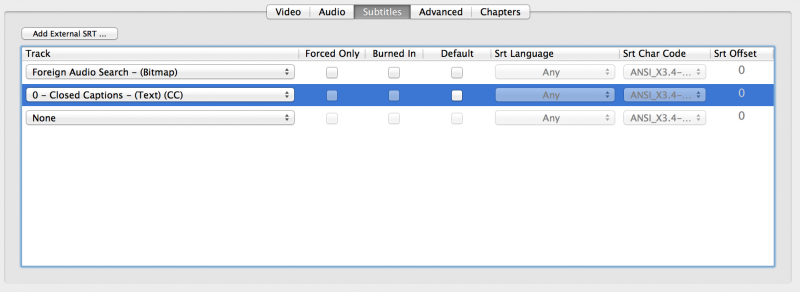
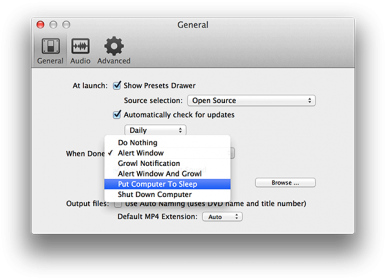
Reacties
Er zijn 11 reacties welke je hieronder kunt lezen.
Je kunt jouw eigen opmerkingen plaatsen m.b.v. dit formulier, of een reactie op een bestaande opmerking plaatsen door op de "Beantwoorden" knop te klikken.
Even ter info, je schrijft: “en ondertitels in verschillende talen of formaten (ondertitels voor blinde mensen en “gewone” ondertitels)”.
Zelf heb ik het vermoeden dat er weinig verschil is tussen de ondertitel voor blinde mensen als gewone, dit aangezien ze beide niet zullen gaan lezen ;-) Je zult hier waarschijnlijk bedoelt hebben ondertitel voor dove en slechthorende mensen.
Meneer Nak
Haha … ik lig even krom van het lachen over m’n eigen fout …
Uiteraard heb je gelijk …. ondertiteling voor blinde mensen heeft niet veel zin inderdaad en misschien is een film “bekijken” ook een uitdaging …
Dank je wel voor de tip, ik ga het meteen aanpassen!
hans
[…] Kopieer een DVD naar MP4 of MKV bestand […]
[…] Kopieer een DVD naar MP4 of MKV bestand […]
Helaas, de versie van libdvdcss is niet compatible met de nieuwste versie van OSX (El Captain), logisch want libdvdcss is van 2012/2013. En andere zijn niet te vinden.
Edwin
Er is een nieuwere versie beschikbaar … 1.4.0
Ik zal ‘m zo meteen in de downloads beschikbaar zetten.
Helaas heb ik ‘m nog niet onder El Capitan kunnen testen (ik heb geen DVD speler meer).
Installatie:
Unzip de ZIP file, en kopieer libdvdcss.2.dylib naar /usr/local/lib (maak deze directory aan als die nog niet bestaat).
hans
Ik heb net 1.4.0 bij de downloads gezet … wil je die versie eens testen?
Onder El Capitan kon ik ‘m prima installeren, maar zoals gezegd; ik kan ‘m niet testen omdat ik geen DVD speler meer heb.
hans
Ga hem vanavond testen. Bedankt
Edwin
Cool! Laat je even weten wat jouw bevindingen zijn, zou goede info voor anderen zijn.
hans
Het lijkt te werken. Bij het opnieuw starten van Handbrake geeft die even aan dat die pre-sets out of date zijn, mar werkt daarna gewoon verder. Echter… het programma stopt al na een a twee minuten met de melding dat de rip klaar is. Ik ga dit verder uitzoeken, want een DVD9 van bijna 8GB zal nooit geript kunnen worden naar 5Kb
Edwin
Thanks Edwin!
Ja, 5Kb lijkt me wel een beetje klein, gaaf als dat werkelijk zou werken haha.
Je kunt eventueel in de log kijken wat er fout is gegaan (als ik me niet vergis: Window -> Activity Windows, of Shift + ⌘ + D).
Het blijkt dat libdvdcss niet de meest betrouwbare methode is (volgens de HandBrake forums), en als alternatief kun je MakeMKV (oorspronkelijk bedoelt voor het rippen van BluRays) gebruiken om de DVD te rippen. Mocht het resultaat nog “te groot” zijn dan kun je HandBrake gebruiken om het kleiner te maken.
Niet getest, maar wel vaak online gezien: MacX DVD Ripper Free Edition, maar klinkt wel een beetje aan de commerciële kant ….
Overigens, as je veel DVD’s wilt rippen, dan kun je ook gebruik maken van DVDFab, wat helaas niet gratis en niet echt goedkoop is, maar wel bijzonder goed werkt. DVDFab is er voor Windows en Mac OS X.
hans