Overzicht
Automatisch Downloaden van TV-Series met Sonarr
Het doel van dit artikel is om je voor te stellen aan Sonarr en hoe je Sonarr op jouw QNAP kunt installeren.
Waarschuwing!!!
Dit artikel is niet bedoeld om illegale activiteiten te promoten!
Jij, en alleen jij, hebt de verantwoording om te kijken of dit legaal in jouw land is, of niet!
Sonarr heeft een Download Manager/Client nodig!!!
Sonarr download zelf helemaal niks. Het gebruikt daarvoor een download manager of download client.
Op een QNAP kan ik NZBGet zeer sterk aanraden, maar SABNZBD werkt ook.
Usenet MOETEN een Usenet account hebben!
Mocht je Torrents gebruiken (niet aan te raden), dan zul je een Torrent Client moeten installeren op jouw QNAP, zoals Transmission.
In dit artikel ga ik er vanuit dat je een van de twee, of beiden, al geïnstalleerd hebt staan.
Sonarr heeft alleen maar als doel om jouw favoriete TV Series te vinden, door te geven aan een download manager, en te organiseren. Zie het als een soort super PVR.
Sonarr kan TV Serie afleveringen vinden op Usenet, als NZB’s, of als Torrents. Voor de weergave van de afleveringen kun je bijvoorbeeld Plex of XBMC/Kodi gebruiken.
Dit is natuurlijk maar mijn mening, maar als je Plex gebruiker bent, … probeer voor de grap Kodi eens … het is gratis en zeker mijn voorkeur boven Plex.
In dit artikel kijken we naar installatie op een QNAP NAS, en een van de benodigde QPKGs, Mono, is helaas afhankelijk (bij mijn weten) van een Intel processor in jouw QNAP. Dat wil dus zeggen dat ARM QNAP’s weer lekker in de kou gelaten worden. Ik wou dat QNAP gewoon stopte met ARM NAS te bouwen. Te vaak worden deze gebruikers gewoon genegeerd en vergeten.
Anyhow: Je hebt dus Intel CPU gebaseerde QNAP nodig.
Ad Blocking Gedetecteerd Vriendelijk verzoek om te overwegen Ad Blocking uit te zetten voor onze website.
We zijn afhankelijk van inkomen uit Advertenties om de website te kunnen draaien.
Je kunt ons ook op andere manieren ondersteunen (zie Ondersteun ons links bovenin).
Pro’s en Con’s versus SickBeard en SickRage
Migreren van SickBear of SickRage?
Migratie van SickBeard (SB) of SickRage (SR) is relatief eenvoudig. Her en der in dit artikel heb ik wat tips geplaatst voor wie dit gaat doen.
Laat ik beginnen met alle respect voor alle drie deze applicaties!
Alle drie doen ze precies wat van ze verwacht wordt en op een goede manier.
Als we echter over Por’s en Con’s praten, dan moet ik eerlijk zeggen dat het hoofdzakelijk gebaseerd is op persoonlijke voorkeur en mening!
Als ik nu zou moeten kiezen, dan is dit mijn voorkeursvolgorde:
- Sonarr
- SickRage
- SickBeard
Sonarr Pro’s
Het eerste wat me opviel bij Sonarr, is dat de gebruikers interface veel prettiger aan doet. SickBeard en SickRage zijn niet super lelijk, maar Sonarr is net even eleganter.
Ook dit is weer zeer persoonlijk, maar ik heb Sonarr ervaren als overzichtelijker dan SickBear and SickRage …
Dit is alleen een verschil met SickBeard welke (op dit moment) Torrents niet ondersteund. Nu gebruik ik zelf geen Torrents, maar het is wel fijn dat die functionaliteit er is. Over het algemeen “overleven” TV show afleveringen langer als Torrent dan op Usenet! Met de komst van Copyright Trolls en het bemoeizuchtige oog van jouw ISP, zijn Torrents echter niet de beste keuze.
- Bettere integratie met NZBGet
Het lijkt erop dat de integratie en communicatie met NZBGet stukken beter werkt.
- Makkelijker Queue management
Ook weer persoonlijk, maar het beheer van de Queue lijkt of voelt makkelijker.
- Betere en vlottere ondersteuning
Ik heb dit zelf ondervonden en ik hoor het geregeld van andere Sonarr gebruikers: De ondersteuning van de ontwikkelaars is vlot, vriendelijk en gewoon goed. Niet helemaal de ervaringen die ik had met SickBeard enSickRage. Maar let wel … de ontwikkelaars van alle 3 applicaties hebben natuurlijk ook een eigen leven, en voor een gratis applicatie mag je eigenlijk niet klagen!
Sonarr Con’s
Net dat je dit in het dagelijks gebruik gaat merken of zien, maar de installatie van een framework als Mono is een beetje te gek voor woorden. Het werkt prima hoor, maar als ik dat vergelijk met Python dan snap ik niet helemaal waarom Mono gekozen werd. Maar ja we moeten wat te zieken houden he?
Ook weer persoonlijk, maar misschien ook dat ik meer ervaring had met SickRage, het vinden van Shows lijkt iets minder soepel te lopen als b.v. bij SickRage.
- Sonarr kijkt niet terug
In tegenstelling tot SickBeard en SickRage, kijkt Sonarr niet in het verleden en vertrouwd alleen maar op RSS feeds die downloads aankondigen die beschikbaar zijn gekomen. Je moet in de show details op het vergrootglas klikken om Sonarr te laten zoeken naar oudere afleveringen.
Stap 1 – Benodigde bestanden voor Sonarr op QNAP installatie
Nog maar eens voor de duidelijkheid: dit werkt alleen voor Intel gebaseerde QNAP’s!
Opletten: UNZIP de bestanden na het downloaden!
Uiteraard hebben we Sonarr zelf nodig … het beste kun je de meest recent versie van het QNAP forum halen. Ik raad dit ten sterkste aan: QNAP Forum Sonarr QPKG (met dank aan QNAP-Stephane voor het maken en onderhouden van de QPKG).
Merk op dat de QNAP Forum links zeer handig zijn voor aanvullende Sonarr of Mono info!
Tip: Eenvoudigere installatie door de QNAPClub repository toe te voegen aan QNAP App Center
Dit artikel als al wat ouder (2015), en we zien dat de ontwikkelingen bij QNAP en QNAP-fans ook niet stil staan.
TommieDePommie wees me erop dat je tegenwoordig ook een zogenaamde repository aan de QNAP App Center kunt toevoegen, en op deze manier is installatie gemakkelijker dan handmatig – bovendien heb je dan meteen de meest actuele versie.
Zo voeg je de QNAPClub repository toe (zie ook deze beschrijving met plaatjes):
1. Open “App Center”
2. Klik op het tandwieltje rechts boven in
3. Kies de tab “App Repository”
4. Klik op “Add”
5. Plak deze tekst (zonder aanhalingstekens) in het URL veld: “https://www.qnapclub.eu/nl/repo.xml”
6. Klik op “Add”
De applicaties die nu via QNAPClub.eu worden aangeboden zijn nu ook meteen beschikbaar in “App Center“.
Voor het gemak bieden we het bestand ook op Tweaking4All aan, maar bedenk dat dit een verouderde versie kan zijn.
Download - QSonarr 1.150412 Qpkg
| Bestandsnaam: |
QSonarr-1.150412.qpkg.zip |
| Platform: |
Undefined |
| Versie: |
1.150412 |
| Omvang: |
5.8 MB |
| Datum: |
2015-09-26 |
|
Download Nu
Stuur me Koffie
|
Sonarr is heeft Mono nodig, zeg maar een soort .NET (dot NET) implementatie die ook op andere platvormen, dan alleen maar Windows, gebruikt kan worden. Het is wel een beetje in de style van Microsoft natuurlijk: enorm groot bestand, en waarom ook al weer?
Ook hier weer de sterke nadruk om de meest actuele versie van de QNAP Forum Mono QPKG pagina te halen. De versie op Tweaking4All hoeft niet perse de meest actuele versie te zijn …
Download - Qmono 4.0.4.1 X86 Qpkg
| Bestandsnaam: |
Qmono-4.0.4.1-x86.qpkg.zip |
| Platform: |
Undefined |
| Versie: |
4.0.4.1 (Intel) |
| Omvang: |
297.1 MB |
| Datum: |
2015-09-23 |
|
Download Nu
Stuur me Koffie
|
Ad Blocking Gedetecteerd Vriendelijk verzoek om te overwegen Ad Blocking uit te zetten voor onze website.
We zijn afhankelijk van inkomen uit Advertenties om de website te kunnen draaien.
Je kunt ons ook op andere manieren ondersteunen (zie Ondersteun ons links bovenin).
Stap 2 – Installeren van Sonarr en Mono op jouw QNAP
De screenshots zijn gebaseerd op QTS 4.1.4, andere versie kunnen er vergelijkbaar uitzien. Hoe het ook zij, de functionaliteit is op ieder QNAP QTS te vinden.
Omdat Sonarr afhankelijk is van Mono, zullen we Mono eerst moeten installeren.
Ga naar de web-interface van jouw QNAP, en open de”App Center” waar je “Install Manually” (rechts boven in) aan klikt.
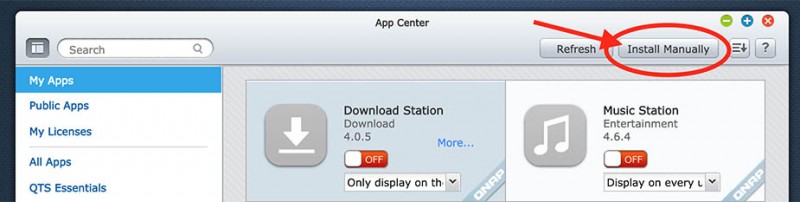
QNAP – App Center voor installatie van QPKG’s
In het venster dat zich opent, klik je de “Browse…” knop, zoek het Mono QPKG bestand (in dit voorbeeld: Qmono_4.0.4.1_x86.qpkg) en klik op “Open” en klik vervolgens op “Install“.
Hierna wordt bevestiging gevraagd waar we natuurlijk “OK” aan klikken. Vervolgens moeten we even geduldig wachten tot jouw QNAP klaar is met installatie.
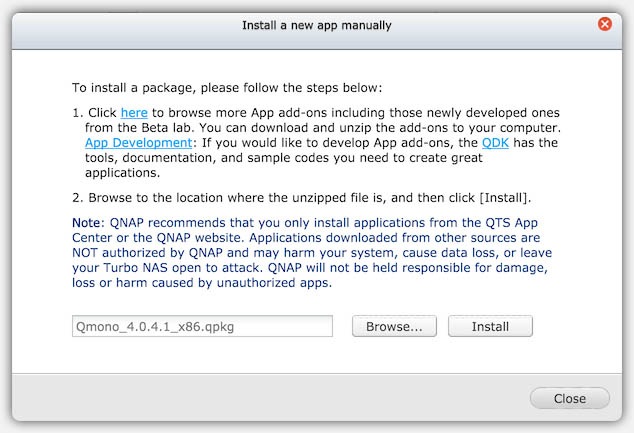
QNAP – Handmatig Mono installeren
Als de installatie klaar is, zie je de melding “The App has been installed and is ready to use.“, klik op “OK“.
Normaal gesproken gaan we nu meteen weer terug het “Install Manually” venster, mocht dat niet het geval zijn, klik dan weer de “Install Manual” knop om het te openen.
Klik weer op “Browse…“, en kies nu het Sonarr bestand (in dit voorbeeld: QSonarr_1.150412.qpkg), klik op “Open“, en klik op “Install” …
Zodra we de “The App has been installed and is ready to use.” melding zien, klikken we op “OK“, en op “Close“. De QPKG’s zijn geïnstalleerd.
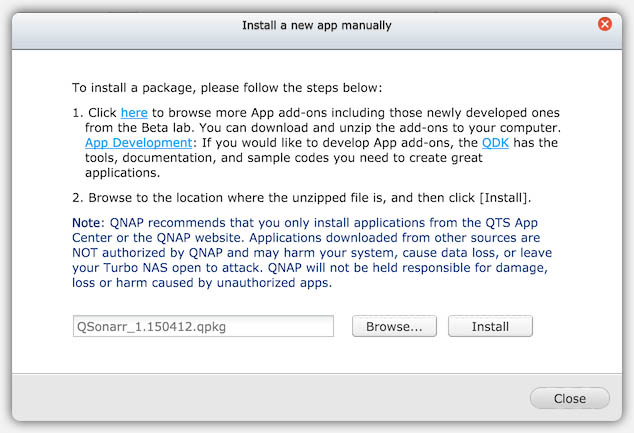
QNAP – Handmatig Sonarr installeren
OK, Mono en Sonarr staan op jouw QNAP, tijd om te gaan configureren …
Waar staan de Config bestanden opd de QNAP?
Je vindt ze hier:/share/homes/admin/.config/NzbDrone
In tegen stelling tot ander Operating Systems, waar je ze hier vindt (zie ook Sonarr Wiki FAQ):
- Windows –
C:ProgramDataNzbDrone
- OS X –
/Users/<user>/.config/NzbDrone
- Ubuntu –
/home/<user>/.config/NzbDrone
- Synology –
/usr/local/nzbdrone/var/.config/NzbDrone
Stap 3 – Start Sonarr en initiële instellingen
Nu dat Sonarr geïnstalleerd staat, even kijk of het ook werkelijk draait wat we kunnen zien in de Sonar “tegel” in het “App Center” venster, welke uiteraard op ON moet staan.
Is dit niet het geval: even op “ON” zetten. Mocht het niet willen starten dan is er waarschijnlijk is mis gegaan bij de Mono installatie.
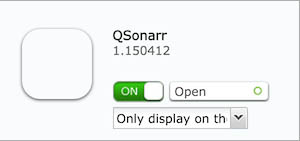
Sonarr staat nu aan op jouw QNAP
Klik hier op de “Open” knop zodat de Sonarr web-interface zich opent…
Voor toekomstig gebruik, de link naar Sonarr is dus zoiets als http://<IP address of your QNAP>:8989/
In mijn situatie is het: http://192.168.1.100:8989/
Sonarr ziet er ongeveer zo uit als je het voor de eerste keer start:
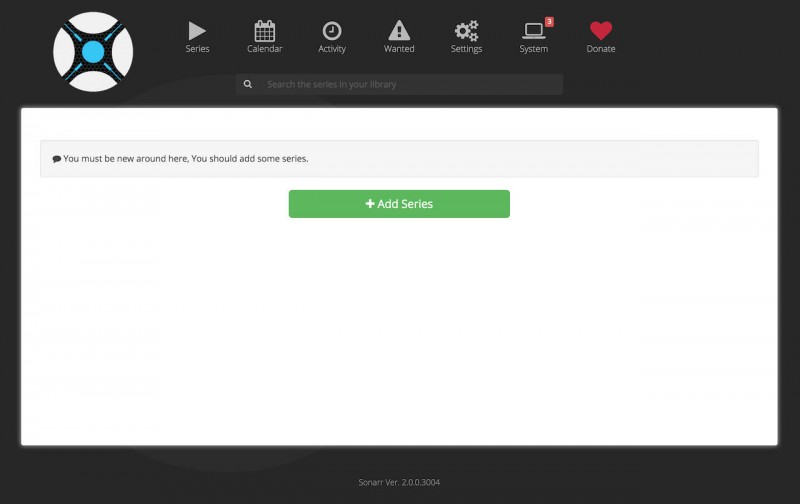
Eerste keer dat we Sonarr openen
Update naar de meest actuele versie
Het start venster is een beetje zinloos, laten we eerst kijken dat we Sonar even updaten, indien nodig. Dit is overigens optioneel maar wel aan te raden.
Klik op “System” en ga naar de tab “Updates“. Je ziet nu een lijst met wijzigingen in de huidige of nieuwere verseis. Als je een knopje “Install this version” ziet, klik deze dan. Als je dat knopje niet ziet, dan is Sonarr al up-to-date.
Sonarr download en installeert helemaal automatisch …
Permanent oplossen met /tmp/ en falende updates
Mocht je tegen het probleem aanlopen dat de /tmp directory te klein is, en updates falen omdat de “disk full” is, controleer dan of pas dan het volgende toe:
Voeg aan het bestand /share/MD0_DATA/.qpkg/QSonarr/start.sh de volgende regel toe, net voor de al bestaande “export” regel:
export TMPDIR=$WebShare/SONARR_CONFIG
Herstart Sonarr met /share/MD0_DATA/.qpkg/QSonarr/QSonarr.sh restart .
(met dank aan Stephane, de QPKG maker)
Tip: Sonarr blijft /tmp vol maken …
Het kan gebeuren dat Sonarr (nzbdrone) bestanden achter laat in /tmp, waardoor de te vol wordt. Een QNAP heeft standaard maar 32 of 64Mb ruimte in /tmp en dat is dus snel vol.
Een bij verschijnsel van een volle /tmp is dat MySQL problemen kan vertonen …
Een probleem waar ik tegen aan liep, na de update van Sonarr, is dat Kodi zich ineens raar ging gedragen – ik kon de mapjes van de individuele TV Shows niet meer openen, terwijl alle directories en files gewoon netjes aanwezig waren. Dan moet ik dus wel even zeggen dat ik een gedeelde MySQL database gebruik.
De Kodi log liet een unknown (126) MySQL error zien en daarbij de query die men probeerde te draaien.
Handmatig draaien van betreffende query in PHPMyAdmin resulteerde in een “#126 – Incorrect key file for table” error, wat lekker vaag is. Wat rond zoeken op het Internet vertelde me dat dit een mogelijk probleem kon zijn met een volle /tmp directory op mijn QNAP.
Dus (via SSH) controleerde ik de situatie met: df -h /tmp
Mijn temp folder was voor 97% ! Daarbij viel op dat de directories “nzbdrone_update” en”nzbdrone_backup” flink veel ruimte in beslag namen. Aangezien de update afgerond was, besloot ik dit directory maar gewoon te verwijderen (corrigeer me als dit geen goed idee is).
Je doet dit, via SSH, met rm -rf /tmp/nzbdrone_update en rm -rf /tmp/nzbdrone_backup … en daarna liep Kodi weer perfect.
Ik heb hiervoor nog geen permanente oplossing gevonden … jammer dat Sonarr geen configuratie optie heeft om de update en backup files ergens anders te zetten, en jammer dat QNAP zo’n klein pruts /tmp heeft geimplementeerd.
Wat initiële instellingen
Klik op de “Settings” icon …

Sonarr – Settings
Het e.e.a. kan wat overweldigend overkomen, maar geen zorgen, we lopen er rustig door heen.
Na het klikken op “Settings” zien we de eerste tab: “Media Management” …
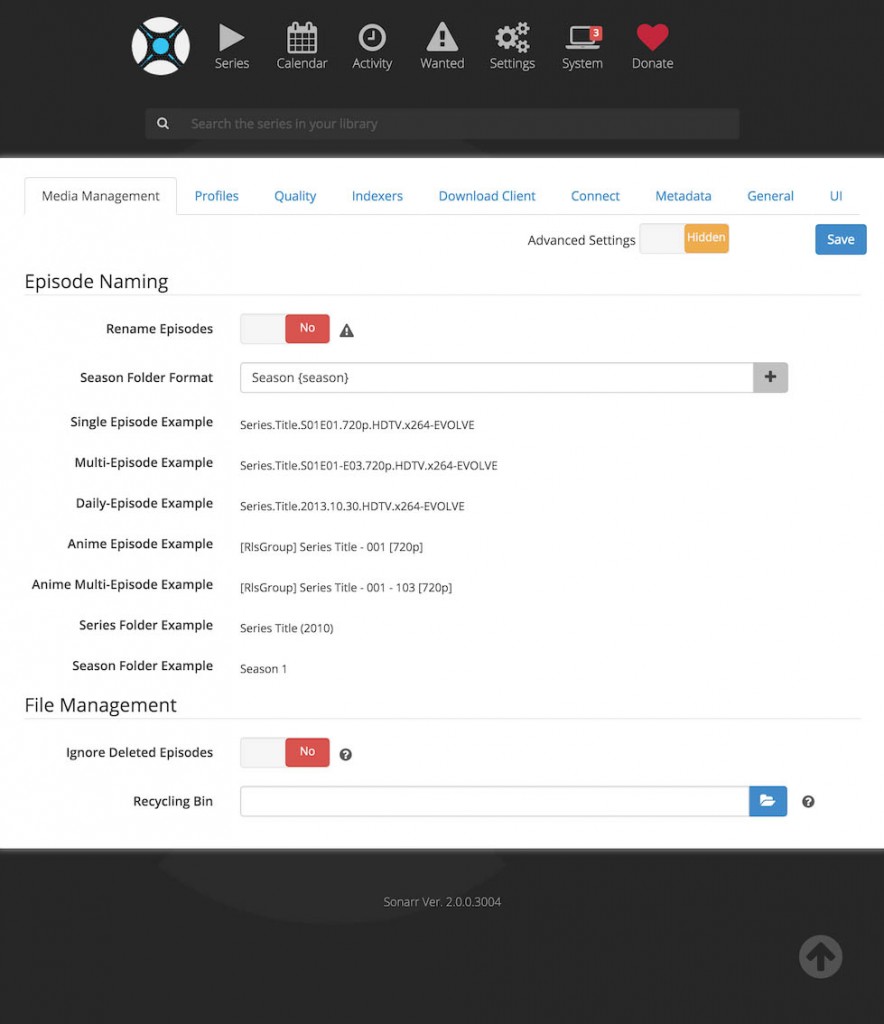
Sonarr – Media Management
We willen graag de geavanceerde instellingen zien dus we klikken op “Advanced Settings” zodat het “Shown” laat zien:

Sonarr – Advanced Settings
We gaan er nog in de tekst doorheen, maar hier een grote screenshot van dat scherm.
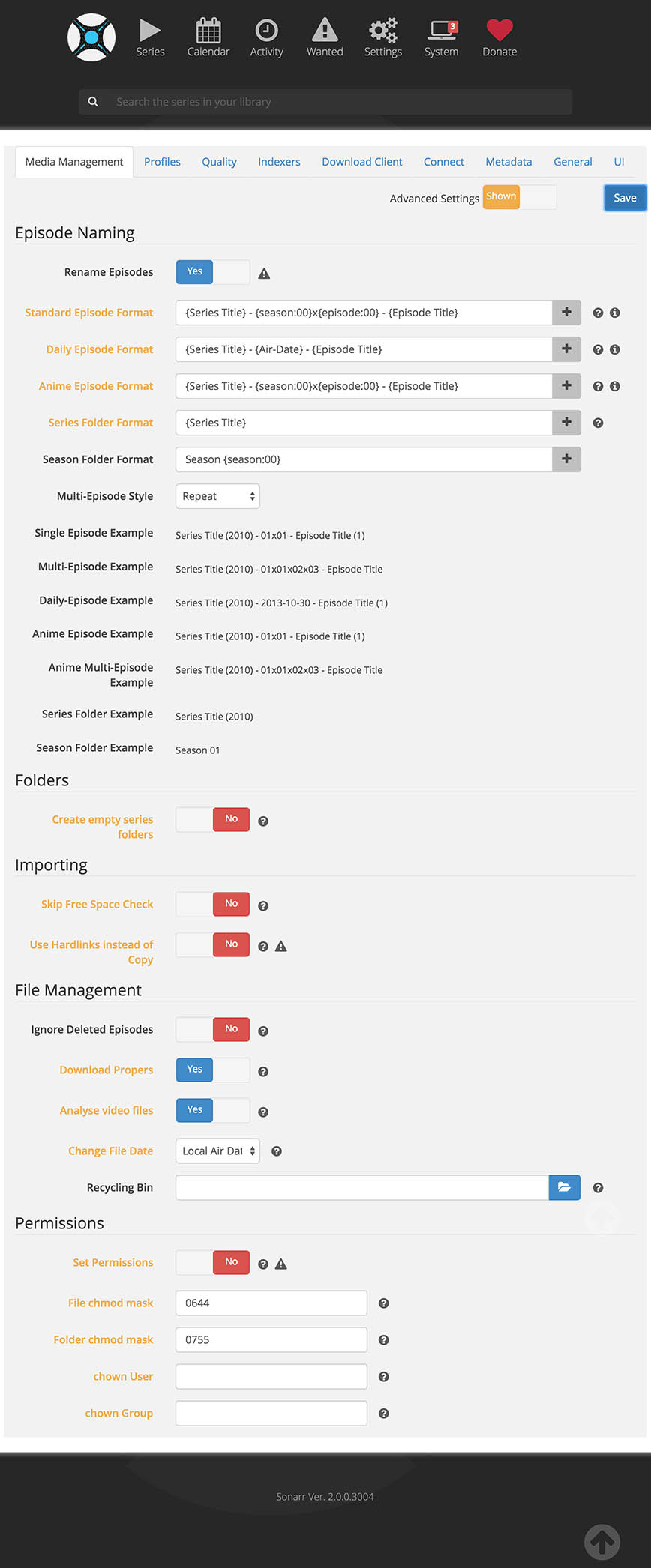
Sonar – Advanced Media Management
In de sectie “Media Management” vertellen we Sonarr hoe het om moet gaan met media bestanden.
Tip : Voor de volgende velden, kun je de “+” knop, naast het veld, gebruiken voor voorgedefinieerde waarden.
Tip : Veranderingen in de velden worden meteen weergegeven in de voorbeelden onderin de pagina.
Tip : Je kunt ook handmatig aan de slag, of instellingen overnemen, van Name My TV-Series.
Migratine van SB/SR : Zorg dat je hetzelfde formaat krijgt als bij SR/SB onder “Post Processing” – “Episode Naming”
Even aangeven wat ik zelf het liefste zie voor wat betreft directory naam en aflevering namen:
Naam van de show Season 01 Naam van de show – 01×01 – Aflevering title . AVI
and for multiple episodes in one file (for example episode 1 and 2 have been broadcasted as one “episode”):
Naam van de show Season 01 Naam van de show – 01x01x02 – Aflevering titel . AVI
Laten we eens gaan kijken dat we dat dit voor elkaar krijgen. Als eerste moeten we “Rename Episodes” op “Yes” zetten.
Nu moeten we de volgende velden in “Media Management” gaan invullen als volgt:
Mijn Rename Instellingen voor Sonarr
| Veld |
Waarde |
Resulteert in |
| Standard Episode Format |
{Series Title} – {season:00}x{episode:00} – {Episode Title} |
Name of the Show – 01×01 – Episode Title.AVI |
| Series Folder Format |
{Series Title} |
Name of the Show |
| Season Folder Format |
Season {season:00} |
Season 01 |
| Multi-Episode Style |
Repeat |
Name of the Show – 01x01x02 – Episode Title . AVI |
Voor de twee andere formaten, Anime en Daily episodes, heb ik het volgende gebruikt, maar ja … of dat 100% goed is weet ik niet, want ik gebruik ze geen van 2’en:
“Daily Episode Format” naar “{Series Title} – {Air-Date} – {Episode Title}” en
“Anime Episode Format” naar “{Series Title} – {season:00}x{episode:00} – {Episode Title}“.
Je zou nu de volgende voorbeelden onder in de pagina moeten zen:
Rename voorbeelden
| Type |
Voorbeeld |
| Single Episode Example |
Series Title (2010) – 01×01 – Episode Title (1) |
| Multi-Episode Example |
Series Title (2010) – 01x01x02x03 – Episode Title |
| Daily-Episode Example |
Series Title (2010) – 2013-10-30 – Episode Title (1) |
| Anime Episode Example |
Series Title (2010) – 01×01 – Episode Title (1) |
| Anime Multi-Episode Example |
Series Title (2010) – 01x01x02x03 – Episode Title |
| Series Folder Example |
Series Title (2010) |
| Season Folder Example |
Season 01 |
Andere Instellingen:
Ik heb alleen de volgende instellingen aangepast:
“Folders – Create Empty Series Folder” op “Yes“.
Hierdoor wordt er een mapje aangemaakt ook al heb je nog geen aflveringen.
“Skip Free Space Check” op “No“, omdat je waarschijnlijk zowel download als TV series “opslag” op dezelfde drive zult hebben, maakt het niet uit – de download manager zal hier al op gaan letten.
“Use Hardlinks instead of Copy” op “No” tenzij je merkt dat Sonarr te snel aan de slag gaat met b.v. Torrent Downloads.
“Ignore Deleted Episodes” zou je op “Yes” kunnen zetten, maar ik laat het express op “No” staan. Op die manier kan ik nog handmatig episodes verwijderen waarvan ik toch graag een betere nieuwe terug zie komen.
“Download Propers” op “Yes“. Soms is een initele versie van een download knudde, of heeft foutjes. Vaak worden er dan later verbeterde versie aangeboden, de zogenaam “propers”.
“Analyze Video Files” is wel een leuke optie, dus op “Yes” tenzij je merkt dat het teveel capaciteit van de NAS processor vereist.
“Change File Date” zet ik op “Local Air Date” omdat ik het wel leuk vindt dat de datum/tijd van een bestand dan overeenkomt met de werkelijk uitzend datum/tijd.
“Recycling Bin” kun je leeg laten tenzij je te vaak de fout maakt dat je afleveringen weggooit.
Alles onder “Permissions” gewoon laten zoals het is – tenzij je weet waar je mee bezig bent.
Klik vervolgens op de blauwe “Save” knop rechts bovenin.
Rechts onderin zien je dan een korte melding dat de wijzigingen zijn opgeslagen.
Sonarr – Quality Settings (optioneel)
De volgende tab zou eigenlijk “Profiles” moeten zijn, maar die slaan we even over omdat we hiervoor instellingen gebruiken die we eerst op de “Quality” tab moeten doen. De Quality instellingen zijn namelijk nodig om een profiel te bouwen.
Dit kan wat overweldigend over komen, maar je kunt optioneel deze stap overslaan en dit later doen als je het nodig vindt.
Onder de tab “Quality”, definiëren we we de bestandsomvang verwachtingen voor bepaalde kwaliteitstypen. Deze “typen” zijn gebaseerd op een deel van de bestandsnamen en het is aan ons om aan te geven hoer groot of klein we die willen hebben.
Ik zal dit illustreren aan de hand van “SDTV”, dit is dus voor bestanden die ter download worden aangeboden waar de term “sdtv” in de naam van het bestand staan. Dit zijn overigens mijn voorkeuren, geheel jouw vrijheid om hier van te maken wat jij zinnig of leuk vindt.
Standaard staat dit formaat op een bestandsomvang van 0 tot 3.15Gb voor 30 minuten video.
Mijn Internet verbinding is prut, en ik wil ook niet te veel disk ruimte verspillen dus die instelling is me wat te gortig.
De standaard “SDTV” instelling is:

Sonarr – SDTV Standaard Instelling
Dit wil dus zeggen dat een aflevering van 30 minuten wel 3.15Gb, en 60 minute tot 6.39Gb, groot kan worden.
Het eerste probleem wat ik zie is de minimum omvang. Soms zijn er van die afleveringen die van slechte kwaliteit zijn door te hoge compressie, of b.v. voor mobiel gebruik gedacht zijn. Die zijn vaak kleiner dan 100Mb en die zou ik willen vermijden.
Dan hebben we daarnaast nog dat de bestanden wel heel erg groot kunnen worden e dat willen we ook weer niet. Ten eerste willen niet te veel bandbreedte en disk ruimte verspillen, maar boven zeg 400Mb hebben we al 720 HDTV versies, dus waarom aan SDTV verspillen?
Ik ben dus begonnen met de volgende start waarden voor SDTV. Helaas laten de schuifjes het niet toe om precies op te geven wat we willen:

Sonarr – SDTV Aangepast
Je zult proef odervindelijk moeten bepalen wat voor jou het beste werkt – heb je meer disk ruimte en bandbreedte, tja, dan kun genoegen nemen met grote bestanden.
Hieronder de instellingen waar ik op dit moment mee experimenteer – je ziet, al weer een beetje aangepast. En ook deze waarden kunnen in de toekomst veranderen. Zoals je ziet probeer ik balans te vinden tussen kwaliteit, bandbreedte verbruik, en opslag capaciteit, iets wat in SB/SR toch lastiger was.
Vergeet niet op de “Save” knop (rechtsboven) te drukken, zodra je klaar bent.
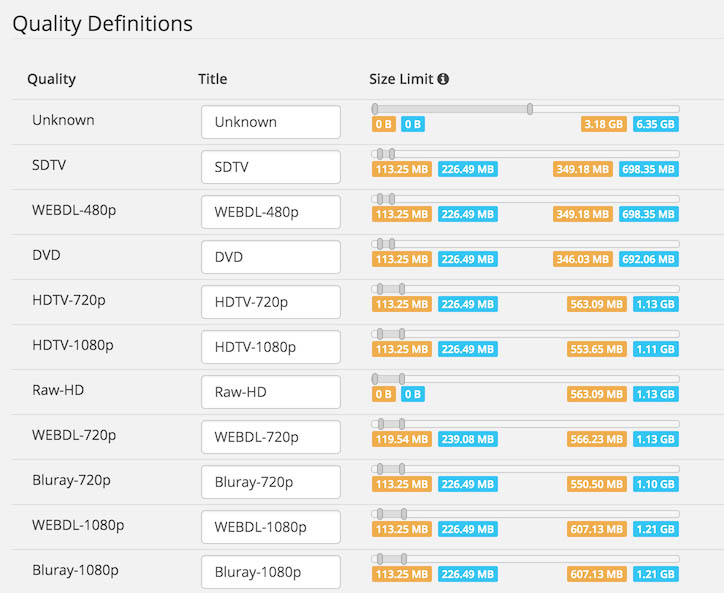
Sonarr – Kwaliteit instellingen
Toch nog niet de juiste bestandsomvangen …?
Voor de eerste test had ik NZBGet gewoon op Pauze gezet om naar de resultaten te kijken.
Helaas, die vielen tegen omdat sommige aflveringen over de 3Gb gingen.
Om dit te “verversen” heb ik gewoon de Queue van NZBGet leeg gegooid en in Sonarr op “Series” en daarna “Update Library” geklikt.
Sonarr – Defined Profiles (optioneel)
Nu dat we kwaliteiten hebben gedefinieerd, kunnen we eindelijk hiermee profielen maken.
In een profiel definiëren we welke kwaliteiten we willen en welke kwaliteit onze minimale kwaliteit moet zijn voor onze eind versie.
Verwijderen van alle profielen
Optioneel, maar ik werk het liefste met een “schone” omgeving:
Klik het gewenste profiel, en klik in het popup window op “Delete” en in de bevestiging window ook weer op “Delete“.
Aanmaken van jouw eigen profiel(en)
Klik op de grote plus “+” in de profiel lijst en vul een naam voor ons profiel in by name.
Voor mijn standaard TV-Shows, noem ik mijn profiel “TV Shows Default“. Dit wordt het profiel dat ik altijd standaard zal gebruiken.
Later kun je nog meer profielen maken, b.v. voor en show die je in zo hoog mogelijke resolutie zou willen hebben.
In dit voorbeeld wil ik bijvoorbeeld zo snel mogelijk een aflevering zien, en daarbij vind ik SDTV toereikend, maar andere kwaliteiten zijn ook goed zoals b.v. HDTV-720p, DVD, Bluray-720p en WEBDL-720p. Het duurt natuurlijk nog wel even voor een DVD of BluRay versie beschikbaar komt, maar … SDTV en HDTV-720p vindt ik niet bezwaarlijk.
Maar voor archivering wil ik minstens HDTV-720p hebben (Cutoff). In de lijst zien we alles in een (aanpasbare) volgorde staan. Zodra minstens HDTV 720p gevonden is, wordt er niet meer naar nieuwe afleveringen gezocht. Maar dat betekend dus dat als eerst een hogere kwaliteit werd gevonden, deze dus niet door een lager kwaliteit vervangen gaat worden, ook niet voor archivering.
Ik heb een voorkeur voor de Engelse taal dus zet ik language, in mijn geval, op “English”.
Dat ziet er ongeveer zo uit.
Als je klaar bent met bewerken, klik dan op “Save“.
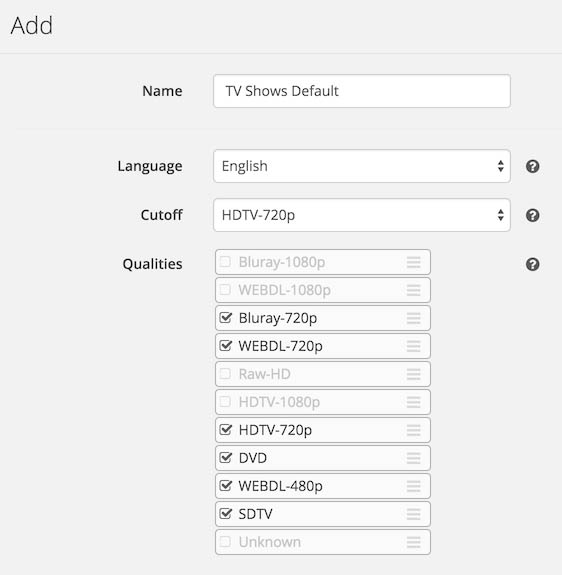
Sonarr Profiel toevoegen
Na het klikken op “Save” gaan we terug naar het overzicht en zien we het volgende. Donker blauw is taal, licht blauw de “cutoff” (alles hiervoor wordt vervangen indien beschikbaar), en de grijze vakjes zijn de toegestane andere resoluties.
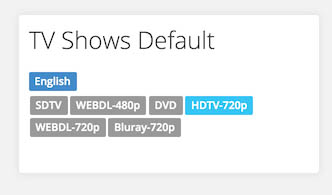
Nieuw Sonarr Profiel
Bottom line: Al deze instellingen hangen af van jouw persoonlijke voorkeur, beschikbare bandbreedte en beschikbare opslagruimte.
Zoals gezegd, je kunt meerdere profielen aan maken voor verschillende toepassingen. B.v. een lage kwaliteit voor een show die je later toch weg gooit en een hoge kwaliteit voor een show die je wilt bewaren en een maximale kwaliteit voor shows die super belangrijk voor je zijn.
Delay Profielen
De Delay Profielen, welke net onder de kwaliteit profielen staan, worden gebruikt om prioriteit en wachttijden op te geven voor Usenet of Torrent bestanden.
Je kunt kiezen voor Alleen Usenet, Voorkeur voor Usenet (dus Torrent mag ook), Alleen Torrent, of Voorkeur voor Torrent (Usenet mag ook).
Deze instelling geldt voor het hele systeem! Dus niet voor een enkel kwaliteitsprofiel.
Je kunt, als je Torrent en Usenet toestaat, aangeven hoe lang elk van deze moet wachten. Klik op de icon om dit in te stellen:
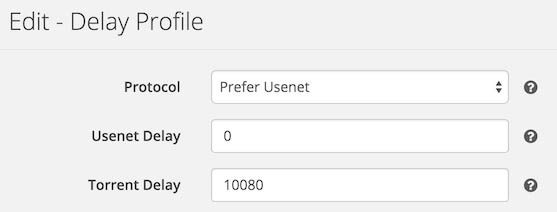
Sonarr – Protocol Wachttijden
Merk op : De delay wordt ingevoerd in MINUTEN … dus aantal dagen x 24 uur per dag x 60 minuten per uur. Dus 7 dagen = 10,080 minuten.
Merk op : Ik kan Torrents niet echt aanraden en heb dus “Only Usenet” gebruikt.
Sonarr – Instellen van de juiste Indexers
Indexers
Indexers zijn diensten (websites) die Sonarr raadpleegt voor het vinden van nieuwe episodes. Applicaties zoals SickBeard en SickRage gebruiken ze ook.
Je heb dus minsten 1 indexer nodig, al is dat wel een beetje weinig.
Bedenk wel dat een aantal van deze indexers lidmaatschap vereisen en vaak niet gratis zijn. In zo’n geval krijg je bij de betreffende indexer een zogenaamde API key welk je moet invullen om contact te kunnen maken. Deze API key vindt je vaak door bij betreffende indexer aan te melden, in te loggen en onder jouwaccount gegevens te kijken.
Vul hier dus jouw gewenste indexers in. Een gratis indexer zoals “Wombles” is zeker aan te raden als het absolute minimum.
Merk op : Een lijst met Usenet indexers vindt je hier en hier.
Merk op : Je kunt zelf een indexer opetten met b.v. Newznab, maar dat is meer voor gevorderde gebruikers.
Merk op : Torrent moeten zeker KickAss Torrents en EZTV toevoegen (beide gratis).
Options
Onder “Options” kunnen we zaken instellen zoals minimum age (leeftijd), en retention. Retention, voor Usenet, geeft aan hoeveel dagen de Usenet aanbieder [beweert] artikelen beschikbaar zal houden. Elke provider komt met getallen in de duizenden, en langzaam maar zeker geloven we daar ook niet al te veel meer van, dus ik zet dat gewoon op nul (0 = ongelimiteerd).
De RSS interval staat standaard op 15 minuten, maar om deze servers wat te ontzien kunnen we gerust een wat langere tijd nemen, b.v. 60 minuten.
Restrictions
Restrictions, of te wel “beperkingen”, zijn van belang om te voorkomen dat we te veel rommel binnen krijgen.
Hier kunnen we woorden toevoegen die VEREIST (must contain) zijn, of juist VERBODEN (must not contain) zijn.
Als voorbeeld:
Ik wil mijn TV-Shows het liefste in de Engelse taal, dus niet German, Swedish, Dutch, Hebrew of French (Duist, Zweeds, Nederlands, Hebreeuws, Frans).
Ik heb er ook een absolute hekel aan die domme gewoonte om ondertitels ingebakken te hebben, de zogenaamde “burned in” ondertitels. Die mannem (vrouwen) moeten maar een leren te werken met MP4 of MKV welke meerder schakelbare ondertitels kunnen werken.
Dan heb ik nog een paar trefwoorden waar ik vaak knudde resultaten bij zag: core2hd, reenc, MrLss,.FR
Nou als ik dat allemaal combineer naar VERBODEN woorden dan krijgen we dit (toevoegen aan “Must not contain“):
german, french, core2hd, dutch, swedish, reenc, MrLss, .FR., ingebakken, NL subs, nlsubs, hebrew
Het veld “Must Contain” werkt op dezelfde manier.
Vergeet niet op “Save” te klikken!
Sonarr – Download Manager/Client
Download Client
Nu dat we kwaliteit en voorwaarden hebben ingesteld, gaan we opgeven welk programma nu onze afleveringen gaat downloaden.
Sonarr ondersteund verschillende programma’s hiervoor, zie de tabel hieronder. Groen heeft mijn voorkeur, Geel is tweede keuze.
Maar … ook hier weer helemaal jouw keuze …
Download Managers
| Applicate |
Protocol |
Link(s) |
Opmerkingen |
| NZBGET |
Usenet (nzb) |
Homepage (QPKG) |
Mijn favoriet, sterke aanrader.
Licht gewicht, erg snel, en ziet er goed uit. |
| SABNZBD |
Usenet (nzb) |
Homepage (QPKG) |
Tweede keuze, ook erg goed.
Langzameo dan NZBGet, beetje “oude” look. |
| Pneumatic |
Usenet (nzb) |
GitHub |
XBMC/Kodi add-on voor NZB downloaden. |
| Usenet Blackhole |
Usenet (nzb) |
N/A |
Dit is geen downloader, maar een directory waarin NZB’s gedropped worden zodat een andere applicatie ze kan op pakken en downloaden. |
| Transmission |
Torrents |
Homepage (QPKG) |
Licht gewicht Torrent client.
Transmission kan gevonden worden n de QNAP App Center. |
| uTorrent |
Torrents |
Homepage |
Licht gewicht en erg fijne Torrent downloader, maar helaas heb ik hiervan nog geen QNAP versie gevonden. |
| Deluge |
Torrents |
Homepage |
Ook hiervan heb ik geen QNAP versie kunnen vinden. Ziet er wel goed uit. |
| Torrent Blackhole |
Torrents |
N/A |
Ook dit is geen Torrent Client, maar een directory waar Torrent files gedumped worden, zodat een andere applicatie ze kan op pakken en werkelijk kan downloaden. |
Niet op je gemak met Torrents, maar je wilt ze toch gebruiken?
Overweeg dan een dienst als Put.io. (aanbevolen) te gebruiken. Er zijn meerdere van dit soort diensten!
Gebruik hiervoor een “Torrent Blackhole” en upload de bestanden naar Put.io welke de Torrenst voor je download, zodat je ze later lekker vlot kunt downloaden.
Merk op : kunt voor ieder protocol maar 1 downloader toevoegen.
Als voorbeeld zullen we NZBGet opzetten als onze download manager.
NZBGet werkt uitstekend op de QNAP, welke ik ten zeerste kan aanraden. Installatie van NZBGet en Python QPKG’s is nodig – zie deze QNAP Forum Post.
Klik op de grote “+” en kies de download manager die je wilt gebruiken. In ons voorbeeld dus “Nzbget”.
Normaal gesproken voer je alleen maar “Username” en “Password” in … als jouw applicatie op dezelfde QNAP staat als Sonarr.
Sommige downloaders hebben een API key nodig, maar dat is niet het geval bij NZBGet.
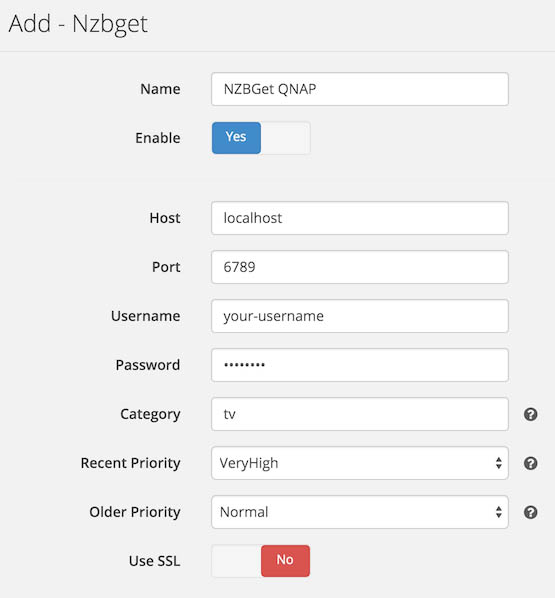
Sonarr – NZBGet toevoegen
Er zijn 3 velden waar je op moet letten …
Priority (Prioriteit)
“Recent Priority” is de download prioriteit die we geven aan recente aflveringen (uitgezonden in de laatste 14 dagen). Dit zijn vaak de afleveringen waar we op zitten te wachten, dus ik heb dat op “VeryHigh” gezet.
“Older Priority” is voor afleveringen die al ouder zijn dan 14 dagen. Vaak hebben we hier niet zo’n haast mee, dus die zetten we op “Normal“.
Category (Categorie)
Ik heb “Category” op “tv” gezet …
Dit is de categorie zoals we die in NZBGet hebben gedefinieerd! Zorg er dus voor dat deze perfect overeenkomt wat naam betreft!
Zorg er voor dat je dit dus ook onder NZBGet hebt opgezet anders werkt post-processing niet correct.
Migratie van SB/SR – Bij SB/SR had je ook al een categorie. Gebruik NIET dezelfde categorie – om verwarring voor de scripts te voorkomen, maak je een nieuwe categorie aan b.v. “SonarTV”.
NZBGet Categorie Instelling
Om een nieuwe categorie in NZBGet te maken, ga naar NZBGet, kies “Settings” “Categories“. Klik de “Add Category” knop. Een formulier voor de nieuwe categorie verschijnt nu helemaal onderaan de pagina.
Voer de gewenste (unieke) naam bij “Name” in, bijvoorbeeld “tv”, “TV”, “SonarrTV”, wat je ook wilt, als het maar dezelfde naam gaat zijn die je bij Sonarr invult!
Laat het veld “PostScript” LEEG! Sonarr regelt dit zelf wel.
Vervolgens klik je op “Save all changes” en NZBGet wil herstarten. Doe dit.
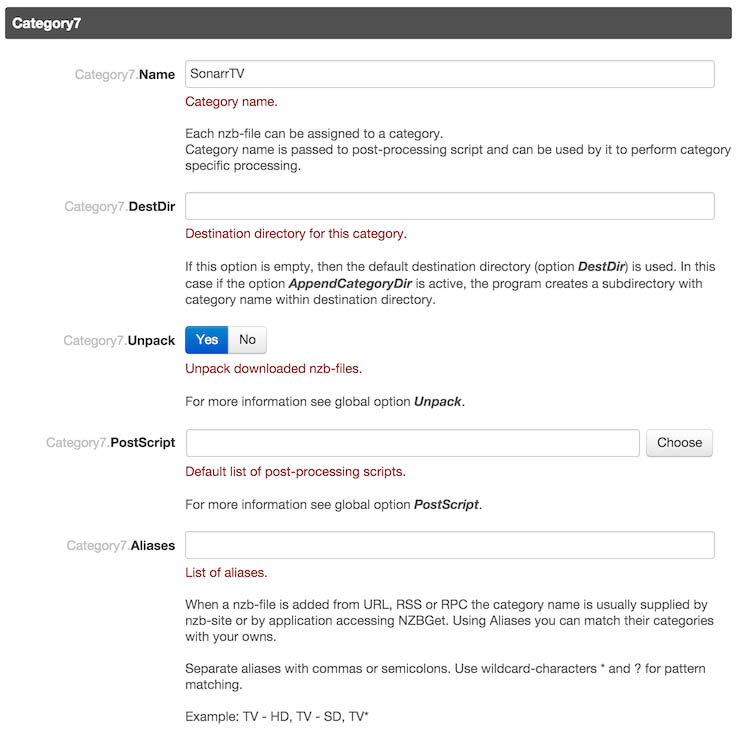
NZBGet – Een categorie voor Sonarr
Andere Download Afhandeling Opties
Na het instellen van 1 of 2 download clients/managers, tijd voor een aantal aanvullende opties die ingesteld dienen te worden:
“Completed Download Handling” moet altijd aanstaan (Yes), zodat Sonarr downloads correct afhandelt.
De “Remove” zetten we op “No“, anders worden de downloads uit de history verwijderd van de download client/manager. De standaard instelling houden we dus aan (No).
Onder “Failed Download Handling” zetten we “Redownload” op “Yes“, zodat Sonarr op zoek gaat naar een andere versie als de huidige versie faalt. “Remove” zetten we ook op “Yes” zodat gefaalde downloads netjes opgeruimd worden (optioneel).
“Drone Factory Options” is een functie die een gegeven directory scant voor nieuwe afleveringen, met name van belang als we weleens handmatig wat downloaden of als we een blackhole hebben gebruikt als download client/manager. Hier vullen we bij “Drone Factory” de betreffende directory in.
PAS OP: Dit mag dus NIET de directory zijn van onze download client/manager, en NIET de directory waar onze TV Show staan opgeslagen!
De “Drone Factory Interval” bepaald hoe vaak Sonarr naar deze directory kijkt, mij leek iedere 15 minuten wel goed genoeg. Een te laag getal zorgt voor onnodige belasting van jouw QNAP en kan zelfs conflicten veroorzaken.
Sonarr – Connect of te wel Notificatie Instellingen
Onder de tab “Connect” kunnen we instellen wanneer en hoe Sonarr ons (optionele) notificaties kan sturen:
- Wanneer een aflevering is gevonden
- Wanneer een aflevering klaar is met downloaden
- Wanneer een beter versie van een aflevering is gedownload
Er zijn een aantal mogelijkheden, maar de handigste vindt ik toch wel dat je Kodi kunt informeren dat het zijn library moet updaten.
Problemen met verbinden met Kodi …
Het blijkt niet onbekend dat Sonarr problemen kan hebben met het verbinden met Kodi.
Uiteraard heb je de web-interface op Kodi aan staan, en het IP adres en poort nummer (vaak: 8080) ingevuld, maar toch blijft het falen.
De enige oplossing die werkt blijkt het verwijderen van gebruikersnaam en wachtwoord van jouw Kodi machine.
Sonarr handelt niet alleen het hernoemen van bestanden af, maar kan ook meta data (data over de data) toevoegen.
Daarmee bedoelen we afbeeldingen, aflevering info en show info.
Kies welke apparaat jij gebruikt, en als die van jouw er niet bijstaat, of je twijfelt, kies dan gewoon”XBMC” en zet het aan.
Sonarr – General (algemene) Instellingen
Hier hoef je niets te veranderen, maar als je het doet, ben dan voorzichtig en maak notitie van wat je veranderd.
Voor je wat veranderd hier, is het misschien beter om eerst jezelf meer vertrouwd te maken met Sonarr.
Sonarr – Standaar User Interface Instellingen
Onder “UI” kun je wat zaken zoals datum en tijd formaat instellen.
Ad Blocking Gedetecteerd Vriendelijk verzoek om te overwegen Ad Blocking uit te zetten voor onze website.
We zijn afhankelijk van inkomen uit Advertenties om de website te kunnen draaien.
Je kunt ons ook op andere manieren ondersteunen (zie Ondersteun ons links bovenin).
Stap 4 – Bestaande en Nieuwe TV Series toevoegen
Nu de instellingen allemaal (hopelijk) goed staan, tijd om TV shows (bestaande of nieuwe) toe te voegen.
Klik op de “Series” knop (links boven in):

Sonarr Series
We zien nu weer het scherm dat we zagen toen we Sonarr voor het eerst openen.
Klik op de “+ Add Series” knop.
Merk op : Er wordt gezegd dat Sonarr standaard de “Specials” (speciale) afleveringen wel in de lijst zet maar niet actief gaat zoeken.

Sonar – Je bent nieuw hier?
Na het klikken op “+ Add Series” zien we de optie om bestaande show te importeren (Import existing…) of nieuwe TV Series toe te voegen (Start typing…).

Sonarr – Bestaande series importeren
Importeren van bestaande TV Series (op jouw harddisk)
Dit is vooral handig als je al eerder met SickBeard of SickRage bezig bent geweest, of handmatig een aantal TV Show hebt bijgehouden.
Klik op de “Import existing series on disk” knop en een bestandsdialoog vraagt je nu waar het de shows kan vinden.
Op een QNAP begin je vaak bij de “share” directory. Voor de meeste QNAP’s ga je vervolgens naar “MD0_DATA” waar je jouw QNAP shares kunt vinden.
Als je de juiste directory heb gevonden, klik dan op rechts,.
Er opent zich meteen een window, waarin show na show verschijnt.
We moeten nu voor iedere show even controleren of Sonarr ook de juiste show heeft gekozen.
Monitor = Missing
Profile = <jouw kwaliteitsprofiel>
Series Type = Standard (tenzij “Daily” of “Anime” van toepassing is natuurlijk)
Klik op “+” om de show toe te voegen, of op “ ” voor toevoegen en meteen op zoek gaan naar afleveringen.
Deze stappen moet je voor elke show herhalen.
Uiteindelijk verliep importeren redelijk vlot … maar ik moest het een paar keer herhalen omdat ik wat te ongeduldig was met klikken.
Ga niet te snel …
Bevestigen van shows moet je op je gemak doen, ga niet meteen alles lopen aan klikken. Jouw QNAP/Sonarr kon dit weleens niet bijhouden.
Tip … gebruik TheTDVB ID in plaats van de Show Naam …
Je kunt direct een TheTVDB ID invoeren in dit formaat:
tvdb:12345
Als voorbeeld: Flash Gordon (2007).
Ga naar TheTVDB en type “Flash Gordon” in het zoekveld. Uit de opkomende lijst kies je dan de betreffende show.
De link van de pagina die zich nu opent geeft je de benodigde ID, bijvoorbeeldhttp://thetvdb.com/?tab=series&<strong>id=<span style="color: #ff0000;">80441</span></strong>&lid=7.
Zie je het ID in de link? Voer nu in (in Sonarr): tvdb:80441
Note that when you have SickBeard or SickRage running, the ID can also be retrieved in the show details there.
Toevoegen van nieuwe TV Series
Het proces is vergelijkbaar.
Klik de “+ Add Series” en voer de naam van de show in bij “Start typing the name of series you want to add …” (ook hier kun je weer “tvdb:12345” gebruiken als je het TheTVDB ID weet).
Sonarr laat vervolgens zien wat het heeft gevonden, en jij klikt dan op “+” voor toevoegen, of “ ” voor toevoegen en op zoek gaan naar nieuwe afleveringen.
Aanvullende Info
Nu dat Sonarr draait, laten we even snel door een aantal extra zaken lopen.
Tab: Series
Onder “Series” zien we nu alle shows die we hebben en eventueel volgen.
Add Series (af-en-toe gebruikt)
Deze optie hebben we al gebruikt, dus er is geen uitleg nodig.
Season Pass (zelden gebruikt)
Bij “Season Pass” kunnen we snel opgeven, voor 1 of meer shows, hoe Sonarr deze in de gaten gaat houden. Onderin het scherm kun je voor de geselecteerde shows opgeven of je er klaar mee bent (None) of dat je alle afleveringen wilt monitoren etc.
Series Editor (zelden gebruikt)
The “Series Editor” staat het toe om snel de instellingen van 1 of meer shows te veranden, bijvoorbeeld het te gebruiken kwaliteitsprofiel, monitoren of niet, pad naar de show op de hard disk etc.
Soms wil je Sonarr forceren om de RSS feeds, welke het gebruikt voor het vinden van nieuwe afleveringen, te updaten.
Update Library (af-en-toe gebruikt)
Hiermee forceer je Sonarr om de hele bibliotheek (library) te updaten. Dit kan bijvoorbeeld als je essentiële zaken hebt veranderd en even een update er overheen wilt hebben.
Tab: Calendar
Deze tab is eigenlijk wel vet … Een nette kalender met daarop vermeld wanneer nieuwe afleveringen uitgezonden zijn of worden. Met de iCal link kun je het zelfs in jouw agenda applicatie hangen.
Maar … de iCal link heeft, als je buitenshuis bent, wel toegang van buitenaf nodig, tenzij je dit natuurijk alleen maar thuis gebruikt.
Een iCal link ziet er ongeveer zo uit (ik heb de API key verzonnen, dus die werkt niet haha):
http://192.168.1.100:8989/feed/calendar/NzbDrone.ics?apikey=71ac85a6543be210a0e318f7cfddc181
Afhanelijk van jouw kalendar applicatie kun je dit toevoegen.
Zoals je ziet refereert het naar en IP adres in jouw (thuis) netwerk, en als je toegang van buiten af wilt hebben, dan zul je port mapping moeten gebruiken en het IP adres moeten vervangen door jouw publieke IP adres. Je kunt jouw publieke IP adres vinden m.b.v. websites zoals GetMyIP, of door gewoon links onder “Statistieken” te kijken of door naar onze Browser Info pagina te gaan. Let er wel op dat dit IP adres dynamisch kan zijn en dus kan veranderen. In zo’n geval zou je een dienst als DynDNS kunnen overwegen.
Overigens kun je in deze kalender op een aflevering klikken voor show en aflevering details.
Tab: Activity
De “Activity” laat je zien welke episodes gevonden zijn voor download, inclusief de gevonden kwaliteit, en soms ook wat de status is bij de download manager (NZBGet werkt verassend prettig!). Dat laatste hangt natuurlijk sterk af van de gekozen download methode.
Tab: Wanted
Hier zien we gemiste afleveringen die we nog steeds will … die dus “wanted” zijn. Hier kunnen we ook handmatig gaan zoeken, of Sonarr vragen om de dump directory nu meteen even door te kijken.
Tab: Settings
Ook deze tab hebben we al voldoende besproken.
Tab: System
De “System” geeft je interessante informatie zoals versie, harddisk status, en of er updates beschikbaar zijn.
Onder “Tasks” vinden we de mogelijkheid om geplande taken nu al uit te laten voeren.
De “Logs” tab is vooral handig als we tegen problemen aan lopen.
Waar staan de Sonarr log files op een QNAP?
De Sonarr log files kun je hier vinden:
/share/MD0_DATA/homes/admin/.config/NzbDrone/logs
De meeste QNAP’s hebben een “MD0_DATA” directory, het kan dus zijn dat jij net even een andere directory naam hebt.
Tab: Donate
Er zit veel werk in Sonarr en wie wil die mannen nu niet een pilsje geven voor het geleverde werk … overweeg dus een donatie …
Show Details
Nog even ter afsluiting; als je op een show click, dan worden de show details weergegeven:
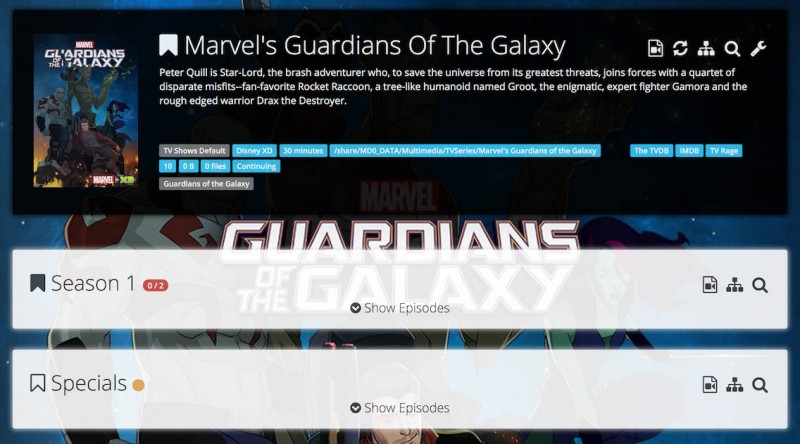
Sonarr – TV Series details
Hier worden een aantal icons gebruikt waarvan het wel handig kan zijn om te weten wat ze betekenen of doen …
 Deze gevulde “bookmark” geeft aan dat een show gevolgd wordt.
Deze gevulde “bookmark” geeft aan dat een show gevolgd wordt.
Let op de verschillen, en gevulde bookmark icon wil zeggen dat dit gevolgd wordt, een “open” bookmark wil zeggen dat het genegeerd wordt.
Zo zien we bij “Season 1” ( = monitored) en bij “Specials” ( = not monitored).
 Rechts zien we deze icon, als je hierop klikt, dan kun je de show of aflevering bewerken.
Rechts zien we deze icon, als je hierop klikt, dan kun je de show of aflevering bewerken.
 Deze icon start een verversing actie, bijvoorbeeld als je handmatig afleveringen hebt toegevoegd.
Deze icon start een verversing actie, bijvoorbeeld als je handmatig afleveringen hebt toegevoegd.
 Zou je moeten laten zien wat het hernoemen zal doen, maar ik heb daar nog geen toepassing voor gezien …
Zou je moeten laten zien wat het hernoemen zal doen, maar ik heb daar nog geen toepassing voor gezien … 
 Als je hier op klikt dan gaat Sonarr meteen zoeken naar ontbrekende afleveringen.
Als je hier op klikt dan gaat Sonarr meteen zoeken naar ontbrekende afleveringen.
 Deze knop staat het toe om de show te bewerken, iets uitgebreiden dan de tweede icon die we zagen.
Deze knop staat het toe om de show te bewerken, iets uitgebreiden dan de tweede icon die we zagen.
Als we nu op “Show Episodes” klikken, onder een seizoen, dan zien we dit soort details:
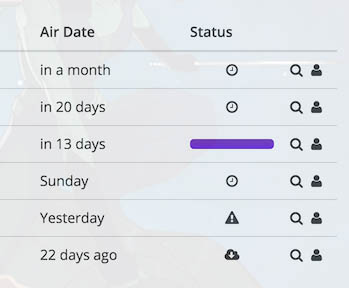
Sonar – Aflevering details
We zien meteen waaneer de uitzending van betreffende aflevering verwacht wordt, en wat de status is.
De klok geeft aan dat Sonarr nog aan he wachten is omdat deze aflevering nog niet uitgezonden is.
Het waarschuwing icon geeft aan dat een aflevering nog niet is gevonden maar wel beschikbaar zou moeten zijn.
Het wolkje geeft aan dat een aflevering gedownload en beschikbaar is.
Het loepje en het poppetje laten je respectievelijk automatisch of handmatig zoeken naar een aflevering.
Er is nog veel meer te beleven met Sonarr … maar na dit artikel hoop ik dat je Sonarr probleemloos op jouw QNAP hebt draaien en geniet van het gemak.


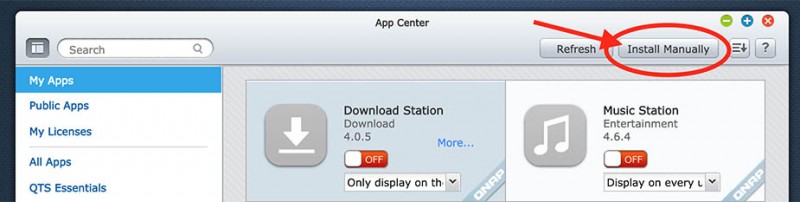
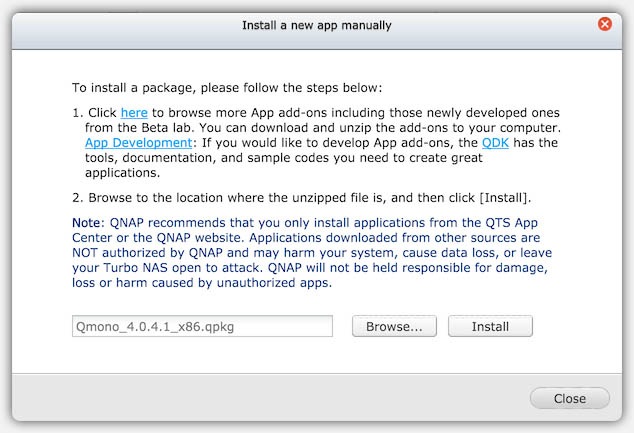
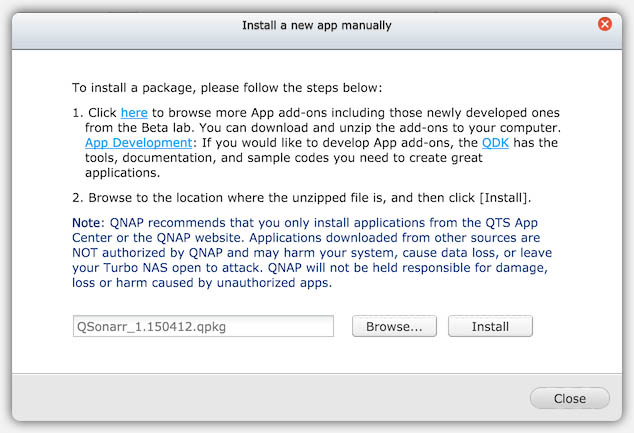
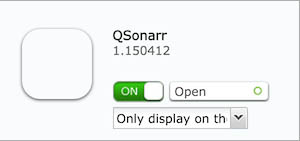
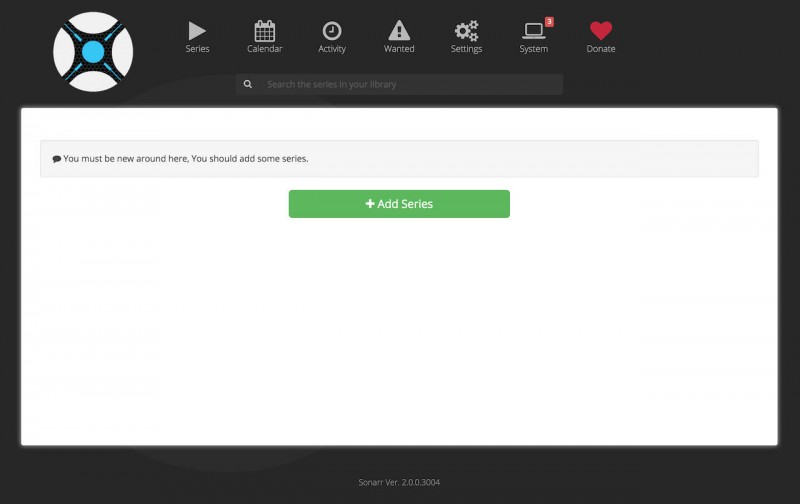

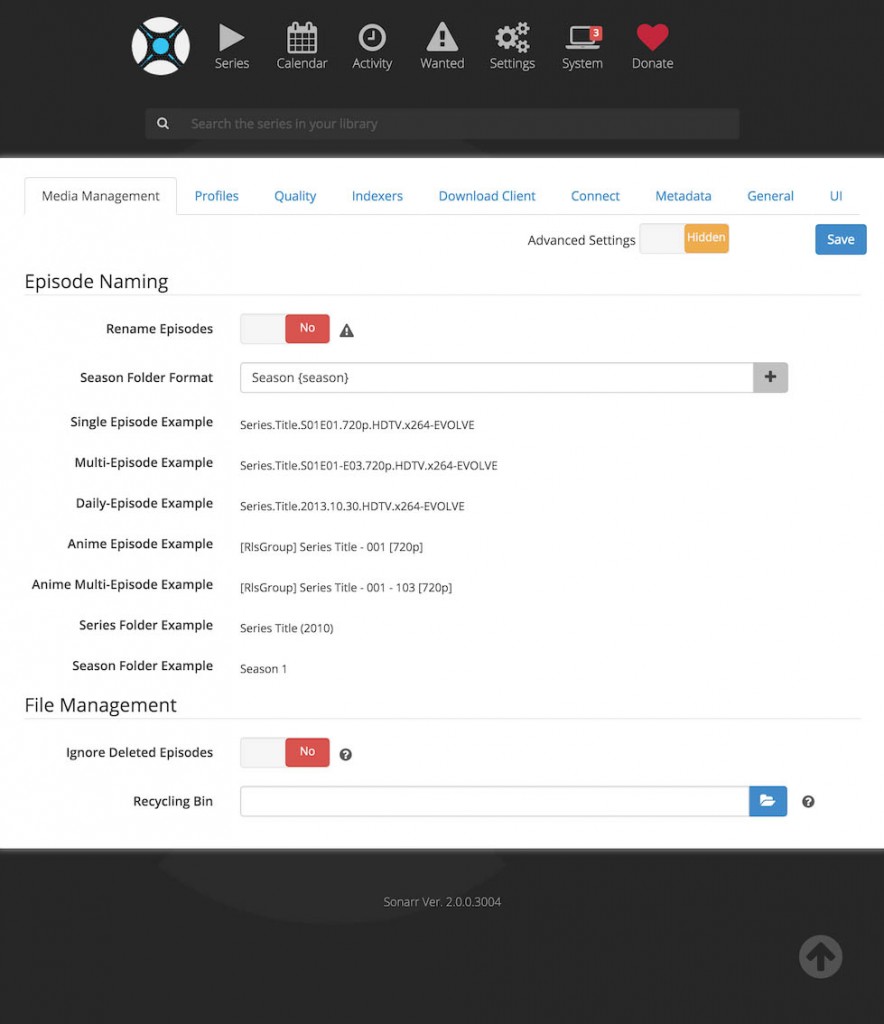

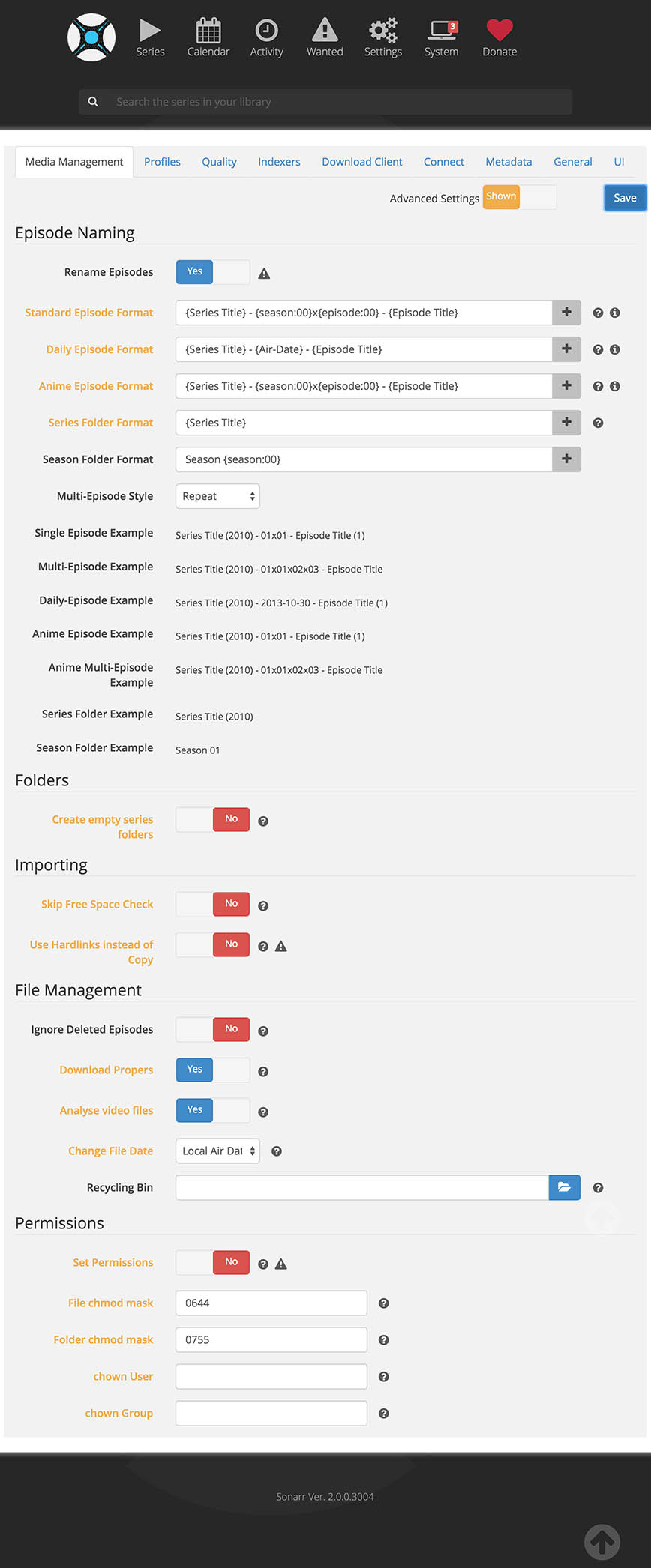
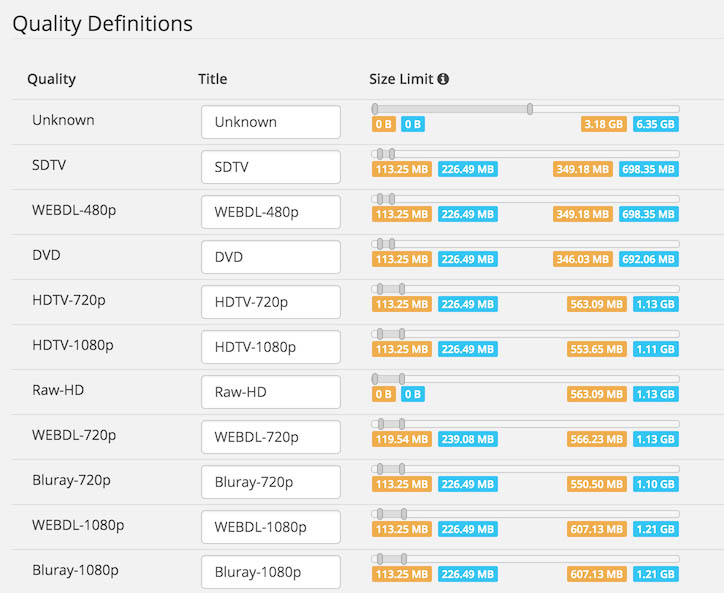
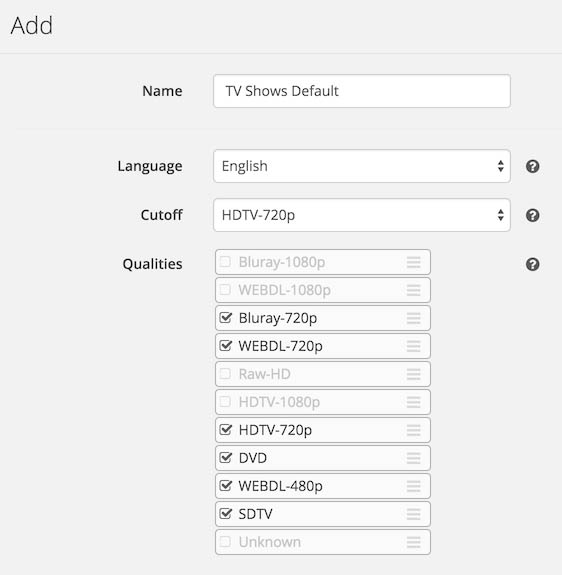
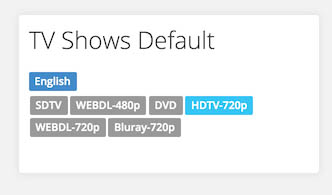
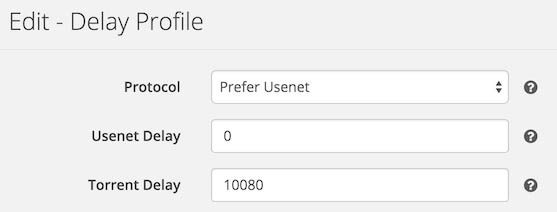
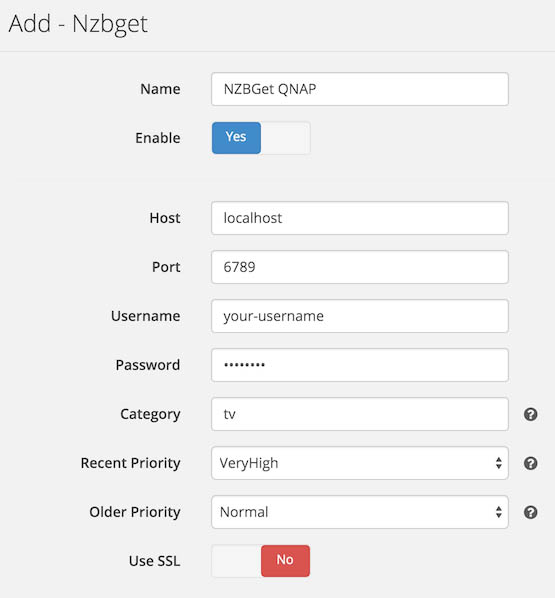
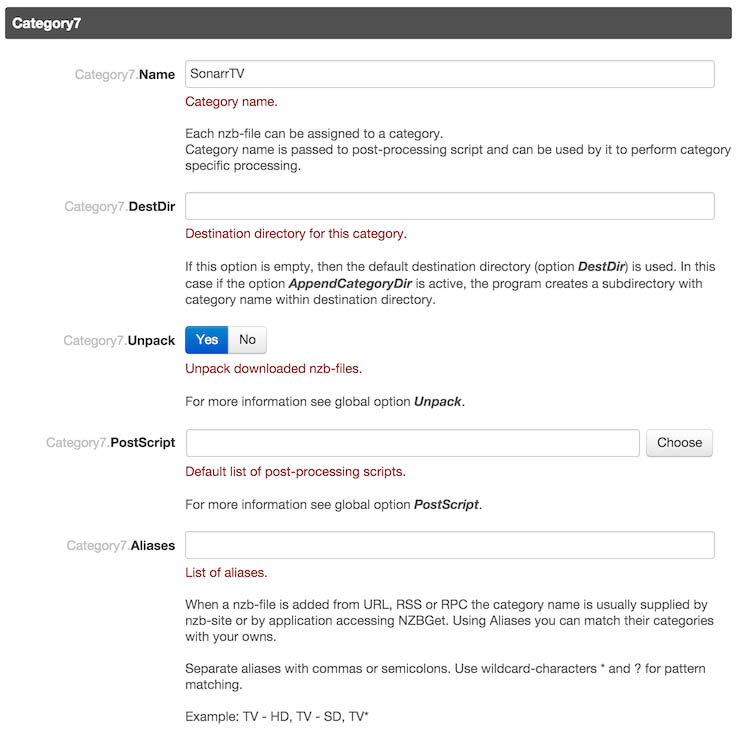



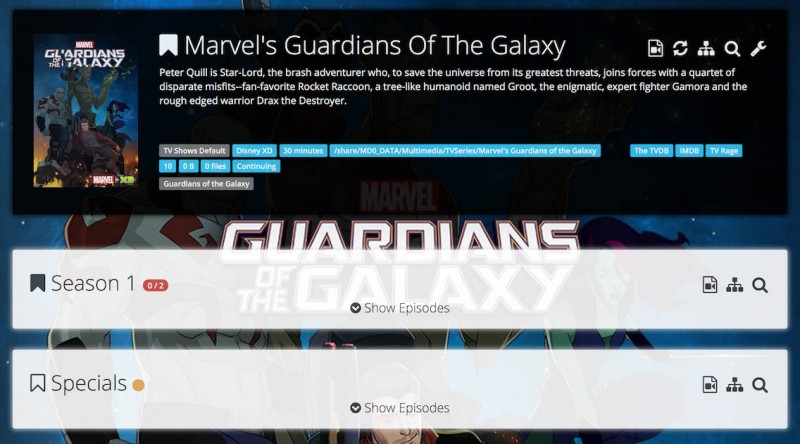
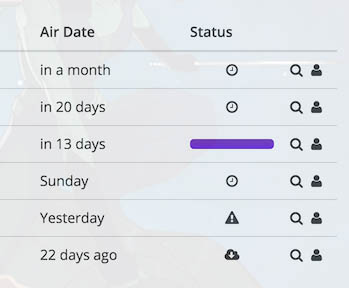
Reacties
Er zijn 16 reacties welke je hieronder kunt lezen.
Je kunt jouw eigen opmerkingen plaatsen m.b.v. dit formulier, of een reactie op een bestaande opmerking plaatsen door op de "Beantwoorden" knop te klikken.
Net geupdate naar QTS 4.2.0 en Sonarr werkt nog prima.
hans
UPDATE:
Tip voor wie tegen “disk full” aan loopt (/tmp/) bij het updaten van Sonarr.
Voeg aan /share/MD0_DATA/.qpkg/QSonarr/start.sh de volgende regel toe (net voor de andere “export” regel) en herstart Sonarr:
hans
Geweldige uitleg, onwijs bedankt. Helpt erg veel!
RL3412
Dank je wel RL3412!
Ik waardeer het zeer dat je de moeite hebt genomen om een positief bericht achter te laten – dus jij ook: dank je wel!
hans
Ik loop altijd op hetzelfde probleem na de installatie werkt het, maar na restart van de qnap krijg ik dit: “Kan geen verbinding maken” en ik kan op dezelfde poort de qsonar niet meer vinden :( Is er ergens een foutenlog waar ik iets mee ben of waar ik dit kan vinden? Of iemand die me kan helpen met remote desktop hiermee?
deef
Dat is inderdaad lastig …
Ik heb zelf nog niet met de logs hoeven te rommelen, maar volgens de Sonarr Wiki staan de log files (voor QNAP) hier:
Nu heb ik zelf even gekeken maar ik geloof niet dat dit super veel hulp gaat bieden.
Verder vind je nog logs in:
Omdat je zegt dat je geen verbinding kunt maken;
– Het duurt even voor Sonarr, na een QNAP reboot, beschikbaar is, zeker als je veel data hebt.
– Kun je Sonarr starten vanuit “App Center” (of uitzetten en dan weer aanzetten)
Kijk ook eens naar de tips onder het kopje “Update naar de meest actuele versie” (hierboven), en dan met name de voor wat betreft vollopende /tmp.
Mocht je Sonarr niet kunnen openen, kijk dan via SSH eens op Sonarr aan het opstarten is met:
Zou zoiets als dit moeten opleveren:
Waarbij de eerste regel het grep commando natuurlijk is en dus altijd zal verschijnen.
Hopelijk helpt dit je een beetje op weg. Indien niet: ben vrij meer vragen te stellen, ik zal proberen te helpen …
hans
Goed werk!
Alleen zit bij Sonarr geen additionele functies om ondertitels te downloaden.
Maar ja, als je ze niet nodig hebt. Is dit geen probleem natuurlijk :-)
Jacob
Hi Jacob!
Dank je wel voor het compliment!

Ja, het ontbreken van de ondertitels is inderdaad een gemis, maar … onder SickRage werkte deze functie ook niet altijd helemaal zuiver. Maar het was wel beter als niks … Ik begrijp uit de feature vragen dat er wel vraag naar is en dat de Sonarr lieden er mee bezig zouden kunnen zijn. Maar ja, dat wordt al een jaar of zo geroepen en ik heb nog niks gezien …
hans
Als voorbeeld: een discussie die als sinds 2013 loopt (hier) …
Ik zie ook veel chatter over SubZero maar dat schijnt alleen voor Plex te bestaan.
En natuurlijk Sibliminal (er is een Sibliminal fork die in SickRage gebruikt wordt) zie met name deze post.
Ik heb er zelf nog niet mee gespeeld, maar begin wel interesse te krijgen …
…
hans
Bedankt voor de tip. Ik zal nog eens eea uitzoeken en experimenteren.
Heb al wat geimporteerd via Sickrage en dan de subs laten downloaden. Hij vind niet alle subs, maar dat is gelijk aan Sickrage. Verder zijn het extra handelingen die ik liever niet zou willen doen. Maar ja, iets is beter dan niets.
Jacob
Ik ben een beetje aan het spelen geweest met de API van OpenSubtitles, dat ziet er zeker interessant uit omdat het de file hash vergelijkt. Ik ben niet bekend met .NET/Mono, of hoe men een plugin kan maken voor Sonarr, maar ik denk er over om het in te bouwen in mijn eigen programma, of om een apart programma te maken dat directories in de gaten kan houden.
hans
Tip:
Voor wie tegen de melding ” MediaInfo could not be loaded libmediainfo.so.0″ aanloopt, …
Mogelijke Fix:
Open een SSH sessie naar jouw QNAP en kijk of dit bestand bestaat:
Zo niet, voer dan dit uit:
hans
Blijkbaar zit de libmediainfo.so.0 niet meer in de Mono pkg op dit moment.
Hiervoor moet je dus eerst de Media Info CLI (shared) pkg installeren, daarna de lib kopieeren naar de Qmono folder:
cp /usr/lib/libmediainfo.so /share/MD0_DATA/.qpkg/Qmono/lib
En dan pas de link aanmaken die Hans omschrijft:
ln -s /share/MD0_DATA/.qpkg/Qmono/lib/libmediainfo.so.0 libmediainfo.so.0.so
Ronald
Thanks Ronald!
Ik wist niet dat libmediainfo niet meer met Mono mee komt – misschien is het me niet opgevallen omdat ik mijn QNAP al een aantal jaren gebruik, en dat de lib nog bestaat van een eerdere installatie.
Bedoeld je deze qpkg: “Media Info CLI (shared)“?
hans
Goedenavond,
Dit zijn natuurlijk al oude screenshots van de quality defintions. Heb je ook een meer recente?
Ik loop tegen het probleem aan dat er steeds een “grotere” aflevering wordt gedownload terwijl er ook lagere kwaliteiten zijn die ik prima vind.
Hoe kan ik dit finetunen?
Alphard van Bommel
Hi Alphard!
Het artikel is al flink gedateerd inderdaad (7 jaar oud).
Het volgende was je misschien al duidelijk, dus excuses als dit herhaling is;
Je zult in jouw profiel (zie hier hoe je die aanmaakt) moeten opgeven welke kwaliteiten jouw voorkeur geniet.
Daarna zul je de Cutoff moeten instellen op de minimale waarde die je wilt hebben.
Nu kan het nog steeds zijn dat inderdaad dat Sonarr een groter bestand uitkiest.
Dat overkomt mij ook weleens. Maar …ik heb daarvoor helaas (nog) geen goede oplossing.
Je zou wel in jouw profielen de hogere kwaliteiten er uit kunnen gooien.
Of een profiel maken wat hiervoor specifiek gebruikt wordt.
Je zou ook de hoge kwaliteiten in de quality in kunnen stellen als een kleiner bestand met wat krappe omvang.
B.v. (versimpelt)
Uiteraard is 700Mb voor een 45 minuten aflevering in 1080p niet erg gebruikelijk, dus dat faalt eigenlijk meestal wel (met 1 of 2 uitzonderingen misschien).
Sonarr stapt dan al snel terug naar de 720p terug.
Als je dan ook nog eens de Cutoff of 480p zet, dan stop Sonarr met verder kijken zodra minimaal 480p wordt bereikt.
Optimaal is het niet … maar op dit moment weet ik ook niets beters.
Hans