Om een Windows machine op afstand te besturen, gebruik ik altijd RDP (Remote Desktop Protocol) omdat het vele malen sneller en soepeler draait dan b.v. VNC (Virtual Network Computing). VNC gedraagt zich sloom en heeft ook nog eens de “JPEG” kwaliteit, … RDP daarentegen is vlot en geeft kristal helder beeld.
RDP is echter een protocol van Microsoft en standaard niet beschikbaar voor b.v. Linux. Hoe kunnen we nu een Linux machine met RDP bedienen?
We gaan hiervoor xRDP gebruiken, een open source remote desktop protocol (RDP) server. Als ik het goed begrijp gebruikt het VNC protocol over RDP, maar vreemd genoeg ziet het er beter uit en loopt ook lekker soepel (misschien vanwege de desktop manager die we gaan gebruiken). Sinds Ubuntu 12.10 (als ik me niet vergis), werkt xRDP niet meer onder Ubuntu … tenzij we een andere desktop manager gaan gebruiken. Dit blijkt te maken te hebben met 3D hardware acceleration, wat sinds 2011 al een probleem blijkt te zijn (volgens bug reports).
Merk op : Als je Copy/Paste tussen de twee machines nodig hebt, gebruik dan de standaard geïnstalleerde optie “Desktop Sharing” van Ubuntu, het is VNC gebaseerd (MacOS X gebruikers lees deze forum post).
Desktop Manager
Omdat de huidige desktop manager van Ubuntu (Unity welke Gnome gebruikt) net meer met xRDP werkt, zullen we een alternatieve desktop manager moeten gaan gebruiken.
Ik heb OpenBox, maar de configuratie ellende maakt het voor mij niet echt een optie.
We gaan dus een andere desktop manager gebruiken en in dit geval koos ik voor het snelle licht gewicht XFCE.
N.b. : Een licht gewicht desktop manager maakt de hele remote desktop ervaring stukken prettiger.
Ad Blocking Gedetecteerd Vriendelijk verzoek om te overwegen Ad Blocking uit te zetten voor onze website.
We zijn afhankelijk van inkomen uit Advertenties om de website te kunnen draaien.
Je kunt ons ook op andere manieren ondersteunen (zie Ondersteun ons links bovenin).
xRDP en XFCE installeren
Installatie van xRDP en XFCE is eenvoudig, als je eenmaal weet hoe …
Je hebt wel een Internet verbinding nodig voor de installatie.
Nieuwere xRDP voor nieuwere Linux versies …
Dit artikel is al wat op leeftijd (2014!), dus deze tip is voor diegene die een wat nieuwere versie van xRDP willen gebruiken, b.v. onder Ubuntu 16.x (met dank aan EZ voor de tip!):
sudo add-apt-repository ppa:hermlnx/xrdp
sudo apt-get update
sudo apt-get install xrdp
Stap 1 – Installeer xRDP
Hiervoor gebruiken we sudo en apt-get, voor systeem update en xRDP installatie. Vergeet niet dat sudo om jouw admin wachtwoord zal vrageb.
1
2
| sudo apt-get update
sudo apt-get install xrdp |
Stap 2 – Installeer XFCE4
En hiervoor gebruiken we weer sudo en apt-get:
1
| sudo apt-get install xfce4 |
Optioneel, op aanbeveling van Neal, installeer XFCE4 terminal en 2 icons sets:
1
2
3
4
5
| # Install XFCE4 terminal (way better than xterm)
sudo apt-get install xfce4-terminal
# Install icon sets
sudo apt-get install gnome-icon-theme-full tango-icon-theme |
In deze stap passen we 2 bestanden aan voor xRDP en xfce4.
Als eerste maken we een .xsession bestand in onze home directory.
We kunnen hiervoor nano gebruiken maar het echo statement is eenvoudiger:
1
| echo xfce4-session >~/.xsession |
Het tweede bestand is voor xRDP, zodat het xfce4 start.
1
| nano /etc/xrdp/starwm.sh |
De inhoud van dit bestand ziet er zo uit (let op de laatste regel):
1
2
3
4
5
6
7
8
| #!/bin/sh
if [ -r /etc/default/locale ]; then
. /etc/default/locale
export LANG LANGUAGE
fi
startxfce4 |
Stap 4 – Herstart xRDP
Om alle wijzigingen effectief te maken moeten we xRDP als volgt herstarten:
1
| sudo service xrdp restart |
Test jouw xRDP verbinding
Op de computer waarmee je jouw Ubuntu machine wilt besturen, moet je een RDP client hebben.
Windows heeft standaard al Remote Desktop geïnstalleerd staan (mstsc.exe – vanaf de Command Prompt, of vindt het onder Accessoires).
Voor de Mac heeft Microsoft ook een Remote Desktop Client welke je gratis kunt downloaden vanuit de Apple App Store, of je kunt b.v. het gratis programma Cord gebruiken.
Welke client je ook gebruikt, je met de computernaam of IP adres opgeven van de Ubuntu machine.
In Ubuntu kun je het IP adres snel achterhalen met:
(let op: dit is een hoofdletter “i”)
Afhankelijk van de RDP client instellingen (als voorbeeld: Microsoft RDP Client staat automatisch inloggen toe), zou je het volgende login scherm kunnen zien.
Hier moet je jouw Ubuntu gebruikers naam en wachtwoord invullen en vervolgens op “OK” klikken, een venster verschijnt dat het login proces afhandelt, en je hebt remote toegang to jouw Ubuntu machines … ook al ziet de desktop er anders uit.
Merk wel op dat clipboard synchronisatie niet correct werkt (Copy/Paste).
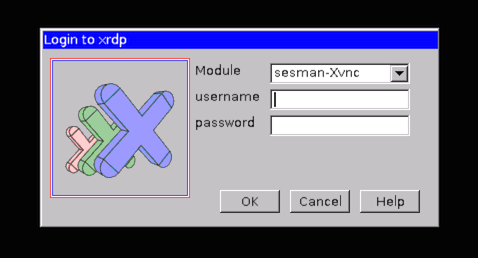
xRDP – Login Scherm
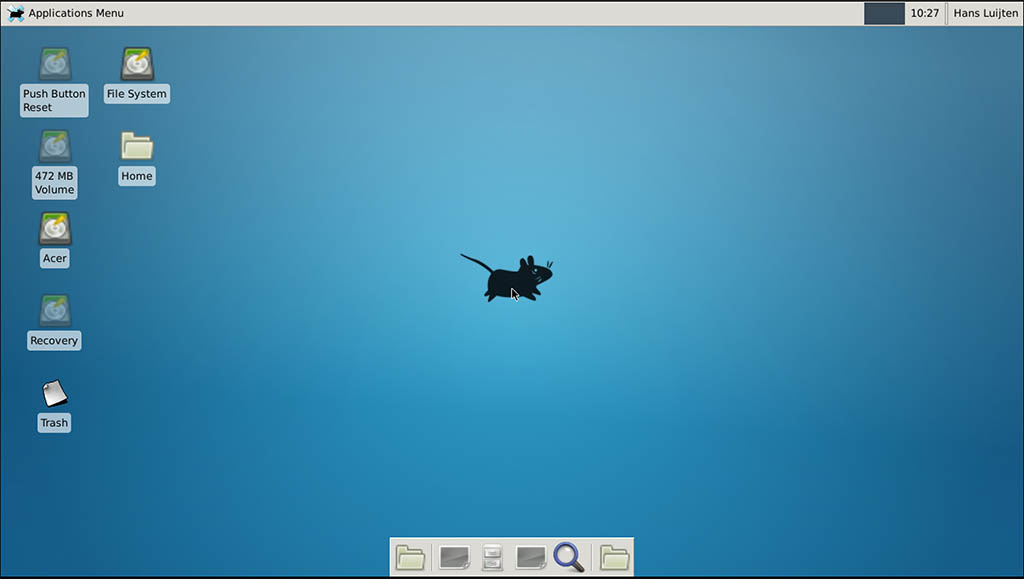
xRDP – xfce4 Desktop


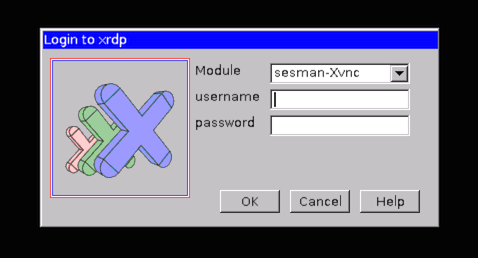
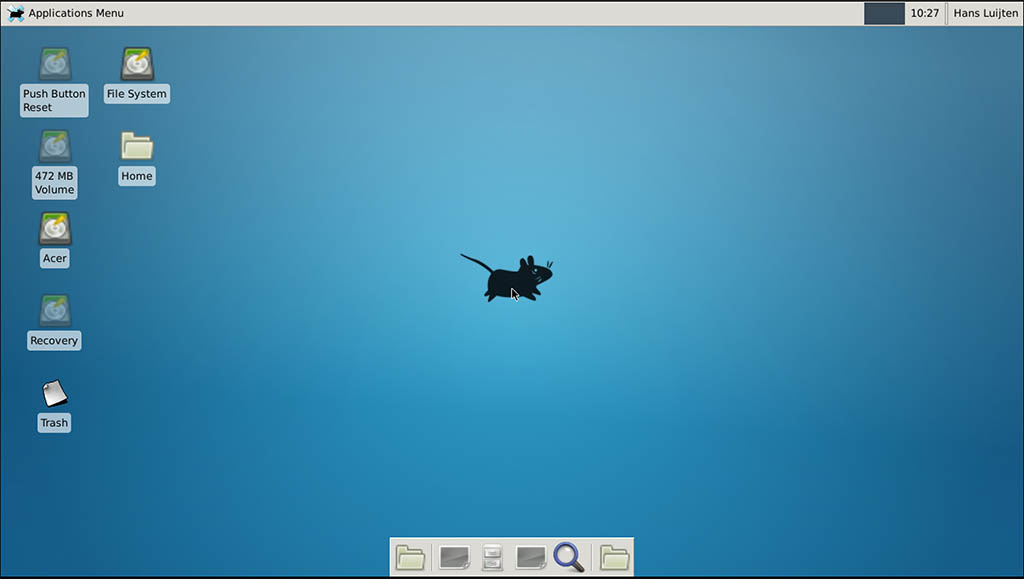
Reacties
Er zijn 13 reacties welke je hieronder kunt lezen.
Je kunt jouw eigen opmerkingen plaatsen m.b.v. dit formulier, of een reactie op een bestaande opmerking plaatsen door op de "Beantwoorden" knop te klikken.
Hallo, hans.
Ik had dus een VPS gekocht met ubuntu.
Alleen is heel erg traag dus ik heb geen ubuntu pc thuis dat is het probleem niet.
Dit is de reactie terug vanaf hier //www.tweaking4all.com/software/linux-software/use-xrdp-remote-access-ubuntu-14-04/
Tobias
Een VPS heeft een paar nadelen wanneer het aankomt op snelheid;
Een VPS (zoals je waarschijnlijk wel weet) is een soort virtuele machine welke CPU/Geheugen/Netwerk resources deelt met andere VPS’en. Hierdoor zal deze niet altijd even lekker vlot zijn.
Dan komt er nog bij dat het e.e.a. afhankelijk is van de Internet verbinding van de VPS en bij jou thuis.
Ik heb geen idee hoe “snel” de verbinding is bij jouw VPS provider, dit kan vlot zijn maar ook erg langzaam.
Om hier de snelheid op te voeren kun je een aantal zaken doorlopen;
1) De lijst die je bij dit artikel kunt vinden.
Met name het spelen met compressie en het aantal scherm kleuren zal veel kunnen uitmaken – even testen natuurlijk welke instellingen optimaal zijn voor jou.
2) Jouw VPS provider om support vragen.
Ik heb zelf nooit een VPS gebruikt, maar ik kan me voorstellen dat het e.e.a. door de provider beinvloed kan worden. Misschien dat niet iedere VPS aanbieder verwacht dat je RDP/VNC etc gaat gebruiken? Het bandbreedte verbruik is dan namelijk groter dan gewone shell toegang.
Als voorbeeld; als ik shell toegang tot mijn webserver wil (dedicated) dan is de shell wat sloom. Directe downloads vanuit de shell van een andere website echter zijn wel lekker vlot (wget bijvoorbeeld).
hans
ik probeer op mijn raspberry 2 met een kali linux iso 2.1.2 xrdp werkend te krijgen, maar dat gaat nog niet makkelijk!
heb echt al van alles geprobeerd, en iedere x weer met een schone install alles geinstaleerd. Heb dan ook xfce4 geinstaleerd, maar weet niet zeker of die daarin ook opstart!?
kan iemand mij helpen? ik ben er al heel erg lang mee bezig! meestal als ik met ROOT inlog op mijn windows 10 pc met standaard remote desktop app, krijg ik een grijs veld met een X als muis. Als ik andere user aanmaakt, kom ik er wel op. soms weer wel soms weer niet. Maar ik wil met ROOT inloggen via mijn windows pc
Jacco
Hallo Jacco!
Ik heb dit zelf nog nooit op een Raspberri Pi getest, maar heb remote desktop weleens gebruikt voor het installeren van Lazarus (ontwikkelomgeving, maar dat doet er verder niet toe). Niet helemaal hetzelfde, maar mischien het je er wat aan, kijk dan vooral naar Stap 6.
Grijs scherm met een X als cursor wil zeggen dat de windows manager niet opstart.
Uit jouw verhaal begrijp ik dat het alleen onder “ROOT” een probleem is. In dat geval kan de eerder vermelde stap 6 toch van dienst zijn, al is het maar dat je even in de config file kunt spieken.
hans
Hans,
Stap 6 optie 2 is voor een raspi installatie. Dus die config file heb ik niet op mijn kali linux installatie.
Stap 1 is VNC gebaseerd, en daarmee heb ik slechte ervaring, en had hiervoor x11vnc geinstaleerd. Ik heb liever windows remote desktop. Wat overigens ook op grond van VNC is gemaakt, alleen beter uitgewerkt is.
Teamviewer heb ik tevens ook geprobeerd, maar na installatie start die niet op.
Op google is er echt niets te vinden, wel ubuntu met xrdp icm xfce4. Ik weet zeker dat er wel een oplossing voor moet zijn, alleen je moet er net tegen aan lopen.
Ik ga overigens nu weer een schone install doen, en dan een user aanmaken en die root rechten geven. Neem aan dat ik dan gewoon hetzelfde als root kan?
Jacco
Hoi Jacco!
Met stap 6, deel 2, heb je inderdaad gelijk, dat is inderdaad Rasbian gerelateerd.
Ik weet ook niet, gezien de “reclame” van Kali dat het allemaal om security gaat, in hoeverre Kali dit zelfs toelaat (remote desktop als root). Maar misschien lees ik daar te veel in (ik gebruik Kali zelf niet).
Ik vond overigens deze discussie, die Kali gerelateerd is – misschien dat je daar wat aan hebt. Met name post #7 kan interessant zijn …
Voor het automatisch opstarten moet je even kijken wat jouw systeem gebruikt, b.v. via systemd of init.d o.i.d.
hans
Hans,
Die site ben ik idd ook eerder tegengekomen maar werkt niet helaas :s. Heb het nu voor elkaar met alleen xrdp te installeren en een user aangemaak en die in de sudo groep geplaatst. Nu kan ik dus alles wat user root ook kan. Alleen moet voor bijna ieder command sudo typen, en het wachtwoord invullen van de huidige user. Achjah als ik zo de pi op afstand kan gebruiken is het niet echt een probleem. De pi met kali linux automatisch laten inloggen kan, je moet dan in de map ETC/GDM3 de daemon.config file aanpassen
En voor autologinenable en automaticlogin de # weghalen + ook nog in ETC/LIGHTDM de lightdm.config file aanpassen.
ALTIJD het # weghalen om de command actief te maken!
seat configuration autologin-user =root
autologin-user-timeout =0
en in dezelfde file onder seat hetzelfde als hierboven!
als je xrdp automatisch wilt opstarten wanneer je de pi opstart, dan volgend commando invoeren:
update-rc.d xrdp enable
wil je je sessie van de vorige x weer gebuiken:
sudo gedit /etc/xrdp/xrdp.ini
pas dit aan onder xrdp1:
port=-1
vervangen voor:
port=ask-1
dan de xrdp opnieuw opstarten: sudo service xrdp restart
Ik kan nu dus het volgende met de raspberri pi 2 met kali linux:
*wordt automatisch ingelogd
*mijn sessies van de laatste keer worden geladen
*op afstand de raspberri bedienen
*volledige resolutie op mijn schermen, van gsm tot laptop tot tv
Je heb alleen stroom nodig en internet!
conclusie: Je kan niet met user ROOT de raspberri pi met kali linux bedienen! Daarvoor dien je dus een gebruiker aan te maken, en die in de sudo groep toevoegen.
Jacco
je kan dus wel met ROOT inloggen op afstand!! snap niet waarom ik dat toen gezegd heb dat het niet kon. Maar is dus wel mogelijk.
Jacco
Thanks Jacco voor het delen van jouw oplossing/ervaring.
Voor wat betreft het wachtwoord invoeren kun je gebruik maken van “sudoers” op sommige systemen.
Niet het meest veilige, maar na het inloggen hoef je geen wachtwoord meer op te geven voor sudo.
Als ik me niet vergis moet je daarvoor “visudo” gebruiken om het volgende aan het einde van het bestand erbij te zetten:
Uiteraard “mijngebruikersnaam” door de betreffende gebruikersnaam vervangen …
…
Sommige systemen hebben heen “visudo” en dan moet je even kijken waar “sudoers” staat (meestal “/etc/sudoers”).
Misschien is het handig voor je … (geen idee of Kali “sudoers” ondersteund, anders even “man sudoers” doen)
… (geen idee of Kali “sudoers” ondersteund, anders even “man sudoers” doen)
hans
Thanks! daar had ik nog niet naar gezocht. Maar is wel handig. want als je bijna iedere x je ww moet invullen bij iedere command, begint het toch wel vervelend te worden :D
Jacco
Na een tijdje wel ja …
…
hans
TIP! met de command: sudo su root moet je geen sudo meer voor iedere commando typen, en ook geen wachtwoord meer in te vullen! als je een nieuwe terminal opent, moet je dan eenmalig sudo su root invullen.
Jacco
Dat is inderdaad ook een methode die ik even over het hoofd zag.
Zeker veiliger dan de sudoers methode!
Dank je voor de tip …
…
hans