Je hebt het niet ieder dag nodig, maar soms is het handig om te weten dat het kan en hoe het in zijn werk gaat: handelingen op een iOS apparaat (iPhone, iPad, iPod) opnemen als video voor bijvoorbeeld instructie doeleinden.
In het verleden moest je daarvoor eerst jouw iOS apparaat JailBreaken maar met de komst van Mac OS X Yosemite (10.10) en iOS 8, kunnen we dit nu gewoon standaard doen met de software die meegeleverd wordt. In dit geval QuickTime.
In dit artikel laat ik je zien hoe je, met een goed verborgen truuk in QuickTime, het scherm van jouw iPhone of iPad als video kunt opnemen.
Screen Recording of te wel een video maken van jouw iOS Apparaat
Je hebt er misschien weleens van gehoord, het zogenaamde “screen recording”, waarbij een persoon een video maakt van de handelingen die ze op hun computer doen, vaak gedacht voor instructie doeleinden. Een van de bekendste applicaties hiervoor is Camtasia. Maar het is helaas niet gratis.
Overigens kan QuickTime Screen Recording van jouw Mac ook! (“File” “New Screen Recording“)
Maar waarom zou je een commercieel programma gaan gebruiken als het al ingebakken zit in Mac OS X?
Daarvoor zijn verschillende redenen te verzinnen, zoals b.v. duidelijke weergave van waar je klikt, annotaties, etc.
Voor de incidentele gebruiker werkt de hier beschreven methode echter prima.
Overigens heb ik dit getest in Yosemite en in El Capitan (beta 3), en in beide gevallen loopt het als een trein.
Wat we nodig hebben
Met OS X Yosemite en iOS 8, kun je nu hoge kwaliteit video opnames maken van het iPhone of iPad scherm door middel van QuickTime. We hebben dus het volgende nodig:
- Mac die Mac OS X 10.9 of nieuwer (Yosemite, El Capitan, etc) draaid
- iOS apparaat (iPhone, iPad, or iPod) welke iOS 8 of nieuwer gebruikt
- USB kabel
Scherm van een iOS apparaat opnemen als video
Stap 1 – Sluit iOS apparaat aan op de Mac
We hebben de USB kabel nodig die meegeleverd werd met jouw iOS apparaat. Dit kan de oude kabel zijn, een lightning kabel, of in de toekomst misschien een USB-C kabel.
Sluit jouw iOS apparaat aan op de Mac.
Je zult jouw iOS apparaat moeten unlocken en eventueel op de “Trust” knop moeten drukken om de computer te vertrouwen.
Stap 2 – Start QuickTime Player op de Mac
Op jouw Mac, ga naar de Applications folder en start QuickTime (ook wel: QuickTime Player). De naam van het programma is wat misleidend … we gaan immers iets opnemen en niks afspelen …
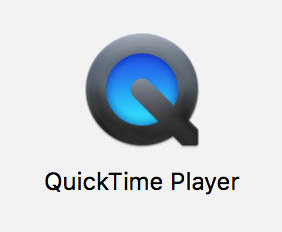
Start QuickTime Player
Stap 3 – Voorbereiden voor opnamen van jouw iOS scherm
Wanneer QuickTime start, vraagt het meteen welk bestand je zou willen openen, maar dat hebben we nu niet nodig.
Je kunt meteen naar het “Bestand” menu gaan waar je “New Movie recording” kiest, of druk de toets combinatie Option-Command-N (N).
QuickTime start nu meteen met de ingebouwde iSight camera (webcam), ook weer wat we niet nodig hebben.
Om de juiste video bron te selecteren, klik je op het klein “v” simbooltje, rechts van de opname knop (1) waardoor een lijst van video bronnen zichtbaar wordt. Hier kies je jouw iOS device (2).
Je zult misschien meteen zien dat je hier ook kunt kiezen waar audio van opgenomen wordt – voor het geval je jouw verhaal kwijt wilt tijdens de opname. Ook de video kwaliteit kunnen we hier instellen: “High” of “Maximum”.
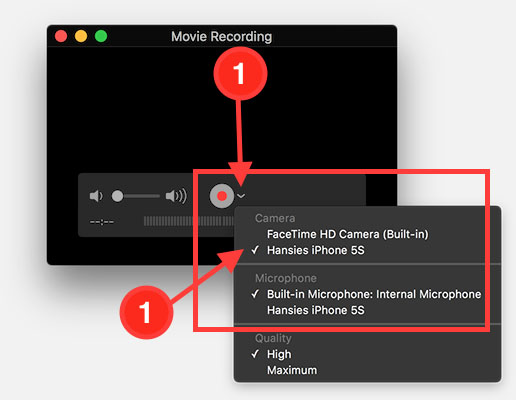
QuickTime – Kies jouw iOS apparaat als bron
Meteen nadat je jouw iOS apparaat hebt geselecteerd, zul je het scherm op jouw Mac zien. Mocht jouw iPhone of iPad gelocked zijn toen je dat deed, dan moet je deze eerst even unlocken voor je beeld krijgt. Mogelijk moet je even op de “Trust” knop drukken om deze computer te vertrouwen.
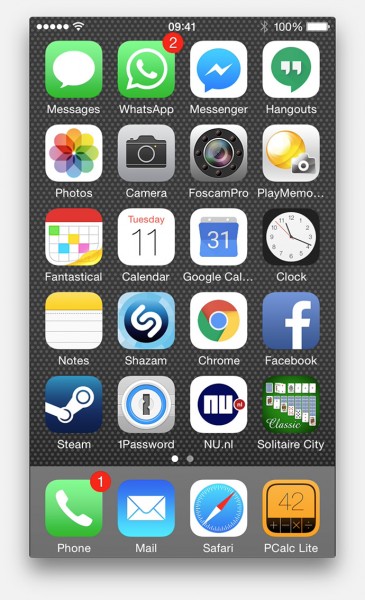
iOS scherm is nu zichtbaar op de Mac
Stap 4 – Starten van de video opname
Klik op de rode ronde “opname” knop en ga door de handelingen die je op jouw iPhone of iPad zou willen opnemen. QuickTime neemt het allemaal netjes op.
Klik op “stop” know als je klaar bent.
Stap 5 – Opname opslaan
Hier heeft Apple het een beetje onnodig verwarrend gemaakt …
Je kunt het video bestand opslaan als een .mov file. Dit is een ouder QuickTime bestandsformaat.
Klik gewoon op “File” “Save“, voer een naam in en klik op “Save“.
Het .mov formaat is wat ouder en resulteerd ook in een groter bestand.
De betere optie is om een MP4 variant (M4V) te gaan gebruiken en dit doen we met “File” “Export“.
Hier zijn een aantal opties beschikbaar:
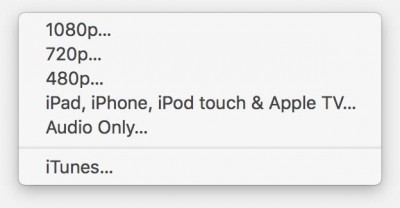
QuickTime Exporteer opties
Mijn voorkeur gaat uit naar de “iPad, iPhone, iPod touch & Apple TV” optie, waar ik de meest rechtse optie kies, wat op dit moment “iPad 2, iPhone 5 & AppleTV” is, en wat in de hoogste resolutie resulteerd.
QuickTime Export Formaat
| Optie |
Formaat |
Informatie |
| 1080p |
.mov |
Oude .mov formaat |
| 720p |
.mov |
Oude .mov formaat |
| 480p |
.mov |
Oude .mov formaat |
| iPad, iPhone, etc. |
.m4v |
MP4 Video variant |
| Audio Only |
.m4a |
MP4 Audio variant |
| iTunes |
.m4v |
geen bestand, gaat rechtstreeks naar iTunes |
Een paar kleinigheden die me opvielen …
Een paar zaken die me opvielen tijdens het werken met QuickTime …
Tijd, Accu en Signaal worden niet correct weergegeven …
Een grapje, of om het gewoon beter te laten lijken, in de Status Balk:
- Jouw mobiele telefonie provider logo ontbreekt
- Ontvangst signaal staat vast op 100%
- De accus is altijd 100% opgeladen
- en de tijd staat op 09:41 or 09:42.
Wat de verkeerde tijd betreft; de legende beweerd dat 9:41 het gewenste tijdstip was tijdens de Keynote presentatie van de eerste iPhone (7 Januari 2007). Waar of niet, geen idee, maar een klein beetje amusant is het wel ook al zou ik liever de echte status balk willen zien …  .
.
Hele kleine vertraging …
Hoewel het geen invloed heeft op de opname, zien we een kleine vertraging, dus deze methode is dus niet zo geschikt voor realtime zaken zoals games. Audio heeft er echter geen last van en loopt netjes gelijk.
QuickTime past zich aan de scherm orientatie aan
Hierbij kan het handig zijn even te bedenken op wat voor soort medium je de video wilt weergeven. Zo kan landschap mode beeldvullend zijn op een TV, als de gepresenteerde app natuurlijk in landschap mode kan werken.
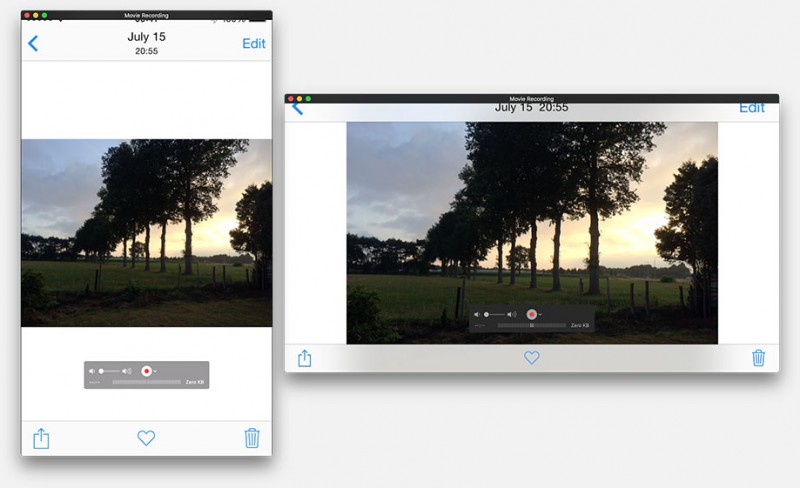
QuickTime past zich aan
Lock scherm kun je opnemen, maar de klok staat niet op 9:41 AM.
Zoals je ziet, de nep tijd (09:41) wordt niet meegenomen op het lock scherm …
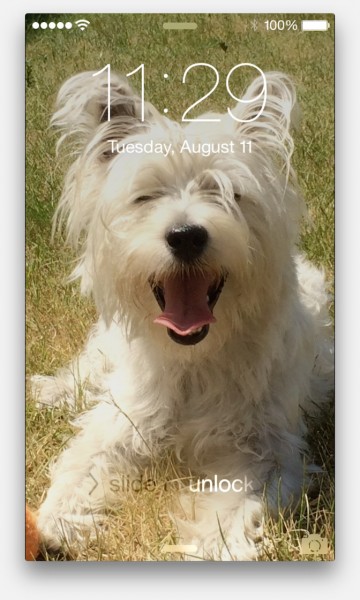
iPhone lock scherm met verkeerde tijd


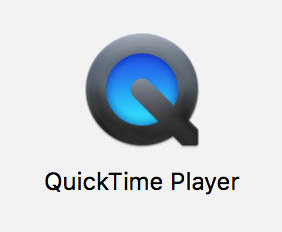
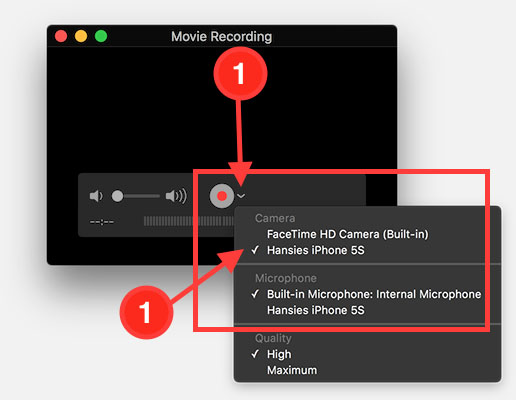
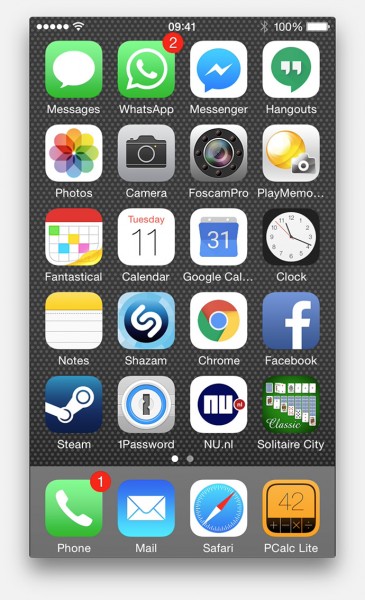
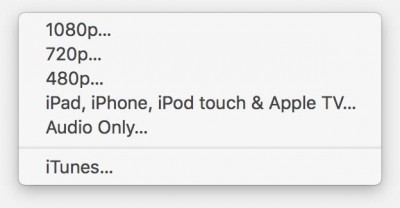
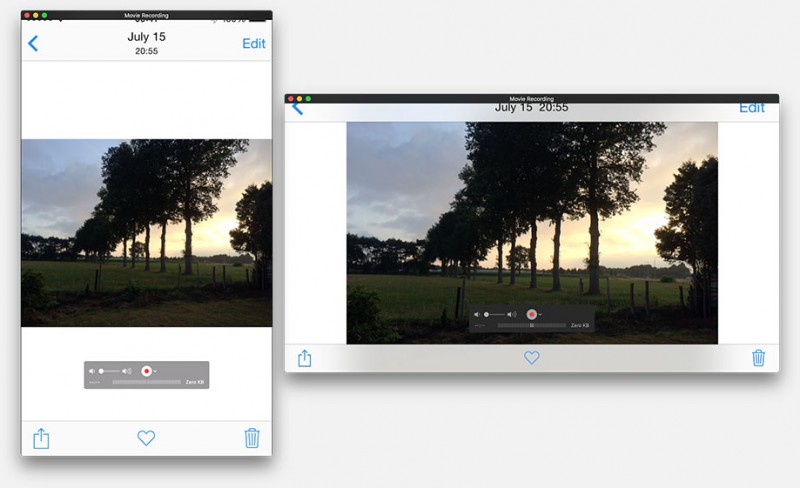
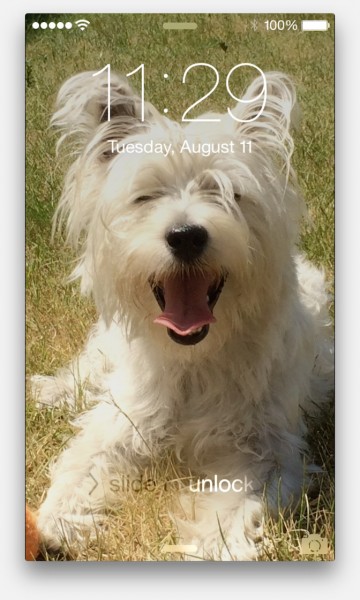
Reacties
Er is slechts èèn reacie geplaatst welke je hieronder kunt lezen.
Je kunt jouw eigen opmerkingen plaatsen m.b.v. dit formulier, of een reactie op een bestaande opmerking plaatsen door op de "Beantwoorden" knop te klikken.
Een interessant alternatief is AirShou, door Tyrone.
Het is gratis, je hebt geen jailbreak nodig, en ondersteund meer.
Je kunt het gratis downloaden van CydiaGeeks.com.
hans