Terwijl ik aan het prullen was met mijn DD-WRT project voor mijn NetGear R7000 router, wilde ik regelmatig bepalen wat de snelheid van mijn WiFi verbinding was zodat ik de ideale instellingen kon bepalen voor mijn router.
Tijdens zulke tests wil je vaak diepere informatie zien zoals signaal verlies, RSSI, channel, land code, noise, gebruikte frequentie en kanalen, etc. Initieel weet je niet meteen waar te kijken, maar als je het eenmaal gezien hebt blijkt het met de standaard hulpmiddelen onder MacOS X erg eenvoudig te zijn.
Daarom in dit artikel 4 methoden om dit soort informatie naar boven te halen zonder extra programma’s te moeten installeren.
Het bepalen van de WiFi snelheid op een Mac
Zoals eerder gezegd, hieronder de 4 methoden om de WiFi snelheid van jouw Mac te bepalen met standaard aanwezige hulpmiddelen.
Ik raad de eerste methode het sterkste aan, aangezien het eenvoudig te vinden is, snel is, en erg goede info biedt.
Ad Blocking Gedetecteerd Vriendelijk verzoek om te overwegen Ad Blocking uit te zetten voor onze website.
We zijn afhankelijk van inkomen uit Advertenties om de website te kunnen draaien.
Je kunt ons ook op andere manieren ondersteunen (zie Ondersteun ons links bovenin).
Gegevens opzoeken van jouw WiFi verbinding, kun je het eenvoudigste doen via de WiFi icon in de menu balk van jouw Mac.
Eenvoudig aanklikken werkt echter niet. Je moet de OPTION (of ALT) toets indrukken en ingedrukt houden terwijl je op de WiFi ikoon klikt.
Dit presenteert dan meteen een aanzienlijke lijst met details:
- WiFi netwerk naam (SSID)
- IP adres van jouw computer
- IP adres van de router of modem
- Of het Internet bereikbaar is
- Welk type beveiliging gebruikt wordt
- BSSID
- WiFi kanaal
- Landen Code (elk land heeft eigen WiFi regelgeving)
- RSSI (signaal sterkte)
- Noise (signaal verstoring)
- TX Rate (overdracht snelheid – WiFi Snelheid)
- PHY Mode (Radio mode)
- MCS Index (index nummer voor modulatie en codering van het signaal)
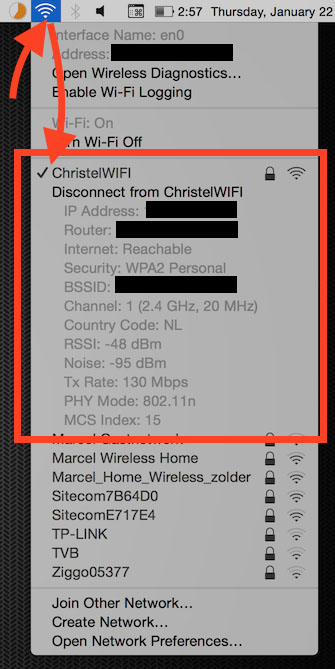
MacOS X – WiFi Snelheid via ALT+Klik op WiFi ikoon
Deze methode geeft iets minder informatie en kost ook een paar extra klikken.
Ga naar de ikoon links boven in jouw scherm, en kies “About this Mac” (Over Deze Mac) “System Report…“.
(Je kunt het ook via Spotlight vinden door “System Information” in te typen)
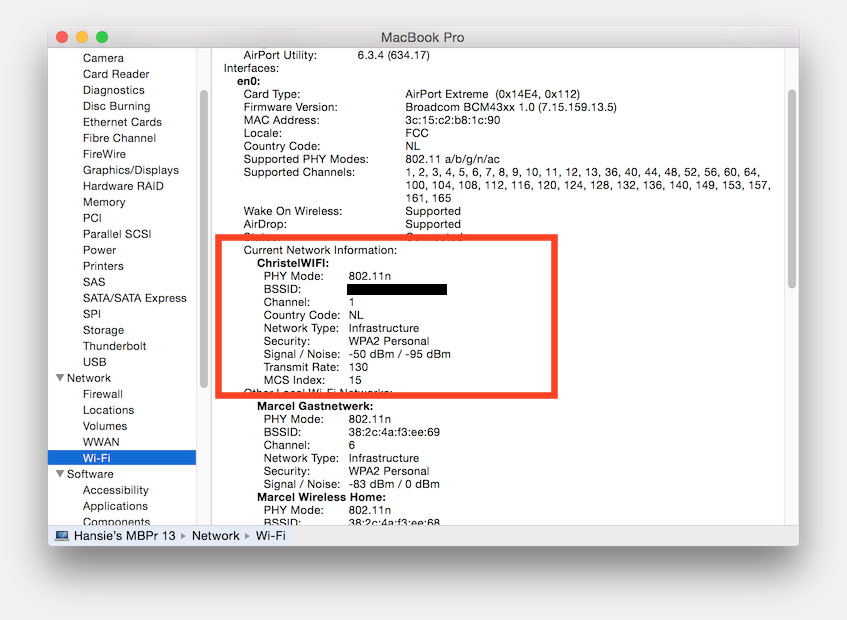
MacOS X- WiFi Snelheid via Systeem Rapport
Ad Blocking Gedetecteerd Vriendelijk verzoek om te overwegen Ad Blocking uit te zetten voor onze website.
We zijn afhankelijk van inkomen uit Advertenties om de website te kunnen draaien.
Je kunt ons ook op andere manieren ondersteunen (zie Ondersteun ons links bovenin).
Methode 3: Network Utility
Network Utility is een lastige. Het geeft goede informatie maar helaas maakt Apple er een gewoonte van om dit programma vaak te verhuizen waardoor het per MacOS X versie op een andere locatie kan staan.
Het vinden van Network Utility gat het beste via Spotlight.
Open Spotlight, en type “Network Utility“, gevolgd door een druk op de ENTER toets.
Selecteer onder de “Info” tab, jouw WiFi apparaat van de lijst, en je ziet dan de WiFi Snelheid onder “Link Speed“.
Merk op: Soms laat NetWork Utility niet meteen de WiFi verbinding zien in de lijst. Sluit het programma en probeer het nogmaals.
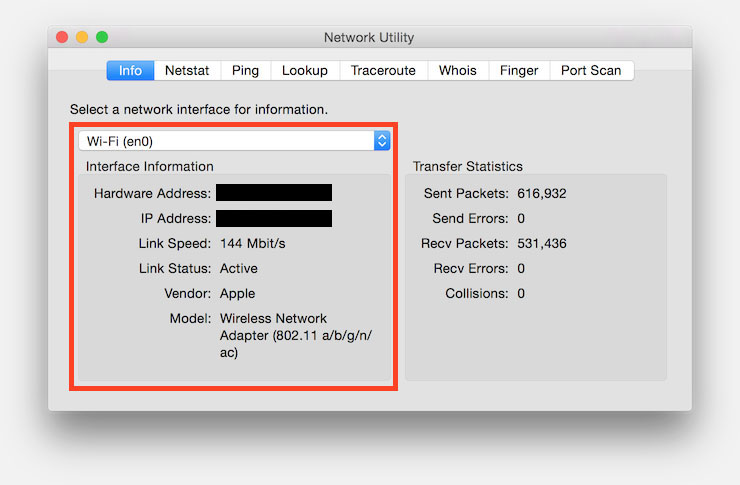
MacOS X – WiFi Snelheid via Network Utility
Methode 4: Terminal (Command Line)
Voor de mensen die liever via de Terminal werken hebben we ook een optie, maar ik moet toegeven dat het wel even duurde voor ik deze methode gevonden had.
Open de Terminal (Applications Utilities Terminal) en type:
/System/Library/PrivateFrameworks/Apple80211.framework/Versions/Current/Resources/airport -I
In de output zie je dan “lastTXRate” en “maxRate” welke de WiFi snelheden aangeven.
1
2
3
4
5
6
7
8
9
10
11
12
13
14
15
16
| /System/Library/PrivateFrameworks/Apple80211.framework/Versions/Current/Resources/airport -I
agrCtlRSSI: -49
agrExtRSSI: 0
agrCtlNoise: -95
agrExtNoise: 0
state: running
op mode: station
lastTxRate: 130
maxRate: 144
lastAssocStatus: 0
802.11 auth: open
link auth: wpa2-psk
BSSID: 2c:85:7e:4a:b3:ca
SSID: ChristelWIFI
MCS: 15
channel: 1 |
Voor wie dit vaker wilt gebruiken, is het misschien handig om een alias of een symbolic link aan te maken zodat je alleen maar “airport” hoeft in te typen zonder het hele pad.
De aanbevolen methode is het maken van een alias, en dat kan in Terminal als volgt gedaan worden:
alias airport='/System/Library/PrivateFrameworks/Apple80211.framework/Versions/Current/Resources/airport'
Voor wie liever een symbolic link maakt; dat is natuurlijk ook een optie, en dat doe je dan als volgt:
1
2
| cd /usr/sbin
sudo ln -s /System/Library/PrivateFrameworks/Apple80211.framework/Versions/Current/Resources/airport |


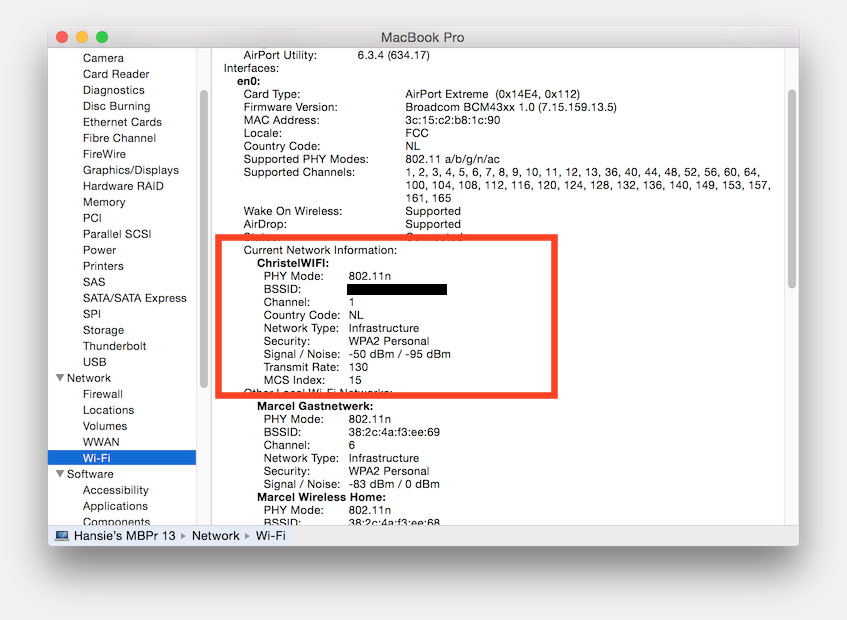
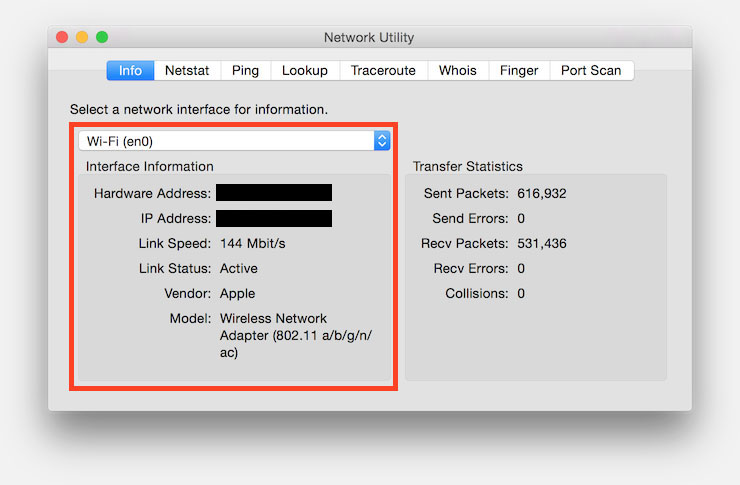
Reacties
Er zijn nog geen reacties geplaatst.
Je kunt jouw eigen opmerkingen plaatsen m.b.v. dit formulier, of een reactie op een bestaande opmerking plaatsen door op de "Beantwoorden" knop te klikken.