Voor we beginnen …
Controleer de lokale wetgeving!
Dit artikel is niet bedoelt om illegaal kopiëren te promoten!
Wetgevingen, wanneer het aankomt op materialen met copyright, verschillen per land. Het is dus jouw verantwoordelijkheid om bekend te zijn met de lokale wetgeving en deze te volgen. Zie ook onze Vrijwaringsverklaring!
Over het algemeen wil de film industrie niet dat je een DVD kopieert, voor wat voor reden dan ook. Wette lijk zouden er echter uitzonderingen kunnen zijn.
Voorstanders, in de VS, van “Fair use” beweren zelfs dat de Amerikaanse DMCA of Digital Millenium Copyright Act ruimte laat voor het kopiëren voor eigen gebruik. Maar denk voor jezelf voor je begint!
Andere landen, zoals Nederland, zijn vrijer wat de wetgeving betreft. Zo is er de Stichting Thuiskopie met meer details over wat je wel en niet mag doen.
Waarom DVD naar MP4 of MKV?
je vraagt je misschien af wat MP4 (of M4V) en MKV zijn en waarom dit formaat gekozen wordt?
Beiden zijn zogenaamde bestand formaten en in dit geval zijn het zogenaamde containers. Deze containers kunnen een aantal “bestanden” of streams ingebakken hebben voor video, audio, ondertitels, etc. Bijvoorbeeld video onder verschillende hoeken, audio in verschillende talen en geluidskwaliteiten (Dolby Surround, Dolby AC3, normale stereo, etc), en ondertitels in verschillende talen of formaten (ondertitels voor slechthorende mensen en “gewone” ondertitels).
Het hoofddoel van het kopiëren in zo’n bestand is dat we het later kunnen afspelen op de computer, of andere capabel apparaat. Bijvoorbeeld: XBMC box, Tablet PC, iPod/iPad, smartphone, media player in de auto, etc.
Hier is MP4 een van de meest gebruikte formaten (naast het oudere AVI formaat).
MKV daarentegen, hoewel beter in mijn opinie, is minder gebruikelijk, maar HandBrake ondersteund het ook.
MP4 versus M4V
Voor bepaalde Apple apparaten, wanneer je een AC3 Dolby Surround geluidsspoor en/of verschillen Hoofstukken wilt toevoegen aan een MP4 bestand dan zullen we het een M4V bestand moeten noemen omdat ze er anders niet mee overweg kunnen. Een MP4 is praktisch hetzelfde als een M4V bestand, met het verschil dat een dergelijk geluidsspoor of het gebruik van hoofdstukken niet toegestaan is in MP4 – volgens de oude Apple regels althans.
XBMC, VLC en anderen hebben daar geen moeite mee overigens.
Transcoderen van andere video formaten …
HandBrake is zeer flexibel en kan naast DVD, ook andere video formaten als bron gebruiken om een MP4 of MKV bestand te maken.
Merk op : Het kopiëren van een DVD wordt vaak “rippen” genoemd.
De korte versie voor wie ongeduldig is …
Als je ongeduldig bent, en dit soort zaken niet onbekend zijn voor je: hier dan de korte versie.
Voor beginners raad ik zeker aan de volgende paragrafen ook te lezen.
- Installeer HandBrake.
- Installeer libdvdcss.
- Start HandBrake.
- Plaats de DVD in de computer.
- Open de “Source” in HandBrake (de DVD).
- Selecteer de “Title“.
- Klik een voorkeur “Preset” – gevolgd door mogelijk wat fine tuning.
- Klik “Start“.
- Drink een bakje leut en eet een koekje – of te wel wachten en doen alsof je geduldig bent.
- Klaar.
De software die we nodig hebben om een DVD te Rippen
Als je HandBrake hebt, dan hoef je alleen maar een extra hulpmiddelen te installeren: libdvdcss (om een DVD te ontsleutelen).
Downloads
Zoals gebruikelijk bieden we de downloads ook hier op Tweaking4All aan, maar ik kan sterk aanraden om beide programma’s van de website van de makers te halen om er voor te zorgen dat je de meest actuele versie hebt:
- HandBrake – installeer als gebruikelijk: dubbel klik de download en volg de instructies.
- libdvdcss – pak het bestand uit, hernoem “libdvdcss-2.dll” naar “libdvdcss.dll” en sleep het naar de programma folder van HandBrake (bijvoorbeeld C:\Program Files\Handbrake).
Merk op : Je kunt een libdvdcss versie (1.2.12) hier vinden, zoek naar de folder met het hoogste versie nummer en kijk of er een folder in staat met de naam “win32” (32 bit versies van Windows) of “win64” (64 bit versies van Windows) met daarin een bestand genaamd “libdvdcss-2.dll”. Bestaan deze niet, kijk dan naar een eerdere versie en probeer het nog eens tot je het bestand “libdvdcss-2.dll” vindt. Op het moment dat ik dit artikel schrijf is dit de meest actuele versie.
Voor 32 bits Windows:
Download - HandBrake (Windows 32 bit)
| Bestandsnaam: |
HandBrake-1.0.7-i686-Win-GUI.exe |
| Platform: |
Microsoft Windows |
| Versie: |
1.0.7 |
| Omvang: |
10.1 MB |
| Datum: |
2015-08-25 |
|
Download Nu
Stuur me Koffie
|
Download - Libdvdcss (32 bit)
| Bestandsnaam: |
libdvdcss-1.2.12-32-bit.zip |
| Platform: |
Microsoft Windows |
| Versie: |
1.2.12 |
| Omvang: |
29.3 kB |
| Datum: |
2013-07-26 |
|
Download Nu
Stuur me Koffie
|
Voor 64 bits Windows:
Download - HandBrake (Windows 64 bit)
| Bestandsnaam: |
HandBrake-1.3.3-x86-64-Win-GUI.exe |
| Platform: |
Microsoft Windows |
| Versie: |
1.3.3 |
| Omvang: |
13.5 MB |
| Datum: |
2020-07-05 |
|
Download Nu
Stuur me Koffie
|
Download - Libdvdcss (64 bit)
| Bestandsnaam: |
libdvdcss-1.2.12-64-bit.zip |
| Platform: |
Microsoft Windows |
| Versie: |
1.2.12 |
| Omvang: |
23.4 kB |
| Datum: |
2013-07-26 |
|
Download Nu
Stuur me Koffie
|
Rippen van DVD naar MP4 (of MKV)
Nu dat we alle programma’s hebben kunnen we eindelijk beginnen.
Regio Code
Het kan aan te raden zijn om eerst te proberen of de DVD die je wilt rippen kunt afspelen met bijvoorbeeld het “VLC” – gewoon om even te kijken dat de Region Code geen probleem is.
Stap 1: Start HandBrake
In Ubuntu kun je op de “Dash Home” ikoon klikken en “handbrake” typen tot je de ikoon van HandBrake ziet – dubbel klik op de ikoon om HandBrake te starten.
Stap 2: Selecteer de video bron (de DVD)
Normal gesproken start HandBrake meteen met een bestandsdialoog zodat je meteen de video bron (of: Source) kunt selecteren.
Als dat niet het geval is: Klik op de “Source” knop (1) – een klein sub-venstertje opent zich. Je kunt daar meteen de DVD kiezen (wat in mijn geval niet werkte) of “Open Folder” kiezen.
In de bestandsdialoog, kies jouw DVD (2) en klik op “OK” (3).
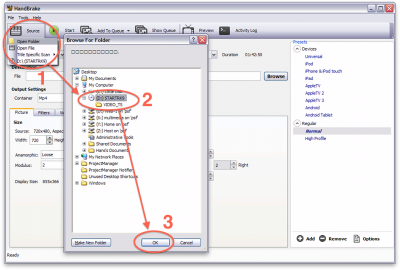
HandBrake – Selecteer de DVD of een video bestand
Nadat je op “OK” (3) geklikt hebt zal HandBrake de DVD gaan scannen en analyseren.

HandBrake scant de DVD
Stap 3: Selecteer de Film
Als de scan afgerond is, zal HandBrake een poging doen de juiste titel te pakken. De vuistregel is dat de titel met de langste afspeelduur is de hoofd-film. Maar dat werkt natuurlijk niet altijd goed!
Te veel titels?
Het kan gebeuren dat je te veel titels ziet. Bepaalde DVD beveiligingen bijvoorbeeld, rommelen met de inhoudsopgave van de DVD waardoor het lijkt alsof er een hoop films op de DVD staan. Het zogenaamde “99 titels probleem”.
Lees dit artikel als je hulp nodig hebt bij het bepalen van de juiste titel.
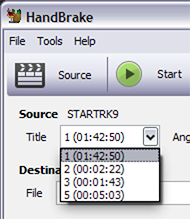
Selecteer de film
Stap 4: DVD Conversie instellingen – Video
Als eerste stellen we de bestemming in voor het eind bestand. HandBrake onthoud de laatst gebruikte locatie (of de desktop) en gokt wat de naam van het bestand moet zijn aan de hand van informatie dat het vindt op de DVD. Je kunt dit natuurlijk handmatig veranderen. Let er wel op dat het resultaat een bestaan tussen de 1 en 2 Gb is – er moet dus wel voldoende disk ruimte zijn!
Wanneer we praten over “rippen” of kopiëren van een DVD, dan hebben we het in feite over het omzetten van het video formaat. Dit omzetten wordt door een encoder gedaan en deze hebben vaak een aantal instellingen die van invloed op kwaliteit en bestandsomvang zijn. De standaard instellingen van HandBrake zijn zeker niet slecht te noemen, maar als je het wilt fine tunen kijk dan eens naar dit artikel ook als je denkt dat je ervaren bent,
Omdat we als doel hebben gestelt dat we een MP4 of MKV bestand willen maken: Kies het gewenste “Format” – wat over het algemeen “MP4” zal zijn.
Een van de handigheidjes van HandBrake zijn de zogenaamde “Presets” of voorkeursinstellingen welke je rechts van het hoofdvenster ziet.
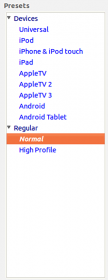
Kies een voorkeur “Preset”
Als je een bepaald apparaat als einddoel in gedachten hebt, kies dan uit de presets het apparaat wat het meeste lijkt op het apparaat wat je in gedachten hebt. Als je het niet zeker weet of voor meerdere apparaten wilt gebruiken, kies dan “Universal” – de preset waar ik vaak mee begin.
Merk op : Je kunt nu meteen naar stap 7 gaan als je wilt … over het algemeen verander ik de standaard instellingen een beetje.
Mijn “basis” instellingen (zie ook hoe je de encoder instellingen van handbrake kunt fine tunen) zijn:
Starters HandBrake Instellingen
| Optie |
Instelling |
| Video Codec |
H.264 (x264) |
| Framerate |
Same as source / Variable Framerate |
| Constant Quality |
RF: 20 |
| x264 Preset |
Placebo (traag maar erg goed) of veryfast (snel en goed resultaat) |
| x264 Tune |
film (voor gewone films) of animation (klassieke tekenfilms of manga) |
| H.264 profile |
3.0 of auto |
Als je meerder apparaten in gedachten hebt, vink dan “iPod 5G Support” aan.
Met deze instellingen zal een gewone DVD film ongeveer 1.2 – 1.5 Gb groot worden. Je kunt dit fine-tunen naar een kleiner formaat maar dan zul je in plaats van “Constant Quality” voor “Average Bitrate” moeten kiezen.
Merk op :
Voor Android toestellen, blijkt dat “Video Codec” op “MPEG-4 (ffmpeg)” zetten het meest compatibele resultaat levert.
Merk op :
Als je met de instellingen geprult hebt en je hebt een lekkere instelling gevonden voor jouw doel einden, dan kun je dit aan de “presets” toevoegen door op de knop di eruit ziet als een harddisk met een groen pijltje onderin het presets venster te klikken zodat je de instellingen later weer kunt oproepen.
Stap 5: DVD Conversie instellingen – Audio
Klik nu op de “Audio” tab.
Onder normale omstandigheden begin ik altijd met de “Track” van de DVD die de beste geluidskwaliteit biedt, en dat is vaak (indien beschikbaar op de DVD) AC3 Dolby Surround, in jouw voorkeurstaal.
Je hebt nu 2 opties:
1) Gebruik slechts 1 Audio Track of geluidsspoor
In dit geval, afhankelijk van het apparaat waarop je de film gaat afspelen (niet ieder apparaat ondersteund ACs) kies ik vaak om het geluid niet te converteren (codec: auto passthru), maar als jouw weergave apparaat AC3 niet aankan, kies dan AAC (ik heb de voorkeur voor AAC CodeAudio) of MP3.
2) Gebruik meerdere Audio Tracks of geluidssporen
Je kunt er ook voor kiezen om meerdere audio tracks toe te voegen: bijvoorbeeld AC3 voor de apparaten die AC3 kunnen weergeven en een track met AAC of MP3 voor de apparaten die AC3 niet aan kunnen. Dito als een DVD geluid in meerdere talen beschikbaar heeft natuurlijk.
Herhaal deze stappen indien nodig (klik “Add Track” om een geluidsspoor toe te voegen):
Hoge kwaliteit Track
Voor mijn eerste geluidsspoor of audio track gebruik ik eigenlijk altijd “Auto Pasthru” (als codec), waarbij ik “AC3 Dolby Surround” als “Track” kies (indien beschikbaar).
Lage kwaliteit Track
Ik voeg over het algemeen minstens een tweede track toe met een lagere kwaliteit voor de spelers die AC3 niet aan kunnen, bijvoorbeeld AAC of MP3. Mijn voorkeur is een van de AAC varianten, met “Dolby Surround” of “Stereo” “mixdown” met een “Bitrate” van “160“.
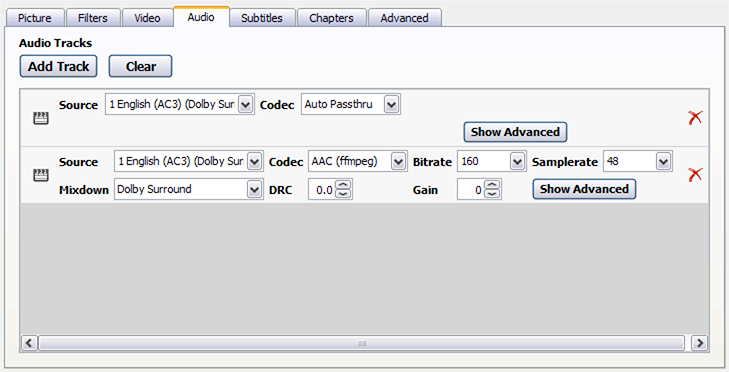
HandBrake voorbeeld Audio instellingen
Stap 6: DVD Conversie instellingen – Ondertitels (optioneel)
Nu dat we klaar zijn met Audio en Video instellingen: de Ondertitels.
Ondertitels zijn natuurlijk optioneel maar ik voeg ze zelf altijd toe (voor mijn voorkeur talen). Je bent niet beperkt tot 1 ondertitel.
Wel even opletten als je dit doet!
Voor bepaalde ondertitels gebruikt HandBrake “Burned In” – wat zoveel wil zeggen als “vast in de film gebakken” wat over het algemeen geen goed idee is omdat je de ondertitels dan nooit meer uit kunt zetten tijdens weergave.
Wat je ook doet: verwijder het vinkje voor “Burned In“!
Meer details details m.b.t. ondertitels kun je op de HandBrake Wiki pagina vinden.
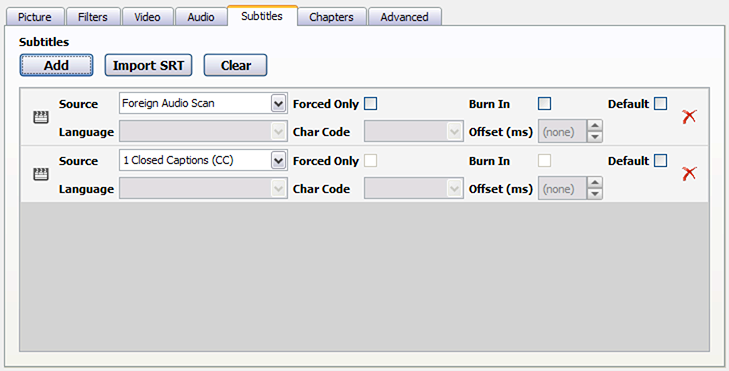
HandBrake Onderttitel voorbeeld
Stap 7: Start het Rippen!
Dit is het moment waarop we op de “Start” klikken om het werkelijke rippen/kopiëren/converteren te beginnen.
Het proces kan even duren en de uiteindelijke duur hangt sterk af van de Encoder instellingen.
Aanvullende Tips
Geavanceerde Encoder Instellingen
Zelfs voor beginners kan ik aanraden om het artikel te lezen wat ik geschreven heb m.b.t. Fine Tunen van de HandBrake h264 encoder. Het is (denk ik) goed te volgen en ook ervaren gebruikers kunnen hier profeit uit halen (of ze het er nu mee eens zijn of niet).
Gebruik de Queue voor meerdere conversies
HandBrake biedt de optie – als je meerdere DVD Rom spelers in je computer hebt, of als je meerdere video bestanden wilt converteren – om een Queue (wachtrij) te gebuiken. In plaats van op “Start” te klikken, klik “Add to queue”. Als je klaar bent met zaken toe te voegen aan de Queue, klik dan “Start” om HandBrake de opdracht te geven om alle acties achter elkaar af te handelen.
Let er wel op dat je een DVD niet uit de DVD drive mag verwijderen als het aan de Queu is toegevoegd!
Bedtijd als HandBrake klaar is
Een van de handige opties van HandBrake is dat HandBrake de computer in slaap mode kan zetten of zelfs uit kan zetten als het klaar is met rippen – vooral handig als je het proces start en niet meer aan de computer bezigt bent:
Klik op het (top) menu “Tools” “Options” “General” “When Done” en kies “Suspend“. Er zijn (zoals je ziet) meerdere opties en je kunt deze instelling doen zelfs als HandBrake al bezig is met rippen …
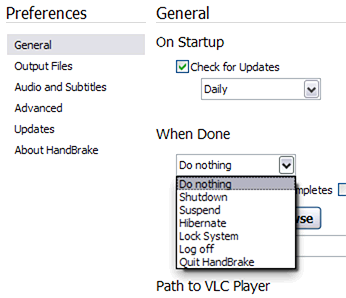
Computer laten slapen na conversie …
HandBrake Ript niet de hele Film
Het kan voorkomen, door bepaalde kopieer beveiligingen of omdat de DVD beschadigd is, dat HandBrake de film niet of maar deels kopieert. Ik heb gemerkt dat als je MakeMKV gebruikt, hoewel meer gebruikt voor BluRay rippen, dat het dit soort DVD problemen beter afhandelt dan HandBrake.
Het is echter wel langzamer dan HandBrake en als je een MP4 wilt hebben, dan zul je het resultaat toch nog door HandBrake moeten halen.
Lees: MakeMKV – Kopieer een Blu-Ray film naar MP4 of MKV.


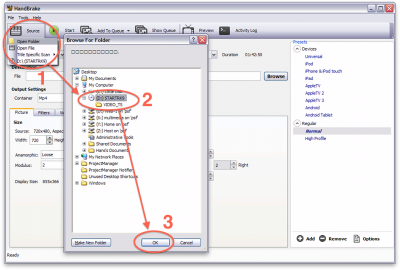

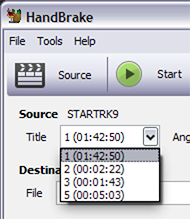
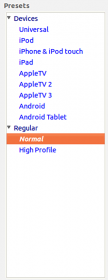
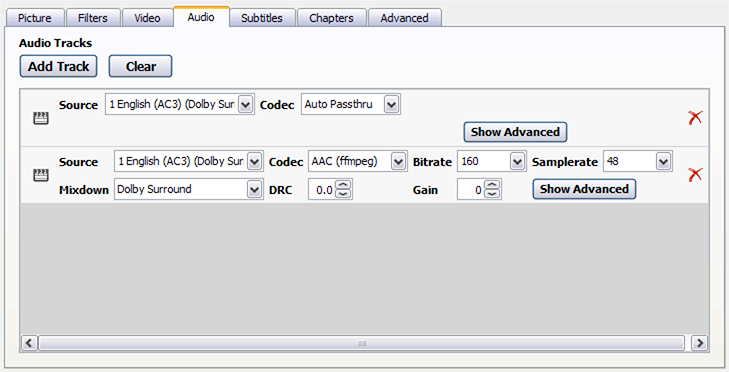
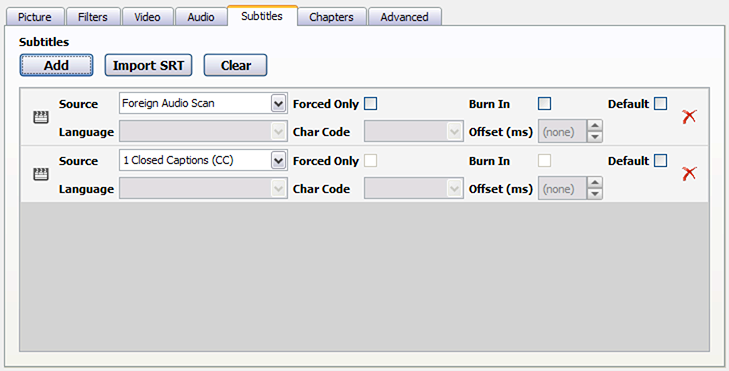
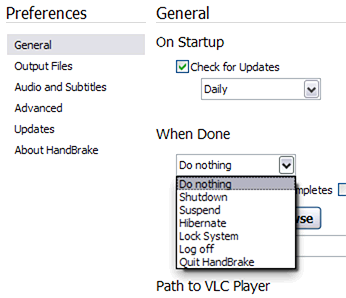
Reacties
Er zijn 59 reacties welke je hieronder kunt lezen.
Je kunt jouw eigen opmerkingen plaatsen m.b.v. dit formulier, of een reactie op een bestaande opmerking plaatsen door op de "Beantwoorden" knop te klikken.
Ik heb je instructies gevolg maar als ik het start aanklik krijg ik de melding ” You must first scan a source”.
Dit is al gedaan ……
wat is aan de hand?
met vr. gr.
Christos
Christos
Hi Christos,
Nadat je de source gescanned hebt (of als je handmatig op weer op “Source” hebt geklikt), kun je dan een titel kiezen (“title” onder “source”)?
Het kan zijn dat jouw video bestand of DVD niet correct herkend wordt?
hans
Geweldig programma dit. Hartelijk dank voor je overzichtelijke uitleg. Binnen no time mijn DVDs omgezet.
grt Tim
Tims.
Dank je wel Tim voor de feedback! …
…
Mooi om te horen dat je er wat aan had
hans
Hartelijk dank, met deze handleiding was het snel gefixt.
JJP
Thanks JJP voor de feedback – altijd leuk om te horen dat iemand iets aan mijn artikeltje had!
hans
Dank voor deze uitleg. Heeft prima geholpen. Met standaardinstellingen wordt DVD van 4,5 GB zo’n 1 GB. Hoe kan ik zorgen dat bestand nog wat kleiner wordt zonder al teveel in te leveren op kwaliteit?
Ron
Dank je wel Ron!
Veel kleiner maken zal echt ten koste van de kwaliteit gaan.
Waar je naar kunt kijken:
– Minimaliseer audio. B.v. Stereo MP3 op 128 Kbps i.p.v. AAC etc.
– Speel met x264 Preset (hoe trager het omzetten – hoe beter de kwaliteit)
– Kies “Average framerate” en experimenteer met de waarden (ipv Constant Quality)
– Speel met de RF waarde, als ik me niet vergis: Hogere waarde is lagere kwaliteit en dus kleiner bestand
Hopelijk helpt dit je op weg …
…
hans
Welke waarden kun je het beste invullen bij picture size en picture cropping? Wat is het meest beeldvullend op Ipad waarbij ook nog subtitle zichtbaar is?
Breedbeeld op Ipad heeft onder en boven wel grote zwarte vlakken
Dank
Ron
Ron
De oude iPad modellen blijken een 1024 x 768 resolutie te hebben, wat gevuld (naar men zegt) 4:3 zou zijn.
De nieuwere Retina modellen blijken 2048 x 1536 te zijn wat ook (naar men zegt( 4:3 zou zijn.
Beiden dus het “oude” TV formaat (wat aspect ratio betreft). Zie ook iOSRes.com.
Voor de “ideale iPad” video resolutie zou ik een waarde kiezen die precies bij jouw iPad past (als je het alleen voor jezelf doet natuurlijk). Het e.e.a. hagt natuurlijk ook van het bron materiaal af (resolutie en aspect ratio). Het e.e.a. blijft een beetje experimenteren, maar ik zou zelf beginnen met mikken op 1024 x 768 of 2048 x 1536.
Inbakken van subtitles is altijd een slechte gewoonte, maar als je het voor jezelf doet misschien handiger. Hoewel een programma als VLC (beschikbaar voor iPad: iTunes link) dan leest deze SRT bestanden en dergelijke zonder problemen en plaatst het de ondertitels correct.
hans
Overigens staat VLC het toe om de weergave naar wens aan te passen …
hans
Placebo is inderdaad een “beetje” traag, maar op medium is het goed te doen.
Kwaliteit is goed, heb alleen geen geluid met Windows Media Player, maar met VLC geen probleem.
Bedankt voor de duidelijke uitleg.
Marco
Hoi Marco,
graag gedaan!
Wat geluid betreft kan het zijn dat je de gebruikte audio codec mist. Welke heb je gekozen in Handbrake?
hans
Hoi, bedankt voor de handleiding, ik ben bezig met handbrake, maar ik krijg geen ondertitels, terwijl ik daar wel voor kan kiezen bij de originele dvd. Ik heb Add gedaan en dan Nederlands (vobsub), wat moet ik nog meer doen ?
Als ik afspeel in VLC kan ik kiezen voor ondertitel en kan een keuze maken, bijv 2nederlands, bij mediaplayer kan ik geen keuze maken.
alvast bedankt voor het antwoord
saskia
Hallo Saskia!
Ik neem aan dat je “Add” hebt gedaan in HandBrake en dat je ze wel aan kunt zetten onder VLC maar niet onder de Windows Media Player.
Het kan zijn dat je de DirectVobsub DirectShow filter moet installeren – je kunt ze o.a. hier vinden waar ook het e.e.a. uitgelegd wordt (directe link voor de download). Ik weet niet welke Windows versie je gebruikt, maar ik weet dat het prima werkt onder Windows XP. Het zou ook prima kunnen werken onder Windows 7 of 8.
Lees ook dit Microsoft Artikel voor wat Media Player instelling betreft.
Overigens gebruik ik zelf veel liever VLC en Media Player Classic – beiden zijn lichtgewicht, vlot, eenvoudig in gebruik, gratis en spelen zo’n beetje alles af (in tegenstelling tot Windows Media Player).
hans
Hoi Hans
dank voor je snelle reactie !! super!
Ja, ik heb inderdaad add gedaan en kan dan kiezen voor een taal, soms wel twee keer nederlands, dus doe ik ze beide maar…
Mijn OS is w8.1
Ik gebruik zelf ook altijd VLC, maar soms maak ik ook weleens wat voor anderen en niet iedereen komt verder dan alleen windows en dus de mediaspeler, sommige mensen willen gewoon op een knop drukken en dan moet het werken, dus vandaar. Heel erg belangrijk vind ik het dus ook niet dat het niet werkt in de mediaspeler. Ik zal in ieder geval het filter proberen.
Ik brand gewoon de subs in, dat vind ik eigenlijk ook niet zo erg, ik bewaar immers altijd de dvd versie, dus kan gewoon opnieuw wegschrijven.
Nogmaals dank, ik ben blij dat ik je pagina heb gevonden, staat inmiddels in mijn favo
groetjes
saskia
saskia
Dank je wel Saskia!
Ik gebruik zelf meestal MP4 of MKV met de subtitles in de MP4/MKV file. Al mijn media spelers (ik gebruik zelden Windows) kunnen daar mee overweg en zo hoef ik ook maar op 1 bestand te letten. Zelfs m’n iPhone en iPad kunnen er mee overweg.
Ik gebruik zelf echter nooit Windows Media Player, dus bedankt voor het delen van jouw ervaringen! Zeker te weten dat anderen er ook wat aan hebben.
Hopelijk heb ik meer artikeltjes op deze website die je interessant gaat vinden … (suggesties welkom)
Groetjes,
Hans
hans
Hallo,
Bedankt voor de handleiding. Het is gelukt de dvd in itunes te krijgen, maar de film doet het niet goed. Het beeld bestaat uit blokjes en is schokkerig. Heb je enig idee wat ik niet goed doe?
Ag
Blokkerig en schokkend wil zeggen dat de video bitrate waarschijnlijk (veel) te laag staat.
Voor de eerste pogingen zou ik 1 van de presets gebruiken (bv iPhone, etc).
Je kunt ook in dit artikel wat meer over de details vinden.
Kijk vooral naar de waarde van b.v. Constant Quality …
hans
Hi, voor het eerst een dvd geript uit mijn eigen muziekcollectie. Met een beetje pielen en dankzij jouw artikel kon ik er verder mee. Staat nu ook in Itunes. Nu heb ik haar in mijn iphone 6 gezet maar met welke app speel je nu deze film af?
peter
welke app gebruik je om deze film te zien op je iphone 6? Ik heb wel een muziek dvd geript maar ik kan haar nergens vinden op mijn iphone terwijl ik haar er wel op heb staan?
peter
Ah juist ,, de video app. Die stond ergens achteraf….
peter
Mooi om te horen dat je hebt gevonden – sorry voor de late reactie
– sorry voor de late reactie 
hans
Als je van DVD (waarin subtitles) omzet naar MKV, hoe zorg je dan dat je een apart MKV en SRT bestand krijgt?
Ron
Het eenvoudigste is om het e.e.a. in een enkel MKV bestand te laten, maar als je het ECHT apart wilt houden, dan zul met een programma zoals b.v. SubRip (voor Windows) of Subler (voor MacOS X) aan de slag moeten.
Beiden gebruiken een soort OCR om de videobeelden van de ondertitels om te zetten naar platte text, zodat daarvan dus een SRT bestand gemaakt kan worden.
Vaak kun je echter het SRT bestand al vinden op een website zoals b.v. OpenSubtitles.org (wel even testen of ze netjes synchrone werken natuurlijk).
Tot dusver heb ik een losse SRT alleen maar nodig gehad voor weergave via een Samsung Smart TV – alle andere software/players, die ik getest heb, herkennen netjes ondertitels van MKV’s.
Hopelijk helpt dit je op weg …
…
hans
Wat een fijne en duidelijke uitleg!
Het werkt prima, er zijn alleen aanzienlijk meer dvd’s waar het niet bij lukt dan waar het wel bij lukt. Waar kan dit door komen?
En hoe is dit op te lossen?
Alvast bedankt
Mariska
Hi Mariska!
Dank je wel voor het compliment, mooi om te horen dat anderen plezier hebben aan mijn artikeltjes.
Voor wat het falen van bepaalde DVD’s: dit wordt o.a. veroorzaakt door libdvdcss – of te het “programma” dat de DVD benaderd als gewone schijf waardoor men zich geen zorgen hoeft te maken over de encryptie. Meer over CSS vindt je hier, mocht je er meer over willen lezen.
Nu zag ik echter dat ik een type foutje gemaakt had (intussen gecorrigeerd). Ik schreef dat je “libdvdcss-2.ddl” naar “libdvdcss.ddl” moest hernoemen, maar dat is helaas incorrect. Je moet het namelijk naar libdvdcss.dll hernoemen voor je het versleept – dus “dll” in plaats van “ddl”. Misschien dat dit bij jou ook het geval was?
hans
Hallo,
Ik heb geprobeerd om een film om te zetten naar MP4 android tablet. Nu is het zo dat de films nog al brokeleg zijn en dus niet naar te kijken. Kan dat zijn dat ze beveilig zijn tegen rippen?
Hans
Hoi Hans!
Het feit dat het beeld blokkerig is wil zeggen dat je waarschijnlijk een te lage bitrate hebt gekozen voor de video. Het is dus zeer onwaarschijnlijk dat dit veroorzaakt wordt door kopieer beveiliging. Kijk vooral een naar “Constant Quality” (b.v. 20) en ” x264 Preset” (zet deze eens op Medium) als je met HandBrake werkt.
Het eindresultaat kan wel groter worden (wat bestandsomvang betreft), maar de beeld kwaliteit zal wel beter worden.
Groetjes,
hans
Goedemorgen Hans,
Ik heb geprobeerd wat jij scheef maar dat hielp niet. Wat kan ik nog meer doen?
Hans
Hoe zit het origineel er uit? Net zo blokkerig?
Ik verbaas me er een beetje over dat je geen verbetering ziet. De instellingen die ik je gaf zouden al een zeer acceptabel beeld moeten leveren.
Kun je twee afbeeldingen maken (in b.v. VLC) van de originele video en een van de blokkerige video (screenshot van zelfde scene is genoeg). Deel ze evt. via TinyPic o.i.d.
Of (dat bedenk ik me net) bedoel je interlace lijntjes (zie Handbrake – Decomb).
Als dat het geval is, kies dan in HandBrake de “Picture Settings” optie (bovenaan), “Filters” en zet “Decomb” op “Default”. Als het beeld verbeterd, dan kun je hier nog meer mee spelen om te testen.
Zie onderstaand afbeelding voor een combing voorbeeld:
hans
Hallo Hans,
de uitleg is super fijn en duidelijk. Zelfs voor mij goed te volgen:-). Alleen het beeld blijft vreselijk blokkerig (wel handig dat voorbeeld scherm). Ik heb decomb al op default gezet, en zet om naar MPEG4 (android tablet). Ik heb ongeveer alle mogelijkheden geprobeerd. Ik heb het ook bij 2 verschillende films geprobeerd, maar niets helpt…… Wat zou het kunnen zijn? ( constant qaulity 20).
Annelies
Hallo Annelies!
Dank je wel voor het compliment!
Het blokkerige beeld wordt veroorzaakt door twee mogelijke zaken:
– Als je een verkeerde (of slechte) codec gebruikt.
In dit geval gebruik je h264 of te wel MPEG4 en dat zou geen probleem mogen zijn.
– Als de bitrate te laag is.
Maar je zegt dat je Constant Quality 20 gebruikt en dat zou goed genoeg moeten zijn.
– Als de andere codec instellingen niet optimaal staan.
Met name x264 Preset en Tune. De standaard instellingen zouden al goed moeten zijn.
Eigenlijk geld over het algemeen dat de standaard instellingen al een goed resultaat moeten leveren (dus zonder dat je een preset aan de rechter kant selecteert).
Welke app gebruik je op jouw Android device voor de weergave?
Test de film ook eens op een gewone PC – eens kijken hoe het er daar uit zier.
Meer details vindt je ook hier: Handbrake – Optimaliseer video encoder instellingen.
Hopelijk helpt je dit een beetje op weg.
hans
[…] Kopieer een DVD naar MP4 of MKV bestand […]
Hallo,
Ik heb een vraag, ik heb een hele collectie dvd’s liggen van films die ik vroeger opgenomen heb van de tv.
Mijn bedoeling is om die films op een harde schijf te zetten en van daaruit te bekijken op mijn tv.
Ik heb nu 1 dvd omgezet naar mp4 met handbrake, dit werkt perfect op mijn pc, maar wanneer ik mijn harde schijf aan mijn tv hang kan ik de film niet terug vinden.
Kan ik in mijn instellingen iets veranderen want ik vermoed dat dit gewoon om een codec zal gaan die ontbreekt?
Groetjes
Nancy
Hi Nancy,
dat is een lastige vraag om te beantwoorden. Bijna ieder TV is weer anders wat dat betreft.
Kun je überhaupt iets zien op de harddisk – het format kan al uitmaken. FAT32 is een formaat dat ze zo’n beetje allemaal kunnen lezen. NTFS echter vaak niet.
Dan hebben we natuurlijk het ondersteunden van het zogenaamde container formaat (AVI, MKV, MP4, MOV, etc).
Ik zou een paar dummy bestanden maken (dit kunnen gewoon lege tekst bestanden zijn die hernoemt, b.v. van “bestand.txt” naar “bestand.mp4” etc). Zo maak je er dan 1 voor bestand.avi, bestand.mp4, bestand.mkv (dit zijn de meest gangbare).
Vervolgens op de TV kijken welke van de bestanden je wel kunt zien (niet afspelen natuurlijk).
Dan weet je tenminste of het een kwestie van bestand formaat is of niet.
hans
Dag Hans,
Ik heb al films met het programma nero omgezet naar mp4 formaat, deze spelen perfect af qua geluid en beeld maar tegen het eind begint de film vast te lopen vandaar dat ik nu handbrake probeer.
Hoe kan ik zien in welk formaat de film staat?
Op mijn pc kan ik het bestand zien op de externe hdd, op de tv niet, ik heb ondertussen ook het formaat MKV geprobeerd met hetzelfde resultaat
Nancy
Hoi Nancy,
Gebruikte je voor zowel Nero als Handbrake de MP4 extensie?
Indien Handbrake het opgeslagen heeft als M4V, dan kun je het bestand gewoon hernoemen naar MP4.
MKV kunnen de meeste TV’s niet afspelen – althans daar lijkt het op.
hans
Dag Hans,
Het stond idd. In M4V, door MP4 van te maken kan ik de film afspelen, ondertussen heb ik ook uit de vorige reacties nog nuttige info gehaald wat betreft het decombing, heb dit idd op default moeten zetten, heb nu een vrij goede kwaliteit om naar te kijken aangezien het toch over een tv opname van zeker 10 jaar oud gaat.
Bedankt voor je hulp, zonder jouw info was het mij zeker niet gelukt !!!
Nancy
Goede morgen Nancy,
Mooi om te horen!

Toch stiekem wel leuk om dat soort oude opnames te bekijken, ook al is de kwaliteit niet de beste.
hans
Hallo,
Pas gisteren heb ik uw site ontdekt met de duidelijke tekst en uitleg voor het kopiëren van een DVD naar een MP4 format voor onze Apple-apparaten, Chapeau!
Ik ken en gebruik Handbrake al lang, maar heb nooit zo bewust naar de instellingen gekeken als na het lesen van uw uitleg.
Welnu heb ik een vraag: ik heb 3DVD geconverteerd,, waarvan 2 niet afgespeeld kunnen worden op de IPad vlg. ITunes. De eigenschappen van alle 3 bestanden zijn identiek. Op de VLC kan ik de films zien, bij ITunes na lang wachten wel, maar dan zonder geluid.
Kunt u mij vertellen wat de mogelijke oorzaak van dit probleem is.
Bij voorbaat bedankt voor uw hulp.
Mt vr. gr.,
Rita
Rita
Hallo Rita,
dank je wel voor het compliment …
…
Kan het zijn dat het audio formaat anders is?
Apple producten zien graag Audio als AAC. Kan me voorstellen dat de anderen b.v. AC3 o.i.d. gebruiken waarbij iTunes het geluid op jouw computer (wat tempo betreft) wel kan omzetten en het beeld kan bijhouden. Het kan zijn dat dit net iets te veel is voor de iPad of dat de iPad het gewoon niet ondersteund?
hans
Hallo Hans,
Hartelijk dank voor je snelle reactie.
Heb gisteren alle Codec instellingen bekeken en vergeleken. Heb de DVD nogmaals met de andere instellingen geconverteerd en v.w.b. de subtitels, alle van de DVD overgenomen.
Nu wordt alles correct afgespeeld in ITunes, alleen de Nederlandse subtitle (wel aanwezig) kan ik bij ITunes niet zien. In VLC en andere Mediaspelers wel. De Franse taal kan ik wel kiezen uit het keuzemenu
De geconverteerde films zijn ook te downloaden voor onze IPads en IPhones.(IOS 9.1) en te zien.
Weet jij meer over de subtitles?
Groetjes,
Rita
Rita
Hoi Rita …
Ondertitels zijn vaak problematisch voor iTunes en b.v. iPad/iPhone omdat ze geen SRT bestanden (en dergelijke) ondersteunen.
Voor zover ik weet zijn er maar een paar opties (voor weergave op een iPad);
1) De ondertitels “inbakken” (of “inbranden” of “hardcode”), wat wil zeggen dat het vast staat en niet uitgezet kan worden, en dus maar 1 taal ondersteund. Ik ben hier zelf geen voorstander van, maar ieder het zijne natuurlijk.
2) MKV gebruiken, en dan 1 of meer ondertitels in de MKV meenemen. Je moet dan wel een apart app gebruiken voor MKV weergave zoals b.v. AVPlayerHD or VLC. Je zou dan een programma als Waltr kunnen gebruiken voor het uploaden naar de iPad (zie het WALTR artikel voor Windows of Mac OS X).
4) Als je MP4 gebruikt zou je ondertitels ook moeten kunnen toevoegen, als ik me niet vergis kan HandBrake dat ook …
Overigens is uploaden via een programma als iTools of WALTR (ik vind WALTR veel eenvoudiger, maar het is niet gratis) vaak stukken makkelijker.
hans
Hallo,
Wat ik ook aanvink of doe, het lukt niet.
Wat lukt niet?
Heb een dvd met 5 afleveringen van een serie er op.
Als ik via add to queue – add all, alle afleveringen kies lukt het me niet bij alle afleveringen de ondertitels er bij te krijgen.
Jan
Hallo Jan!
Heb je bij iedere aflevering steeds wel de ondertiteling aan gezet?
Beetje vreemd hoe HandBrake dat doet, maar er zullen vast goede redenen voor zijn;
Geluidsinstellingen, Ondertiteling en Hoofdstukken moet je voor ieder item dat je aan de Queue toevoegt opnieuw instellen.
Je moet ze dus individueel, per aflevering, instellen (als ik me niet vergis dan blijven de video instellingen staan) en aan de queue toevoegen. Helaas.
hans
Dag Hans,
Wij hebben gekocht een apple tv4 en ipad mini4 64gb
Wil aanschaffen een LaCie Fuel van 1TB om dvd films draadloos af te spelen op de tv via apple tv4
Wij hebben een windows laptop met windows 10 64 bit
Wat moet of kan ik doen om de dvd’s te copieren naar de LaCie en dan gewoon af te spelen met apple tv4
Wij zijn nieuw met apple
Dank u voor een antwoord.
mvg,
Toby
Toby
Ho Toby,
Als eerste zul je de DVD’s (en/of BluRays) moeten omzetten, b.v. zoals in dit artikel is beschreven. Bij voorkeur in MP4 formaat.
Vervolgens moeten de films (MP4 bestanden) naar de AppleTV worden over gezet, en dit kan b.v. met iTunes, gewoon iTunes met de AppleTV verbinden (draadloos tegenwoordig, als ik me niet vergis) en de MP4 bestanden op iTunes slepen.
Voor de iPad gaat dit stukken eenvoudig met een programma zoals WALTR, maar ik weet niet of WALTR de AppleTV ondersteund – misschien als je de AppleTV via USB verbind met de computer. Helaas heb ik zelf geen AppleTV 4 ter beschikking om dit te testen.
Ik heb geen idee of een externe harddisk ondersteund wordt door de nieuwe AppleTV modellen – voorheen werkte dat in ieder geval niet. Zie ook deze post in het Engels waaruit blijkt dat het e.e.a. onduidelijk is.
In plaats van een AppleTV kun je (in mijn opinie) beter een media speler van een ander merk aan de slag gaan. Met name de apparaten die b.v. KODI/XBMC ondersteunen (een gratis multi media applicatie, zie http://kodi.tv), maar aangezien je al een AppleTV hebt, is dat misschien niet leuk/interessant om te horen.
De iTunes truuk zou moeten werken, als de AppleTV een externe harddisk ondersteund, dan zou ik deze wel eerst aansluiten op de AppleTV en kijken dat het data inderdaad op de externe disk opslaat, voor je met iTunes o.i.d. aan de slag gaat.
hans
Dag Hans,
Dank je wel voor de reactie.
Ga het een en ander eens uitproberen.
mvg,
Toby
Graag gedaan … hopelijk lukt het allemaal!
hans
Hi Toby,
ik zie net in dit artikel dat externe harddisks niet ondersteund worden voor de AppleTV 4.
Ik heb nog wat verder gezocht voor je, maar helaas; alles wijst erop dat een externe harddisk aan de AppleTV niet ondersteund wordt.
Wat je wel kunt doen: de externe harddisk aan een PC/laptop hangen en via iTunes naar de AppleTV streamen.
hans
Hey!
Er staat nergens hoe je libdvdcss kan installeren.
Als ik mijn dvd zo doe lukt het, maar ik heb heel de tijd een beeld zoals je bv vroeger de anteke had afgebroken, zo beetje testbeeldachtig met veeeeel ruis.
Kan iemand helpen?
Jelle
Hoi Jelle,
Misschien heb je het over het hoofd gezien:
Pak het bestand uit, hernoem “libdvdcss-2.dll” naar “libdvdcss.dll” en sleep het naar de programma folder van HandBrake (bijvoorbeeld C:\Program Files\Handbrake).
Hopelijk helpt dit …
hans
Beste
ik probeer met handbrake een dvd waarop 7 afleveringen van de serie Allo Allo te rippen. Er wordt echter maar 1 aflevering geript. De andere 6 afleveringen zijn niet terug te vinden. Is er een manier om toch de 7 afleveringen in 1 bestand te rippen?
Alvast bedankt en met vriendelijke groeten
wilfried
Hoi Wilfried,
Ik weet helaas niet hoe de structuur er uit ziet van een Allo Allo DVD (wel een erg leuke serie trouwens!).
Wat ik zelf altijd even probeer, als HandBrake of andere tools niet zien dat er meerder delen op een DVD staan, dan probeer ik vaak de DVD met VLC af te spelen. In VLC kan men namelijk netjes de hoofdstukken zien. Zie ook het artikel Welke Hoofdstukken moet ik rippen?.
Overigens; ik ben 1x een DVD tegen gekomen waar alle afleveringen in 1 enkele video gepropt waren. Via het DVD menu kon je dan wel netjes ieder deel kiezen, maar na het einde van een aflevering ging deze meteen verder naar de volgende aflevering. Nu weet ik niet of dat ook het geval is met de Allo Allo DVD.
Mocht je niks kunnen met VLC en/of HandBrake, overweeg dan MakeMKV (artikel, website), of het commerciële programma DVDFab (wat overigens heel erg goed werkt, maar ja, dus niet gratis).
hans
Bedankt Hans
ik heb wel gemerkt dat Handbrake alle afleveringen/titels op die ene dvd overneemt van Decrypter. Dat zie ik in het uitklapmenu ‘Titels’. Als ik het rippen dan start, dan doet Handbrake zijn werk…voor 1 titel. Ik ben nu titel per titel door handbrake aan het ‘jagen’ en dan ook titel per titel wegschrijven naar een bestand op mijn c-schijf. Jammer genoeg voorziet Handbrake niet de optie om automatisch titel na titel weg te schrijven.
Ik ga het programma DVDFab ook eens uitproberen. Als ik jou goed begrijp dan gaat dat programma alle afleveringen automatisch, na mekaar in een bestand wegschrijven….op hoop van zege…
groetjes
wilfried
wilfried
Hi Wilfried,
wat je wel kunt doen, is titel voor titel toevoegen aan de Queue (Add to queue). Als je alle titels hebt toegevoegd, klik dan op start en de hele queue wordt stuk voor stuk afgehandeld. Handig dus dat je dan gewoon even weg kunt lopen van de PC.
DVDFab is echt een uitstekend stukje software, maar zoals ik al zei; helaas commercieel.
hans
help gehad programma om mijn dvd naar een mp4 om te zetten naam was freemake ik kon mijn dvd gewoon om zetten naar een mp4 om te kunnen kijken op mijn windows phone ook andere bestanden kon hij doen was een heel handig en zeer gemakkelijk programma om je dvd’s te converteren jammer genoeg beperkt tot 3 of 4 keer
daarna een donatie schenken. dus dat is mijn bedoeling om een converter om iets dat mijn ts video’s om zet naar mp4
hier zie ik staan browser file destination ? waar naar toe hoe wat want hier gaat het niet zoals op die freemake je dvd bestand naar mp4 gaat niet atomatisch zoals de freemake het wel deed je snap het ook niet je weet ook niet of hij aan het werken is je weet ook niet wanneer het gedaan is ook weet je niet of hij da bestand wel aan kan en dan?
daniel
Hoi Daniel,
ik heb zelf nooit met een Windows telefoon gewerkt, dus ik kan je daar niet al te veel over vertellen, zeker als het gaat om de opslag van media.
Met wat hulp van Google vond ik:
http://winsupersite.com/windows-phone/windows-phone-8-tip-manage-media-microsd
Misschien geeft dat de info die je zoekt.
Groetjes,
Hans
hans