Misschien heb je een van onze eerdere artikelen gelezen, Dual boot Windows 8.x en Ubuntu, en dat werkt prima. Maar wat als je nu dit weer ongedaan wilt maken?
Ik liep zelf tegen de situatie aan, gewoon omdat ik m’n laptop weer “schoon” wilde hebben, of misschien loop je tegen de ruimte beperkingen van jouw harddisk aan? Of misschien heb je besloten dat Ubuntu van een USB stick of in een Virtuele Machine genoeg is voor jouw toepassingen? … dus Ubuntu (of andere Linux distro) verwijderen en alleen nog maar Windows 7, 8, 8.1 of 10 overhouden.
In dit artikel laat ik je een heel erg eenvoudige methode zien, hoe je de Dual Boot kunt verwijderen en dat zonder de hulp van speciale programma’s of zogenaamde reparatie of recovery CD’s of live USB sticks.
Let wel op dat dit artikel zich geheel baseert op een installatie op een computer met een UEFI “BIOS“!!!
Verwijder Ubuntu van een Windows/Ubuntu Dual Boot
Ik ga er vanuit dat je een computer hebt die Dual Boot Windows (7, 8, 10) en Ubuntu (of andere Linux distro) hebt, welke een UEFI “BIOS“, heeft. Je zou voor het opzetten daarvan eerst ons UEFI Dual boot Windows 8.x en Ubuntu … hebben gevolgd, maar dit werkt ook voor andere methoden waarmee dual boot was geinstalleerd.
We gaan er vanuit dat je DUAL boot gebruikt, voor b.v. Windows en Ubuntu! Dus maar 2 besturingssystemen!
Voor alle opties die ik kon vinden geldt hetzelfde:
- Verwijder de Linux boot loader, of te wel: verwijder Grub.
- Verwijder de Linux partitie(s) en maak optioneel jouw Windows partitie groter.
- Herstel de Windows boot.
Korte versie voor wie ongeduldig is …
En geloof me, ik hoor soms ook in die categorie van ongeduldige mensen – toch adviseer ik het e.e.a. even door te lezen …
De korte versie:
- bepaal wat de Linux partitie(s) zijn,
- in Linux verwijder de “ubuntu” directory van “/boot/efi/EFI”,
- reboot naar Windows,
- verwijder de Linux partitie(s), en
- maak jouw Windows partition groter (optioneel).
Alternatieve method met een klein programma …
Als je mijn methode niet helemaal geweldig vindt, kijk dan eens naar het Linux programa OS-Uninstaller – het doet vergelijkbare stappen in een paar klikken.
- Start de computer van een Ubuntu DVD of live-USB en kies “Try Ubuntu”
- Open dan een Terminal (Ctrl+Alt+T), en type:
sudo add-apt-repository ppa:yannubuntu/boot-repair
- Type vervolgens:
sudo apt-get update; sudo apt-get install -y os-uninstaller && os-uninstaller
- Volg de instructies.
Het is goed om eerste eens te zien en begrijpen wat we moeten gaan doen en hebben:
Een Windows partitie welke we willen aanhouden, e Linux partitie die we willen verwijderen, in sommige gevallen een zooi andere partities die Microsoft er op heeft gezet, en natuurlijk een bootloader met de naam GRUB.
Al die maffe Partities …
De term partities klinkt je vast wel bekend in de oren, zeker als je eerder een Dual boot opgezet hebt.
Echter bij bepaalde configuraties, vooral als jouw computer met Windows 8 kwam, zijn er best veel partities te vinden – en dat kan tot verwarring en fouten leiden.
De truuc is dus om de juiste partitie(s) te vinden, zodat we niks onherstelbaar slopen.
Tools die we nodig hebben: GEEN
Ik heb intussen een redelijk aantal artikelen gelezen en stuk voor stuk sturen ze je naar de Windows recovery CD, een Windows reparatie CD , een Ubuntu Live USb stick of speciale programma’s die geinstalleerd dienen te worden.
Daar gaan we dus GEEN gebruik van maken, we gaan gebruiken wat we al hebben…
Voor wie meer wil lezen: kijk onderaan eens naar de lijst met gerelateerde links.
Waarschuwing …
Ik ga er nogmaals vanuit dat je een dual boot PC hebt, welke je laat starten in Windows of Ubuntu (of andere Linux distro), waarbij de PC een EFI of UEFI BIOS heeft.
Systemen meet meer dan 2 besturingssystemen moeten goed opletten – deze methode kan de toegang tot de andere systemen verhinderen.
Mac gebruikers moeten ook oppassen, want ik heb werkelijk geen idee hoe het op de Mac werkt.
Stap 1 – Bepaal wat de Linux partitie(s) zijn
In deze stap moet je goed opletten – we gaan wat informatie ophalen welke ons later gaat helpen bij het verwijderen van de Linux partitie(s) – we willen natuurlijk niet de verkeerde partities verwijderen.
Voor deze stap, boot je zoals gebruikelijk in Linux (Ubuntu) waar we het commando “lsblk” (LSBLK) gaan gebruiken.
Open een terminal window, type “lsblk” (zonder aanhalingstekens natuurlijk) en druk op de ENTER toets. Je zou zoiets moeten zien:
1
2
3
4
5
6
7
8
9
10
11
| $ lsblk
NAME MAJ:MIN RM SIZE RO TYPE MOUNTPOINT
sda 8:0 0 931.5G 0 disk
├─sda1 8:1 0 400M 0 part
├─sda2 8:2 0 300M 0 part /boot/efi
├─sda3 8:3 0 128M 0 part
├─sda4 8:4 0 817.6G 0 part
├─sda5 8:5 0 450M 0 part
├─sda6 8:6 0 15G 0 part
├─sda7 8:7 0 82.8G 0 part /
└─sda8 8:8 0 14.9G 0 part [SWAP] |
N.b. : Normaal gesproken moet dit werken zonder “sudo”. Als je een foutmelding krijgt, probeer dansudo lsblk . Jouw admin wachtwoord is hierbij nodig.
N.b. : Als jouw Linux versie het commando “lsblk” niet kent, dan kun je het met een van deze 2 methoden installeren: sudo yum install util-linux-ng of sudo apt-get install util-linux -y .
Laten we eens gaan kijken wat we van deze info kunnen leren:
- Mijn computer heeft maar 1 disk en wel
/dev/sda (zie regel 3).
- Deze disk heeft 8 (!) partities … OMG … is 2 of 3 net genoeg dan?
- De partitie sda2 is de UEFI partitie (zie regel 5),
- De partitie sda7 is gemount als onze Linux root (zie het “/” symbool aan het einde van regel 10).
- De partitie sda7 is 82.8 Gb groot,
- De partitie sda8 is onze Linux swap partitie ([SWAP] in regel 11 lijkt me een duidelijke indicatie),
- De partitie sda8 is 14.9 Gb groot.
Dit is alle info die we nodig hebben.
De andere partities moeten we niet aanraken …
Dus we weten nu dat we sda7 en sda8 moeten verwijderen.
Maak notitie van de omvang van de partitie(s), je hebt ze nodig in stap 3.
Let wel op dat deze gegevens zeer waarschijnlijk anders zijn dan op jouw PC! Ga dus werken met de gegevens die je voor jouw PC hebt gevonden!
Het kan zijn dat jouw systeem geen swap partitie heeft, in dat geval hoeven we dus maar 1 partitie te verwijderen.
Stap 2 – UEFI aanpassen nu we nog in Linux zitten
Omdat we nog in Linux zitten, is dit een goed moment om Linux van de UEFI disk te verwijderen.
efibootmgr
Het aanpassen van de UEFI moet eigenlijk gedaan worden met “efibootmgr”, een Linux utility, waarmee je ieder verwijzing naar grub moet verwijderen.
De methode die ik hier beschrijf werkte echter prima voor mij.
UEFI bewaard een lijst met de beschikbare besturingssystemen waarvan de PC kan booten. Het doet dit op de EFI partitie – in stap 1 kon je zien dat deze gemount is als /boot/efi.
Als je in de betreffende directory kijkt, dan zie je het volgende:
1
2
3
4
5
6
7
8
9
10
11
12
13
14
15
16
17
18
19
20
21
| $ cd /boot/efi
$ ls -l
total 896
drwxr-xr-x 0 root root 4096 Aug 31 07:43 boot-sav
-r-xr-xr-x 1 root root 512 Apr 18 2014 BOOTSECT.BAK
drwxr-xr-x 6 root root 4096 Jul 15 2014 EFI
-rwxr-xr-x 1 root root 880640 Dec 31 1979 FSCK0000.REC
-rwxr-xr-x 1 root root 4096 Dec 31 1979 FSCK0001.REC
-rwxr-xr-x 1 root root 4096 Dec 31 1979 FSCK0002.REC
-rwxr-xr-x 1 root root 4096 Dec 31 1979 FSCK0003.REC
-rwxr-xr-x 1 root root 4096 Dec 31 1979 FSCK0004.REC
-rwxr-xr-x 1 root root 4096 Dec 31 1979 FSCK0005.REC
-rwxr-xr-x 1 root root 4096 Dec 31 1979 FSCK0006.REC
$ ls -l EFI
total 16
drwxr-xr-x 2 root root 4096 Aug 22 2013 Boot
drwxr-xr-x 3 root root 4096 Aug 22 2013 Microsoft
drwxr-xr-x 3 root root 4096 Feb 22 2014 OEM
drwxr-xr-x 2 root root 4096 Jul 15 2014 ubuntu |
Hier zien we de directories die EFI bijhoudt op zijn eigen partitie … Zie je hier “Microsoft” en “ubuntu”? Je kunt vast raden wat we nu moeten doen … verwijderen van de “ubuntu” directory … (de naam “ubuntu” kan anders zijn voor andere Linux versies!)
Als je in de EFI directory kijtk dan vinden we onze grote vriend GRUB daar ook terug …
We verwijderen de directory als volgt:
1
2
| $ cd /boot/efi/EFI/
$ sudo rm -rf ubuntu |
Nu dat de Ubuntu “entry” weg is, tijd voor een reboot. Jouw PC zal nu meteen in Windows starten!
N.b. : Sommige systemen geven tijdens het opstarten een “Updating your System” melding en zouden nog eens kunnen herstarten.
Stap 3 – Nieuwe diskruimte aan Windows toevoegen
Nu dat we weer in Windows zijn, tijd om de oude Linux ruimte te verwijderen en eventueel toe te voegen aan de Windows partitie.
N.b. : Je kunt de Linux ruimte alleen maar samenvoegen met een partie die er direct voor of direct na staat. Mocht je b.v. een drive D: hebben die tussen C: en de lege ruimte staat, dan kun je de Linux ruimte alleen maar met D: samenvoegen.
N.b. : Als jouw Linux partitie niet op een primary partitie staat, dan wordt het samenvoegen wat bewerkelijker, zie ook deze post op SevenForums.
We gaan nu “Disk Management” starten en dat kan op verschillende manieren.
- De snelste methode is wel via de “Run” dialoog ( + R) of via een DOS vernster, waar we het volgende typen: diskmgmt.msc
- Of … klik met rechts op “My Computer” (of “This PC”), kies “Manage” en ga naar “Storage” “Disk Management“
Er zijn nog meer methoden om Disk Management te starten, maar met deze 2 moet het iedereen toch wel lukken.
Als eerste moeten we bepalen wat onze Linux partities zijn. Een aantal gegevens kunnen daarbij helpen:
- Partitie omvang (die we in Stap 1 vonden),
- Vaak is het en “Primary Partition”,
- Vaak heeft het GEEN drive letter (ie. dus niet “C:” zoals bij de Windows partitie),
- Vaak geen file systeem aangegeven (zoals “NTFS” zoals we dat bij de Windows partitie zien).
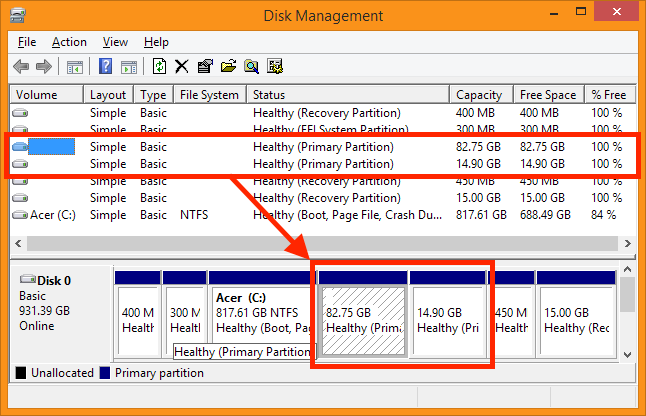
Disk Management – Bepaal wat de Linux Partities zijn
Klik met de rechtermuisknop de partitie aan en kies “Delete Volume…“.
Mocht je meer dan 1 partitie hebben gebruikt voor Linux (de swap partitie b.v.), verwijder deze dan op dezelfde manier.
Doe jezelf een plezier en controleer twee keer of je de juiste partitie te pakken hebt. Je kunt dit niet eenvoudig ongedaan maken!
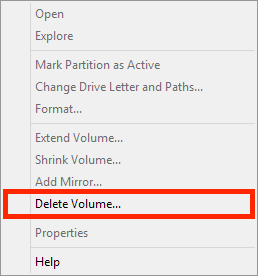
Disk Management – Verwijder de Linux partities met “Delete Volume”
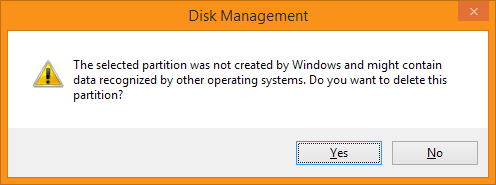
Disk Management – Weet je het zeker?
Na op “Yes” klikken zul een blok zien met de nieuwe vrije ruimte.
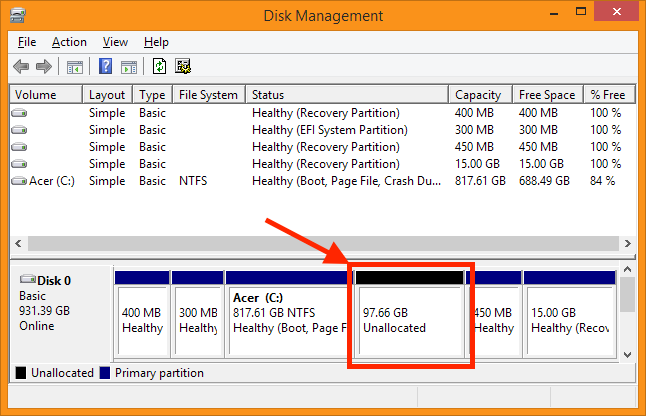
Disk Management – “Unallocated” (ongebruikte) ruimte op de disk
Om de naast liggende Windows partitie te vergroten, moet je de Windows partie met de rechtermuisknop aanklikken.
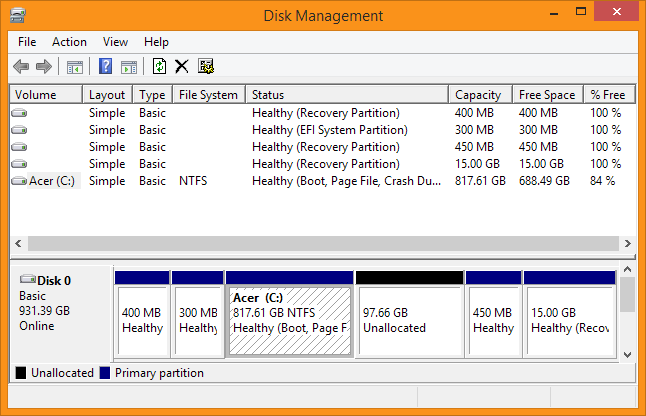
Disk Management – Windows partitie uitbreiden
Uit het opkomende menu kies je dan “Extend Volume…“:
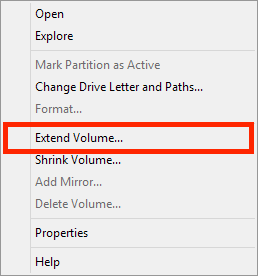
Disk Management – Kies “Extend Volume”
De “Extend Volume Wizard” start, klik op “Next“.
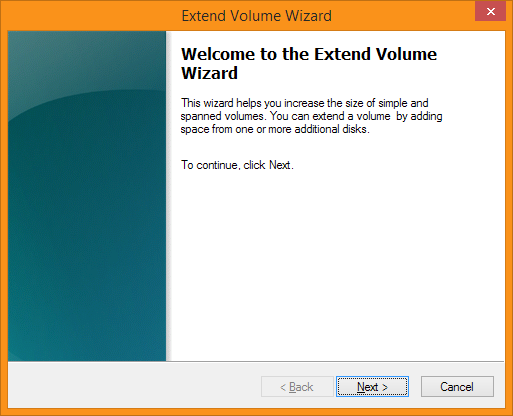
Extend Volume Wizard
In het nu volgende venster kun je aangeven hoe groot de Windows partitie nu moet worden.
Als je alle ruimte voor Windows wilt gebruiken, zorg er dan voor dat de waarde bij “maximum available space in MB” ingevuld staat bij “Select the amount of space in MB” – dit zou standaard al het geval moeten zijn.
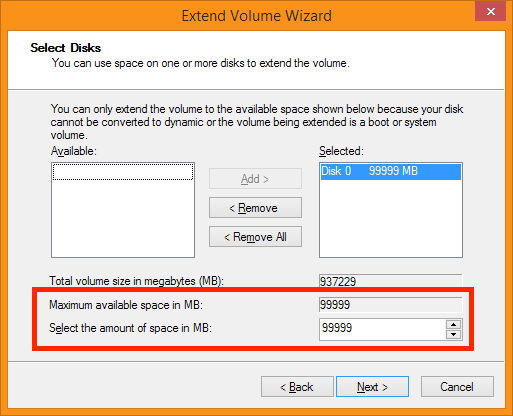
Extend Volume Wizard – Hoe groot moet ie worden?
Klik op “Next” en in het volgende venster op “Finish“.
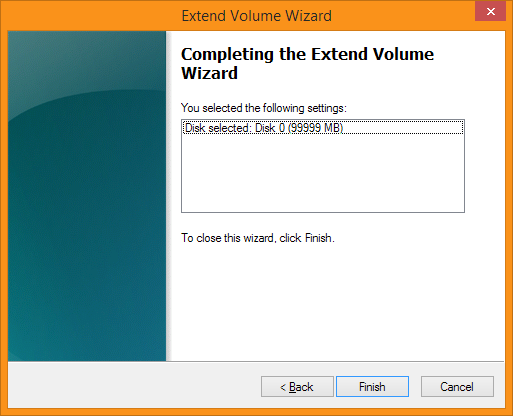
Extend Volume Wizard – Overzicht van gekozen acties
Het aanpassen van de partitie gaat erg snel en na afloop zie je de nieuwe omvang van de Windows partitie:
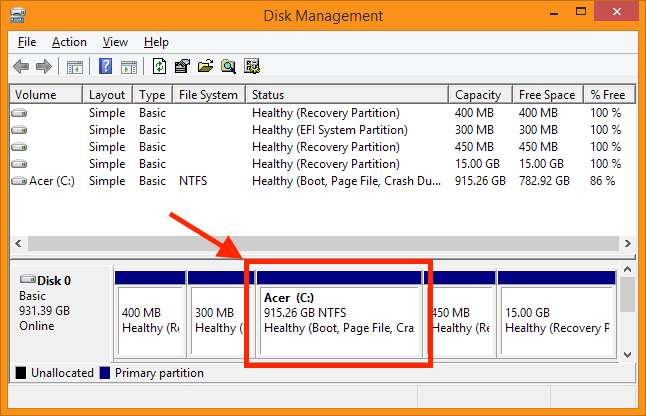
Disk Management – De gegroeide Windows partitie
Gerelateerde Links
Uiteraard heb ik dit allemaal ook niet zo maar uit m’n duim gezogen. Ik heb flink wat op het Internet gezocht en vond het eigenlijk best irritant dat iedereen maar gewoon een Windows recovery CD gaat gebruiken (die ik natuurlijk niet heb rondslingeren), of een Ubuntu Live USB stick gebruikte of speciale programma’s ging installeren.
Hier onder een aantal van de links die overigens geen van alleen mijn metode beschrijven.


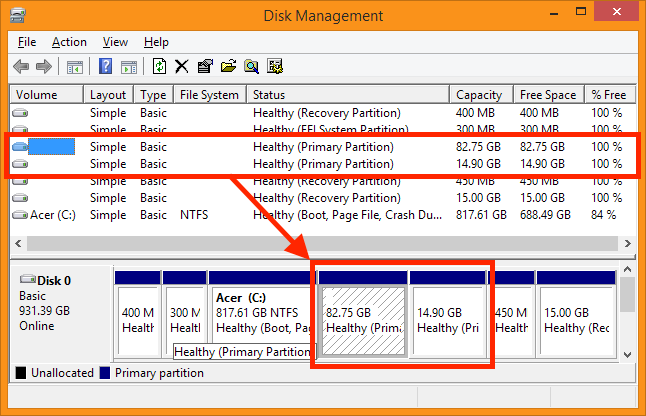
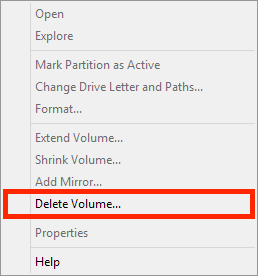
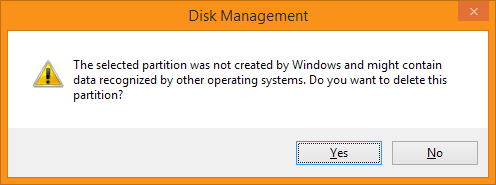
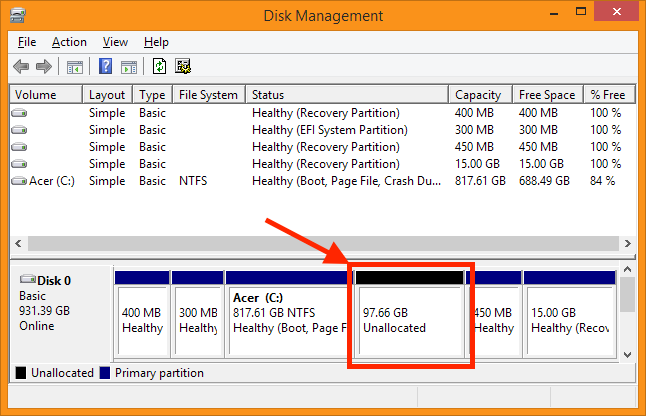
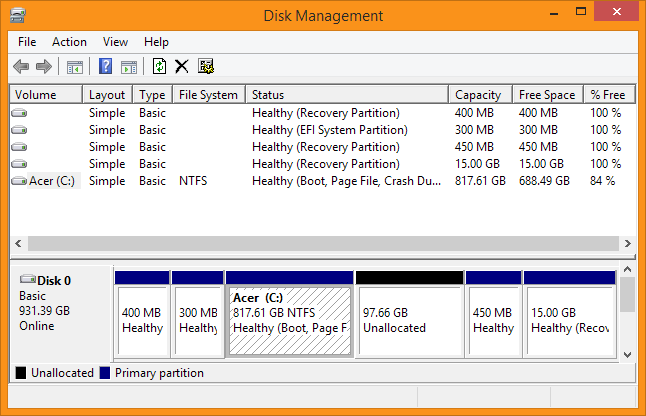
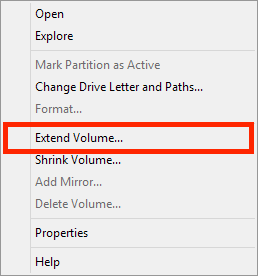
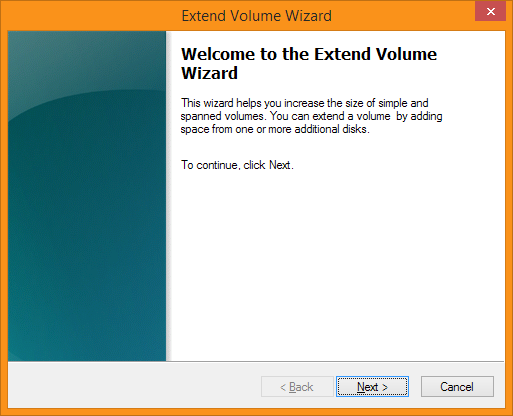
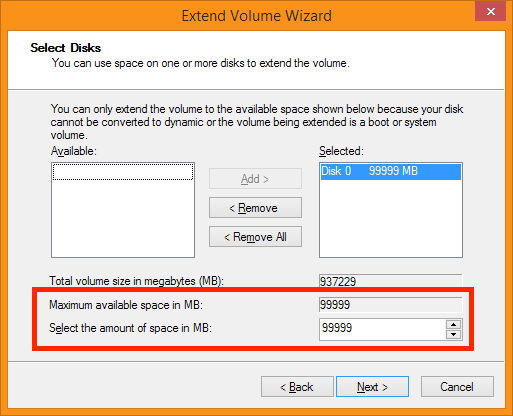
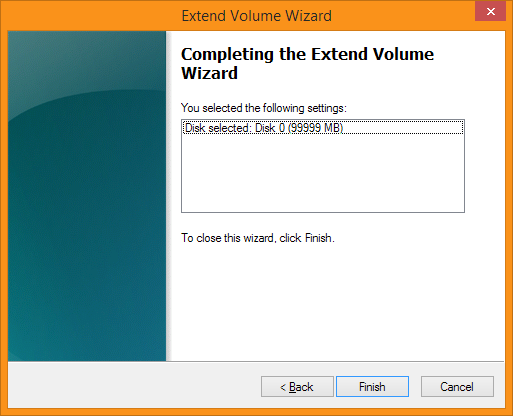
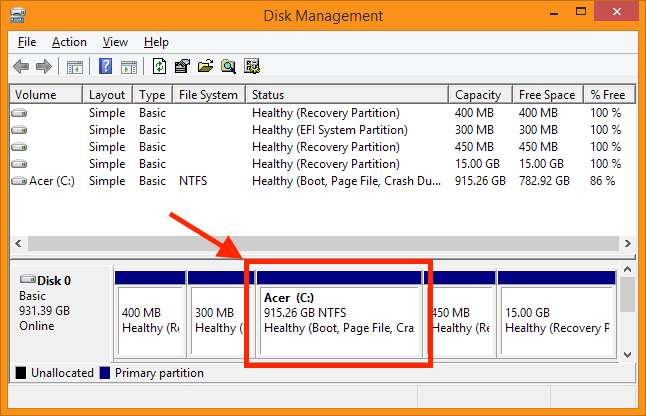
Reacties
Er zijn 7 reacties welke je hieronder kunt lezen.
Je kunt jouw eigen opmerkingen plaatsen m.b.v. dit formulier, of een reactie op een bestaande opmerking plaatsen door op de "Beantwoorden" knop te klikken.
[…] Mocht je deze stappen weer ongedaan willen maken, lees dan het article Verwijder Ubuntu van UEFI Dualboot met Windows. […]
Bedankt! op mijn windows 8.1 laptop uit 2014 van toshiba werkt deze methode vlekkeloos en heb ik binnen 20 minuten weer een schone pc!
Simon
Dank je wel voor het posten van een bedankje!
Mooi om te horen dat het goed voor je werkte! Helemaal top!
hans
Dit heeft enorm geholpen. Na het proberen van Linux mint werkte mijn pc helemaal niet meer fatsoendelijk. Bedankt voor de text en uitleg.
Neo
Hallo Neo,
mooi om te horen! En dank je wel voor het nemen van de moeite om een bedankje te plaatsen – wordt zeer gewaardeerd en motiveert tot meer
hans
Hadiehans,
Via het Linux mintforum kreeg ik via ‘DeBaas’ de tip jouw instructies te bekijken… Exact de situatie waarin ik me bevond, namelijk op een origineel met W10 voorgeïnstalleerde ‘ALDI’-laptop (Medion) juist 4 jaar geleden met stap voor stap-instructies Linux Mint in dual boot bij-geïnstalleerd. Met automatische opstart in Linux, tenzij ik binnen de 30 seconden voor Windows zou kiezen.
Maar mijn C-schijf zat intussen voor 97% vol en Windows ging dus ondraaglijk traag de laatste maanden. Ik moest actie ondernemen en besloot dus Linux er ‘helaas’ maar weer af te gooien.
Ik stel me nog één vraag: Ik heb destijds de ‘snelle’ start van Windows10 uitgeschakeld om problemen in die dual boot te voorkomen. W10 schakelde zich dus steeds volledig uit en nam dus telkens véél tijd op af te sluiten en ook om op te starten. Is dat nu vanzelf weer in ‘snelle start’ gezet of moet ik dat nog doen? Ik vind dat W10 nog steeds redelijk langzaam opstart (in vergelijking met Linux) en sluit (draaiend wieltje) Ik heb nu 3/4 van C in gebruik en dus 1/4 vrij. Opstart neemt ongeveer 1 minuut tot het eerste Windows beeldscherm verschijnt…
Sowieso bedankt voor de hulp en een paar koffietjes was dat zeker waard!
Frans
Hoi Frans!
Als eerste: Dank je wel voor de koffie! (zie ook email haha)
Als je inderdaad alleen maar Windows draait, dan is het een goed idee om fast boot weer aan te zetten. Het scheelt echt flink wat tijd bij het opstarten.
Je zult dit inderdaad zelf moeten doen, aangezien je het destijds handmatig ook hebt uitgezet.
Ik wilde het net even bekijken voor je, maar zie nu dat bij Windows 11 (wat ik draai) het een en ander veranderd is.
Dit artikel geeft wel een goed plaatje voor Windows 11, en voor Windows 10 en ouder is dit artikel misschien handig.
Hopelijk heb je er wat aan …
Groetjes en nogmaals dank voor de koffie!
Hans