Video van Mobiele Telefoon naar TV
Zoals eerder aangegeven: We kunnen video van onze mobiele telefoon op 2 manieren naar de TV brengen …
De ouderwetse Kabel ….
De meest voor de hand liggende methode is natuurlijk de ouderwetse video kabel. Maar een nadeel van deze methode, naast de vreemde kabel van mobiele telefoon naar TV, is dat het niet altijd even eenvoudig en voor de hand liggend is om daadwerkelijk beeld op TV te krijgen.
Een iOS aantal iOS versie ondersteund video-out niet voor ieder App, en niet iedere App maakt het mogelijk om video naar de TV te sturen.
Op het Android platform is dit niet veel anders. Natuurlijk heeft een aantal Android telefoons beter video aansluitingen voor HDMI, maar de kabels zijn [nog] niet standaard en ook hier zien we geneuzel met het feit dat niet alle Apps perse de video-output ondersteunen van het bepaalde toestel.
Merk op : Als je meer wilt weten over gangbare video aansluitingen, kijk dan ook eens naar het “Hoe sluit je een PC op de TV aan” artikel.

Motorola Droid aangesloten op de TV via een micro HDMI kabel
Bovenstaande illustratie:
Een oude Motorola Droid aangesloten op een Asus HDMI monitor.
De weergave werkt via HDMI, maar werkt alleen maar de de video App die voor-geïnstalleerd was op de telefoon waarin een “HDMI” knopje de mogelijkheid geeft om video naar de HDMI poort te sturen. Zodra je dit doet, schakelt het video beeld naar de TV en veranderd het beeld van de telefoon naar een soort van afstandsbesturing. Nadeel is natuurlijk dat App zoals XBMC en andere video Apps dit niet ondersteunen.
Ik moet wel toegeven dat de video weergave soepel verloopt en dat geluid ook netjes over de HDMI gestuurd wordt …
iOS – iPhone, iPad, iPhone
Met iOS devices, zoals iPod, iPad en iPhone, kun je tegen twee soorten connectors aanlopen: De oude 30-pin connector en de nieuwe Lightning connector.
Video output kan gedaan worden via deze connectors, maar zoals eerder gezegd: niet iedere iOS versie en niet iedere App ondersteund video output.

Apple: 30-pin (links) en Lightning (rechts) connectors
De oude 30-pin Connector
Oudere iOS toestellen hebben de mogelijkheid, via de juiste dock of adapter, om video uit te doen als Composite, S-Video, Component Video of zelfs HDMI voor het aansluiten op een TV. Let wel op: er is geen garantie dat het werkt voor jouw toestel met de app van jouw voorkeur.
Lightning Connector
Nieuwere iOS toestellen hebben de Lightning connector, voor welke je Lightning naar HDMI kabels en dockings kunt vinden. Ook hier hetzelfde verhaal als met de oude connectors … er is een kans dat ze prima werken voor jouw toestel of App.
Android Toestellen
Bepaalde Android toestellen hebben een ingebouwde HDMI connector. Een aantal daarvan, bijvoorbeeld het eerder getoonde Motorola Droid model, hebben een echte standaard HDMI connector (micro HDMI in de meeste gevallen).
Andere toestellen hebben HDMI output via de nieuwe opkomende standaard met de naam MHL (Mobile High-definition Link), welke extra pinnetjes verbergt in de micro USB connector van de telefoon of tablet.

MHL naar HDMI adapter
Tot dusver moet ik wel zeggen dat het hele gedoe met MHL niet echt consument vriendelijk vindt. Verschillende variaties zoals de 5-pin MHL (standard) connector en de 11-pin variant (Samsung) zijn niet uitwisselbaar. Als je dus met een microscoop eindelijk bepaald hebt welk type je nodig hebt, dan blijkt de aankoop van zo’n kabel (anno 2013) nog steeds een lastige bezigheid. Om maar te zwijgen van de Apps die het wel of niet ondersteunen.
Wireless is de beste optie …
Wireless, of te wel draadloos, is echt de eenvoudigste manier, mits je de juiste hardware en App beschikbaar hebt.
DRM … faalt alweer …
Video met DRM of te wel kopieer beveiliging, zoals video’s die je officieel gekocht hebt, werken in dit soort opstellingen vaak niet.
De belangrijkste reden hiervoor is dat het apparaat wat de video uiteindelijk weergeeft niet de middelen heeft om de encryptie te versleutelen.
Wil je deze video’s toch afspelen, dan zul je eerst moete zien dat je de DRM van deze bestanden verwijderd.
Ik heb persoonlijk echt de voorkeur voor de draadloze methode. Zeker na uren knoeien en prullen met allerlei kabels en apps.
Overigens werkt draadloos voor zowel Android als Apple toestellen …
De nu volgende varianten werken op het principe van bestanden delen. Hierbij biedt de “server” (de mobiele telefoon of tablet) toegang aan tot de video bestanden en geeft de “client” deze bestanden weer. Weergave vindt plaats tijden het “kopiëren” van de bestanden (streaming).
Dit in tegenstelling tot de methode waar je een kabeltje gebruikt, waarbij de telefoon zelf de weergave moet afhandelen.
We gaan de volgende 2 methoden bespreken:
Na dat we deze 2 methoden besproken hebben, gaan we kijken naar iMediaShare, een App voor de weergave van video, foto’s en muziek voor zowel DLNA als AirPlay.
Merk op : Een ander alternatief voor DLNA of AirPlay is Miracast, wat eenvoudiger in gebruik zou moeten zijn, maar het werkt alleen maar via WiFi-Direct en het werkt niet over jouw thuisnetwerk.
DLNA – voor Android en Apple …
Wat is DLNA?
DLNA is een industrie standaard voor het delen van data over een netwerk, hoofdzakelijk gericht op video, foto’s en muziek.
Het is een zogenaamde open standaard en wordt sinds 2003 door een consortium van fabrikanten ondersteund, met Sony als een van de belangrijkste spelers.
In een typische DLNA installatie, zul je een DLNA Server zien, welke content aanbiedt, en èèn of meer DLNA Clients heeft welke de content van de DLNA server kan afspelen.
DLNA Clients en Servers
Een DLNA server kun je bijvoorbeeld als software op een computer, of zelfs een NAS (Network Attached Storage), draaien. De software is vaak gratis (b.v. Twonky Server of PS3 Media Server). In onze situatie gaan we jouw mobiele telefoon of tablet als DLNA Server gebruiken.
Wanneer we gaan kijken naar een DLNA client, dan is dit typisch een apparaat wat de content kan weergeven.
De DLNA client die jij gaat gebruiken hangt natuurlijk sterk af van wat jij thuis beschikbaar hebt.
DLNA Client voorbeelden:
- Een groot aantal SmartTVs
- Media Spelers zoals een Roku of een XBMC box
- Bepaalde Blu-Ray players
- Game consoles zoals de PlayStation 3 en de XBox 360
- Speciale DLNA dongles, die je in de HDMI poort van de TV steekt
Merk op : Uiteraard ondersteund de AppleTV DLNA niet.
Merk op : De App die we later gaan bespreken kan alle apparaten die DLNA Push-to-Play ondersteunen automatisch vinden.
Compatibiliteit en Weergave
Als we een film via DLNA willen gaan bekijken dan kunnen we dit op twee manieren bewerkstelligen, afhankelijk van de mogelijkheden van de beschikbare DLNA apparaten natuurlijk.
De klassieke methode is de methode waarbij de client de data van de server ophaalt.
Dit wil zeggen dat van de client uit we gaan kijken wat de server te bieden heeft, en vervolgens selecteren we de gewenste film.
Nieuwere en meer geavanceerde DLNA clients staan het ook toe om dit andersom te doen. De Server kan dan bijvoorbeeld een film naar de client duwen. Dit is de methode die we het liefste voor de mobiele telefoon of tablet gebruiken.
Op de server kies je de film die je wilt zien en de server duwt de film dan naar de client voor weergave.
Let op:
- Niet ieder DLNA apparaat is noodzakelijkerwijs DLNA gecertificeerd, maar vaak werken ze prima.
- Niet alle DLNA apparaten ondersteunen de Push-to-Play methode.
- Voor bepaalde apparaten wordt de DLNA mogelijkheid niet eens in de handleiding vermeld.
Als voorbeeld:
In de handleiding van mijn M-series Vizio TV kun je absoluut niets terug vinden over DLNA ondersteuning, je vindt het ook niet in de DLNA gecertificeerde apparaten lijst, en het ondersteund Push-to-Play niet. Het heeft echter wel een DLNA client aanboord …
Ondersteunde Bestandsformaten
Tijdens het spelen met de verschillende DLNA apparaten heb ik gemerkt dat voor video het MP4 formaat, M4A en MP3 voor muziek en JPEG voor afbeeldingen of foto’s het beste werken. De meeste AVI bestanden lijken ook te werken, maar het MKV formaat kun je gewoon vergeten (conversie van MKV naar MP4 kun je bijvoorbeeld doen met HandBrake onder Windows, MacOS X of Linux waarbij de bron niet een DVD is maar de MKV file).
Volgens de DLNA specificaties zouden de volgende formaten moeten werken:
DLNA Ondersteunde Formaten
| Soort |
Bestandsextensie |
| Photos / Pictures |
JPEG, GIF, TIFF, PNG |
| Music / Audio |
MP3, WMA, M4A, AMR |
| Movies / Video |
MPG, MP2, MP4, WMV |
AirPlay – alleen maar voor Apple …?
Natuurlijk zal Apple alles doen om anders te zijn, en ze gebruiken dan ook hun eigen versie: AirPlay.
AirPlay kan gezien worden als de opvolger voor AirTunes (alleen muziek), welke niet DLNA compatibel is.
Apple heeft echter licenties voor derden beschikbaar hoewel dit vaak alleen maar beperkt is tot Audio.
AirPlay Clients en Servers
AirPlay werkt op een vergelijkbare manier als DLNA, en was oorspronkelijk alleen maar voor Apple hardware zoals de iPhone, iPod, iPad en AppleTV gedacht. In tegenstelling tot DLNA ondersteund AirPlay altijd Push-to-Play, waarbij weergave vanaf de “server” naar een AirPlay compatibele “client” gestuurd wordt zoals iTunes en de AppleTV … dus niet de iPhone of iPad welke zich als “servers” gedragen.
De meeste Apple apparaten werken prima als een AirPlay Server – de apparaten die dus content aanbieden. Dit geldt dus voor de iPhone, iPad en zelfs iTunes op een computer.
Clients, voor de weergave, is iets beperkter en vaak worden daarvoor alleen iTunes of een AppleTV gebruikt.
Een aantal niet-Apple apparaten of programma’s ondersteunen AirPlay ook, maar vaak alleen maar voor de Audio. Het vreemde is dat bijvoorbeeld XBMC AirPlay ondersteund en als de data van een Apple apparaat komt (iPhone bijvoorbeeld) dan werkt alleen de Audio. iMediaShare – de App die we later gaan bespreken – ondersteund vreemd genoeg ook video met AirPlay naar XBMC en AppleTV.
iTunes, indien gewenst, kan dus als AirPlay server gebruikt worden zoals je hieronder ziet – het typische AirPlay ikoontje is omcirkeld.

AirPlay in iTunes
Ondersteunde bestandsformaten
Voor het gebruik van weergave via AirPlay kun je de volgende vuistregel gebruiken: Als het afspeelt op jouw iPhone of iPad dan werkt het met AirPlay. Over het algemeen zijn dit dus MP4 voor video, M4A voor music, en JPEG of PNG voor foto’s en afbeeldingen.
AirPlay Weergave
Voor weergave van iPhone of iPad naar een AppleTV heb je niets extra’s nodig – alles staat standaard al geïnstalleerd met iOS.
Merk op : Voor je iets wilt gaan weergeven moet je er natuurlijk wel voor zorgen dat de “client” aan staat anders herkent jouw iPhone bijvoorbeeld het apparaat niet …
Begin met de weergave van een film of video in “Videos”.
Druk vervolgens op de AirPlay ikoon en selecteer de AirPlay client waar je de film op wilt bekijken. Je zult vervolgens het beeld zien veranderen op jouw iPhone of iPad en de weergave zal zichtbaar zijn op de TV.
Merk op : De huidige XBMC versie zou in dit geval alleen maar het film geluid weergeven.
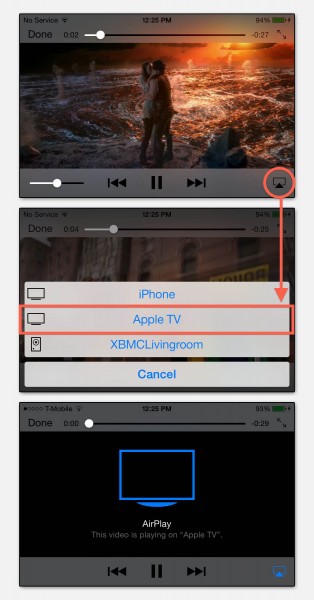
AirPlay op de iPhone
Je kunt dit ook met foto’s en video opnamen doen in het foto album, waar je de “Share” ikoon moet klikken tijdens weergave.
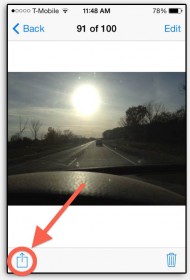
AirPlay – Klik de “share” ikoon voor foto’s
Voor muziek is het vreemd genoeg weer anders, waarbij je de controls moet openen en de “AirPlay” knop moet drukken.
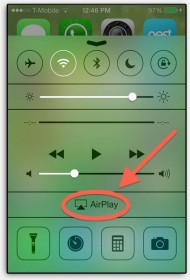
AirPlay voor Muziek
iMediaShare – De allround App …
Mijn voorkeur is de iMediaShare App, maar dat wil niet zeggen dat er geen andere geschikte Apps zijn.
Ik kan iMediaShare echt aanraden, het is niet allen stabiel en makkelijk in gebruik, maar het ondersteund ook DLNA Push-to-Play, Regular DLNA en AirPlay, en je hebt dus een betere kans om een geschikt apparaat voor weergave te vinden.
Als je alleen maar interesse hebt in de DLNA variant, dan kunnen Samsung gebruikers misschien beter eerst de standaard geïnstalleerde AllShare proberen, hoewel ik heb klachten gehoord heb bij HD (1080p) weergave, maar misschien is dat slechts een incident.
Merk op : Scherm afbeeldingen zijn van de Android versie, de iOS versie ziet er vergelijkbaar uit.
Stap 1 – iMediaShare App downloaden en installeren
ANDROID
iMediaShare kun je gratis downloaden via deze link: Google Play iMediaShare Personal.
Er was ooit eens een premium versie, welke overweg kon met HD content, maar het is helaas vervangen door het nutteloze FLIPPS.
Met Google kun je misschien de APK (installatie file) van een oudere versie vinden.
Ik heb zelf zo’n oude versie gevonden, die we hier aanbieden maat je moet dan wel onder de instellingen van jouw telefoon of tablet aangeven dat je installatie van onbekende bronnen toestaat.
Let wel : het is altijd beter om de versie van de ontwikkelaar of van Google Play te downloaden.
IPHONE / IPAD
iMediaShare Personal bestaat ook voor iOS, je vindt her hier: iMediaShare Personal iTunes pagina.
Ook hier weer: de opvolger FLIPPS is knap waardeloos …
Apple Opgelegde Beperkingen …
Uiteraard moet Apple weer moeilijk doen en Apple heeft dus beperkingen opgelegd …
Apps mogen alleen maar foto’s en films van het foto album delen en dus niet van de “Videos”.
Oplossingen:
- Je kunt de Camera Connection Kit truc gebruiken om films in jouw foto album te plaatsen.
- Sync via iTunes nadat je de film(s) in de “Afbeeldingen” map hebt geplaatst en de sync opties voor foto’s op “Afbeeldingen” hebt gezet en “Inclusief Videos” hebt aangevinkt.
Helaas staat een tool als iTools het niet toe om films in de foto albums te zetten …
Stap 2 – Initiële stappen (eenmalig)
Wanneer je iMediaShare voor de eerste keer start, meten we eerst door een aantal initiële stappen gaan.
Voor we beginnen: schakel al jouw apparaten aan die je denkt dat ze DLNA of AirPlay ondersteunen. Kijk desnoods even terug naar de lijst voorheen met potentiële DLNA apparaten (alle TV’s, Blu-Ray spalers, Game consoles, media speler, AppleTV, etc).
In het vierde scherm (A) zie je een lijst van beschikbare en geschikte DLNA en Airplay apparaten die iMediaShare heeft gevonden. In dit voorbeeld zie je mijn AppleTV (AirPlay), XBMCLivingroom (twee keer: èèn voor DLNA en èèn voor AirPlay) en mijn Xbox 360 – dit zijn dus al de apparaten die geschikt zijn voor Push-to-Play.
Welk apparaat je nu ook moge kiezen – je kunt het later veranderen.
Het vijfde scherm (B) is waar je even moet opletten – mijn voorkeur is om het vinkje weg te halen bij alle opties met uitzondering van de “Personal” categorie – dit is namelijk de categorie waar je jouw video’s, foto’s, en muziek gaat vinden. De andere categorieën zijn Internet bronnen voor video.
Persoonlijk wil ik liever niet van alles verbonden hebben met Facebook, dus in het laatste scherm kies ik voor “Skip Login” – maar dat is natuurlijk ieder voor zich.
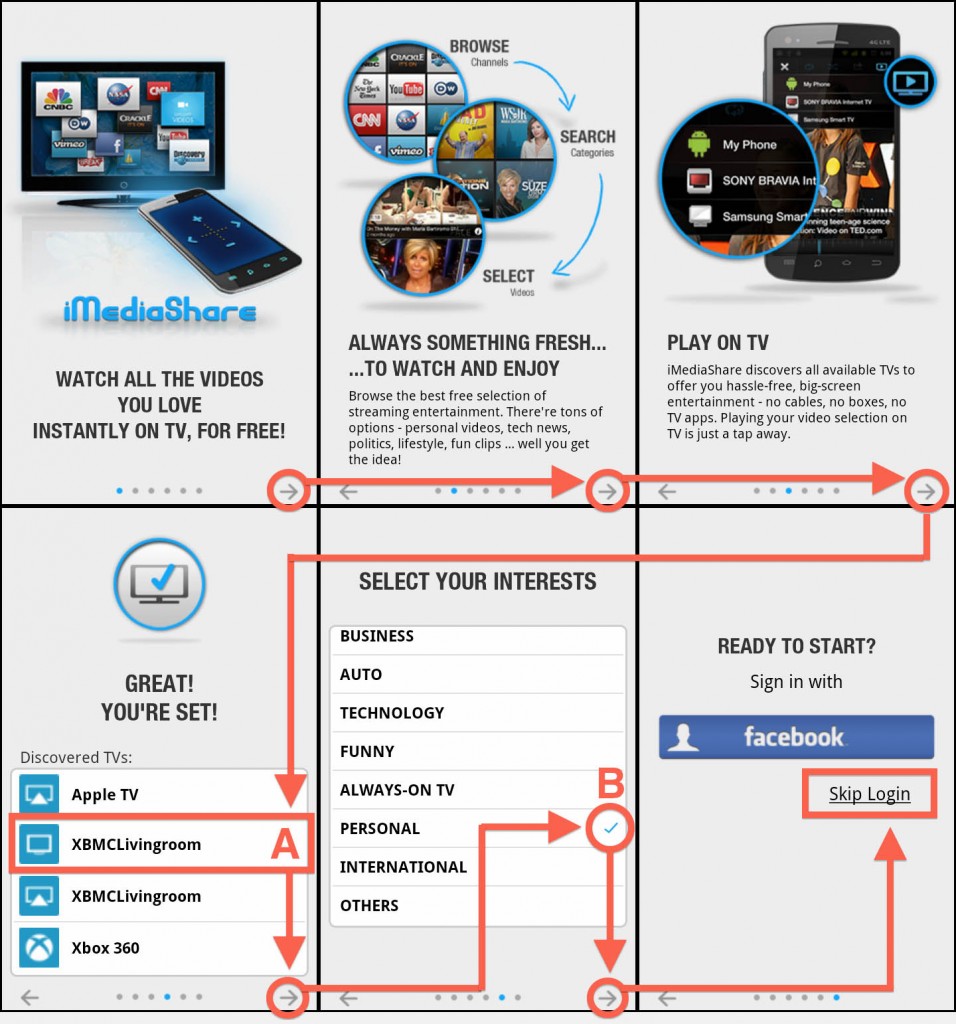
iMediaShare – Initiële stappen
Als je eenmaal door deze stappen heebn bent, zul je ze niet meer zien …
Stap 3 – Video Weergave
Als jouw DLNA apparaat Push-to-Play niet ondersteund
Niet alle DLNA apparaten ondersteunen de Push-to-Play optie en deze apparaten verschijnen dus niet in iMediaShare.
Ik heb echter gemerkt dat iMediaShare een volledige DLNA server draait, waardoor jouw gewone DLNA apparaten de telefoon of tablet in het netwerk zien als een gewone DLNA server. Het mooie daarvan is dat een DLNA apparaat zonder Push-to-Play ondersteuning toch de films, foto’s en muziek kan bekijken van jouw mobiele telefoon of tablet door simpel weg naar de server te gaan en door de mappen en bestanden te bladeren.
Nu dat we alles hebben doorlopen, tijd voor een voorbeeld van video weergave …
Scherm 1 is het eerste scherm dat je ziet nadat je het blauwe start scherm bent gepasseerd (als je stap 2 voor de initiële start hebt doorlopen).
Hier kiezen we de bron van jouw video, muziek of foto’s.
iMediaShare ondersteund naast de bestanden op jouw telefoon of tablet , ook ene hele riedel aan online bronnen, netjes gecategoriseerd bij soort. Voor jouw eigen films, foto’s of muziek, zul je onder de categorie PERSONAL moeten kijken.
Scherm 2 is wat we zien als we de PERSONAL categorie hebben gekozen, waar de content op jouw telefoon zichtbaar wordt gemaakt. In dit voorbeeld zie je de SD kaart als “external_sd” (de naam kan afwijken). Kies hier jouw video, of de SD kaart zodat je iets van de SD kaart kunt afspelen.
Scherm 3 laat de inhoud van de SD kaart zien, waar je natuurlijk ook een video bestand kunt kiezen.
Scherm 4 geeft instructies voor swipes gedurende weergave;
– Tap: Start of Pauze weergave
– Swipe Omhoof/Omlaag: Audio Volume
– Swipe Links/Rechts: Flip door de video’s
– Close knopje linksboven voor stoppen
– Scherm ikoontje voor het kiezen van het weergave apparaat
Scherm 5 is wat je ziet gedurende weergave, waar dus de opties van Scherm 4 functioneren.
Scherm 6 is wat we zien als we een ander weergave apparaat willen kiezen.
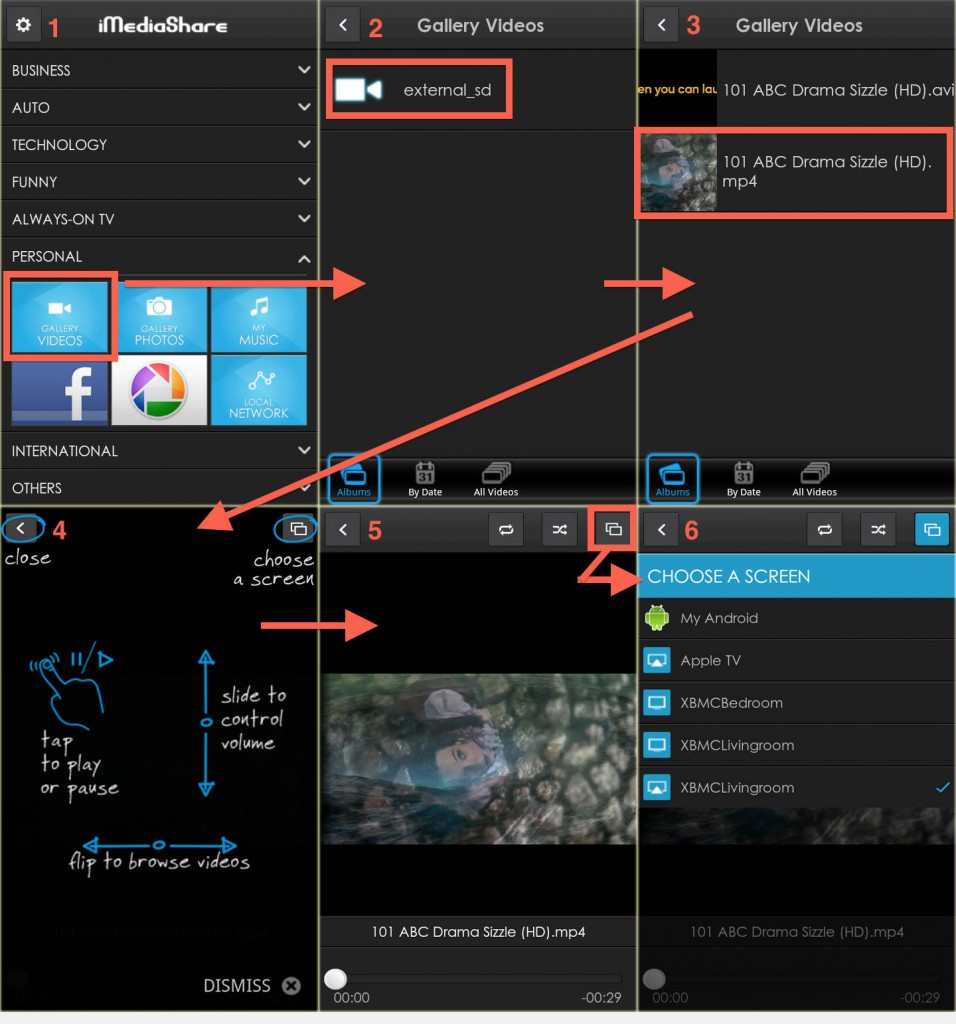
iMediaShare – Video Weergave






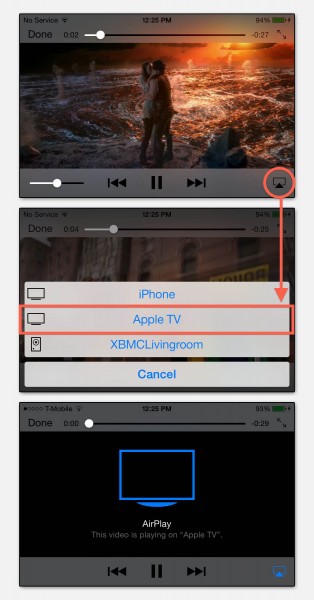
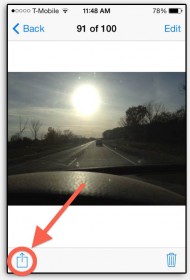
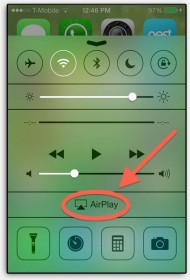
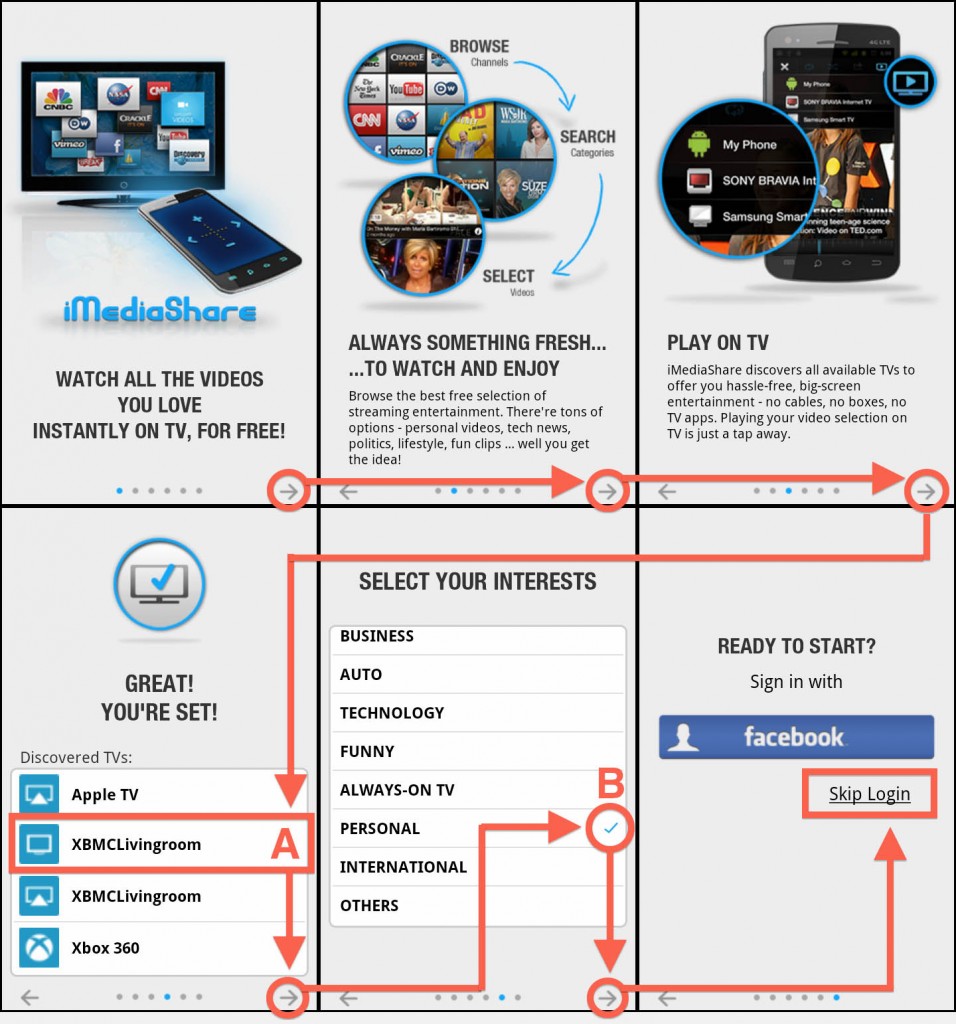
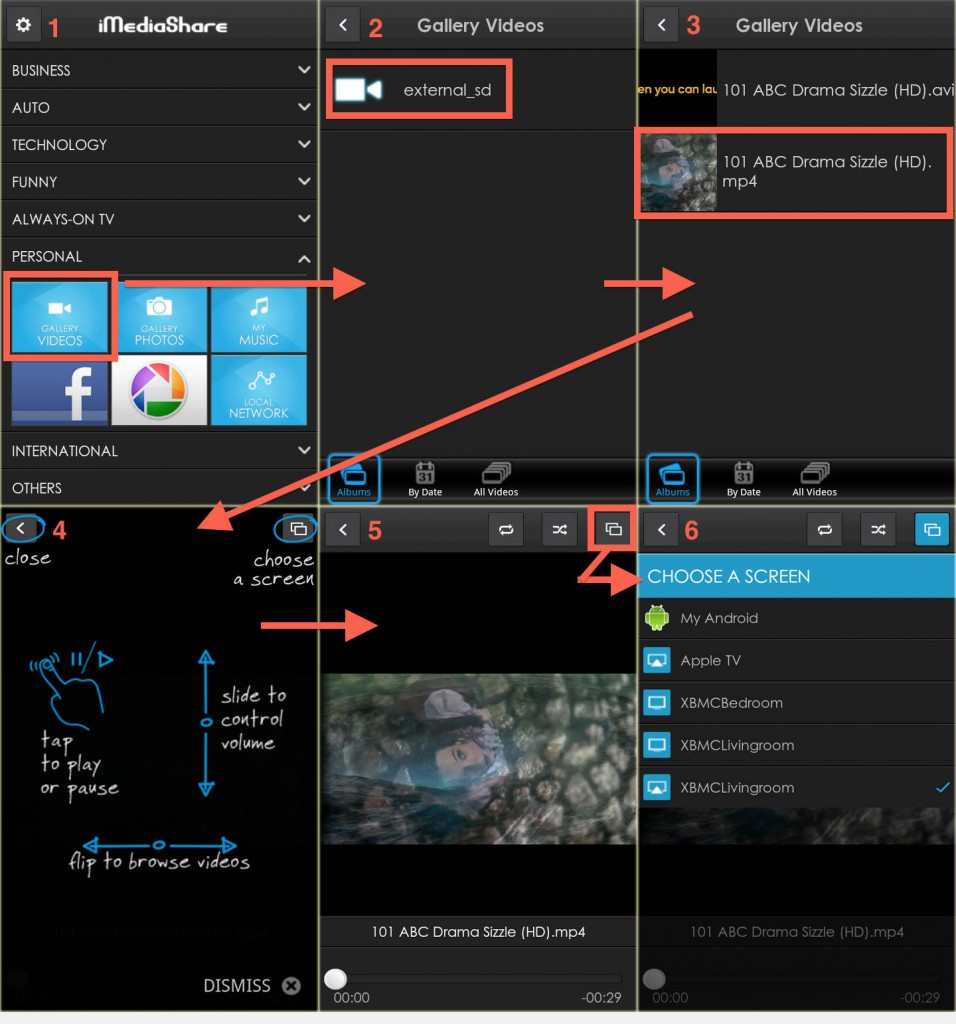
Reacties
Er zijn nog geen reacties geplaatst.
Je kunt jouw eigen opmerkingen plaatsen m.b.v. dit formulier, of een reactie op een bestaande opmerking plaatsen door op de "Beantwoorden" knop te klikken.