Wie vaker op Tweaking4All is geweest zal de artikelen wel niet ontgaan zijn hoe je media zoals video, films, tv-shows, muziek en ringtones kunt kopieren naar een iOS (iPhone, iPad, iPod) apparaat zonder iTunes te gebruiken. Velen, inclusief mijzelf, hebben het niet zo op iTunes …
Bij èèn van deze artikelen wees een Tweaking4All bezoekers mij op WALTR, een nieuw programma, beschikbaar voor het Mac OS X en Windows platform, waarmee je eenvoudig en snel media naar jouw iOS apparaat kunt kopieren zonder iTunes.
Zoals gebruikelijk, ben ik erg sceptisch als het om dit soort “wonder” applicaties gaat, zeker als ze niet gratis zijn.
WALTR is ook niet gratis en de initiele investering van $29.95 kan duur klinken voor een dergelijk programma, maar ik verzeker je: het is het dubbel en dwars waard als je regelmatig media overzet naar een iOS apparaat – het is eenvoudig en zeer snel.
Voor frequente gebruikers raad ik daarom WALTR ook zeker aan!
Als je maar 1 of 2 keer per jaar wat media overzet, probeer dan zeker even de trial (test) versie uit die ongestoord 14 dagen werkt.
In dit artikel kijken we naar de MacOS X versie. Er is ook een zelfde artikel voor Windows beschikbaar.
Overdragen van Video, Muziek en Ringtones naar iOS
Wat kan WALTR ons bieden?
WALTR is een erg eenvoudig programma, waarmee je met sleur-en-pleur, onder zowel Mac OS X als Windows, de meest gebruikelijke (en een paar exotische) Video en Audio formaten, naar jouw iOS device – zoals iPhone, iPad or iPod – kunt kopieren. Het ondersteund zelfs RingTones (meer hierover later, maar je hebt een M4R bestand nodig, wat in principe een M4A bestand is maar dan met een andere bestandsextensie).
Ik moet toegeven dat ik onder de indruk ben van WALTR … frequente gebruikers zullen er werkelijk van genieten, en incidentele gebruikers kunnen eerst eens aan de slag met de gratis test versie …
Ik moet ook toegeven dat het programma zo eenvoudig werkt dat ik me eigenlijk schaam dat ik er een artikel over schrijf … wat zou ik hier nu moeten zeggen? Installeer, start, en slepen maar?
WALTR FAQ
Kijk ook regelmatig bij de WALTR FAQ pagina op de Softorino website, ook hier vindt je handige info …
Aan de slag met WALTR
WALTR is werkelijkwaar super eenvoudig. Installatie is simpel, maar ik loop er toch even doorheen.
Vergeet niet dat je het beste met de test versie aan de slag kunt, deze is voor 14 dagen gratis en onbeperkt!
Downloaden van WALTR.
Je kunt de test/trial versie downloaden van de Softorino website.
Dit is ook dezelfde versie als je WALTR hebt gekocht, je hoeft alleen maar de licentie code in te voeren.
Na het downloaden, open de DMG door dubbel klikken.
Installeer WALTR
Er opent zich nu een venster, sleep uit dit venster “Waltr” naar de “Applications” map die er naast staat.
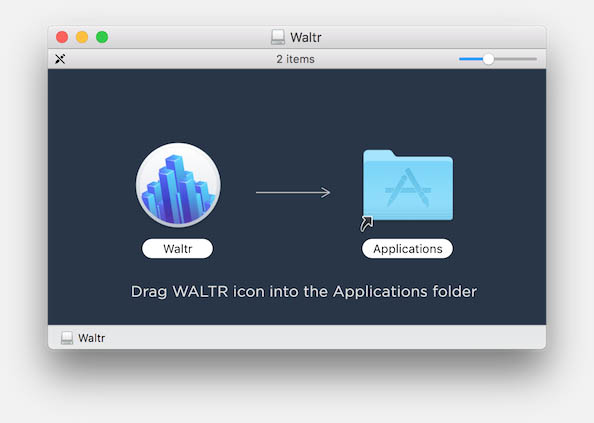
WALTR – Open de DMG voor installatie
Als de computer klaar is met kopieren, kun je de DMG sluiten.
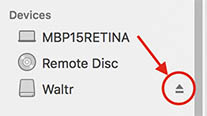
Sluit de WALTR DMG
Start WALTR voor de eerste keer
Tijdens de eerste start van WALTR, zien we een kleine intro video van Josh. De video duurt maar 49 seconden in welke Josh het e.e.a. laat zien en een paar basis instellingen doorloopt.
De eerste vraag is om iTunes synchronisatie uit te zetten (disable Auto iTunes Sync) – je hoeft het alleen maar aan te vinken.
In de volgende stap kun je jezelf (optioneel) opgeven voor de nieuwsbrief – ik heb het ook gedaan en heb helemaal geen last van extra spam in mijn email – tot dusver heb ik alleen 1 tip van Josh mogen ontvangen.
Als je met deze stappen klaar bent, sluit dan jouw iOS apparaat aan.
WALTR vraagt je vervolgens om de “Trust” knop op jouw iOS apparaat, bij de vraag “Trust This Computer“, aan te tikken.
Vergeet niet dat je jouw iOS moet unlocken voor he dit kunt doen!
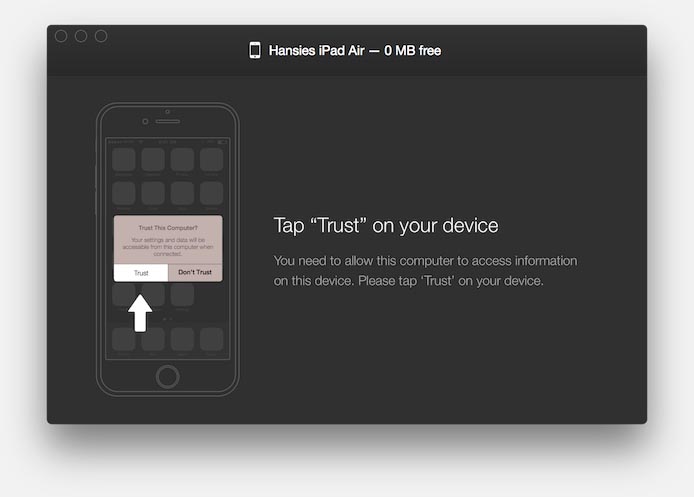
WALTR wil graag dat je de “Trust” knop aan tikt
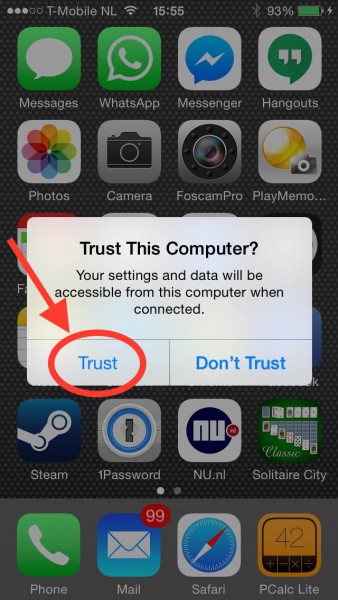
De “Trust” knop op bijvoorbeeld een iPhone
Na het aan tikken van de “Trust” knop kunnen we aan de slag met Muziek, Video en RingTone overdracht.
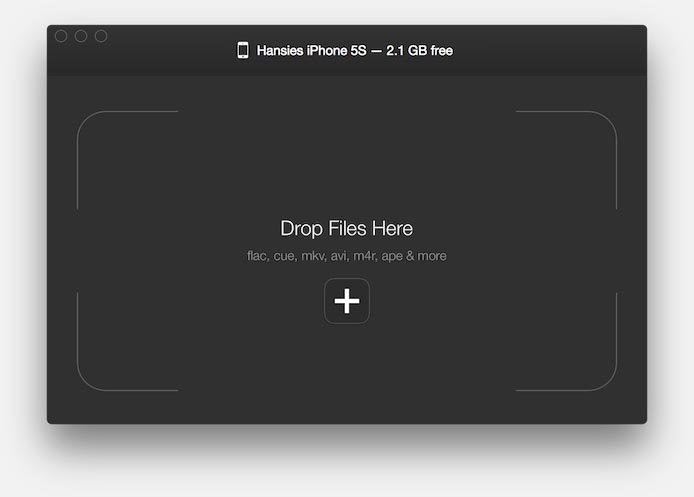
WALTR staat klaar voor media overdracht
Registratie
Als je een WALTR licentie hebt, dan is dit een goed moment om WALTR registreren (menu: “WALTR” “Registration“).
WALTR ondersteunde Audio en Video Formaten voor iOS
WALTR een leuke verzameling bestandsformaten – en dat is leuk voor ons  .
.
Huidige vs Toekomstige bestandsformaten
De nu volgende overzichten zijn de formaten die WALTR ondersteund tijdens het schrijven van dit artikel. Een gesprek met Josh geeft echter de hint dat er meer formaten toegevoegd gaan worden in de toekomst.
Ik mis op dit moment alleen maar foto formaten en PDF’s, dus duimen dat die er in de toekomst ook bij komen.
Audio en Muziek Formaten
De volgende formaten worden door WALTR ondersteund. Eventuele formaten die niet door iOS worden ondersteund worden netjes omgezet (bloedsnel!) en zogenaamde “lossless” formaten blijven “lossless (worden omgezet naar ALAC indien nodig).
Ringtone Formaten
In tegenstelling tot Android phones, ondersteund iOS alleen maar het M4R voor ringtones.
Een MP3 ringtone moet dus eerst omgezet worden naar M4R.
Ondersteunde Ringtone Formaten
| File extensie |
Naam |
Informatie Link |
| M4R |
MPEG 4 Ringtones |
M4R Wiki |
Tip: Converteer zo’n beetje ieder formaat naar M4R
Converteren van een audio bestand naar M4R is gelukkig eenvoudig.
Open het bestand met “Quick time Player“, en kies in het “File” menu “Export” “Audio Only“.
Geef het (optioneel) een naam en klik op “Save“. Je hebt nu een “M4A” bestand, welke je moet hernoemen naar een “M4R” bestand en je bent klaar.
Als voorbeeld, sla “test.mp3” op als “test“, wat resulteert in “test.m4a“, en hernoem het naar “test.m4r“.
Overigens kun je ook gebruik maken van b.v. gratis conversie diensten online, zoals b.v. ZamZar welke MP3 direct naar M4R kan converteren.
Tip: Waar vinden we gratis RingTones ..?
Een geweldige website voor gratis RingTones is Zedge.
Ondersteunde Video Formaten
Voor videos (Films, TV-Shows, cam-corder videos, etc), worden de volgende formaten ondersteund:
Ondersteunde Video Formaten
| File Extensie |
Naam |
Informatie link |
| 3GP |
Third Generation Partnership |
3GP Wiki |
| AVI |
Audio Video Interleave |
AVI Wiki |
| M4V |
MPEG 4 Video file, met mogelijke DRM |
M4V Wiki |
| MKV |
Matroska Multimedia Container |
MKV Wiki |
| MP4 |
MPEG 4 |
MP4 Wiki |
| MPEG |
MPEG-1 en MPEG-2 |
MPEG Wiki |
| WMV |
Windows Media Video |
WMV Wiki |
| Experimenteel: FLV |
Flash Video (Adobe/Macromedia) |
FLV Wiki |
| Experimenteel: M2TS |
MPEG-2 Transport Stream (BluRay) |
M2TS Wiki |
| Experimenteel: TS |
MPEG transport stream (Sat, DVB) |
TS Wiki |
Over 4K Video en Subtitles …
- WALTR ondersteund 4K video (op een iPhone 6 – lees deze FAQ) en …
- WALTR ondersteund ondertitels (SRT en ASS formaten, maar ook embedded ondertitels)!
Tip: Converteer DVD of BluRay voor jouw iPad/iPhone
Als je een DVD of een BluRay wilt kopieren, gebruik dan eerst b.v. HandBrake om een film te “rippen” naar een Mp4 of MKV bestand. Op Tweaking4All hebben we een aantal gerelateerde artikelen:
Kopieren van Video, Muziek of Ringtones naar jouw iOS apparaat
Het is gewoon te simpel om er al te veel over te schrijven  ….
….
Sleep eenvoudig weg de gewenste media bestand op WALTR. Overdracht is super snel, eenvoudig en WALTR regelt meteen waar het bestand heen moet op het iOS apparaat, of je nu 1 of meerdere bestanden tegelijk doet!
Vergeet niet dat een ringtone dus in het M4R formaat moet staan, anders wordt het aangezien als gewone muziek.
Hieronder wat screenshots ….
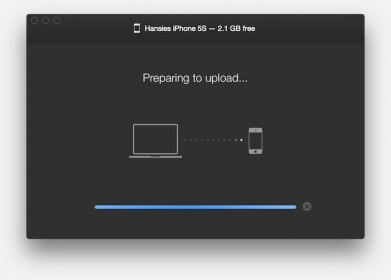
WALTR is de upload aan het voorbereiden
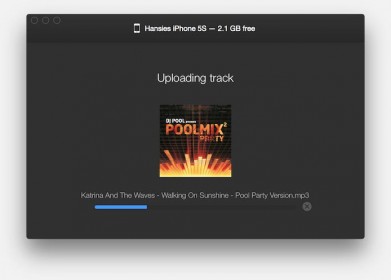
WALTR laat evt. artwerk zien tijdens de upload
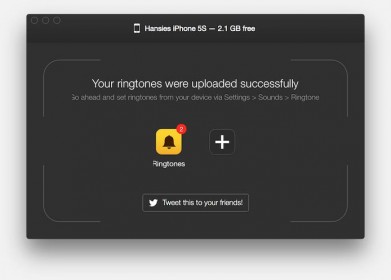
WALTR heeft net een RingTone op m’n iPhone gezet
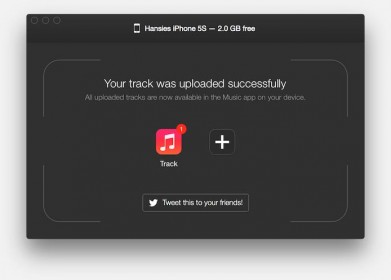
WALTR laat zien dat het muziek geupload heeft
Hoe voeg je ondertiteling toe aan videos?
WALTR kan dit op 2 manieren doen …
De eerste optie is m.b.v. het slepen van zowel video als ondertiteling bestand op WALTR. Let wel dat beide bestanden een vergelijkbare naam hebben, en dat je maar 1 ondertitel bestand mee kunt nemen – WALTR kan uiteraard niet raden welke taal dit bestand bevat.
Als voorbeeld de filme “mijnfilm.avi” en “mijnfilm.srt“. Een ondertiteling met een taalcode mage ook, bijvoorbeeld “mijnfilm.avi” en “mijnfilm.nl.srt“.
Niet vergeten dus dat meerdere ondertiteling bestanden niet werkt … en dat achteraf een ondertitel uploaden ook niet. Het moet echt tegelijk.
Een andere, en betere, methode is het gebruik maken van b.v. MKV bestanden die eigen ondertiteling in de MKV hebben – iets wat niet ongebruikelijk is voor MKV bestanden. In dat geval sleep je gewoon het MKV bestand op WALTR en de ondertiteling wordt vanzelf voor je afgehandeld.
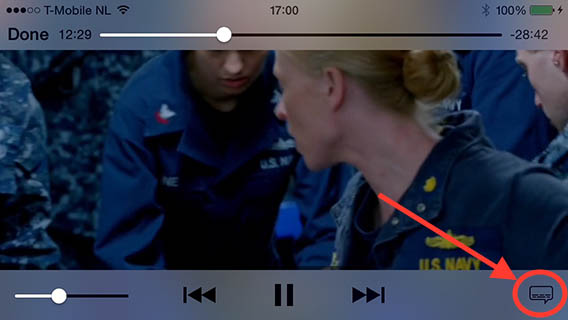
Druk de “Ondertiteling” knop op jouw iOS apparaat
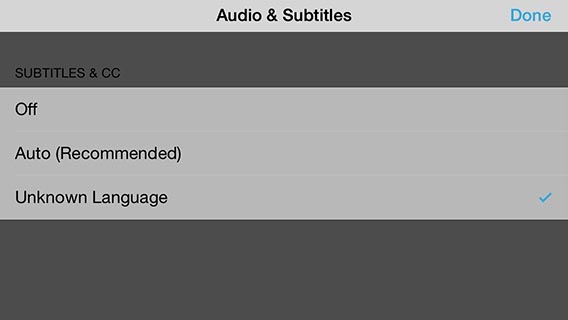
Kies de gewenste taal
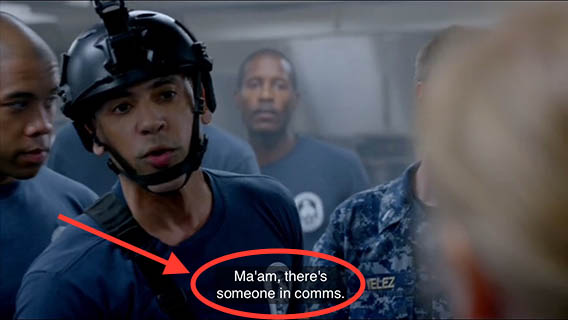
En daar is de ondertiteling
Waar vindt ik mijn bestanden op mijn iOS apparaat?
Misschien heb je het al gezien, maar nadat WALTR klaar is met het overdragen van media bestanden, laat het netjes zien welke apps je moet starten om er bij te kunnen.
Audio/Muziek vind je bij de “Muziek” app op jouw iOS toestel.
Films/TV-Shows/Videos staan bij de “Video” app.
Ringtones vind je onder het instellingen menu (“Instellingen” “Geluid” “Geluid en Vibratie patronen“).
Conclusie
Ik begon zeer sceptisch,… maar na een paar minuten was ik helemaal overtuigd van WALTR …
Ik kan het zeer aanraden … Het is snel, eenvoudig en ondersteund de formaten die ik nodig heb.
Nu kan ik me voorstellen dat je $29.95 wat veel vindt, en misschien heb je daar gelijk in.
Als je echter regelmatig bestanden over wilt zetten naar jouw iOS appa(a)t(en), dan is dit programma zeker de moeite en z’n prijs dubbel en dwars waard. Het programma is eenvoudig, voelt solide aan en … is SNEL.


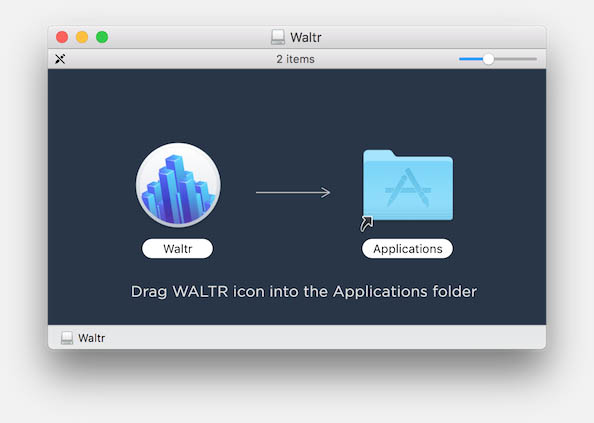
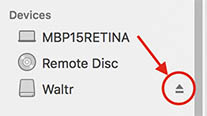
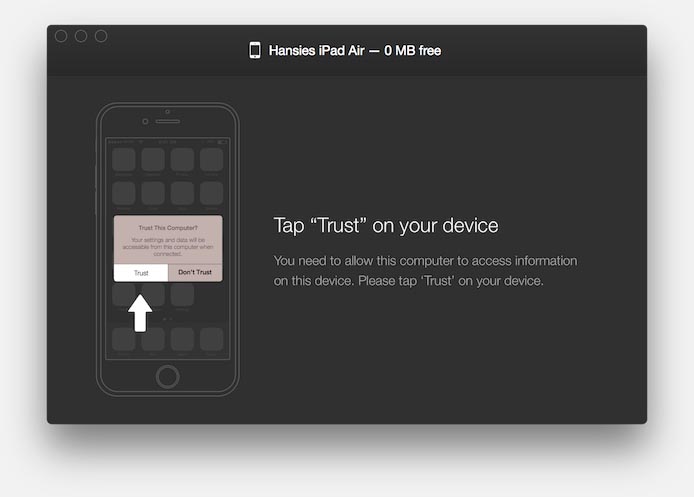
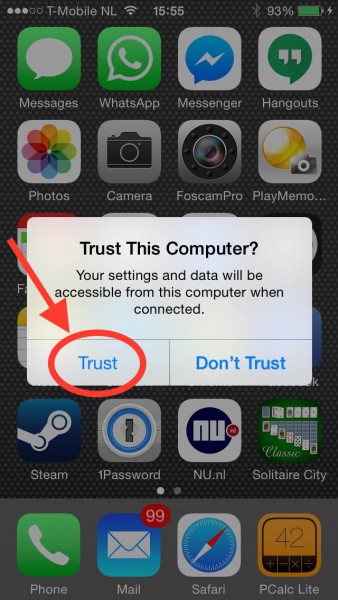
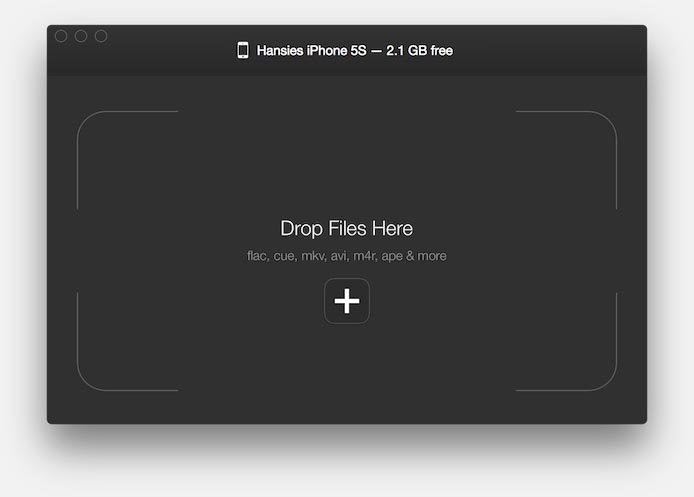
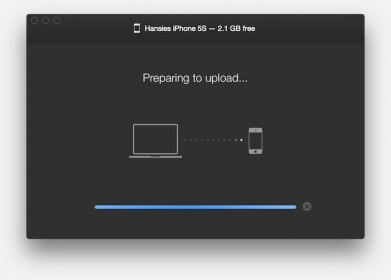
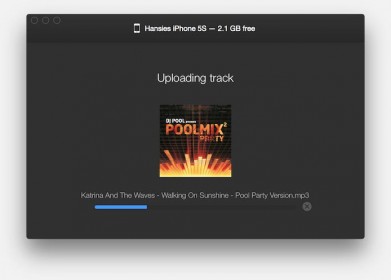
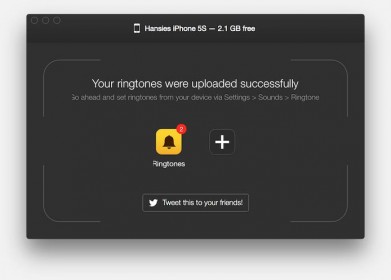
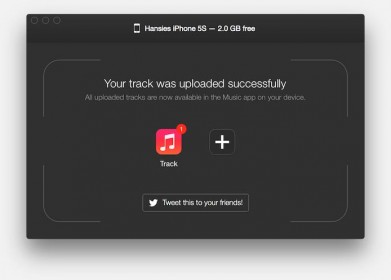
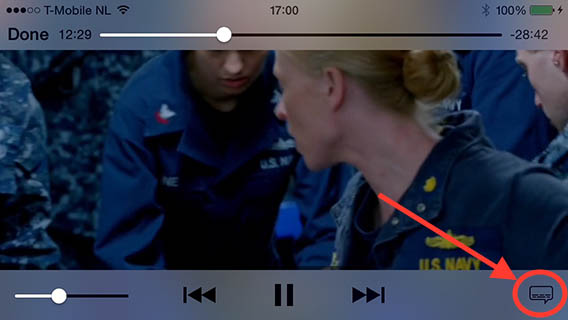
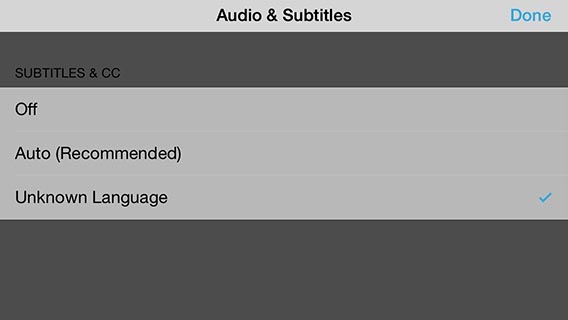
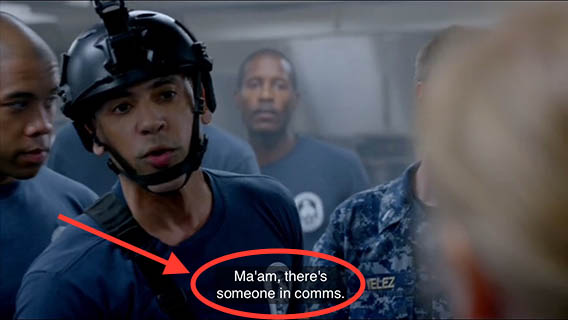
Reacties
Er zijn 2 reacties welke je hieronder kunt lezen.
Je kunt jouw eigen opmerkingen plaatsen m.b.v. dit formulier, of een reactie op een bestaande opmerking plaatsen door op de "Beantwoorden" knop te klikken.
[…] In dit artikel kijken we naar de Windows versie van WALTR, maar ik heb hetzelfde artikel ook voor de MacOS X versie. […]
[…] hebt misschien mijn reviews (Mac OS X en Windows) van Softorino’s WALTR al gelezen. In mijn bescheiden opinie is WALTR het […]