MacOS X is best goed, maar hoe verwijder je de standaard geïnstalleerd programma’s?
MacOS X Lion (en andere MacOS versies) komt met een aantal voor-geïnstalleerde programma’s zoals “Chess”, maar je kunt ze niet verwijderen …
Een verspilling van disk-ruimte als je het mij vraagt, vooral als je ruimte te kort komt op jouw vlotte SSD drive …
Een kort artikel hoe je ze toch kunt verwijderen …
Het programma kan niet verwijderd worden?
Als je een van deze programma’s – bijvoorbeeld “Chess” of “GarageBand” – wilt verwijderen door ze naar de Trash te slepen dan krijg je de melding dat het programma niet verwijderd of gemodificeerd kan worden omdat Mac OS X het nodig heeft …
In dit voorbeeld (Chess en GarageBand) natuurlijk onzin …
Apple wil hiermee natuurlijk voorkomen dat nieuwe gebruikers ongewenst zaken gaan verwijderen.
Dus hoe gaan we deze programma’s dan toch verwijderen …?
Deze truc werkt niet meer voor Catalina …
Voor de Catalina gebruikers onder ons: De hier beschreven truc werkt niet meer onder Catalina.
Apple heeft het filesysteem dusdanig dicht getimmerd dat het verwijderen van voorgeïnstalleerde applicaties een echte uitdaging is en op dit moment ook niet aan te raden is.
System Integrity Protection voor El Capitan (10.1) en nieuwer …
Een van de Tweaking4All (Abbey) bezoekers liep tegen het probleem aan dit deze truc niet meer werkt onder El Capitan, en dus zeer waarschijnlijk ook niet meer onder nieuwere MacOS X versies (of te wel: macOS) vanwege de introductie van “System Integrity Protection” wat het onmogelijk maakt om bepaalde bestanden te verwijderen, ook al ben je de systeem beheerder of sudo gebruiker.
Een oplossing hiervoor is het uitzetten van System Integrity Protection, maar ik adviser dit NIET te doen.
Weet je wat je doet en wil je dit toch proberen volg dan deze stappen om System Integrity Protection uit te zetten:
- Herstart de Mac.
- Voor OS X opstart, de toetsen Command en “R” ingedrukt houden tot je de Apple icon ziet en daaronder de vooruitgangsbalk. Je kunt de beide toetsen nu los laten, en de Mac zal in Recovery Mode starten.
- Vanuit het Utilities menu, kies je vervolgens Terminal.
- In Terminal voer je het volgende uit:
csrutil disable
- Terminal zou nu een melding moeten geven dat SIP uitstaat.
- Vanuit het menu, kies je nu Restart.
Na verwijderen van de ongewenste applicaties, is het aan te raden om SIP weer aan te zetten. herhaal bovenstaande stappen, maar gebruik dan csrutil enable .
Ad Blocking Gedetecteerd Vriendelijk verzoek om te overwegen Ad Blocking uit te zetten voor onze website.
We zijn afhankelijk van inkomen uit Advertenties om de website te kunnen draaien.
Je kunt ons ook op andere manieren ondersteunen (zie Ondersteun ons links bovenin).
Optie 1 – Verander de toegangsrechten
De eenvoudigste manier is door de toegangsrechten in Finder te veranderen zodat je het programma wel naar de Trash kunt slepen – het voordeel is daarbij dan uiteraard dat je het weer uit de Trash kunt halen indien nodig. Dat laatste is meteen ook het grootste voordeel t.a.v. Optie 2.
- Klik met de rechtse muisknop (of met CTRL + linkse muisknop) het programma aan (“Chess” in dit voorbeeld).
- Kies van het opkomende menu “Get Info”
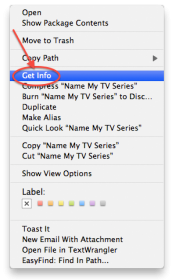
MacOS X – Klik met rechts en kies “Get Info”
- Een nieuw venster opent zich met onderin een sctie “Sharing & Permissions” – hier gaan we de rechten veranderen van “everyone“, welke nu nog “Read Only” leest, naar “Read & Write” (lezen enschrijven).- Klik op het hangslot rechts onderin en open het – jouw wachtwoord wordt gevraagd, vul het in en druk op de ENTER toets.
- Zet de rechten voor “everyone” op “Read & Write“.- Optioneel sluit het hangslotje weer.
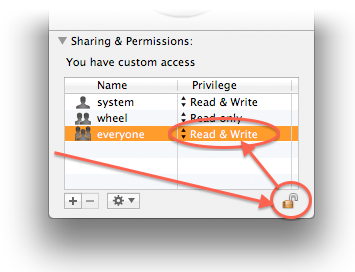
MacOS X – Sharing & Permissions instellingen
- Je kunt dit venster nu sluiten en het programma vervolgens in de Trash slepen.
Optie 2 – Terminal gebruiken …?
De volgende oplossing lijkt eenvoudiger, en is zeer zeker meer permanent.
LET OP:
Het geselecteerde programma word PERMANENT verwijderd – Je zult het dus NIET terug vinden in de Trash!
- Open een Terminal venster (ga naar “Applications” → “Utilities” en dubbel klik “Terminal“).
- Type vervolgens (je moet een spatie typen na “rf”! Druk NOG NIET op ENTER!).
- Vervolgens sleep je het programma van de “Applications” folder naar het Terminal venster.
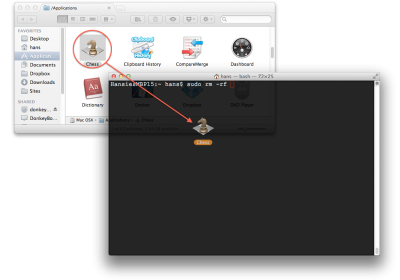
MacOS X – Drag en drop het programma naar de Terminal
- Je ziet nu dat de tekst in de Terminal veranderd naar:
sudo rm -rf /Applications/Chess.app
- Druk nu op de ENTER toest, jouw wachtwoord wordt gevraagd, vul het in en druk weer op de ENTER toets en het programma is nu PERMANENT verwijderd …
WAARSCHUWING – Ben voorzichtig!!
Het gebruik van de commando’s SUDO en RM is een gevaarlijk combinatie.
SUDO voert een commando uit op Administrator niveau (het zogenaamde “root” niveau) – er is niet veel dat je nu nog stopt om domme dingen te doen.
RM -RF is het shell commando om bestanden en directories recursief (R) en geforceerd (F) te verwijderen.
Met recursief bedoelen we dat alles in de genoemde folder verwijderd wordt – zowel bestanden als folders!
Ad Blocking Gedetecteerd Vriendelijk verzoek om te overwegen Ad Blocking uit te zetten voor onze website.
We zijn afhankelijk van inkomen uit Advertenties om de website te kunnen draaien.
Je kunt ons ook op andere manieren ondersteunen (zie Ondersteun ons links bovenin).
Is er nog meer “rommel”?
Een aantal programma’s komt met extra bestanden verborgen in het systeem. Soms zijn dit onschuldige instellingen, soms is een groot aantal aanvullende bestanden.
“GarageBand” is zo een programma dat nogal wat bestanden met zich mee brengt in een verbogen locatie (ongeveer 100 Mb op mijn computer).
De “verborgen” locatie van deze bestanden (voor GarageBand) kun je hier vinden en deze kunnen natuurlijk ook verwijderd worden als je “GarageBand” verwijderd hebt:
/Library/Audio/Apple Loops/Apple/Apple Loops for GarageBand


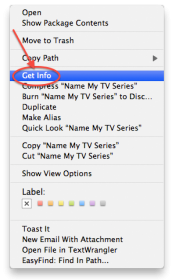
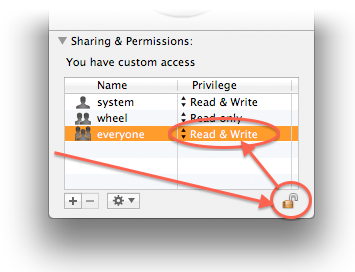
Reacties
Er zijn 2 reacties welke je hieronder kunt lezen.
Je kunt jouw eigen opmerkingen plaatsen m.b.v. dit formulier, of een reactie op een bestaande opmerking plaatsen door op de "Beantwoorden" knop te klikken.
Hoi,
Ik probeer nutteloze applicaties te verwijderen, volgens jouw optie 1, maar krijg helaas: “De bewerking kan niet worden voltooid, omdat je niet de benodigde bevoegdheden hebt.” Dit op mijn prive laptop, waar ik alleen beheerder van ben. Hoe kan ik dit aanpassen?
Sandra
Hoi Sandra,
intussen is dit artikel al 5 jaar oud en heeft Apple de “veiligheid” een beetje opgekrikt met de invoer van “System Integrity Protection“. Dit werkt prima voor de beveiliging van jouw Mac, maar komt met meer beperking – zeker als het gaat om bepaalde vooraf geïnstalleerde applicaties te verwijderen.
Je zou System Integrity Protection (SIP) tijdelijk kunnen uitzetten – maar ik kan dat op dit moment niet adviseren.
Mocht je het toch willen proberen (op eigen risico!);
System Integrity Protection (SIP) uitzetten:
De Mac zal nu opnieuw opstarten zoals gebruikelijk. Je kunt nu controleren op SIP uitstaat door in Terminal “csrutil status” te typen wat “System Integrity Protection status: disabled.” als antwoord zou moeten geven.
Na het verwijderen van de ongewenste applicaties (nogmaals: ik kan op dit moment niet adviseren dit te doen), kun je SIP weer aanzetten door de eerder genoemde stappen te herhalen en in stap 5 “csrutil enable” te typen. Na de reboot kun je dan weer controleren of SIP weer aanstaat met “csrutil status“.
Nogmaals; ik kan deze stappen op dit moment NIET adviseren.
hans