Optimaliseren van de instellingen van een video encoder zoals je die vindt in HandBrake voor h264 kan onduidelijk en moeilijk zijn, vooral als je niet bekend bent met het taalgebruik, en wanneer achtergrond kennis wat beperkt is. Met optimaliseren bedoelen we: goede kwaliteit en een schappelijke omvang van het resulterende bestand – wat altijd een balans is.
In dit artikel wat informatie en trucs voor optimale instellingen voor h264 in HandBrake.
HandBrake is overigens een geweldig gratis programma, beschikbaar voor meerdere platformen zoals Windows, MacOS X en Linux.
Optimaliseren van de Video Encoder Instellingen
Optimaliseren of fine tunen van video komt eigenlijk neer op het volgende:
- Hoe groot mag het video bestand worden?
- Welke kwaliteit vindt ik acceptabel?
- Hoe lang wil ik wachten op het converteren?
Personlijk geloof ik alleen maar in de eerste 2 criteria: Bestandsomvang en kwaliteit.
De tijd die nodig is om video te converteren zou irrelevant moeten zijn, zeker als je bedenkt dat betere kwaliteit en een kleiner bestand vaak echt niet veel extra tijd kost. Toe ik de eerste DVD converteerde duurde de “snelste” methode al 8 uren, dus toen was snelheid interessant maar tegenwoordig zijn computers zo snel dat we nu nog maar praten over minuten.
Op basis van eigen ervaring, en ik ben geen expert, de volgende tips:
Het gekozen bestandsformaat, of “container”, is irrelevant (MP4, MKV, AVI).
Omdat het verschil in bestandsformaat, of “container”, echt super minimaal is, kun je dit aspect gewoon verwaarlozen.
AVI is een van de meest gebruikte formaten, maar MP4 wordt met de dag populairder. MKV, hoewel in mijn opinie een beter formaat, wordt helaas nog niet zo breed ondersteund. Uiteindelijk hangt de keuze ook af van de doel toepassing. Kijk dus of het apparaat wat je gebruikt voor weergave van de film aan kan en kies dan de beste optie.
Merk op dat deze “containers” (AVI, MP4, MKV) een variatie aan codecs (enCoder/Decoders) ondersteunen en de codec heeft wel een grote invloed op kwaliteit en bestansomvang.
Voorkeur instelling voor HandBrake: MP4.
Eeen geweldige codec is geen garantie voor kwaliteit, maar heeft wel grote invloed op bestandsomvang.
Sommige codecs (enCoder/Decoder) zijn gewoon meer efficiënt wanneer het aankomt op comprimeren en opslag methode.
De compressie echter komt met een groot aantal instellingen en naarmate we vooruit gaan in de tijd worden er meer en meer optie toegevoegd.
Met de juiste instellingen kan een MPEG-2 codec beter presteren als een modernere codec zoals h264. h264 blijft echter de voorkeur.
Moderne toevoegingen aan het h264 formaat komt echter met nadelen: als je compatibel wilt blijven met jouw oude iPod dan kan het zijn dat een aantal van deze moderne en beter opties het beeld flink verzieken of zelfs niet afspeelbaar maken.
Voorkeur instelling voor HandBrake: h264.
Hoge bitrates garanderen niet hoge kwaliteit, maar heeft een grote invloed op bestandsomvang.
Hoewel er in het algemeen een goede correlatie is tussen kwaliteit en hoge bitrates: een hoge bitrate is en blijft geen garantie voor kwaliteit
Bijvoorbeeld als je een bestaand video bestand met een lage bitrate gaat omzetten naar een bestand met een hoge bitrate. Het voegt geen waarde toe – kwaliteit blijft slecht – maar het bestand wordt aanzienlijk groter.
Merk ook op dat het zogenaamde “single pass” encoderen kan resulteren in een slechtere of minder optimale kwaliteit dan de zogenaamde “multi pass” of “double pass” encoderen – maar dat hoeft niet altijd het geval te zijn. Het mooie aan “multi pass” of “double pass” is dat de encoder eerst het bron bestand doorloopt en analysert en in mijn opinie levert dat vaak een beter kwaliteit en een meer optimaal gebruik van disk ruimte. “Single pass” encoderen is echter sterk verbeterd in de afgelopen jaren – onderschat het dus niet.
Vuistregel: Voor conversie gebruik nooit een bitrate hoger dan het bron bestand.
Kwaliteitsinstellingen (Constant Quality) kunnen ook overdreven worden.
HandBrake heeft een schuifje om bij “Constant Quality” een RF waarde aan te geven, waarbij 50 lage kwaliteit is en 0 de hoogste kwaliteit is.
Standaard staat deze waarde op “20” welke gezien wordt als een goede waarde voor een DVD kopie. Voor HD video (720p en hoger) is een waarde van 21 tot 23 aan te raden, hoewel sommige stemmen zeggen dat zelfs “30” goed werkt. Je zult er een beetje mee moeten experimenteren.
Let wel op dat een RF van 0 (nul) wil zeggen dat er geen compressie plaatst vindt, en hoewel dat de hoogste kwaliteit suggereert moet je wel eerst bedenken dat een DVD of een Blu-Ray disk zelf al een bepaalde RF waarde heeft omdat deze ook gecomprimeerd zijn. Een RF van nul is dus totaal zinloos en genereert bestanden die vele malen groter zijn dan het origineel. (referentie)
Vuistregel: DVD RF 20, BLU-RAY RF 22
Als je dingen snel wilt doen, dan eindig je vaak met een halfbakken resultaat.
Zoals met zo veel dingen in het dagelijks leven: als je iets te snel wilt doen dan is het resultaat vaak bedroeven en knullig, zo is dat ook met video encoderen/conversie. Hoe sneller je probeert te converteren, hoe beroerder het resultaat is. Uiteindelijk komt het neer op het feit dat je de encoer niet de kans geef om voldoende aandacht te geven aan de details.
De instelling “fast” (snel) wil eigenlijk alleen maar zeggen: We doen ons best om een redelijke kwaliteit te leveren, maar snelheid van het omzetten van de video is belangrijker!
Placebo geeft de beste kwaliteit maar duurt soms gruwelijk lang.
Voorkeur instelling voor HandBrake: Medium (een mooie balans tussen kwaliteit en snelheid).
Video resoluties: Verwijder de zwarte randen, maar verhoog nooit de resolutie van de video.
Hetzelfde geldt als wat we zagen bij de bitrates: het “upscaling” (het verhogen van de resolutie van de film) is een totaal zinloze en domme actie. Ten eerste voegt het niks toe aan de kwaliteit van de film maar voegt wel een enorme hoeveelheden zinloze data toe aan het bestand. Ten tweede: het apparaat wat de video gaat afspelen is meer dan capabel om dit zelf (vaak beter) te doen.
Onder normale omstandigheden zal HandBrake al een prima job doen wanneer het aankomt op het bepalen van de resolutie, aspect ratio (beeldverhoudingen) en het verwijderen van zwarte randen. HandBrake maakt zijn keuzes geheel gebaseerd op de informatie die het vindt in het bron bestand. Eventueel aanpassen van de “Picture Settings” kan natuurlijk altijd, maar verhoog nooit de resolutie.
Cropping, in dit geval het verwijderen van de zwarte randen (vergelijk de afbeeldingen links en recht – het grijze deel is wat wordt verwijderd), gebeurt erg goed in HandBrake zonder jouw hulp en bespaart ruimte op jouw harddisk als de conversie klaar is.
Merk op : Cropping van de zwarte balken zal niet erg veel diskruimte besparen, maar heeft wel een potentieel negatief effect voor wat de weergave betreft. Omdat na cropping de beeldverhouding (aspect ratio) niet meer helemaal correct is, kan dit als gevolg hebben dat de weergave niet op ieder apparaat even correct gebeurt. (Dank je wel Thomas voor de input!)
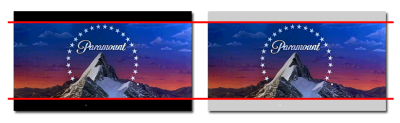
Verwijderen van zwarte randen
Voorkeur instelling voor HandBrake: Laat HandBrake alles automatisch bepalen.
Gebruik optimale filters en instellingen voor de soort video die je wilt omzetten.
Bepaalde encoders, zoals h264 in HandBrake, bieden een aantal speciale instellingen en filters die toegericht zijn op specifieke film soorten.
Wat wil dat zeggen “film soorten”? Nou laten we eens kijken naar een versimpeld voorbeeld door een gewone film (links) en een tekenfilm (rechts) te vergelijken.
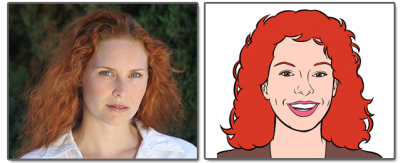
Gewone film versus Tekenfilm
Als je beiden afbeeldingen vergelijkt, wat zie je dan?
Het eerste wat ovalt is dat in de tekenfilm er maar een beperkt aantal kleuren gebruikt wordt, en dat vormen versimpeld zijn. Details zijn in de gewone film veel meer voorhanden (wat gelijk is aan zeer veel meer data!). Vergelijk de haren maar eens in beide afbeeldingen.
Zo heeft een aantal film soorten karakteristieken waar deze filters en instellingen, of “presets”, zich op specialiseren.
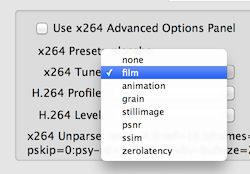
h264 Encoder Filters
HandBrake h264 Presets
| Preset |
Details |
| none |
HandBrake standaard waarden – Gebruik deze als je niet zeker bent wat je moet kiezen. |
| film |
Gebruik dit voor gewone films en moderne 3D animatie films. |
| animation |
Deze instelling is voor klassieke teken films en Manga films. |
| grain |
Voor films met grove korrel of “ruis” gebruik je deze instellinge. |
| stillimage |
Gebruik dit voor een dia show of een presentatie. |
| psnr |
Zinloos voor normaal gebruik. Gebruik dit als je weet wat PSNR is. |
| ssim |
Zinloos voor normaal gebruik. Gebruik dit als je weet wat SSIM. |
| zerolatency |
Deze “preset” is bedoelt voor streaming video. |
Voorkeur instelling voor HandBrake: Kies de preset die het beste past bij de video die je gaat converteren of kies “none”.


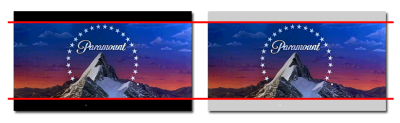
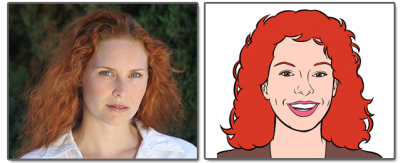
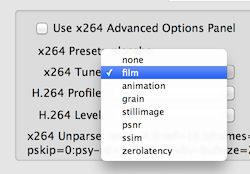
Reacties
Er zijn 10 reacties welke je hieronder kunt lezen.
Je kunt jouw eigen opmerkingen plaatsen m.b.v. dit formulier, of een reactie op een bestaande opmerking plaatsen door op de "Beantwoorden" knop te klikken.
Mooi artikel waar ik wat aan heb.
Alleen de optie cropping kan ik niet vinden, ik werk overigens met de laatste windows versie van handbrake
Tom
Dank je wel Tom voor de positieve feedback.
Cropping (onder Windows) kun je op de “Picture” tab vinden (rechts onder Cropping).
hans
Bedankt, zag ik over het hoofd….
Tom
Als ik een MKV maak laat ik de tab Picture altijd ongemoeid. Handbrake zet Width bijna altijd op 720 (source 720 x 576, aspect ratio 1,78) en Cropping op automatic (top 74, Bottom 74).
Vervolgens krijg ik altijd zwarte banden als ik de film op tv kijk. Kan de film op tv dan wel oprekken van breedbeeld naar 16:9 maar heb het idee dat de kwaliteit dan wat minder wordt. Is hier wat aan te doen?
groet
Ron
Ron
Hi Ron!
Voor zover ik weet, bepaald Handbrake de breedte en hoogte automatisch, op basis van de video bron. Dito voor het croppen, wat volgens mij gebaseerd is op de zwarte randen in de video bron.
Je kunt deze waarden echter zelf instellen, en zelfs de aspect ratio veranderen.
Zolang de waarden kleiner of gelijk zijn aan de originele video waarden, verwacht ik geen kwaliteitsverlies.
hans
Ok, maar hoe zorg ik dan dat het beeldvullend is?
Ron
Dat kan volgens mij op 2 manieren gedaan worden:
1) In de afspeel software,
2) In de TV instellingen.
Nu is 1) wat lastig uit te leggen, het hangt namelijk af van welke software je gebruikt. XBMC/Kodi b.v. heeft een video instelling (die, als ik me niet vergis, het toestaat zelfs per film aan te geven hoe de “zoom” moet werken), maar voor ieder programma zal dat weer anders werken.
Voor wat betreft 2) zie ik bij de meeste moderne (breedbeeld) TV’s dat er een aantal zoom instellingen zijn.
Ik denk dat het wel belangrijk/handig is als video materiaal (MKV) zelfs geen zwarte randen heeft, maar dat kun je via HandBrake controleren en instellen.
hans
[…] Klik een voorkeur “Preset” – gevolgd door mogelijk wat fine tuning. […]
hoi Hans,
Ik zit nu al ruim 1 week te stoeien met handbrake.
Zoals je merkt ben ik geduldig. Volg netjes jouw stappen.
verschil zit in–>ik kies wel voor dvd terwijl jij voor optie met de files kiest. Ik begrijp niet waarom?
Op deze dvd staan meerdere filmbloks. Deze bloks moeten aan elkaar.
Graag wil ik een file. Waarom?–> tv aanzetten en de film laden uit de NAS en kijken.
Met onderstaande instellingen is het resultaat : blokjes beeld.
Soms lukt het om het beeld een stukje op te bouwen en vervalt weer alles in blokjes.
Vraag : aan welke knop moet ik draaien om die blokjes te laten verdwijnen?
aanvullende info:
DVD
bron : 720×576(1024×576), 25FPS, 3 audio tracks, 19 subtitle tracks
preset : HQ576p25surround mode
-tab summary
format mp4
align met a/v start
-tab video
video codec : mpeg2
framerate:25
peak framerate selected
qp: 18
constant quality selected
Paul Janssen
Hoi Paul,
Haha, ik zal toegeven dat ik zelf ook niet super geduldig ben … dus alvast sorry voor de late reactie.
… dus alvast sorry voor de late reactie.
DVD -> File is wat ik zelf ook in het verleden deed, precies om dezelfde reden: handiger vanuit de NAS en geen geklooi met DVD’s.
Als het goed is, “vertaald” Handbrake de verschillende VOB files naar wat je nodig hebt om een enkele file te maken, en in Handbrake kun je de DVD selecteren (ook via “open source”).
Ik weet niet wat je gebruikt voor de weergave op TV, maar mocht dit Kodi zijn, dan kun je overwegen een volledige ISO rip te gebruiken. Kodi ziet de ISO file dan als een normale DVD en alle menu’s etc zijn dan beschikbaar, ook al speel je de ISO af van een NAS. Misschien een leuke optie, maar dan heb je wel andere software nodig (b.v. DVDShrink – gratis, en deze verwijderd encryptie en onnodige data).
In jouw instellingen vraag ik me wel af waarom je MPEG2 hebt gekozen (misschien omdat jouw afspeelsoftware geen MP4 aan kan?).
Ik wist niet eens dat MPEG2 nog een optie was haha, maar hij staat er inderdaad nog tussen tot mijn verrassing. Ik had dit niet verwacht, zeker niet in combinatie met de MP4 container (deze gaat standaard uit van H264 of H265).
Als het beeld artifacts laat zien (blokjes) dan staat de bitrate te laag voor betreffende codec om nog een “mooi” beeld te maken.
Schuif de QP lager (b.v. van 18 naar 10) – maar met MPEG2 vrees ik dat de kwaliteit nog steeds te wensen over laat (net even getest – blokjes worden aanzienlijk minder, maar ze zijn er duidelijk nog steeds). Ik even wat zitten testen en met MPEG-2 is het resultaat eigenlijk altijd beroerd. Ik moest QP al helemaal naar 3 schuiven om een beter beeld te krijgen. Het eindresultaat wordt dan natuurlijk ook erg groot.
Als alternatief kun je experimenteren met “Average bitrate” met “2-pass encoding” aangevinkt. Maar dat zal langer duren, en dan is nog steeds de vraag of MPEG-2 een “net” beeld gaat leveren.
Mocht jouw afspeelsoftware H265, H264 of MPEG-4 aan kunnen, dan zou ik die een van die codecs kiezen, zeker in combinatie met een MP4 container (MKV en MP4 zijn containers, terwijl MPEG-4, MPEG-2, H265 etc, codecs zijn). H265 is echt de beste optie, maar oudere software en zwakkere hardware hebben hier weleens moeite mee.
Hans