Als je, net zoals ik, per ongeluk jouw AppleTV verknalt hebt door het originele OS te overschrijven of omdat je een nieuwe harddisk of SSD hebt geinstalleerd dan kan het weleens onduidelijk zijn hoe je AppleTV OS terug kunt zetten.
In een eerder artikel beschreef ik hoe je dit met een hulpmiddel (een Windows programma van StmLabs) kunt bewerkstelligen. Helaas vereist dat dus Windows en een netwerk verbinding voor de AppleTV om het besturingssysteem te dowloaden.
In dit artikel doen we het anders … namelijk AppleTV OS herstellen zonder netwerk verbinding, en geschikt voor Windows, Linux en MacOS X.
Super eenvoudig …
Met 3 eenvoudige stappen kunnen we het AppleTV OS herstellen, waarbij we alleen maar een USB stick gebruiken.
Ik heb dit zelf ook succesvol gedaan toen ik een SSD in mijn AppleTV plaatste – maar hiervoor geen garanties.
LET OP!
Dit artikel is alleen geschikt voor het AppleTV OS herstellen voor een EERSTE GENERATIE AppleTV – d.w.z. de zilveren AppleTV en dus niet de zwarte modellen!

AppleTV – Eerste Generatie
Stap 1 – Download een AppleTV Restore Image
Je kunt een AppleTV OS v2.3.1 of v3.0.2 gebruiken, afhankelijk van jouw voorkeuren. Ik gebruik zelf altijd v3.
Je kunt het van Tweaking4All downloaden, of van het OpenElec Wiki.
Na het downloaden heb je een ZIP bestand.
Download - AppleTV OS Restore IMG (v3)
| Bestandsnaam: |
factoryrestore-3.0.2.img.zip |
| Platform: |
Undefined |
| Versie: |
3.0.2 |
| Omvang: |
263.5 MB |
| Datum: |
2013-07-08 |
|
Download Nu
Stuur me Koffie
|
Download - AppleTV OS Restore IMG (v2)
| Bestandsnaam: |
factoryrestore-2.3.1.img.zip |
| Platform: |
Undefined |
| Versie: |
2.3.1 |
| Omvang: |
205.8 MB |
| Datum: |
2013-07-08 |
|
Download Nu
Stuur me Koffie
|
Stap 2 – Image naar de USB Stick schrijven
In deze stap schrijven we een Restore Image voor jouw AppleTV OS naar een USB Stick.
Je hebt hiervoor een USB stick van minstens 1Gb nodig, grotere USB sticks werken natuurlijk ook.
Windows
Windows gebruikers moeten eerst het .ZIP uitpakken zodat we direct met .IMG bestand kunnen werken.
Programma’s zoals 7Zip, WinRar of WinZip kunnen je hierbij van dienst zijn.
Na het uitpakken, zul je een IMG bestand hebben van 536,870,912 bytes (dit geldt voor beide versies!).
Eenmaal uitgepakt gebruiken ween programma zoals Win32 Disk Imager om het bestand naar een USB Stick te schrijven.
Download de meest actuele versie van de SourceForge Page (aanbevolen) of direct van Tweaking4All.
Download - Win32diskimager
| Bestandsnaam: |
win32diskimager-v0.9-binary.zip |
| Platform: |
Microsoft Windows |
| Versie: |
0.9 |
| Omvang: |
5.7 MB |
| Datum: |
2014-01-06 |
|
Download Nu
Stuur me Koffie
|
Start Win32 Disk Imager na download en installatie, en klik het knopje met het mapje om het IMG bestand te selecteren (Image File).
Kies nu onder “Device” de juiste drive en klik de “Write” knop.
LET OP: Kies de juiste drive! De inhoud van de drive wordt namelijk geheel overschreven!
Dit proces duurt even en als het klaar is, ga dan verder met Stap 3.
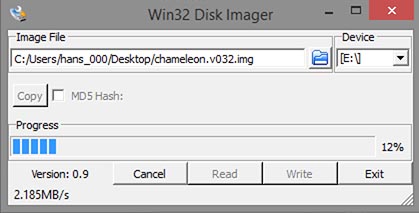
Win32 Disk Imager – Schrijven van IMG inhoud naar een Drive
Linux
Ook Linux gebruikers moeten eerst het .ZIP bestand uitpakken zodat we direct met het .IMG bestand kunnen werken.
Er zijn verschillende methoden om dit te doen, hieronder een voorbeeld op basis van “factoryrestore3.img.zip”:
unzip factoryrestore3.img.zip
Na het uitpakken heb je een IMG bestand van 536,870,912 bytes (voor beide versies!).
De volgende stap onder Linux is het vinden van het juiste device voor jouw USB Stick, en onder Linux kun je dat op verschillende manieren doen – geen van allen echt handig overigens. B.v. met het mount statement, of het lsusb -v statement of m.b.v. dmesg . Meer info kun je op het Internet vinden, o.a. bij SuperUser.com en Known-issues.net.
Ik vond dit geen van allen echt handig, en merkte dat onder Ubuntu b.v. het volgende veel sneller werkt:
Op mijn (virtuele) machine leverde dat zoiets als onderstaande output op – op jouw PC zal dit vast anders zijn:
1
2
3
4
5
6
7
8
| lrwxrwxrwx 1 root root 9 Apr 4 16:57 ata-Ubuntu_13__32bit_-0_SSD_ZASYTHJXX3YMXAFMGRSB -> ../../sda
lrwxrwxrwx 1 root root 10 Apr 4 16:57 ata-Ubuntu_13__32bit_-0_SSD_ZASYTHJXX3YMXAFMGRSB-part1 -> ../../sda1
lrwxrwxrwx 1 root root 10 Apr 4 16:57 ata-Ubuntu_13__32bit_-0_SSD_ZASYTHJXX3YMXAFMGRSB-part2 -> ../../sda2
lrwxrwxrwx 1 root root 10 Apr 4 16:57 ata-Ubuntu_13__32bit_-0_SSD_ZASYTHJXX3YMXAFMGRSB-part5 -> ../../sda5
lrwxrwxrwx 1 root root 9 Apr 4 16:57 ata-Virtual_DVD-ROM__1__-_31415B265 -> ../../sr0
lrwxrwxrwx 1 root root 9 May 25 08:08 usb-Lexar_USB_Flash_Drive_AAJHWTC45P2TPINQ-0:0 -> ../../sdb
lrwxrwxrwx 1 root root 10 May 25 08:08 usb-Lexar_USB_Flash_Drive_AAJHWTC45P2TPINQ-0:0-part1 -> ../../sdb1
lrwxrwxrwx 1 root root 10 May 25 08:08 usb-Lexar_USB_Flash_Drive_AAJHWTC45P2TPINQ-0:0-part2 -> ../../sdb2 |
Omdat ik weet dat mijn USB Stikc van Lexar is, kun je uit bovenstaande output afleiden dat het correct device “sdb” is (regel 6). Kies het zogenaamde “root: device en dus niet een van de partities op dit device (dus niet sbd1, sdb2, etc)!
Het correct pad naar het device is dan “/dev/sdb” (voeg “/dev/” voor het device dat je gevonden hebt).
Tip: Om zeker te zijn dat dit het juiste USB device: verwijder de USB Stick en voer het commando opnieuw uit om te zien of het verdwenen is.
Nu dat we weten welk device we nodig hebben, gaan we dd gebruiken om de IMG naar de USB stick te schrijven.
LET OP : Als je het verkeerde device kiest, dan wordt dit device onherstelbaar geheel overschreven!
dd bs=4m if=factoryrestore3.img of=/dev/usbdrive
Hier moet je “factoryrestore3.img” met de bestandsnaam vervangen van het IMG bestand dat jij gebruikt, en “/dev/usbdrive” met het device dat we net gevonden hebben. Onder bepaalde situaties kan dit niet werken en moet je sudo voor het statement zetten, welke om jouw Admin wachtwoord zal vragen.
Sneller Schrijven: Doot het “raw” device te gebruiken, gaat het e.e.a. sneller.
Hoervoor moeten we een “r” (R) voor het device naam zetten.
Voorbeelden :
– “/dev/usbdrive” wordt dan “/dev/rusbdrive”
– “/dev/sdb” wordt dan “/dev/rsdb“.
Het proces duurt even en als het klaar is ga naar Stap 3 …
MacOS X
Apple gebruikers hebben mazzel, we hoeven het bestand NIET uit te pakken (mag wel, hoeft niet).
Ik heb ooit eens een klein programma voor Raspberry Pi gebruikers geschreven, genaamd ApplePi-Baker, wat hiervoor gebruikt kan worden (zoals aangegeven door een van de gerbruikers: Jan).
Je kunt meer info over ApplePi-Baker in dit artikel vinden indien geïnteresseerd.
Je kunt het gratis downloaden van Tweaking4All.
Download - ApplePi-Baker (32 bit)
Na downloaden en starten zal eerst het Admin (sudo) wachtwoord gevraagd worden.
Voer het wachtwoord in en kies de juiste drive van de drive list.
LET OP : Kies de juiste drive want de drive wordt geheel overschreven!
Klik vervolgens op de “Restore Backup” knop en kies het gewenste .ZIP bestand dat je net hebt gedownload.
Op een redelijk computer en goede USB stick duurt het wegschrijven nog geen minuut.
Nadat het wegschrijven klaar is, kan jouw Mac melden dat de drive niet geinitialiseerd is, klik dan gewoon op “Ignore“.
Eject de USB Drive correct (gebruik de eject knop in ApplePi-Baker, naast de drive list) en ga verder met Stap 3 …
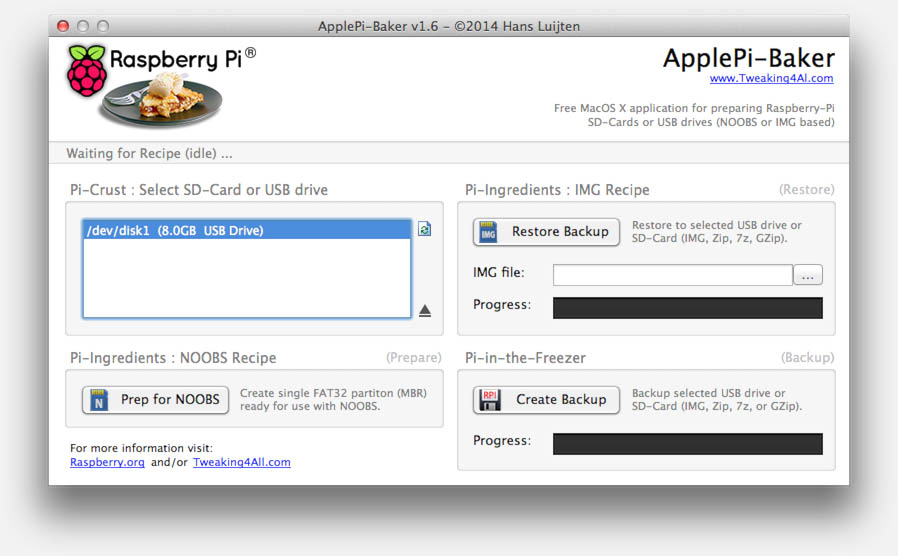
MacOS X ApplePi-Baker – Gebruikes-Interface
Stap 3: Boot de AppleTV en Herstel AppleTV OS
Zet de AppleTV UIT (verwijder de stroom snoer).
Steek de USB stick in de AppleTV en sluit de stroom snoer weer aan zodat de AppleTV opstart.
Zodra je het oranje lampje aan de voorkant ziet oplichten: Hou de “MENU” en de “+” knoppen op de AppleTV afstandsbediening tegelijk ingedrukt tot je activiteit op de USB Stick ziet (als deze daarvoor een indicator heeft).
Na een tijdje zie je het OpenElec logo verschijnen en vervolgens de “OpenELEC AppleTV Factory Restore” melding, welke je 30 seconden geeft om het proces te stoppen. Na die 30 seconden verschijnen er wat informatieve meldingen en de AppleTV zal herstarten.
Na het herstaten zal de AppleTV om de gewenste taal vragen en vervolgens zal de “Apple TV Recovery” medlign verschijnen.
Kies “Factory Restore” en bevestig op het volgende scherm door “Restore” te kiezen …
De restore duurt even, maar daarna zal de AppleTV herstarten als nieuw …



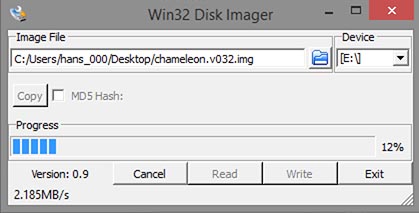
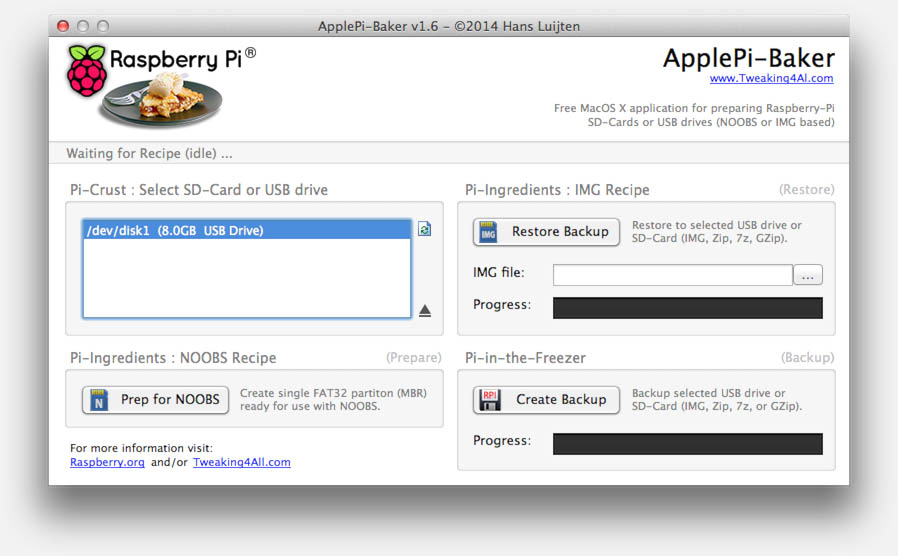
Reacties
Er zijn 8 reacties welke je hieronder kunt lezen.
Je kunt jouw eigen opmerkingen plaatsen m.b.v. dit formulier, of een reactie op een bestaande opmerking plaatsen door op de "Beantwoorden" knop te klikken.
Stap 1 lukte goed.
Bij stap 2 werd de image niet naar mijn USB stick geschreven (deze van tevoren gepartitioneerd met PREP for NOOBS). Daarom het img bestand naar de memory stick gesleept.
Bij stap 3 heb ik geen idee als de ATV nu verbonden moet worden met een UTP aan de iMac om vervolgens de ATV menu op de Mac gepresenteerd te krijgen of als deze met een HDMI aan de TV gehangen moet worden.
Geen idee dus waar ik mijn voortgang zou moeten kunnen volgen.
Vermoed dat ik jammer genoeg naar iets anders moet zoeken om mijn schijf terug te formatteren…
frank
Hoi Frank,
Ik neem aan dat je op een Mac bezig bent? (zo niet: even laten weten!)
Je hoeft de USB stick niet van te voren te formatteren. De gebruikte methodes (voor Windows, Linux en MacOS) schrijven een IMG naar de USB stick. Een IMG bestand is directe en complete kopie van een disk – dus inclusief partities en formattering. Dit is de reden waarom het slepen van het IMG bestand naar de USB stick zinloos is.
Hopelijk leg ik dat goed uit. Zie een IMG bestand als een volledige backup van een USB stick, die dus volledig terug gezet moet worden naar de USB stick.
Een backup bestand kun je wel verplaatsen, maar zonder het terug te zetten in z’n originele “vorm” kan de computer en de AppleTV er niks mee.
Het is dus belangrijk dat stap 2 goed afgerond wordt.
Ik vermoed dat je een beetje verward bent voor wat betreft hoe het proces verloopt. Er is geen verbinding (UTP of welke andere vorm dan ook) met de AppleTV.
Na het voorbereiden van de USB stick, moet de USB stick in de AppleTV gestoken worden.
De AppleTV wordt vervolgens via b.v. HDMI op een beeldscherm aangesloten zodat je kunt volgen wat er gebeurt (stap 3).
De AppleTV probeert vervolgens van de USB stick te starten om de disk te herstellen.
Veel voorkomende problemen:
1) De USB stick is niet compatible met de AppleTV, of beter gezegd: De AppleTV ondersteund het gebruikte merk/model USB stick niet. De start van de AppleTV gaat dan moeizaam of zelfs helemaal niet, en het terug zetten van het OS lukt niet. Oplossing: probeer een USB stick van een ander merk en/of capaciteit. Ik zou een oudere USB 2.0 stick proberen omdat in die tijd USB 3.0 nog niet gangbaar was.
2) De harddisk in de AppleTV heeft z’n beste tijd gehad. Dat is iets wat moeilijk te herkennen is. Of je ziet soortgelijke problemen als in stap 1) (AppleTV start moeizaam), of het terug zetten van het OS verloopt met horten en stoten, of het herstarten (na het terug zetten) geeft niet het gewenste effect. In dat geval rest alleen maar om een andere harddisk in de AppleTV te plaatsen. Deze harddisks zijn van het type IDE ATA (PATA) (brede stekker, zo’n 5 cm breed gok ik even, dus niet het modernere SATA). Deze disks werden vaak in laptops gebruikt en zijn wat moeilijker te verkrijgen omdat de afgelopen jaren alles en iedereen op SATA is overgestapt.
Dus nog eens kort:
1) Download een van de 2 IMG bestanden en unzip ze.
2) Doe een restore van de IMG naar de USB stick met WinDiskImager (Windows), ApplePi-Baker (MacOS) of “dd” (Linux en MacOS).
3) Steek de USB stick in de AppleTV, sluit TV aan op de AppleTV, en start de AppleTV. Volg op de TV wat er gaande is.
Hopelijk verduidelijkt dit het e.e.a.
hans
Dag Hans,
eerst wil ik je hartelijk danken voor de uitgebreide reply! Prachtig dat je er de tij d voor hebt willen nemen.
Ik had problemen met het ZIP bestand op mijn USB stick te krijgen . Ik weet wat een IMG is maar toch dank voor de verduidelijking! Ik kreeg dus met Apple Pie het bestand niet op de stick: tenminste bij controle via de info (ik werk inderdaad met iMac) bleek er geen bestand op de stick geschreven te zijn… Vandaar dat ik een poging gedaan heb hem om te “slepen”. Fout dus,
Hetgeen bij mij verwarring gaf was inderdaad ook stap 3: waar kon ik, eens de USB op de ATV was ingeplugd, de voortgang van het proces volgens (waar en via welke kabelverbinding). Dat is duidelijk dankzij je uitleg.
Hetgeen je vervolgens aangeeft zou wel eens mijn probleem kuinnen zijn: de stick is een USB 3 van 16GB. Vandaar waarschijnlijk het probleem met overschrijvven en het niet herkennen door de ATV.
Interessant is wel je opmerking (in de andere post) over de CrystalHD. Heb een video gezien over de ombouw van een ATV hiernaar. Is het de uitvoering BCM70015? Schijnt ook een BCM970015 uitvoering van te zijn die meer supportering geeft. Maar aangezien ik nooit stream (enkel sync van een Ex HDD via iTunes op de iMac mbv een UTP naar de ATV) weet ik niet als dit veel toegevoegde waarde voor me gaat hebben.
Mocht de schijf stuk zijn zou het misschien niet slecht zijn over te stappen op een SSD IDE ATA…
Ik weet niet als de schijf een nieuwe formatering krijgt als ik het OS er opnieuw op ga plaatsen. Ik vermode van wel, zoniet zou ik ze op voorhand een keer volledig opnieuw formateren. Moet ik waarschijnlijk de schijf gaan utibouwen en aan mijn Windows PC gaan hangen. en software zoeken die de schijf kan formateren in Mac Journaled…
Dank je Hans!
Frank
Hoi Frank,
graag gedaan en sorry voor de verwarring.
Het kan zijn, dat na het schrijven van de data van de IMG naar de USB stick, jouw Mac de formattering niet herkent en de stick dus “leeg” lijkt.
Het kan overigens best zijn dat de USB 3 stick werkt hoor, gewoon kwestie van proberen.
Ik heb inderdaad de BCM970015 ingebouwd, maar dat is al een hele tijd geleden en het standaard AppleTV OS ondersteund ze geen van beiden. Ik gebruikte mijn AppleTV destijds als KODI box en bepaalde KODI versies ondersteunen het wel. Dus niet interessant voor jouw vermoed ik.
Zoals gezegd; ik doe er zelf al jaren niks meer mee. Ik gebruik tegenwoordig een Amazon FireTV stick (slaapkamer) en een nVidia Shield (woonkamer).
Ik heb bij die van mij de harddisk ook door een SSD vervangen. “Toen” waren die nog makkelijk verkrijgbaar voor IDE ATA (PATA). Ik vrees dat het aanbod nu wel magertjes zal zijn, en de prijs waarschijnlijk ook aan de hoge kant zal zijn. Dan kan het zijn dat een nieuwe mini PC met passive koeleing van AliExpress net zo duur zal zijn.
Een nieuwe disk hoeft overigens niet geformatteerd te worden. De methode die in dit artikel beschreven staat, handelt dat allemaal correct af … als de USB stick werkt .
.
Groetjes,
Hans
hans
Ik ben bezig met stap 3. De eerste versie werkte niet (versie 3)Ik kreeg een afbeelding van Mn Apple te zien na de restore met een knipperend vraagteken.
De andere versie gedownload (versie 2) en nu blijf ik een knipperend appeltje zien.
Wanneer verwijder ik de USB?
Ik kom niet bij het scherm van het selecteren van een taal helaas!!!
Help aub
Debbie
Hoi Debbie,
ik zou het nog eens proberen met een andere USB stick. Bij voorkeur een oudere USB 2.0 stick.
De AppleTV kan niet met alle merken/modellen overweg en dat is wat in de meeste gevallen het probleem veroorzaakt.
Een ander veel voorkomend probleem is dat de harddisk in de AppleTV versleten is en vervangen moet worden. Dat is tegenwoordig een beetje lastiger omdat de harddisk een ATA of PATA disk moet zijn en niet een SATA (wat tegenwoordig het gangbare model is).
hans
Wat is de plus-knop op de afstandbediening van Apple tv 1? :) Ik heb zo een zilvere afstandsbediening.
Ik hoor graag,
Grtz,
Andy
Andy
Hoi Andy,
Met de zilver afstandsbediening (is dat voor 1st generatie ATV?) heeft Apple de tekens maar weg gelaten.
Bij de originele 1st generatie ATV is dat de “omhoog” knop.
hans