Windows gebruikers lopen niet echt tegen dit probleem aan; Windows (meestal) handelt dit al correct af. Maar wat als je een Mac gebruiker bent en graag jouw Internet Snelkoppeling ook een specifieke icoon wilt laten zien zoals de FavIcons in Windows of zelfs iOS?
De MacOS gebruikt namelijk geen FavIcons en er blijkt geen eenvoudige truc te bestaan om dit voor elkaar te krijgen.
Apple: Wordt het niet tijd om dit aan MacOS X toe te voegen als zelfs iOS de FavIcon van een website ondersteund …?
In dit artikel laat ik je een alternatief zien hoe je dit handmatig voor elkaar kunt krijgen …
Intro
De standaard “@ HTTP” Internet snelkoppeling icoon is nou niet echt mooi. Het is saai en gebruikt de FavIcon van een website. Het maakt het moeilijker om snelkoppelingen op de desktop te onderscheiden van andere Internet snelkoppelingen … dus hoe kunnen we dit zelf veranderen?
De nu volgende truc lijkt wat omslachtig, maar als je er aan gewend bent is het allemaal niet zo heel erg.
In mijn voorbeeld wil ik een Internet Snelkoppeling maken naar een web pagina waarop een van mijn favoriete auto’s te koop staat. Hoofdzakelijk om me er aan te herinneren dat ik er deze week naar wil kijken. Waarschijnlijk een van de redenen waarom het gebruikelijke bookmark mechanisme hier niet geschikt voor is.
Zoals ik al zei, de Mac gebruikt het standaard “@ HTTP” icoon en gebruikt dit voor iedere Internet snelkoppeling.
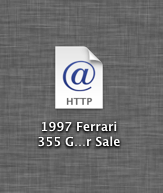
MacOS X – De standaard web snelkoppeling
Om dit icoontje veranderen gaan we gebruik maken van een zogenaamde screenshot.
Stap 1: Ga naar de webpagina waarvoor je een snelkoppeling wilt maken.
Stap 2: Maak een snelkoppeling op de desktop
Sleep hiervoor het icoon in de adresbalk van de web browser naar de desktop.

Zo maak je een snelkoppeling
Stap 3: Maak een screenshot
We gaan gebruik maken van een zogenaamde region screenshot (slechts een geselecteerd deel van het scherm) wat relatief eenvoudig is op een Mac, maar ik moet toegeven dat ik zelf ook vaak de toets-combinatie vergeet.
Vindt op de gewenste webpagina een deel wat je als icoon wilt gebruiken. Dit kan bijvoorbeeld het logo zijn of zoals in mijn geval een afbeelding van de auto die ik in gedachten heb.
Druk vervolgens tegelijk de toetsen SHIFT – CONTROL – COMMAND – 4 (klinkt ingewikkeld, maar de meeste mensen kunnen dit met 1 hand). Je ziet dan dat de cursor (het pijltje) van vorm veranderd naar een plus met twee nummers ernaast. De nummers geven de locatie op het scherm aan.

Toets combinatie om een deel van het scherm te kopiëren
Ga nu naar een van de hoeken van de denkbeeldige rechthoek die je wilt selecteren en druk de linkse muisknop in en houdt deze ingedrukt. Selecteer nu het gebied wat je in gedachten had;
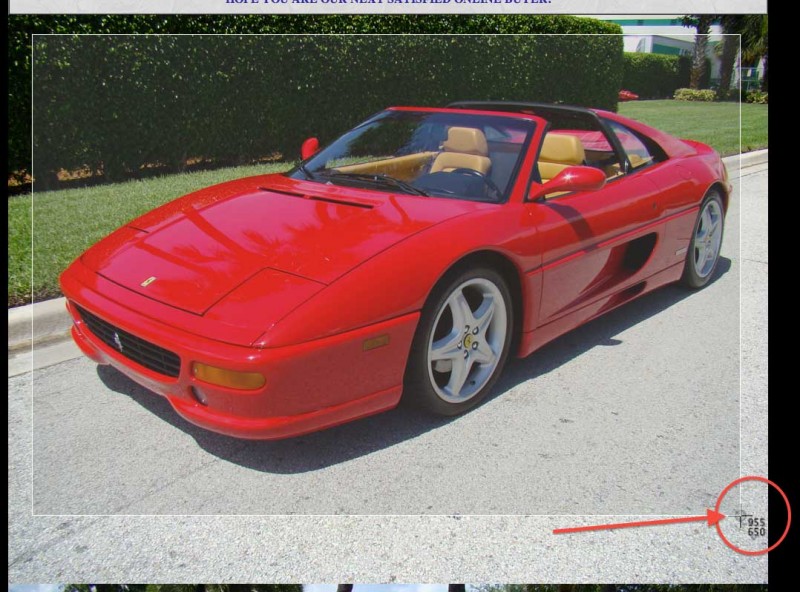
Selecteer de regio die je wilt gebruiken
Als je de linkse muisknop los laat, maakt de Mac een kopie van het geslecteerde gebied als afbeelding op et klembord …
Stap 4: Plakken van de nieuwe “icoon”
Nu dat we de afbeelding op het klembord hebben kunnen we het eenvoudig plaatsen als een icoon.
- Klik de snelkoppeling op de desktop 1 keer aan met de linkse muisknop.
- Druk de toetscombinatie “COMMAND – i” (of klik het bestand aan met de rechtse muisknop en kies “Get Info” uit het menu)
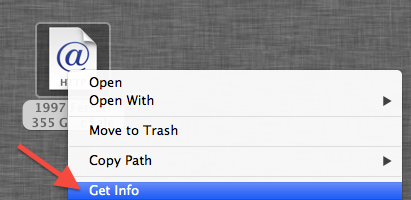
MacOS X – Bestandsinformatie bekijken
Een venster opent zich nu met gedetailleerde bestandsinformatie. Klik nu met links op het “@ HTTP” icoon en gebruik COMMAND + V (plakken) om de afbeelding van het klembord over het icoon te plakken.
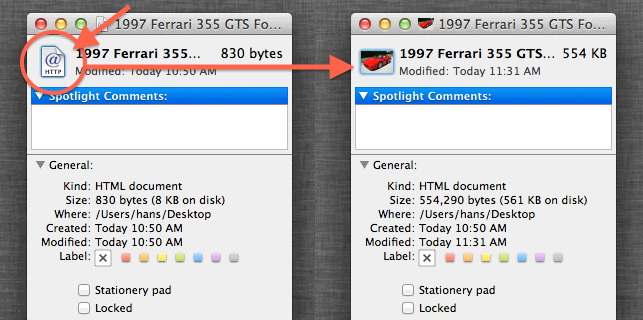
MacOS X – Eenvoudig de icon vervangen
Sluit dit venster nu en je zult zien dat het icoon van de Internet Snelkoppeling aangepast is:
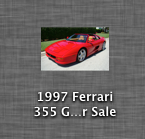
De nieuwe snelkoppeling voor de website
En dat is alles …



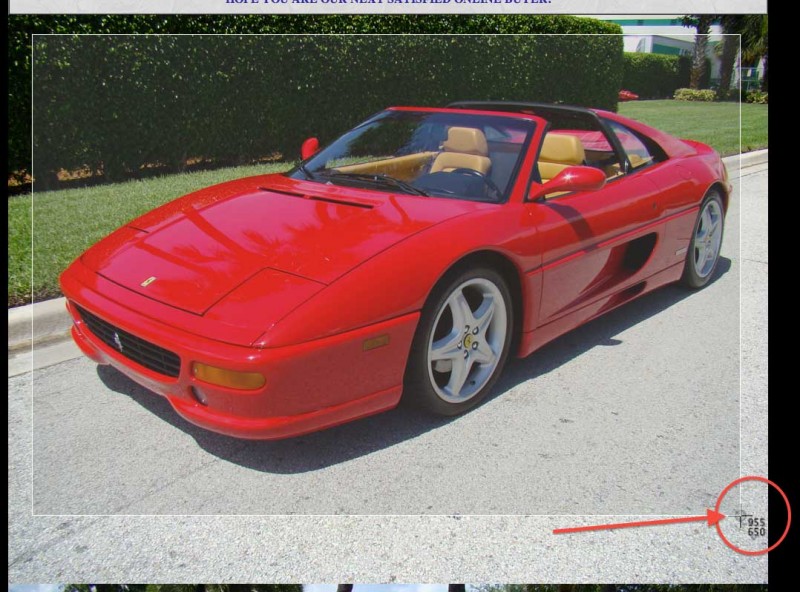
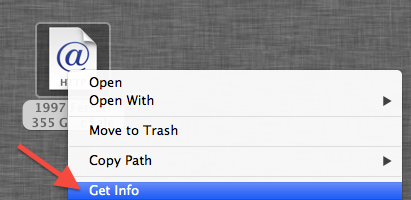
Reacties
Er zijn nog geen reacties geplaatst.
Je kunt jouw eigen opmerkingen plaatsen m.b.v. dit formulier, of een reactie op een bestaande opmerking plaatsen door op de "Beantwoorden" knop te klikken.