De benodigde hardware voor XBox 360 Controller op Mac
De benodigde hardware is verrassend eenvoudig.

Microsoft XBox 360 draadloze game controller voor Windows
Of je koopt een “Microsoft XBox 360 controller voor Windows” bundle (ongeveer 45 Euro bij Media Markt voor de draadloze versie, maar de draad versie werkt ook) of als je al een XBox 360 controller hebt rondslingeren, koop dan gewoon de “Xbox 360 Draadloze Gaming Receiver voor Windows” (ongeveer $16 of te well ongeveer 15 Euro).
In dit artikel ga ik de controller aan de praat krijgen onder MacOS X Yosemite (free), op een MacBook Pro (intel).
Bluetooth en XBox One Controllers … !!
Voor wie macOS Cataline (10.15) of nieuwer heeft, en een XBox One controller zou willen gebruiken:
Kijk naar het nieuw artikel “Bluetooth XBox One controller op een Mac” voor recentere informatie.
Apple bug veroorzaakt problemen met bepaalde draadloze controllers
In afwachting van een bug die door Apple opgelost dient te worden, kan het zijn dat met recentere macOS versie, draadloze controllers niet correct werken. Zie ook dit issue report.
Er is minstens 1 clone dongle die gerapporteerd is als werkende, waarschijnlijk omdat deze dongle de hardware heel anders geïmplementeerd heeft. Met dank aan Thomas die dit wist te rapporteren in de Engelstalige versie van dit artikel.
Over de hardware …
- De USB receiver kan tot wel 4 XBox 360 controllers aan.
- Elke XBox 360 controller werkt.
- De USB receiver werkt ook prima als je een USB hub gebruikt.
- De software werkt ook voor een met draad verbonden controller.
- De USB kabel van de Wireless Play and Charge kit is slechts een lader kabel! Je hebt nog steeds een USB receiver nodig!
Merk op dat dit niet de enige optie is om een game controller op jouw Mac te gebruiken. Vele andere controllers, zelfs die van b.v. PlayStation en Wii, werken ook. In dit artikel kijk ik alleen naar de XBox 360 controller, op dat ik die toevallig heb liggen …
XBox One Controller en alternatieve Drivers …
Voor wie een XBox One controller heeft, is er goed nieuws. Althans,… gedeeltelijk. Er is een driver die deze ondersteund maar helaas niet draadloos, dus altijd via een USB kabeltje. Voordeel is wel dat als je een accu in de controller hebt, dat deze opgeladen blijft (dit geldt natuurlijk niet voor gewone batterijen).
Drivers, welke ook voor de XBox 360 controller werken, vindt je gratis op Github: 360Controller.
Er is een alternatief: XBoxOneControllerEnabler, welke een beetje kaler is, en iets minder actief wordt bijgehouden.
Ad Blocking Gedetecteerd Vriendelijk verzoek om te overwegen Ad Blocking uit te zetten voor onze website.
We zijn afhankelijk van inkomen uit Advertenties om de website te kunnen draaien.
Je kunt ons ook op andere manieren ondersteunen (zie Ondersteun ons links bovenin).
Gratis Driver
MacOS X (hoe vreemd) ondersteund de XBox 360 controller dus standaard niet, of omdat het Apple niet interesseert, of omdat ze geen zin hebben Microsoft spul te ondersteunen, of omdat ze een Mac geen machine vinden voor gamen, of omdat Microsoft ook geen bal geeft om Mac support. Wat het ook moge wezen, we zijn afhankelijk van software van derden …
Colin Munro, van TattieBogle, publiceerde de eerste driver al in 2006, maar lijkt sinds 2012 al geen update meer te hebben gehad. Om deze, blijkbaar verlaten driver, onder Yosemite aan de gang te krijgen, moeten we wat trucs uithalen om de nieuwe regels omtrent Kext’s (Kernel Extensions) te omzeilen. Iets wat ik liever niet doe …
De gebruiker D253J op Github heeft een zogenaamde fork gemaakt en deze wordt nog wel steeds verder ontwikkeld.
Zoals gebruikelijk kun je de driver van Tweaking4All downloaden, maar omdat ontwikkeling nog zeer actief is raad ik heel sterk aan om de meest actuele versie te downloaden van Github. RodrigoCard was zo vriendelijk om een gesigneerde versie beschikbaar te stellen: Download XBox360 Driver van Github.
UPDATE: Er is een nieuwere 360 Controller driver, een zogenaamde fork van het originele project, die je ook op GitHub vindt:
Download - XBox360 Controller for Mac
| Bestandsnaam: |
360ControllerInstall-1.0.0-alpha.4.dmg |
| Platform: |
Apple macOS |
| Versie: |
1.0.0 Alpha 4 |
| Omvang: |
1.6 MB |
| Datum: |
2019-11-01 |
|
Download Nu
Stuur me Koffie
|
Stap 1 – Installeren van de driver
Na het downloaden van de driver (hierboven beschreven), dubbel klik je op het DMG bestand.
Dubbel klik vervolgens op het “Install 360 Controller.pkg” bestand zodat installatie start – volg de instructies.
Vergeet niet dat na installatie de Mac opnieuw gestart dient te worden.
Na het herstarten van de Mac vindt je “Xbox 360 Controllers” in de System Preferences.
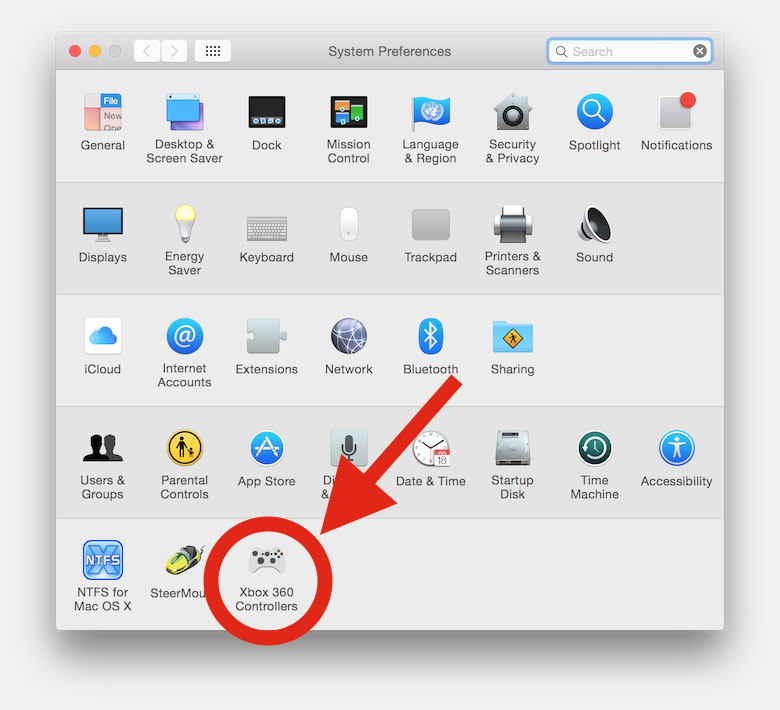
XBox 360 Controller in System Preferences
Ad Blocking Gedetecteerd Vriendelijk verzoek om te overwegen Ad Blocking uit te zetten voor onze website.
We zijn afhankelijk van inkomen uit Advertenties om de website te kunnen draaien.
Je kunt ons ook op andere manieren ondersteunen (zie Ondersteun ons links bovenin).
Stap 2 – Verbinden van de XBox 360 Controller aan de Mac
De volgende stap is het aansluiten van de controller, wat eenvoudig is…
Sluit de USB receiver aan op een vrije USB poort van jouw Mac of een USB hub (als je die gebruikt). Eenmaal aangesloten zul je een groen lampje op de USB receiver zien aangaan.
De volgende stappen zijn eenmalig voor iedere Controller:
- Druk op de groe XBox knop op de game controller zodat deze aan gaat.
- Druk op de knop van de USB receiver.
- Druk de Connect knop van de game controller.
- De cirkel rond de XBox knop op de controller licht nu een kwart op om aan te geven welke controller nummer het is.
Eenmaal gelinkt, kun je de controller eenvoudig activeren door op de grote XBox knop te drukken.
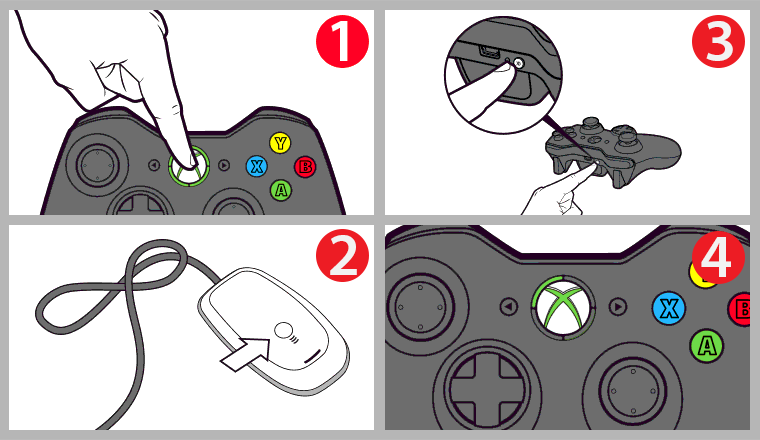
Linken van de XBox 360 controller
Stap 3 – Testen van de XBox 360 Controller
Nu de controller aangesloten is op de Mac, kunnen we ‘m testen.
Ga naar “System Preferences” “XBox 360 Controllers” en je zult een venster zien zoals hieronder.
Je kunt nu alle knoppen testen en kijken of ze werken. Verder kun je hier iet super veel doen, behalve da dat je de controller uit kunt zetten (gebruik de “Power off” knop) …
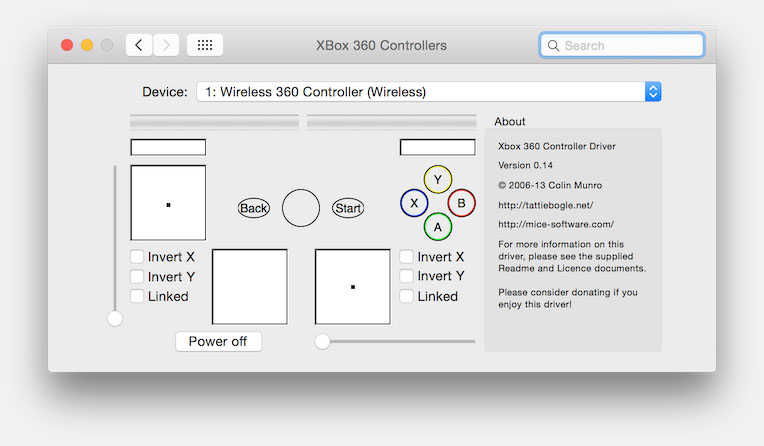
System Preferences – XBox 360 Controllers
Stap 4 – Spelen van Source (Valve) games op jouw Mac
Ik ben een Steam gebruiker en mijn favoriete games zijn echt wel de “Half-Life 2” series – ja ik weet het,… super oud, maar ik blijf een fan en Half-Life 3 is nog steeds niet beschikbaar (ik blijf hopen, ook al realiseer ik me dat de kans klein is dat die ooit uitkomt) …
Het koste niet veel moeite om dit Knowledge Base Artikel op Steam te vinden, m.b.t. XBox 360 Controller op Mac in combinatie met Source games (Half-Life is zogenaamde “Source” game van Valve).
Als eerste hebben we toegang tot de “Developer Console” nodig, wat gelukkig eenvoudig is voor de meeste Valve games.
- Start jouw Valve game
- Kies vanuit het hoofdmenu “Options” “Keyboard” en klik dan op de “Advanced” knop.
- Vink de optie “Enable developer console (~)” aan en klik op “Apply“.
Eenmaal aangezet (de volgende keer dat je het spel start is deze optie nog steeds aan), kun je de “~” toets (tilde) tijdens het spelen of vanuit het hoofdmenu gebruiken om in de console te komen waar we commando’s kunnen typen.
Half-Life 2: Episode 2, Portal, Team Fortress 2, en Left 4 Dead
Deze Valve games hebben ingebouwde XBox 360 controller ondersteuning.
Aanzetten van ondersteunen gebeurt vanuit de console met (~): exec 360controller
Uitzetten gaat als volgt: exec undo360controller
Half-Life 2 en Half-Life 2: Episode One
Tip: Probeer eerst of exec 360controller werkt!
Mocht het niet werken, dan moeten we een configuratie bestand maken voor ondersteuning. Hiervoor kun je het beste een programma zoals TextWrangler gebruiken, aangezien we een “plain tekst” bestand nodig hebben. Onderstaande code werkt hetzelfde zoals we “Half-Life 2: Episode 2” m.b.v. exec 360controller en exec undo360controller.
Sla het bestand op als “360controller.cfg” in de volgende locatie:
~/Library/Application Support/Steam/steamapps/common/<game name>/<short name>/cfg/
Bijvoorbeeld voor Half-Life 2, is dit:
~/Library/Application Support/Steam/SteamApps/common/Half-Life 2/hl2/cfg/
1
2
3
4
5
6
7
8
9
10
11
12
13
14
15
16
17
18
19
20
21
22
23
24
25
26
27
28
29
30
31
32
33
34
35
36
37
38
39
40
41
42
43
44
45
46
47
48
49
50
51
52
| joy_name "Xbox360 controller"
joy_advanced 1
joy_advaxisx 3
joy_advaxisy 1
joy_advaxisz 0
joy_advaxisr 2
joy_advaxisu 4
joy_advaxisv 0
joy_forwardsensitivity -1
joy_sidesensitivity 1
joy_pitchsensitivity 1.0
joy_yawsensitivity -1.25
joy_autoaimdampenrange 0.85
joy_autoaimdampen 0.5
joy_lowend 0.65
joy_lowmap 0.15
joy_accelscale 1.4
joy_response_move 5
joy_response_look 1
joyadvancedupdate
crosshair 1
hud_draw_fixed_reticle 1
bind "Z AXIS POS" "+attack2"
bind "Z AXIS NEG" "+attack"
bind "JOY1" "+jump"
bind "JOY2" "+reload"
bind "JOY3" "+use"
bind "JOY4" "impulse 100"
bind "JOY5" "+speed"
bind "JOY6" "phys_swap"
bind "JOY7" "impulse 50"
bind "JOY10" "+zoom"
bind "JOY9" "toggle_duck"
bind "JOY8" "pause"
bind "POV_UP" "slot1"
bind "POV_RIGHT" "slot2"
bind "POV_DOWN" "slot3"
bind "POV_LEFT" "slot4"
joystick 1
sk_autoaim_mode 2
hud_fastswitch 2
+jlook
player_limit_jump_speed 0 |
Om ook “undo360controller” te gebruiken, zoals we zagen in “Half-Life 2: Epsiode 2” en anderen, make we een tweede bestand “undo360controller.cfg” met de volgende inhoud:
1
2
3
4
5
6
| crosshair 1
hud_draw_fixed_reticle 0
joystick 0
sk_autoaim_mode 1
hud_fastswitch 0
hud_quickinfo 1 |
Meer details vindt je o.a. hier:
Ad Blocking Gedetecteerd Vriendelijk verzoek om te overwegen Ad Blocking uit te zetten voor onze website.
We zijn afhankelijk van inkomen uit Advertenties om de website te kunnen draaien.
Je kunt ons ook op andere manieren ondersteunen (zie Ondersteun ons links bovenin).
Stap 5 – Configuratie voor ALLE games op een Mac
Uiteraard zijn er meer games op de Mac beschikbaar, geloof het of niet, en voor deze games kunnen we een wat universelere methode gebruiken m.b.v. een zogenaamde Joystick Mapper, welke joystick acties omzet in toets-aanslagen of muis acties. Deze tools zijn erg gewenst voor XBox 360 Controller op Mac.
Een paar voorbeelden:
Ik hoor het graag als je andere en beter alternatieven weet! Plaats ze in de opmerkingen onder aan dit artikel.
Joystick Mapper voor XBox 360 Controller op mac
Mapping Joystick Acties naar Toetsaanslagen …
Lange tijd was Joystick Mapper de “go-to” applicatie om jouw controller acties naar toetsaanslagen om te zetten voor games die controllers niet ondersteunen. Helaas werk Joystick Mapper niet meer op Catalina.
Er is echter een beter en GRATIS alternatief: Enjoyable – wat dezelfde functies biedt en wel onder Catalina werkt.
Van al deze opties heb ik “Joystick Mapper” gekozen als mijn test kandidaat – en de $5 is werkelijk niks vergeleken met de moeite die de programmeur er in gestopt heeft.
Dus eerst Joystick Mapper van de $4.99 op de Apple App Store halen.
Sluit jouw joystick aan voor je Joystick Mapper, of ga naar “Quick Options” en klik “Refresh Joysticks” (of druk de toetsen R ), zodat jouw Game Controller of Joystick herkend wordt.
Voor elke “opstelling” moet je een zogenaamde “Preset” maken.
Open Joystick Mapper en klik de “Add New Preset” knop, en een nieuw venster zal zich openen.
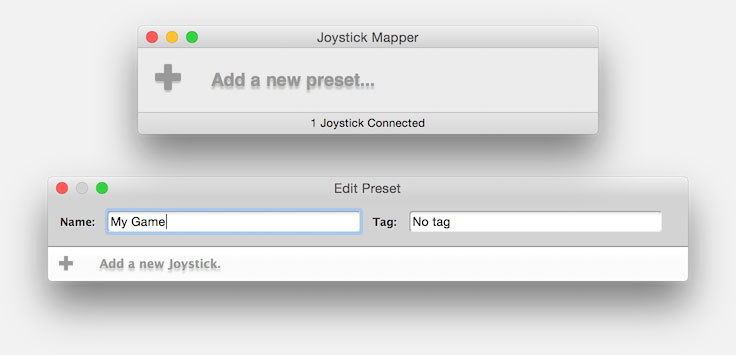
Joystick Mapper – Nieuwe Preset aanmaken
Geef deze preset, vaak gebruikt voor een specifiek spel, een naam zodat je het later herkend (“My Game” in de screenshot) en klik “Add a new joystick” voor elke speler of joystick.
Nu dat we onze joystick hebben toegevoegd, kunnen we joystick acties aan toetsenbord en muis acties binden (bind), wat verrassend eenvoudig is.
Klik op de “Add new bind” knop, en klik vervolgens op “scan” en druk de gewenste knop op de Game Controller, handmatige invoer kan echter ook. Selecteer vervolgens de gewenste toetsenbord of muis actie – zo’n beetje alles wat je kunt wensen is beschikbaar.
Herhaal dit voor alle knoppen die je wenst te gebruiken.
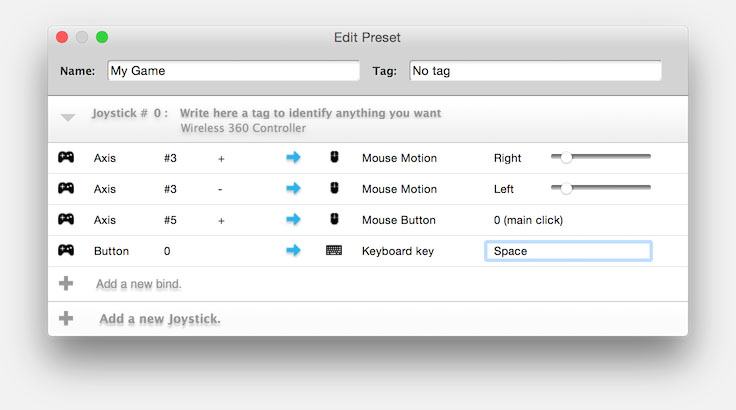
Een paar voorbeelden van Joystick Mapper
Indien gewenst kun je dit nog eens doen voor andere Game Controllers, en daarbij is het knopje “Clone” (rechts boven in) handig.
Sluit dit venster als je klaar bent.
Om een preset te activeren, zet je een vinkje voor de gewenste preset waarna je het gewenste spel kunt starten, en zo wordt een XBox 360 controller op mac plezierig om mee te werken.
Merk op : Sluit Joystick Mapper NIET, het moet blijven draaien tijdens het spel spelen – met “ H ” kun je het venster tijdelijk verbergen.
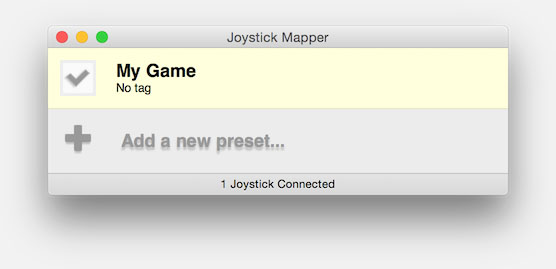
Actieve Preset bij Joystick Mapper



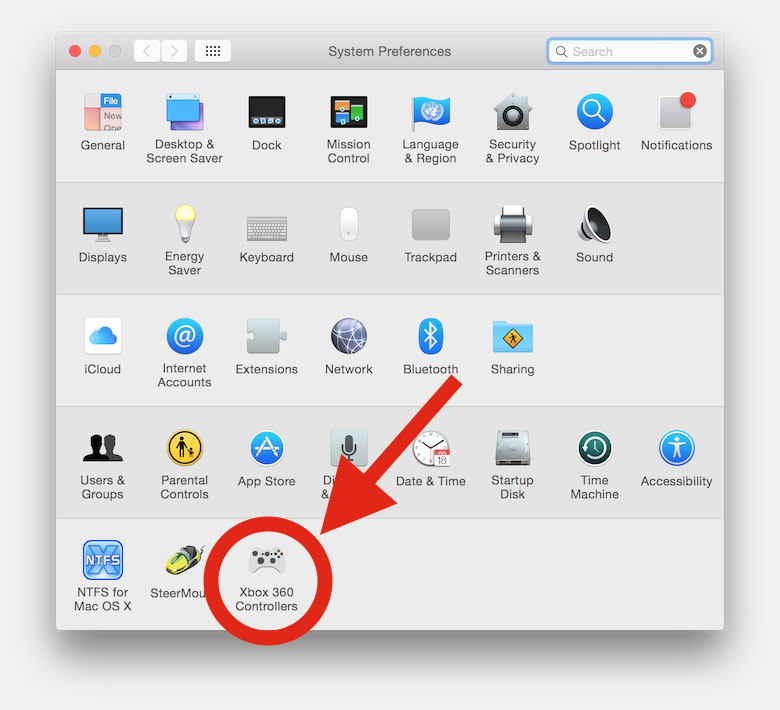
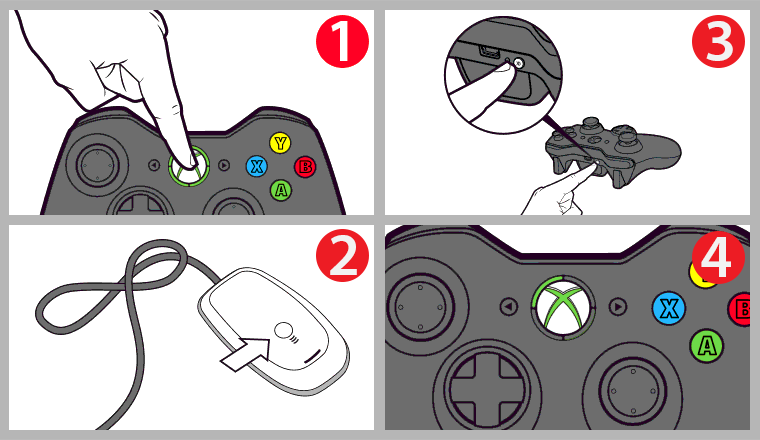
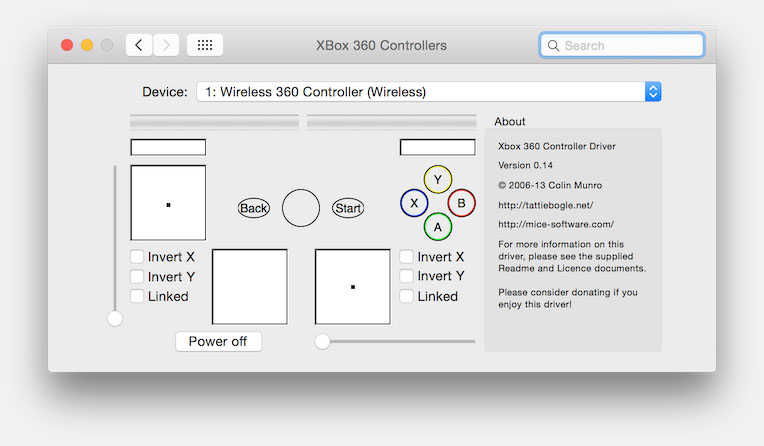
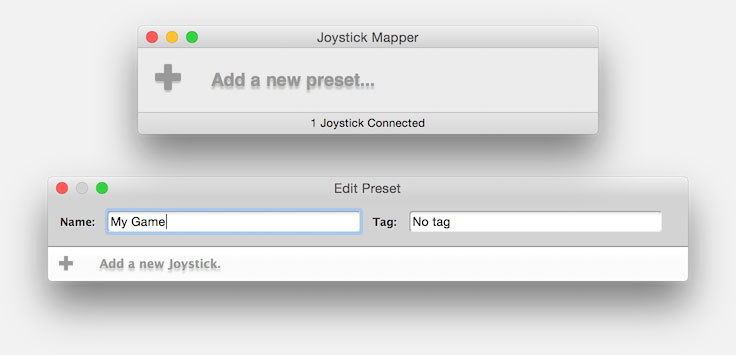
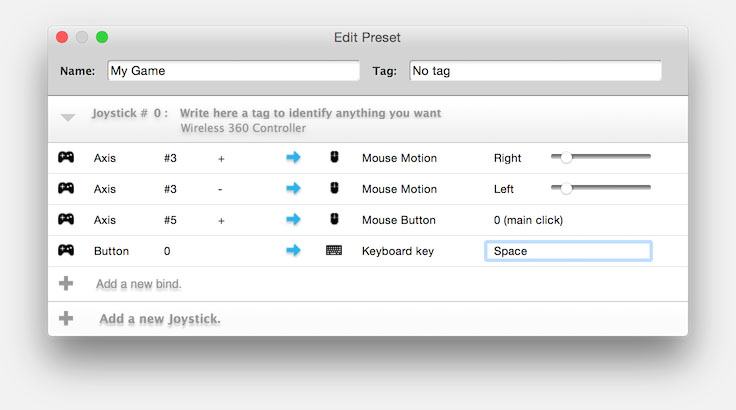
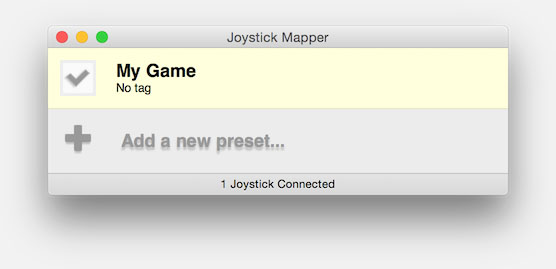
Reacties
Er zijn 6 reacties welke je hieronder kunt lezen.
Je kunt jouw eigen opmerkingen plaatsen m.b.v. dit formulier, of een reactie op een bestaande opmerking plaatsen door op de "Beantwoorden" knop te klikken.
UPDATE:
Ik heb net de meest actuele versie (0.16.3) beschikbaar gemaakt.
hans
Bedankt voor de handige (en uitgebreide) uitleg! Erg behulpzaam!
Jay
Dank je wel Jay voor het compliment, dat wordt zeer gewaardeerd!
hans
De reden dat MacOS de 360 controller niet out of the box ondersteund is vrij eenvoudig. Spellen zoals Maffia 2 en 3 hebben namelijk zelf xbox controller ondersteuning. Zoals Steve Jobs altijd zei “it just works”.
Shaady EasyComp Zeeland
Je hebt hier helemaal gelijk in!
Vandaar ook de suggesties onder Stap 5.
Helaas werkt Stap 5 wel voor veel games, maar niet voor alle games.
hans
UPDATE:
De 360Controller versie die van Tweaking4All gedownload kan worden is geüpdate naar de meest actuele versie, welke Catalina compatible zou moeten zijn.
hans