Je hebt een iPad, iPod, iPhone en je wilt weten hoe je screenshots maakt? Lees dan dit artikel.
Terwijl ik de eerste artikelen voor tweaking4ll aan het schrijven was, liep ik al snel tegen het probleem aan: Hoe maak ik een screenshot van mijn iPad?
Ik kon me nog herinneren van mijn oude iPhone dat dit best bewerkelijk kon zijn: Eerst een jailbreak en dan een App installeren voor screenshots. Tot mijn verrassing blijkt echter dat sinds iOS 2.x deze functionaliteit standard ingebakken zit.
Deze truuk werkt op een iPad en een iPhone met iOS 2 of nieuwer (net getest met iOS 4.3) en ik vermoed dat het ook werkt voor een iPod Touch.
Ad Blocking Gedetecteerd Vriendelijk verzoek om te overwegen Ad Blocking uit te zetten voor onze website.
We zijn afhankelijk van inkomen uit Advertenties om de website te kunnen draaien.
Je kunt ons ook op andere manieren ondersteunen (zie Ondersteun ons links bovenin).
Het is zo simpel … als je weet hoe het moet!
Ik heb deze truuk op mijn iPhone en iPad getest en voor beiden werkt het op dezelfde manier:

iPad – Hoe maak ik een screenshot?
- Druk op de “Power” (of “Slaap”) knop en houd deze ingedrukt.
- Druk vervolgens kort op de “Home” knop en laat vervolgens de “Power” knop los.
Het scherm flitst nu kort wit en een schermadruk/screenshot wordt gemaakt. het bestand kun je terug vinden onder “Photos” onder de categorie “Camera Roll” als een PNG geformateerde afbeelding.
Tip
- Dit werkt ook als jouw iDevice gelocked is!
- Je kunt in de procedure de twee knoppen verwisselen:
Dus eerst “Home” drukken en ingedrukt houden en dan kort op de “Power” knop drukken. Ik heb echter gemerkt dat bijvoorbeeld de optie balk bij bepaalde programma’s dan verdwijnt (omdat je de “Home” knop drukte).
Overbrengen naar de computer
Er zijn drie basis opties (ik weet dat er meer zijn, maar we willen het eenvoudig houden):
1) Synchroniseren met iTunes.
Als je bekend bent met het synchroniseren van foto’s met iTunes dan moet dit geen probleem zijn.
Mocht je er echter niet bekend mee zijn, bespaar jezelf dan de moeite en gebruik optie 2 of 3 – welke veel eenvoudiger zijn.
2) eMail de afbeelding naar jezelf.
Als je de afbeelding bekijkt, tap het dan 1x zodat de optie balk boven in het scherm verschijnt.
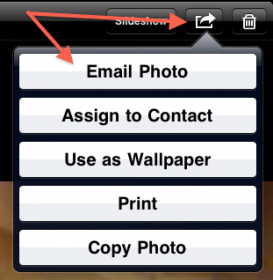
eMail een Screenshot
Tap op de optie ikoon en kies “Email Photo“, zodat een nieuwe email geopend wordt met de screenshot. Vul email adres en onderwerp in en druk op “Send“.
3) Gebruik iCloud
Deze optie is zeker voor MacOS X gebruikers erg eenvoudig.
Als je iCloud synchronisatie hebt aanstaan, en als je iPhoto gebruikt, dan zul je zien dat binnen enkele seconden jouw screenshot daar vanzelf verschijnt. Meer informatie kun je op de Apple Website vinden.
Jouw ondersteuning wordt zeer gewaardeerd, en hoeft zelfs niets te kosten. Bijvoorbeeld door links naar ons te delen op social media, of andere websites.
Andere vormen kunnen ook gratis zijn (b.v. shoppen op Amazon).
Alle opbrengsten worden gebruikt voor web-hosting kosten, project hardware en software, koffie, etc.
Hartelijk dank voor wie al heeft bijgedragen!
Het is altijd geweldig om te zien hoe men mijn artikeltjes en applicaties weet te waarderen.
Merk op dat het klikken op affiliate links een kleine commissie voor ons kunnen genereren - dit wordt zeer gewaardeerd.



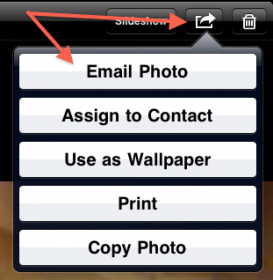
Reacties
Er zijn nog geen reacties geplaatst.
Je kunt jouw eigen opmerkingen plaatsen m.b.v. dit formulier, of een reactie op een bestaande opmerking plaatsen door op de "Beantwoorden" knop te klikken.