Hoe krijg je Internet in jouw huis …?
Nadat je de Ziggo of KPN een aansluiting geleverd heeft, werkt jouw thuis netwerk eigenlijk best eenvoudig:
Je hebt een Internet modem, router en een centraal geplaatste switch of hub welke met draadjes of draadloos verbonden is met jouw netwerk geschikte apparaten zoals jouw computer, iPad, etc.
Dit is eigenlijk al meteen waar verwarring kan optreden: wat is het verschil tussen Kabel of DSL Modem, router en switch of hub?
Laten we daarom een blik werpen op hoe je Internet in huis krijgt – we sullen starten met de kabel die het huis inkmot (van Ziggo, KPN, of wie dan ook). Het eerste apparaat wat je ziet is de zogenaamde modem.
N.b. : Sommige (A)DSL systemen en sommige Kabel TV systemen gebruiken eerst een kleine splitser – soms is de splitser in het modem ingebouwd.
Deze splitser is eigenlijk meer een filter welke de individuele signalen uit elkaar filtert.
Voor ADSL bijvoorbeeld komen ADSL en telefoon signaal gemengd binnen over slechts 1 kabeltje. Voor deze gebruikt kunnen worden dienen ze te worden opgesplitst of uitgefilterd in een apart ADSL kabeltje en een apart telefoon kabeltje. Een soortgelijke methode wordt voor Kabel TV gebruikt.
N.b. : De ouderwetse analoge telefoon wordt vaak PSTN (Public Switched Telephone Network) of POTS (Plain Old Telephony System) genoemd. Naast analoge telefoon is er ook het minder gebruikelijke ISDN (Integrated Services Digital Network), wat meer gebruikelijk in Europa is dan in de VS.
De Internet data daarentegen gaat over ADSL (Asymmetric Digital Line Subscriber) waarbij de naam aangeeft dat upload langzamer zal zijn dan download. ADSL wordt vaak ook DSL genoemd.
Modem
De modem verbind je met het Internet.
Een modem ontcijfert het signaal dat van jouw Internet Aanbieder (ISP of Internet Service Provider) komt. De correcte termen hier voor is dat het modem het analoge signaal van jouw ISP Modulateerd en Demodulateerd – of te wel analoog omzet naar digitaal (data) en vice versa.
ADSL en Kabel TV systemen gebruiken electrische signalen (vlot) en sommige Internet Aanbieders biden ook optisch signaal of te wel glasvezel aan (erg snel).
De technische details van het modem zijn niet zo belangrijk voor de eindgebruiker, maar je moet wel weten dat dit kastje ervoor zorgt dat je Internet thuis krijgt. Het modem handelt daarom ook vaak het inloggen bij de Internet Aanbieder af.

Oude DSL modem
Router
De router regelt het data verker op jouw netwerk.
De router vormt het centrale punt van jouw netwerk en zorgt ervoor dat al het data verkeer bij de juiste eindbestemming aankomt. Dit betreft niet alleen jouw computers of mobiele telefoons, maar ook het modem. Het modem is zelf ook een netwerk geschikt apparaat in jouw thuis netwerk.
Om het correct routeren van data mogelijk te maken moet ieder aangesloten apparaat een uniek nummer hebben – het IP Adres. Dit is ook de reden waarom de router de IP Adressen beheert in een soort van telefoon boekje of te wel de DNS service. Via DHCP geeft de router ieder apparaat een uniek IP Adres, en slaat het IP Adres op zodat het later weet waar het data voor dat IP Adres heen moet sturen.
Wanneer je op het Internet surft ga je ook naar zo’n IP Adres, maar je typt een “naam” zoals bij voorbeeld //www.tweaking4all.nl. Deze “naam” wordt vervolgens opgezocht in de DNS en vertaald naar een IP Adres. Jouw router echter heeft maar een klein adressenboekje, en voor adressen buiten jouw thuisnetwerk moeten dan in het grote telefoonboek opgezocht worden. Hiervoor gaat jouw router naar een DSN service die aangeboden wordt buiten jouw thuisnetwerk (vaak door de ISP) – het zou onpraktisch zijn om de enorme hoeveelheid websites op te slaan in jouw kleine router.
Switch of Hub
De switch of hub kun je zien als een verdeeldoos.
De switch of hub maakt het mogelijk om meerdere apparaten aan te sluiten op de router. Zie het dus als een verdeeldoos waarbij de hub een domme verdeeldoos is (en niet vaak meer gebruikt wordt) en de switch (of “schakelaar”) de slimmere verdeeldoos is. De hub verstuurt data gewoon naar alle apparaten in het netwerk, terwijl een switch onthoudt waar data naar toe moet, en daardoor veel efficiënter en sneller data doorstuurt.
N.b. : De Wifi of draadloze verbinding is in principe hetzelfde als een gewone draad verbinding in het netwerk. Ze hebben er alleen wat veiligheid aan toegevoegd en natuurlijk een zend-ontvangen voor het draadloze gebeuren.

Oude domme hub
All-in-One – Modem, Router en Switch Gecombineerd
Vroeger waren al deze apparaten apart, maar tegenwoordig vindt je ze vaak gecombineerd in 1 apparaat – om de verwarring maar een beetje erger te maken. Persoonlijk vindt ik dat natuurlijk wel eenvoudiger, het bespaart een hoop extra kabels en adapters.
Wat in de begindagen van ADSL wel het geval was, is dat de Internet Aanbieder (ISP) vaak maar 1 computer toestond op de Internet aansluiten. Hierdoor verschenen al snel de eerst “hacks” om dit probleem uit de wereld te helpen. Gelukkig is dat niet meer het geval.
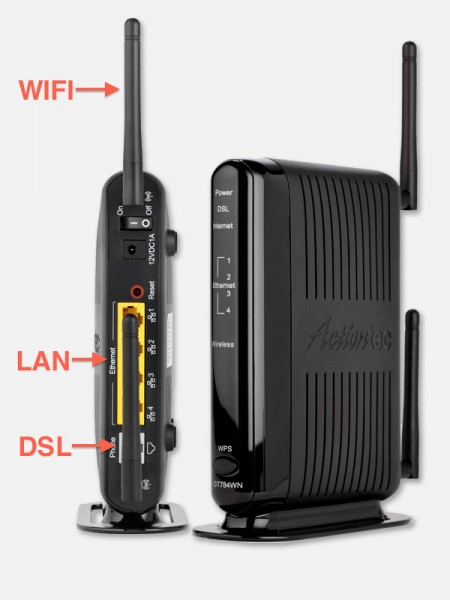
Modem, Router, Switch en WiFi in 1 doosje
De nieuwere “modems” kun je herkennen aan een WAN (DSL of Kabel) aansluiten, vaak 3 of 4 netwerk aansluitingen en de antenne’s voor WiFi. De antenne’s voor WiFi kunnen ontbreken als er geen WiFi functie is of omdat de antenne’s verborgen zijn zoals in onderstaande afbeelding.

Cisco Wireless zonder antenne’s
Hoe ziet een thuisnetwerk eruit?
Ieder thuisnetwerk ziet en anders uit, maar het basis “schema” is voor allen vergelijkbaar: je hebt een modem, router, en swicth (al dan niet in 1 kastje) en netwerk kabels of draadloos internet naar netwerk geschikte apparaten zoals computers, tablets en mobiele telefoons.
Hieronder een wat uitgebreidere schets van een thuisnetwerk, en niet iedereen heeft zoveel apparaten natuurlijk …
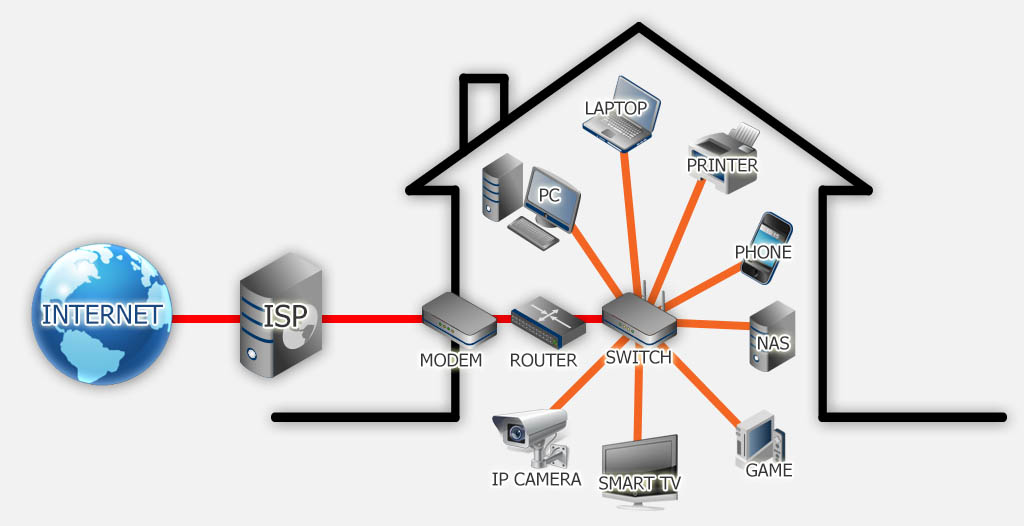
Van links naar rechts:
Het Internet wordt aangeboden door jouw Internet Service Provider of ISP.
De Internet Aanbieder of ISP heeft een modem afgeleverd of geïnstalleerd, waarbij de meeste modems router functionaliteit en switch functionaliteit heeft ingebouwd – het kunnen echter ook aparte apparaten zijn. De router is het middelpunt van jouw netwerk en het stuurt data verkeer naar de juiste apparaten.
De switch, draad of draadloos, verbind de netwerk geschikte apparaten en je zult misschien verrast staan hoeveel netwerk geschikte apparaten er bestaan. Overigens is een switch op zichzelf ook al een netwerk geschikt apparaat en kan dus aan een andere switch aangesloten worden om nog meer apparaten aan te sluiten op het thuisnetwerk.
Hier een korte lijst van wat me zo te binnen schiet:
- De desktop of bureau computer,
- De laptop die je hebt,
- Een netwerk geschikte printer, zodat iedereen in het huis kan printen,
- Jouw smartphone (iPhone, Android, etc), tablet (iPad, Android of Windows), of zelfs een MP3 speler (iPod),
- Een NAS voor gedeelde opslagruimte (Network Attached Storage, of te wel een hard-disk die gedeeld wordt over het netwerk),
- Game consoles zoals de Wii, XBox of PlayStation,
- De mooie nieuwe Smart TV of die Media Center PC die aan de TV hangt,
- IP Camera’s voor beveiliging of baby monitor
- Internet Radio
Dit zijn echt niet alle opties die aan het netwerk gehangen kunnen worden. Bepaalde alarm installaties gebruiken het netwerk, er zijn zelfs thermostaten die via het netwerk werken (bijvoorbeeld de geweldige Nest), en dan zijn er natuurlijk nog de nodige keuken apparaten zoals de koelkast, oven en was machines die in een netwerk geschikte versie gekocht kunnen worden. Ik garandeer je dat deze lijst in de toekomst nog veel langer gaat worden …
Let er wel op dat elk van deze apparaten een uniek IP Adres nodig is!
Hoe maakt de computer een netwerkverbinding?
Nu dat we de fysieke delen besproken hebben: wat gebeurt er als de computer een netwerk verbinding maakt?
Wanneer je de computer (of ieder ander netwerk geschikt apparaat) aansluit op het netwerk dan zal de software van de computer een verbinding proberen op te zetten. Hiervoor heeft het een uniek identificatie nummer nodig – het IP Adres – en dat kan op twee manieren bereikt worden.
De eerste en minder gebruikelijk manier is via een Statisch of Vast IP Adres. Dit wil zeggen dat een vast IP Adres is gedefinieerd in de computer software.
Een vast IP Adres wordt vaak gebruikt voor modem en router of voor zeer specifieke scenario’s. Als beginner, behalve voor modem en router, zou ik het gebruik van vaste IP adressen vermijden.
Om conflicten met IP Adressen te voorkomen is de volgende manier beter en meer gebruikelijk: het gebruik van Dynamische IP Adressen: of te wel DHCP. Hierbij stuurt de computer de vraag over het netwerk voor een IP Adres, en de router antwoord door een ongebruikt IP Adres terug te sturen. Om dit te kunnen doen met de router natuurlijk wel bijhouden welke adressen het al gebruikt heeft en daar komt het zogenaamde “adressenboekje” (DNS) weer in beeld.
Vaak kun je beide methoden in hetzelfde netwerk terug vinden – een vast IP Adres voor modem en router en een dynamisch IP Adres voor de computers enz.
Het gebruik van DHCP of te wel Dynamische IP Adressen is sterk aan te raden.
N.b. : DHCP geeft niet alleen maar een IP Adres aan de computer door, maar ook aanvullende informatie zoals het IP adres van de default gateway (modem of router), de adressen van de DNS servers (het adressenboekje), etc.
Eenmaal verbonden kan de computer nu toegang krijgen to andere apparaten in het netwerk (indien deze apparaten dat toestaan natuurlijk). Data van de computer gaat eerst naar de switch en vervolgens naar de router welke bepaald waar de data heen moet gaan. Als de router weet waar de data heen moet, gaat deze de data doorsturen via de switch naar de eindbestemming waar de data voor bedoeld was.
Vergeet niet dat jouw modem ook een netwerk geschikt apparaat is wat in het netwerk bestaat. Het heeft echter maar 1 doel en dat is het doorsturen en aanbieden van Internet data. Dit wil dus ook zeggen dat als de modem functionaliteit niet werkt, dat jouw netwerk nog steeds prima werkt, als kun je niet naar het Internet.
WiFi Toegang Beveiliging
De meeste gebruikers hebben thuis wel een draadloos netwerk of WiFi (niet WieFie maar WijFij!) voor al onze apparaten en gadgets zoals Android telefoon of tablet, AppleTV, iPad, Laptop, PlayStation, Smartphone, Smart TV, enzovoorts tot Wii en XBox.
WiFi is in principe een gewonen netwerk connectie, net als alsof we een kabel gebruiken. Omdat we niet fysiek kunnen zien of iemand zijn of haar computer in ons netwerkje prikt en misbruikt maakt van onze WiFi, bestaan er beveiligingen om toegang te bemoeilijken. Beveiligen is echt aan te raden zeker in druk bevolkte omgevingen. Zelfs als je kilometers van de samenleving vandaan woont, raad ik het nog steeds sterk aan. Mensen die misbruik maken van jouw WiFi kan de buurman zijn die toevalig het signaal oppikt, maar het kan ook iemand zijn die in de buurt van jouw huis geparkeerd staat en lekker vanuit de auto op jouw kosten het Internet af surft (ook bekend als WarDriving).
De reden waarom je beveiliging wilt kan verschillend zijn, maar om maar een paar punten te noemen:
1) Men kan mogelijk toegang krijgen tot jouw privé bestanden, en deze kopiëren, aanpassen of zelfs verwijderen,
2) Ongewenste rotzooi kan op jouw computers geplaatst worden,
3) Illegale activiteiten kunnen plaats vinden waarbij later de vinger naar jouw wijst,
4) Zware Internet gebruik vertraagd jouw Internet verbinding en dus jouw surf plezier waar JIJ voor betaald hebt,
5) Etc.
Merk op dat het misbruiken maken van iemands WiFi, ook al staat alles wagenwijd open, moet beschouwd worden als ILLEGAAL. Toegang verkrijgen tot iemands WiFi zonder toestemming is in mijn boek hetzelfde als iemands huis binnen gaan en de koelkast plunderen zonder toestemming. Lees ook dit Wiki Artikel waarin geïllustreerd wordt hoe misbruikers over de hele wereld in de cel gezet wordt of zware boetes oplopen door ongewenst WiFi te gebruiken. Uiteraard loopt de juridische wereld flink achter, maar het is interessant te zien wat er met dit soort gevallen gebeurt …
Ik zou dus zelf altijd WPA2 gebruiken als wachtwoord beveiliging, en als dat niet mogelijk is het oudere WPA. Als beiden niet bestaan en je alleen maar WEP ter beschikking hebt, ben je er dan van bewust dat WEP erg eenvoudig te omzeilen is – overweeg dus een andere router of modem.
Je kunt als aanvullende optie MAC Filtering aanzetten, waarbij alleen bepaalde computers toegang hebben en eventueel het uitzenden van het SSID uitzetten. Het SSID is de naam van jouw draadloze netwerk. Beide opties maken het aanmelden van nieuwe apparaten wel een beetje lastiger zeker als je een kennis hebt die “even snel” jouw Internet wilt gebruiken met jouw toestemming.
Hoe veilig kan WiFi zijn …?
Geen van de aangeboden beveiligingen is waterdicht en kunnen vaak gekraakt worden zonder veel moeite. Referenties: How to crack WEP en How to crack WPA.
Toch beveel ik stek aan dat je wachtwoord beveiliging gebruikt.
Voor wie wat extra hordes wil opgooien: zet MAC Filtering aan en schakel SSID uitzending uit. Optioneel schakel jouw draadloos netwerk uit als je het niet gebruikt (b.v. als je op vakantie gaat).
Deze extra hordes maakt het in ieder geval moeilijker voor minder ervaren hackker-want-to-be’s.
Network Vak Jargon
Je hebt intussen al aardig wat vak jargon gehoord zoals “IP Adres“, “DNS” en “DHCP” en misschien wil je graag weten al dat betekend. Ik zal een poging doen het uit te leggen in de volgende paragrafen.
IP Adres
Zoals eerder gezegd, je zou een IP Adres kunnen zien als het “telefoon nummer” van het apparaat dat verbonden is aan het netwerk – net als een telefoon nummer moet het nummer uniek zijn om iemand te kunnen bereiken.
IP is de afkorting voor “Internet Protocol” wat een standaard protocol is voor netwerken en ook in het Internet gebruikt wordt.
IP v4 versus IP v6
Er zijn 2 belangrijke generaties voor IP Adressen: Het zogenaamde IP v4 en IP v6, waarbij IP v6 (versie 6) de nieuwere “versie” is welke meer IP Adressen toestaat.
IP v4 domineert nog steeds …
IP v4 is nog steeds het meest dominant, zeker wanneer het aankomt op thuisnetwerken – verwacht dus voor jouw thuisnetwerk een IP adres in het formaat 129.168.1.100.
Het “oude” IPv4 IP Adres formaat is opgebouwd uit 4 nummers, gescheiden door een punt, waarbij ieder nummer waarde kan hebben van 0 tot 255 (een byte). Bijvoorbeeld:
192.168.1.100
Elke computer in jouw netwerk, en elke computer in het Internet heeft zo’n nummer, en in het netwerk moet dit nummer uniek zijn. Dit formaat sugereert dat er “maar” 4.3 miljard computers aangesloten kunnen worden.
Dat klinkt natuurlijk als behoorlijk wat, is het niet? Maar als je bedenkt dat op het moment dat ik dit artikel schrijf, er al zo’n 700 miljoen websites zijn EN dat er miljarden gebruikers met hun computers, iPads, smartphones, etc. er lustig oplos Internetten, dan kun je al bedenken dat er niet genoeg IP Adressen beschikbaar zijn … IPv6 moet dat gaan oplossen.
IPv6 kan 3.4×1038 adressen aan – ik kan dat niet eens een naam geven. Het is een 3 met 38 nullen … dus 340.000.000.000.000.000.000.000.000.000.000.000.000 apparaten!
De notatie van een IPv6 IP Adres is daarom ook anders: 8 hexadecimale nummers gescheiden door een dubbele punt – voor de gewone gebruiker ziet er dat wat maf uit en het is zeker niet eenvoudig om te onthouden. Bijvoorbeeld:
2001:0db8:85a3:0042:1000:8a2e:0370:7334
Zoals je ziet, niet echt makkelijk om te onthouden hè? Overigens kunnen nullen aan het einde weggelaten worden, bijvoorbeeld:
2001:0db8:85a3:0042:0000:0000:0000:0000
is hetzelfde als
2001:0db8:85a3:0042
Merk op : Grotere web organisaties gebruiken IPv6 al en proberen meer en meer over te schakelen naar IPv6. Overschakelen van het hele Internet gaat wel even duren omdat er nog steeds een hoop apparatuur in omloop is dat IPv6 niet ondersteund. Het is uiteindelijk een kostbare onderneming …
Intussen hebben ze natuurlijk een slim plan bedacht om toch tijdelijk meer apparaten te kunnen ondersteunen met een techniek die NAT of Network Address Translation genoemd wordt.
NAT of Network Address Translation
NAT staat het toe dat meerder gebruikers hetzelfde Publieke IP Adres kunnen delen. Zie het als een telefoon die je thuis hebt waarbij de telefoon gesplitst wordt naar meerdere toestellen zodat je kunt bellen vanuit de woonkamer of de slaapkamer. De telefoon verbinding heeft nog steeds voor de buiten wereld maar 1 uniek nummer, maar meerdere gebruikers in het huis kunnen hier mee communiceren. Als je een kleine telefoon centrale hebt, dan werkt dit vergelijkbaar. Iedere aansluiting in het huis heeft dan een eigen extensie nummer. Zo werk NAT (ongeveer) ook.
Publiek IP Adres
Jouw publiek IP Adres (of “telefoon nummer” kun je op verschillende manieren ontdekken. De meest gebruikte manier is via een website als www.whatismyip.com of www.watismijnip.nl.
Je kunt het echter ook op Tweaking4All vinden waar we dit op 2 plaatsen weergeven. Als je op dit IP Adres klikt dan zal nog meer browser en locatie informatie worden weergegeven en kun je zelfs een zogenaamde IP trace doen.
1. Ga naar de menu balk helemaal bovenin, rechts, en klik op het “Info” menu.
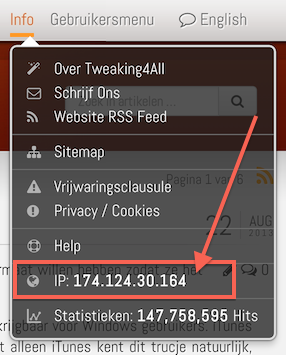
Tweaking4All – Jouw Publiek IP Adres
2. Je kunt het ook in het zijmenu vinden onder “Statistieken“.
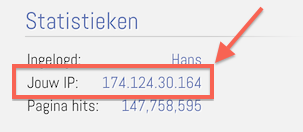
Tweaking4All – Jouw Publiek IP Adres
Privé IP Adres
IP Adressen voor een thuis (of prive) network, zoals bij jou thuis of op de zaak, kunnen alleen maar bepaalde IP Adressen gebruiken om conflicten met IP Adressen in het Internet te voorkomen.
Toegestane IP Adressen voor thuisnetwerken of bedrijfsnetwerken zijn:
10.0.0.0 – 10.255.255.255,
172.16.0.0 – 172.31.255.255 en
192.168.0.0 – 192.168.255.255.
Om het nummer mechanisme beter te begrijpen denk dan aan hoe we normaal met nummeres rekenen.
Neem bijvoorbeeld het getal 1.000 en plaats punten tussen alle nummers zodat we 1.0.0.0 krijgen. Als we die 1.000 nu met 1 verhogen, krijgen 1.0.0.1. Als we de 1.000 met 10 verhogen krijgen we 1.0.1.0,… etc. Nu in plaats van 0 tot 9, gebruiken we voor een IP Adres 0 tot 255. Dus als we een IP Adres 192.168.1.100 hebben en die met 1 verhogen, dan krijgen we 192.168.1.101. Als we 256 toevoegen aan 192.168.1.100 dan eindigen we met 192.168.1.1 (het laatste nummer is “vol” na 255 of de 9 in een decimaal getallen stelsel) … (hopelijk maakte dat het e.e.a. een beetje duidelijker en hopelijk niet nog meer verwarrend …  ).
).
De meest gebruikte range is overigens de 192.168.x.y, welke plaats biedt voor 65.535 apparaten in een privé netwerk. De 10.x.y.z range biedt ruimte voor 16 miljoen apparaten, en de 172.16.x.y – 172.31.a.b range biedt ruimte voor zo’n 1 miljoen apparaten. Je zult huis niet snel meer dan 65.535 netwerk apparaten hebben, mocht dit wel het geval zijn, geef me dan een gil, ik kom graag langs om eens een kijkje te nemen … 
Vergeet niet dat een privé IP Adres NIET gezien kan worden door iemand van buitenaf (het Internet).
Dat is meteen de reden waarom het bewerkelijk kan zijn om jouw thuisnetwerk te bereiken als je b.v. op vakantie of op het werk bent.
Localhost
Er is 1 speciaal IP Adres, voor de zogenaamde “localhost“.
“Localhost” is het apparaat waarop je aan het werken bent en heeft altijd het speciale IP Adres 127.0.0.1 wanneer het apparaat over en netwerk protocol met zichzelf wil communiceren – iedr netwerk geschikt apparaat heeft een “localhost” maar een gebruiker ziet dit niet altijd.
Default Gateway
De zogenaamde “Default Gateway” is is een toegangspunt naar een ander netwerk, en in een thuisnetwerk is dit over het algemeen de toegang tot het Internet, dus jouw modem of router. Het e.e.a. is een beetje ingewikkelder dan dat, maar voor een thuisnetwerk hoef je niet meer te weten.
DNS Servers
We hebben al gesproken over de DNS Service van de router. Het zogenaamde “adressenboekje” in onze telefoon vergelijking. We weten intussen ook dat deze DNS service gebruikt kan worden om een Internet adres dat we in onze web-browser typen om te zetten naar het juist IP Adres op het Internet en dat daarvoor de DNS service gebruikt wordt van derden zoals bijvoorbeeld jouw Internet Provider.
De reden waarom we DNS van derden gebruiken is natuurlijk niet alleen maar omdat we ander zo’n 700 miljoen adressen moeten opslaan in ons “adressenboekje” maar ook omdat de IP Adressen van website veranderen en we dus dagelijks een update zouden moeten doen, terwijl we maar een minuscule fractie gebruiken van de adressen. In de vergelijking met de telefoon, zie de DNS van derden als het grote telefoon boek en de gouden gids versus ons kleine adressenboekje.
Jouw Internet Provider (ISP) vertelt overigens (in de meeste gevallen) welke DNS diensten ze (gratis) aanbieden. DNS vragen worden dan vaak eerst naar de router gestuurd die dan vervolgens onbekende adressen automatisch opvraagt bij de DNS service van derden – net zoals we eerst in ons eigen adressenboekje kijken en als we het daar niet vinden, gaan we het telefoonboek raadplegen.
Je hoeft overigens niet perse gebruik te maken van de DNS diensten van jouw Internet Provider – je kunt ook DNS servers van OpenDNS of Google. Om deze diensten te kunnen gebruiken moet je wat instellingen in jouw modem of router aanpassen – iets wat ik pas zou overwegen als je wat meer bekend bent met het veranderen van instellingen in jouw modem of router.
Overigens moet je deze DNS servers niet invoeren in jouw computer omdat deze DNS servers niet bekend zijn met de apparaten in jouw thuis netwerk en jouw computer deze dus niet altijd kan vinden.
De IP Adressen van de eerder genoemde DNS diensten zijn op dit moment:
Publieke DNS Servers
| Google |
DNS 1 |
8.8.8.8 |
|
DNS 2 |
8.8.4.4 |
| OpenDNS |
DNS 1 |
208.67.222.222 |
|
DNS 2 |
208.67.220.220 |
Subnet Mask
Subnet masks worden gebruikt om aan te geven hoe groot jouw thuisnetwerk is – omdat deze materie wat ingewikkelder is, beperk ik het tot een simpele uitleg en ik weet dat netwerk experts zich een kriek lachen als ze dit zien, maar we schrijven dit artikel niet voor hun. Een korte uitleg hoe je “subnet mask” zou kunnen zien.
Simpel gezegd wil een subnet mask van 255.255.255.0 (meest gebruikelijke in thuisnetwerken) zeggen dat alle IP Adressen in jouw thuisnetwerk de eerste 3 nummers vast heeft (255) staan en dat het 4de nummer variabel is (0). Wat wil zeggen dat in een 192.168.1.x netwerk, IP Adressen kunnen bestaan van 192.168.1.0 tot 192.168.1.255. Dit staat het toe dat je 256 apparaten in het netwerk kunt hebben (inclusief modem en router natuurlijk). Een alternatieve notatie is 192.168.1.0/24 of te wel een klasse C netwerk.
Zoals ik al zei: de experts onder ons lachen zich ziek als ze deze uitleg lezen, maar het geeft je een idee wat een subnet mask doet.
MAC Adres
Een MAC Adres, of te wel een Media Access Control Address, is een andere manier om een apparaat in een netwerk uniek te identificeren. Ieder netwerk geschikt apparaat heeft voor iedere mogelijke netwerk “kaart” zo’n adres. Dus de plug waar de netwerk kabel in gaat heeft een MAC Adres, maar ook de draadloze verbinding heeft een (ander) MAC Adres. In dat geval heeft jouw computer dus 2 MAC adressen.
Het MAC Adres zou uniek moeten zijn en specifiek voor de hardware verbinding. Over het algemeen moet je een MAC Adres niet veranderen – wat overigens niet eenvoudig is, maar wel mogelijk is. Een aantal modems en routers is overigens instaat om hun eigen MAC adres te veranderen – dit was vroeger nodig omdat Internet Providers maar 1 computer toestonden op de Internetverbinding. In zo’n geval kon de router doen alsof het de computer was die de Internet aanbieder verwachte. Tegenwoordig zie je dat niet meer. Ga dus niet proberen het MAC adres te veranderen – tenzij je heel goed weet wat je aan het doen bent.
Zie het als het huis waar je woont in de telefoon vergelijking. We hebben een telefoonnummer en het adres waar je woont.
Het MAC Adres kan overigens ook gebruikt worden om toegang tot het netwerk te beperken als we de router een lijst van toegestane MAC Adressen geven. Apparaten die niet in de lijst voorkomen krijgen geen toegang. Hackers zullen nu zeggen dat het eenvoudig is om dat te omzeilen, “makkelijk” wil niet zeggen dat je het even snel kunt doen zonder ervaring en het voegt in ieder geval een obstakel toe.
Een MAC Adres bestaat uit 6 hexadecimale nummers, met een streepje tussen de nummers (01-23-45-67-89-AB) of een dubbele punt (01:23:45:67:89:AB). Elk ummer heeft weer een waarde tussen de 0 en 255 (in hexadecimaal: 00 tot FF).
Op de meeste netwerk geschikte apparaten vindt je het MAC Adres ook op een stikker – vaak onderop, aan de achter kant, of bijvoorbeeld waar de batterij zit.
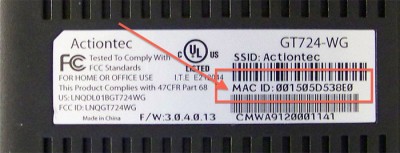
MAC Adres stikker van de fabrikant
IP Poorten
Om alles nog ingewikkelder te maken gebruiken we zogenaamde IP Poorten, welke een nummer hebben van 0 tot 65.535. Je kunt IP Poorten zien als communicatie kanalen, waarbij de eerste 1.000 IP poorten al een “speciale” toepassing hebben en de andere 64.000 voor willekeurige toepassingen gebruik kunnen worden. IP Poorten worden gebruikt om chaos in communicatie te voorkomen zodat data voor jouw email programma niet verward wordt met de data voor jouw chat programma of jouw web-browser.
Als voorbeeld werd de informatie die je nu leest over poort 80 (HTTP) verstuurt van Tweaking4All naar jouw web-browser. Email echter gebruikt poort 25 (SMTP) voor het verzenden van emails, en poort 110 (POP3) voor het ontvangen van email. Versleutelde email gebruikt weer andere poort nummers.
Data voor een bepaalde poort kan omgeleid worden naar een andere poort. Je ziet het bijvoorbeeld bij bepaalde websites waar ze poort 8080 gebruiken in plaats van poort 80 (notatie: http://www.example.com:8080).
De gemiddelde gebruiker zal overigens zelden bewust werken met IP Poorten tenzij je een programma hebt wat geblokkeerd wordt door jouw Firewall of als je jouw thuisnetwerk van buitenaf wilt bereiken. De Firewall speelt hierbij een belangrijke rol voor de beveiliging van jouw thuisnetwerk en computer.
Firewall
Een Firewall heeft enkel en alleen tot doel om ongewenste data in beide richtingen – dus van computer naar Internet en vice versa – te blokkeren als beveiligen voor jouw thuisnetwerk en de apparaten die aangesloten zijn op jouw thuisnetwerk. Dit heeft betrekking op IP poorten, maar vaak ook op ongewenste websites zodat je verkeer naar “verkeerde” website kunt blokeren voor de gebruikers in jouw netwerk of op jouw computer. Denk daarbij aan virussen die zich graag willen verspreiden, of erg foute websites om jouw kinderen te beschermen, of gebruikers van buiten af die graag in jouw netwerk rommelen.
Ten dele doet NAT dit al, maar dan maar in 1 richting – gebruikers buiten jouw netwerk (Internet) weten niet of er apparaten in jouw netwerk bestaan, hoeveel er zijn, en wat voor soort apparaten het zijn. Dit is echter geen garantie, en zeker niet genoeg als beveiliging.
De meest Firewalls kun je vinden op de router om het hele netwerk te beveiligen. Aanvullend kun je een Firewall op jouw computer installeren.
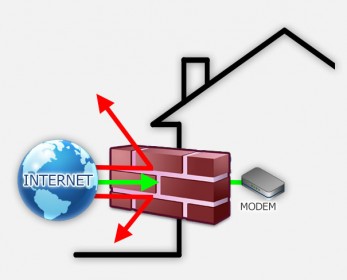
Firewall
Een aantal populaire Firewalls, waarvan de meeste zelfs gratis zijn:
Proxy en Cache
Een Proxy of Proxy Server kan soms gevonden worden tussen twee punten – vaak tussen jouw computer en het Internet.
Vroeger werden proxies gebruikt om toegang tot het Internet te beperken en werden vaak aangevuld met een zogenaamde cache. Een cache is een buffer waar de server data opslaat die later opnieuw gebruikt kan worden. Als voorbeeld, als je naar Google gaat dan wordt het Google logo van Google gedownload. Als een andere gebruiker hierna ook naar Google gaat dan wordt het logo niet meer van Google gehaald maar wordt de kopie aangeboden waardoor bandbreedte bespaart wordt wat destijds belangrijk was aangezien Internet verbindingen traag en duur waren. De surf ervaring wordt hierdoor ook stukken vlotter. Je ziet dit tegenwoordig nog steeds in bedrijven.
Tegenwoordig worden procies of zogenaamde “Public Proxies” gebruikt om privacy te “garandere”. De website die je bezoekt ziet nu niet jouw publieke IP Adres van meet publieke IP Adres van de procy – het is een leuk concept voor diegene onder ons die illegale downloads willen doen, maar bedenk wel dat het zeker geen garantie is voor privacy en dat het vaak gruwelijk traag is.
Ook hier geldt dat de gemiddelde gebruiker niets van doen heeft met proxies.
TCP versus UDP
Nog meer technische termen!
Zowel TCP als UDP beschrijven hoe data pakketjes van punt A naar punt B gaan.
TCP (Transmission Control Protocol) of TCP/IP is de meest gebruikte methode voor data overdracht van punt A naar punt B. Het heeft een goed mechanisme om er voor te zorgen dat de data compleet en correct aan komt bij de ontvangen – hier voor word fout correctie en twee-weg communicatie gebruikt.
UDP (User Datagram Protocol) of UDP/IP wordt ook veel gebruikt maar heeft absoluut geen fout controle waardoor het veel sneller en compacter is – maar … je weet dus nooit 100% zeker of data correct en compleet is aangekomen. het is dus niet geschikt voor bijvoorbeeld het lezen van een webpagina, maar het is zeer geschikt voor streaming video of muziek of online games, waarbij het verlies van een pakketje niet altijd als “erg” wordt gezien.
Als eindgebruiker heb je hier alleen mee te maken als je het zogenaamde Port Mapping of Port Forwarding gebruikt waarbij je moet aangeven om wat voor soort data het gaat.
Port Mapping – Of: Hoe benader ik mijn thuisnetwerk vanuit het Internet
Nu dat we een aantal van de basis begrippen weten, tijd voor wat ingewikkelder spul wat toch erg praktische toepassingen heeft: Port Mapping of Port Forwarding (synoniem).
Zoals je eerder gelezen hebt: De meeste modems gebruiken NAT (Network Address Translation) om een Publiek IP Adres te delen. Omdat er meerder computers of apparaten achter de router staan, weet de router niet waar binnenkomend verkeer naar toe gestuurd moet worden omdat er geen eerder verbinding of sessie bestaat. Als een gebruiker naar een website gaat vanuit het thuisnetwerk, dan bestaat er een verbinding of sessie tussen de gebruiker en de website welke de router onthoudt zodat terug komende data naar de juiste computer gestuurd wordt.
Als je echter niet thuis bent, en je jouw Publieke IP Adres benaderd, dan is er nog geen verbinding vanuit een apparaat in het thuisnetwerk – de router weet hier geen raad mee en blokkeert het. Dat is uitstekend omdat de router niet weet of jij het bent of een willekeurige hacker.
Er is natuurlijk ook een nadeel – je kunt niet bij de computer thuis, of de IP camera waarvan je de video wilt zien om te kijken wat er thuis aan de hand is, en dat is nu precies war we Port Mapping of Port Forwarding voor gaan gebruiken.
Port Mapping of Port Forwarding is een techniek waarbij we de router vertellen wat te doen met inkomend data verkeer op een bepaalde IP Poort. De router weet dan dus precies waar het in jouw thuisnetwerk de data naar toe moet sturen.
Merk op : Het openen van poorten kan natuurlijk een veiligheidsrisico zijn. Zorg er dan ook voor dat het apparaat in jouw thuisnetwerk geen schade kan aanrichten en bij voorkeur geïsoleerd is of goed beveiligd is. Vaak is een IP Camera redelijk veilig, maar voor bijvoorbeeld fileserver is extra beveiliging wenselijk.
Laten we de IP Camera als voorbeeld nemen:
Mijn IP Camera gebruikt poort 90 (HTTP – web-browser verkeer) om de video te bekijken via mijn webbrowser. Nu kunnen we poort 80 “mappen” of “forwarden” (doorsturen) naar de IP Camera maar dat is dus niet altijd wenselijk omdat poort 80 voor surfen van het web gebruikt wordt.
Met de meeste routers kunnen we echter verkeer van een IP poort doorsturen, dus in ons geval bijvoorbeeld gebruiken we poort 81, die we dan doorsturen naar de IP Camera op poort 80. Als ik dus onderweg ben en even de IP Camera wil zien, dan type ik mijn Publieke IP Adres in gevolgde door een dubbele punt en het poort nummer 81. Dus bijvoorbeeld: http://174.124.30.164:81.
Niet altijd eenvoudig …
Port Mapping of Port Forwarding is voor iedere modem of router verschillend en soms echt niet eenvoudig of op z’n minst erg onduidelijk. Ga naar een website als PortForward.com waar voor de meeste modems en routers een goede handleiding gevonden kan worden.
Merk ook op dat Port Mapping of Port Forwarding vaak maar een deel van de oplossing is – zie daarom ook het volgende hoofdstuk over Dynamic DNS.
Als voorbeeld heb ik hieronder een afbeelding hoe ik het moet instellen op mijn modem, maar jouw modem of router kan er erg anders uitzien.
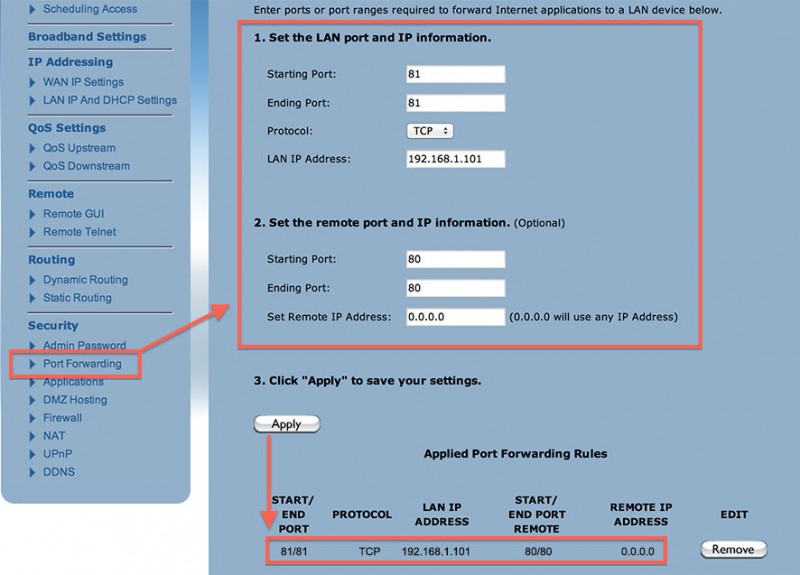
ActionTec Modem Port Forwarding
Dynamic DNS
Een probleem waar je tegenaan kunt lopen wat niet op te lossen is met alleen maar Port Mapping en Port Forwarding is dat jouw Publieke IP Adres niet altijd hetzelfde hoeft te zijn. Als jouw modem bijvoorbeeld verbinding verliest met de Internet Provider dan kan het zijn dat je een nieuw Publiek IP Adres krijgt – en als je aan het reizen bent of op het werk bent, dan weet je dat IP adres dus niet meer en dat is precies waar Dynamic DNS of DDNS van toepassing is.
Merk op : Sommige Internet Providers geven je een vast Publiek IP Adres, soms gratis en soms tegen extra betaling. Een Dynamic DNS service kan dan nog steeds praktisch zijn omdat het een IP Adres omzet naar iets wat eenvoudig te onthouden is zoals bijvoorbeeld http://thuis.dyndns.com.
Dynamic DNS maakt het dat je een Publiek IP Adres aan een web-adres kunt koppelen. Als jouw Publieke IP Adres veranderd dan zorgt een programma ervoor dat de Dynamic DNS geupdate wordt zodat het web-adres nog steeds naar jouw thuisnetwerk gaat.
De meeste modems, IP Camera’s en een aantal NAS apparaten ondersteund het zogenaamde Dynamic DNS. Het voordeel zijnde dat deze apparaten altijd aanstaan en dus een wijziging in Publiek IP Adres aan de Dynamic DNS service kunnen doorgeven. Merk wel op dat Dynamic DNS zelden gratis is!
Mocht je geen modem, NAS, of IP Camera hebben die Dynamic DNS ondersteund, dan bieden de meeste van deze diensten een programma voor jouw computer om deze taak uit te voeren. Het nadeel is dan wel dat jouw computer de hele dag aan moet blijven staan – niet iets wat ik zou doen, maar het is zeker een optie.
Als we kijken naar Dynamic DNS diensten dan zien we snel dat er eigenlijk maar 1 winnaar is: DynDNS.org. Ik gebruik het zelf al jaren en het heeft me nog nooit in de steek gelaten.
Als ik even snel kijk naar mijn modem dan zie ik de volgende diensten die ondersteund worden:
Mijn QNAP NAS daarentegen ondersteund:
En als ik naar mijn IP Camera kijk dan zie ik weer DynDNS.org verschijnen en een aantal andere exotische diensten.
DynDNS.org is de winnaar?
Zoals je kunt zien, DynDNS wordt het breedst ondersteund en heeft me in de laatste 10 jaar nooit in de steek gelaten.
Dit wil niet zeggen dat de andere diensten niet goed zijn, maar het hangt sterk af van jouw modem, IP Camera etc of ze de gekozen andere dienst goed ondersteunen.
Het instellen van Dynamic DNS hoef je maar op 1 van de geschikte apparaten te doen, je moet natuurlijk wel eerst jezelf aanmelden bij een van de diensten. Hieronder een paar voorbeelden hoe de instellingen gedaan kunnen worden:
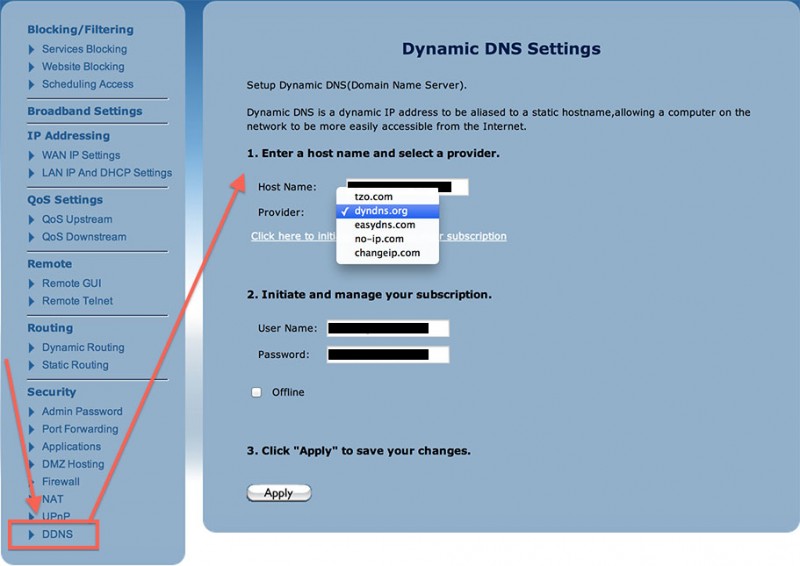
ActionTec Modem – Dynamic DNS instellingen
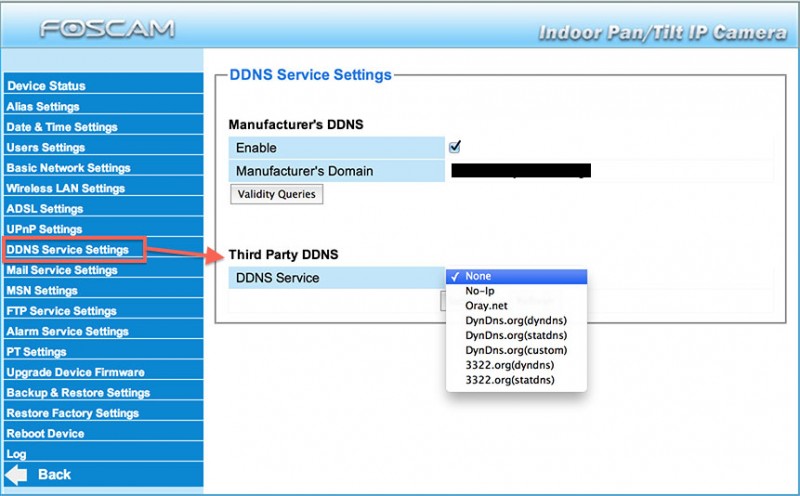
Foscam IP Camera – Dynamic DNS instellingen
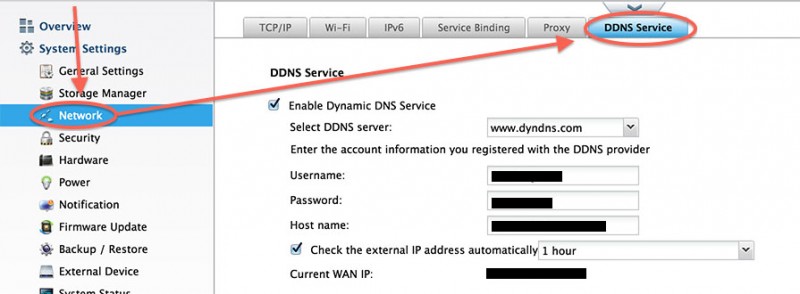
QNAP NAS – Dynamic DNS instellingen
VPN – Virtual Private Network
Een andere manier om bij jouw thuisnetwerk te komen is een zogenaamd VPN of Virtual Private Network of in de wat vreemde Wiki vertaling Virtueel Particulier Netwerk.
Een VPN is bedoelt om computers in verschillende locaties de indruk te geven dat ze in hetzelfde netwerk zitten, terwijl alles over een publiek netwerk (het Internet) loopt. Je kunt dit op twee manieren doen: of per computer of voor het hele thuisnetwerk – het hangt net af van wat je wilt bereiken.
VPN netwerken worden vaak gebruikt voor zakelijke toepassingen zodat werknemers die niet op de zaak zijn in het zakelijke netwerk lijken te zitten. Handig als je gevoelige informatie met collega’s wilt delen natuurlijk. Een andere toepassing kan bijvoorbeeld zijn dat ik mijn thuisnetwerk en het thuisnetwerk van mijn zus samen wil voegen zodat we bij elkaars bestanden kunnen.
recentelijk worden VPN netwerke gebruikt om privacy te beschermen voor mensen die bijvoorbeeld films en muziek downloaden met BitTorrents. Voor die toepassing kan ik alleen maar zeggen dat je nooit zeker kunt zijn van de bescherming van jouw privacy – ook al betaal je voor een dienst (wat dus op zichzelf al een sporen nalaat).
Wat ik zelf een nadeel van VPN vindt is echter dat het soms moeilijk en verwarrend kan zijn, zeker voor beginnende gebruikers. Om maar te zwijgen over de benodigde software. Het liefste zou ik dat in mijn modem willen kunnen doen, maar ik heb niet veel modems gezien die dit toestaan.
Uiteindelijk is het gebruik van een VPN voor privé toepassing een goede techniek, maar nog te gecompliceerd voor de gemiddelde gebruiker.
DMZ – DeMilitarized Zone
De DMZ of DeMilitarized Zone is een van de meest riskante methoden om jouw thuisnetwerk van buiten uit benaderbaar te maken.
Met een DMZ kies je een computer of apparaat welke geheel openstaat naar de buitenwereld (het Internet). Je moet dus heel erg goed opletten wat je met dit apparaat kunt doen en ervoor zorgen dat je voldoende beveiligingen geplaatst hebt om er voor te zorgen dat kwaadwillende lieden geen schade kunnen aanrichten.
Gebruik DMZ NOOIT voor normale toepassing en alleen maar als je echt heel zeker bent van wat je aan het doen bent.




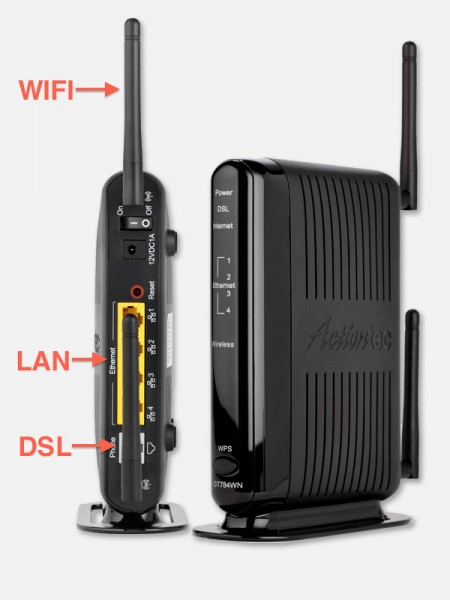

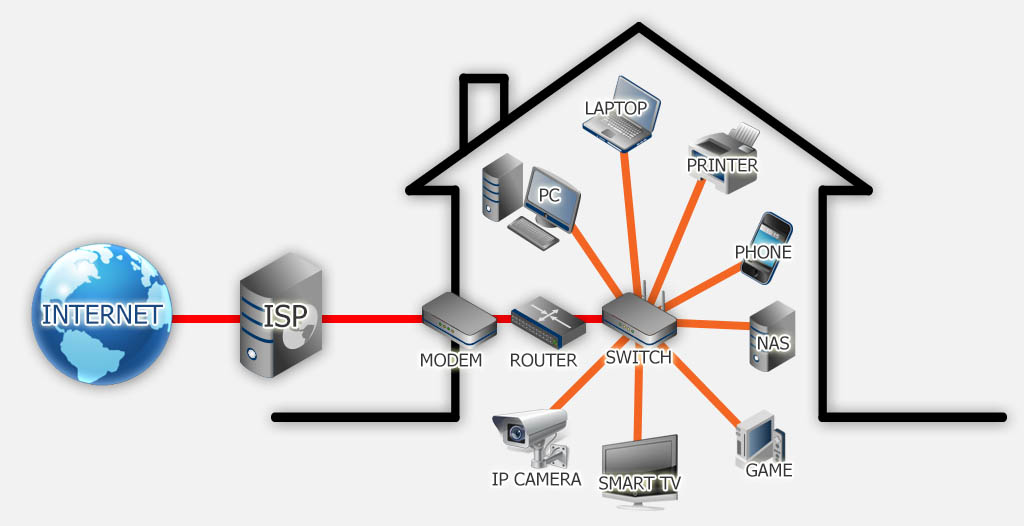
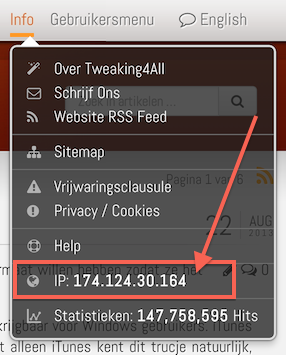
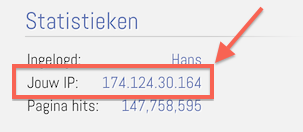
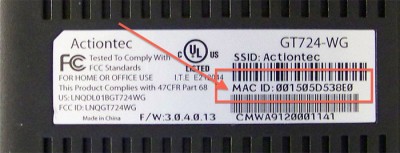
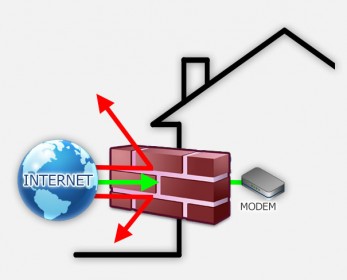
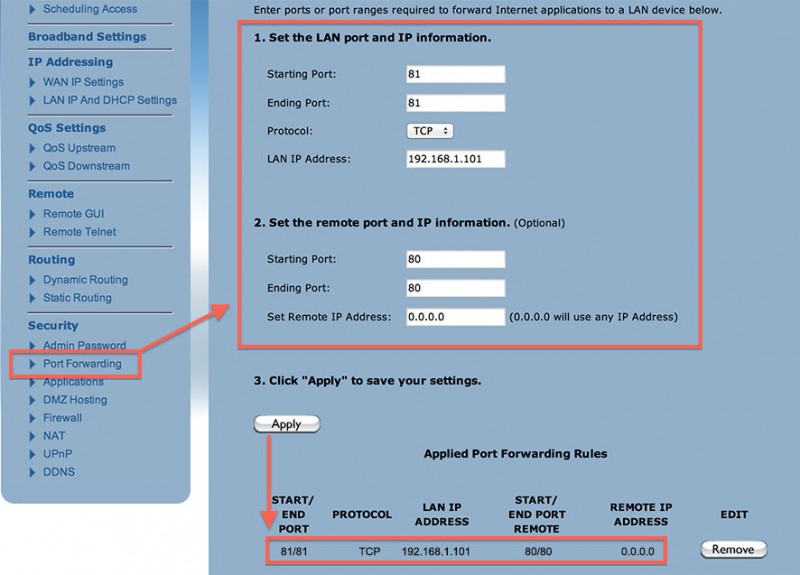
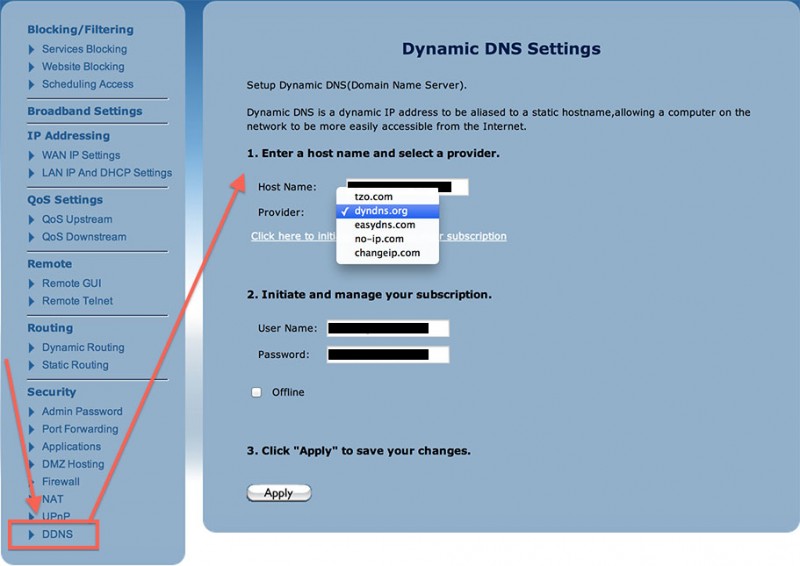
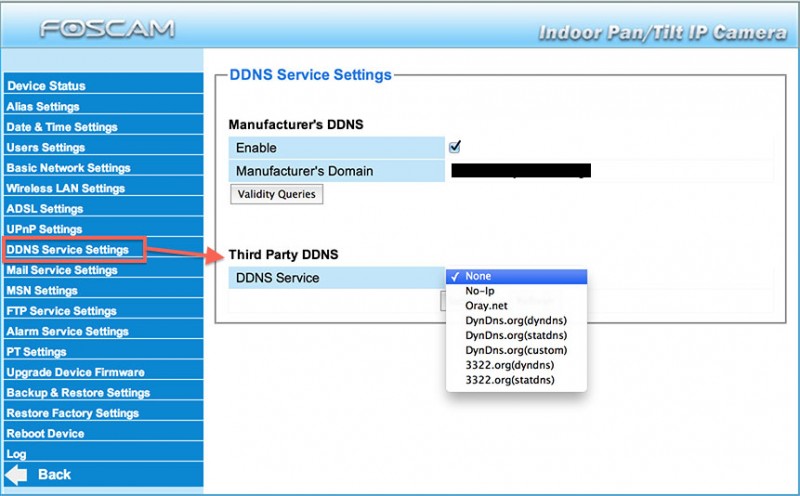
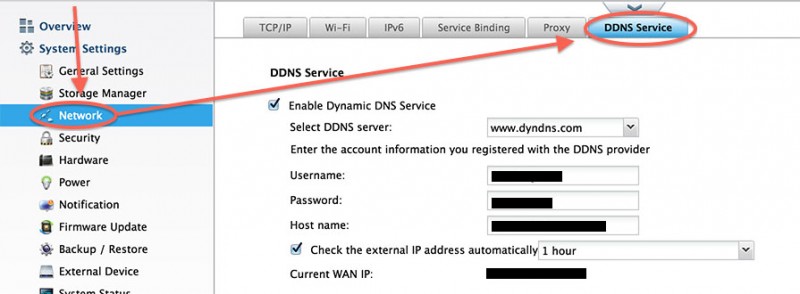
Reacties
Er zijn 53 reacties welke je hieronder kunt lezen.
Je kunt jouw eigen opmerkingen plaatsen m.b.v. dit formulier, of een reactie op een bestaande opmerking plaatsen door op de "Beantwoorden" knop te klikken.
Bedankt, zeer nuttige info, hier kan ik mee aan de gang.
Henk de Jonge
Hi Henk,
Dank je wel voor de positieve reactie …. ik hoop dat de info van nut voor je is!
…. ik hoop dat de info van nut voor je is!
Hans
hans
hartelijk bedankt voor deze goede en wijze uitleg hiermee ga je veel mensen helpen mvg cisse
cisse
Hi Cisse,
Dank je wel voor de positieve feedback – wordt altijd erg gewaardeerd!
hans
Zoo! Wat een geweldige Tut + fantastische uitleg!
Ik werk veel al in de IT maar toch ongeacht mijn zgn kennis van een deel heb je heel laag dremplig een ander deel aan me duidelijk gemaakt..
Bedankt voor je Tijd hiervoor.:)
Heb het ook meteen op de afdeling gedeeld met m’n andere mede Nerds:)
1
deamon
Dank je wel voor deze leuke reactie! :-)
Ik ben blij dat je er wat aan had en vooral ook leuk om te horen dat je er enthousiast over bent en her artikel gedeeld hebt!
Dank je wel! :-)
hans
He he, eindelijk een ook voor mij begrijpelijke uitleg over hoe een en ander op een netwerk functioneerd. Hartelijk dank. Ben nu weer gemotiveerd om mijn ip camera uit de kast te halen. zal me ook zeker gaan verdiepen in jullie andere publicaties. Nogmaals thanks.
Jos
Hallo Jos!
Dank je wel dat je de moeite hebt genomen om een leuke reactie achter te laten – hartelijk dank, het wordt zeer gewaardeerd!
hans
Goed verhaal.
Ik liep een beetje vast met mijn nvr recoder en de bijbehorende ip camera’s. Ik snap nu in elk geval wat ik ongeveer aan het doen ben. Morgen nog maar eens nalezen, en dan met frisse tegenzin weer aan de gang met de recorder. :-)
Super Hans dat je de tijd neemt mensen mensen wat uit te leggen.
Marti
Hi Marti!
Dank je wel voor de leuke feedback! Blij om te horen dat je er wat aan gehad hebt. .
.
Veel plezier met de IP camera’s
hans
Ik was op zoek naar informatie over het maken van een (eigen) netwerk in een (gedeeld ziggo) netwerk door meerdere routers waarbij geen beperkingen optreden bij apparaten als synology NAS (mbt onder meer portforwarding) toen ik op dit stuk stuitte. Tot nu toe geen antwoorden op mijn vragen (nl. is het mogelijk wat ik wil, zo ja hoe?), maar wat een lekker leesvoer Hans!
Dennis
Thanks Dennis!
Dank je wel voor het compliment – is er iets waar ik mee kan helpen?
hans
Leuk dat je zo snel reageert. Ik ga eerst zelf eens kijken hoe ver ik kom. Heb wel wat ideetjes, maar mocht het niet lukken weet ik je te vinden. 😊
Thanks!
Dennis
Haha, prima!
En mocht het een wat off-topic onderwerp zijn; kijk even in het forum.
Ik kijk minstens 1x per dag door de berichten, ook in het forum!
hans
Hi Hans,
Duidelijk en helder artikel ! Nice !
Om dan toch maar even met de deur in huis te vallen en jouw eigen citaat te gebruiken: Uiteindelijk is het gebruik van een VPN voor privé toepassing een goede techniek, maar nog te gecompliceerd voor de gemiddelde gebruiker. I agree…helaas.
Ik zou mezelf geen beginner willen noemen op computergebied en netwerken, maar ik ben ook geen ICT-er of netwerkbeheerder. Ik heb inmiddels dan ook een redelijk gecompliceerd thuisnetwerk, vrijwel volledig statisch ingesteld op een Thomson modem van Online Internet, met switches bekabeld naar onder andere een Qnap NAS (extern benaderbaar), een geflashte Nighthawk R7000 voor de draadloze verbindingen (airplay werkte niet met de originele firmware ), 2 stuks VU+ satellietreceivers, voorzien van Enigma2 en nog meer van dergelijk spul dat een internetverbinding nodig heeft. Tot dusver heb ik het redelijk onder controle en is het nog enigszins overzichtelijk.
), 2 stuks VU+ satellietreceivers, voorzien van Enigma2 en nog meer van dergelijk spul dat een internetverbinding nodig heeft. Tot dusver heb ik het redelijk onder controle en is het nog enigszins overzichtelijk.
Maar wat ik mezelf nu wel regelmatig afvraag, ook gezien de ophef inzake het gebruik van torrents en PopCorn Time en dergelijke, ben ik zonder eigen VPN nog wel veilig bezig ? Er is geen enkele mogelijkheid om de veiligheid van je eigen thuiswerk te testen, zonder een hacker uit te nodigen… Dus ik wilde een VPN opzetten, in eerste instantie dacht ik aan een gratis of betaalde service, na wat inlezen, meende ik toch dat een eigen VPN opzetten beter en veiliger was…. maar dan zie je al gauw door de bomen het bos niet meer, qua termen en mogelijkheden en is dat allemaal wel nodig ? En heb je dan ook de “ontraceerbaar voor de overheid” en buitenlandse voordelen van tig IP-adressen om regionale blokkades te omzeilen ?
Kortom, waar moet ik beginnen, welk apparaat is de beste keus; een raspberry pi aanschaffen of volstaat de VPN-client en/of server op mijn NAS ? En welk protocol ? Kortom, zoals je zelf al zegt; nog te gecompliceerd voor de gemiddelde gebruiker en ik voel mezelf ineens een NOOB….
Is het wel nodig, en zo ja; waar ligt de basis, stap voor stap ?
groeten,
Rennie
Rennie
Hoi Rennie,
dank je wel voor het compliment ….
….
Ik zie dat je ook lekker aan de gang bent met jouw computer spullen! Toppie!
Voor wat betreft de ophef m.b.t. Torrents (en dus ook Popcorn Time) heb je helemaal gelijk. Ik weet niet hoe “erg” dit in Nederland is, maar ik weet dat bijvoorbeeld in de V.S. zogenaamde “Copyright Trolls” behoorlijk actief zijn. Wat ze doen is een lokkertje als Torrent beschikbaar zetten, de IP adressen loggen die deze Torrent downloaden (en dus delen), vervolgens jouw Internet Provider benaderen en jouw gegevens eisen en dan vervolgens dreigen met een rechtzaak (die je kunt afkomen voor een paar duizend dollar).
Nu weet ik niet hoe actief dit in Europa gaat worden, maar er valt blijkbaar erg veel geld mee te verdienen, dus het zal wel een kwestie van tijd zijn …
Het gebruik van een VPN kan bescherming bieden, maar ik heb begrepen dat dit ook al niet meer 100% secure is. Jouw ISP kan bijvoorbeeld zien dat je VPN gebruikt en besluiten dat af te knijpen (langzaam), en er wordt al beweerd dat VPN toch niet helemaal water dicht is. Zie bijvoorbeeld dit artikel en dit artikel. Buiten protocol issues hebben we dan ook nog eens de onduidelijkheid over wat de VPN aanbieder nu wel of niet bijhoudt qua persoonlijke gegevens.
Dus ook hier weer geen 100% garantie dat je anoniem blijft …
Ik heb zelf een tijdje gespeeld met Astrill VPN, wat overigens erg goed werkt EN een plugin heeft voor DD-WRT welke met de R7000 werkt, maar het is niet gratis (ook niet super duur) en uiteraard nog geen antwoord op hoe waterdicht het is.
Dus als je VPN wilt gaan gebruiken, en het “eenvoudig” wilt houden kan ik Astrill adviseren.
Als je echter alleen “region locked content” wilt bekijken, zoals NetFlix o.i.d., dan kan ik UnoTelly adviseren. Het voordeel van UnoTelly is dat ze een DNS truuk gebruiken, waardoor b.v. Netflix denkt dat je ergens anders zit (b.v. VS content bekijken terwijl je in NL zit). Het is bovendien goedkoper, eenvoudiger op te zetten, en veel sneller als VPN.
Een nadeel van VPN is namelijk ook de zogenaamde overhead, waardoor de data snelheid aanzienlijk kan inzakken als je VPN gebruikt versus geen VPN gebruiken. Ik zag destijds bij mij een 10-20% daling in snelheid, wat niet erg hoeft te zijn, als jouw Internet verbinding lekker snel is.
Mijn advies:
– geen Torrents gebruiken, of in geval van nood de Torrent via een service zoals Put.io downloaden,
– Eventuele downloads doen via streaming (b.v. de Genesis plugin voor Kodi),
– Eventuele downloads doen via Usenet groepen (er staan een aantal gerelateerde artikeltje op Tweaking4All voor de QNAP!)
Mocht je een dienst gebruiken, voor VPN, Usent, Put.io, etc etc, en je wilt zo anoniem mogelijk blijven, gebruik dan op z’n minst een email adres waar je mee rommelt en die niet terug wijst naar jouw, en betaal met BitCoins.
Wil je echt VPN gaan gebruiken, dan is een oplossing zoals Astrill die aanbiedt zeker de moeite waard om eens naar te kijken. UnoTelly is een uitstekend (en in mijn opinie een betere) alternatief voor “regio locked content”. UnoTelly heeft ook een VPN dienst, maar die heb ik nooit echt lekker werkend gehad.
Hopelijk helpt dit je op weg …
hans
Hoi Hans,
Dank voor je helder en uitgebreid advies ! Ik zal me eens verdiepen in de door jouw genoemde diensten en aanbieders, hopelijk leer ik dan vanzelf de juiste weg te vinden. En ik ga ook jouw site iets vaker bezoeken, je hebt interessante onderwerpen ertussen staan, goed bezig dus !
Greetz en nogmaals dank,
Rennie
Rennie
Dank je wel Rennie,
en graag gedaan en dank je wel voor het compliment.
Goede timing ook! Vandaag zat ik er even over te denken om de Nederlandstalige kant van m’n website te laten vallen. Het vertaal werk kost toch best veel tijd … maar ja, als je dan weer een positieve melding krijgt, dan ga je toch weer verder …
hans
Hallo Hans,
Late reactie maar heel helder en to-the-point overzicht, goed om te raadplegen. Is het nog steeds up-to-date (ik zie dat je het in 2013 had geplaatst)? Ik ben zelf niet heel technisch onderlegd, dus ik twijfel om voor mijn anonimiteit op het internet toch voor een betaalde VPN provider te gaan. Ik zag deze onlangs voor maar 3 euro per maand. Heb jij (of iemand anders hier) toevallig ervaringen met deze aanbieder?
DaanDouque
Hoi Daan,
de informatie is inderdaad nog actueel …
Ik ben zelf toevallig ook aan het rond kijken naar VPN, en heb er een paar geprobeerd maar ben niet onder de indruk van de snelheid.
VPN vertraagd niet alleen de snelheid door overhead (versleuteling), maar is ook nog eens niet altijd even makkelijk om mee te werken. Het kan echter wel bijdragen aan anonimiteit, maar ga er maar niet vanuit dat het 100% waterdicht is.
Het is vaak ook onduidelijk hoe veilig de aanbieder is – wat voor informatie slaan ze wel/niet op, etc. ook al beweren ze dat ze niets opslaan.
Het blijft dus een kwestie van uitproberen (gebruiksgemak/snelheid) en goed het Internet in de gaten houden voor wat betreft welke info een aanbieder nu wel of niet opslaat.
hans
Hallo Hans,
Eindelijk eens iemand die het uit weet te leggen met een hoog klokhuis gehalte.
Ik begrijp het nu eens wel.
Peter
Hallo Peter!
Hartelijk dank voor het mooie compliment!
hans
Hallo Hans,
met interesse jouw artikel gelezen. Zeer informatief. Toch blijf ik met een vraag zitten. Ik heb een fritzbox als modem/router die zowel IP4 als IP6 doorgeeft aan mijn aangesloten apparaten. Ik heb 1 oude Lynksys router geflashed met DDWRT en als switch in gebruik genomen. Deze geeft echter alleen IP4 door. Ik heb ook behoefte om de computers die aan die switch hangen IP6 door te geven en overweeg een andere switch aan te schaffen. Hoe kan ik nou zien of een switch daartoe in staat is? Op verkoopwebsites zie ik eigenlijk geen info over switches en IP6. Weet jij daar iets zinnigs over te melden?
Jeroen
Hallo Jeroen,
ik doe zelf nog maar weinig met IPv6, maar voor zover ik begrijp is IPv4 vs IPv6 slechts een software issue.
Mijn simpele, oude en domme switch geeft IPv6 gewoon door, dus een LinkSys met de juiste firmware zou dit ook moeten doen (zeker met firmware zoals DDWRT). Ik weet niet welke generatie/versie firmware jouw LinkSys heeft, maar zeker even de moeite om te kijken naar de meest recente versie (zie ook deze DDWRT instructies).
Verder kan ik, voor wat betreft een nieuwe router/switch aanschaffen, alleen maar zeggen dat moderne routers duidelijk vermelden als IPv6 ondersteund wordt door de firmware van de fabrikant, en dan ben ik behoorlijk zeker dat elke beetje respectabele router IPv6 doet.
hans
Ik heb een vraag: In een thuisnetwerk werken de computers:
Maximaal met 8 tegelijk
Op gelijke basis
Steeds met een netwerkprinter
Zonder router
Ik weet niet wat het goede antwoord is maar dit is Windows 8. Ik hoor het graag.
Lilian
Hoi Lilian,
ik weet niet precies wat jouw vraag is?
Wil je 8 computers in een netwerkje, en daarin een netwerk printer delen, maar dan zonder router?
hans
Leuk leesbaar uitgelegd en gewoon goed bruikbaar!
Bedankt voor de energie die je er in gestoken hebt.
(mocht je ooit hulp nodig hebben met vertalen naar Nederlands, dan zijn er best die je willen helpen)
Eric
Hoi Eric,
hartelijk dank voor het compliment en vooral dank dat je de moeite hebt genomen een berichtje te plaatsen – dat wordt zeer gewaardeerd en werkt motiverend!
Het is allemaal best veel werk, en als ik me geen zorgen hoefde te maken over m’n baan, dan zou ik dit fulltime doen hahah.
hans
Hallo Hans,
Bedankt voor de heldere uitleg.
Vraagje, ik heb een netwerkje met 2 routers waarvan één als DHCP server.
Ivm glasvezel moét ik één router als eerste zetten (kan daarin 100Mb full duplex instellen) maar heb het idee dat de oude router beter als DHCP server functioneert.
Mijn vraag.
Kan ik de eerste router (waar de glasvezel binnen komt) een vast IP geven en de DHCP server uitgeschakeld laten
en de 2e router (gebruikt als wifi access punt) ook een (ander) vast IP adres geven en die als DHCP server laten functioneren?
Alvast bedankt.
Groet,
Frank
Frank
Hoi Frank,
dank je wel voor het compliment.
Je kunt inderdaad 2 routers achter elkaar zetten. Ik zou dan dit doen:
Glasvezel -> WAN poort 1e router (vast IP), dan LAN poort 1e router -> WAN poort 2de router (ook een vast IP).
De 2de router kan dan ingesteld worden alsof het aan een Internet verbinding hangt die geen login nodig heeft en een vast IP adres heeft.
Op de 1e router kan het zinvol zijn om de 2de router in de DMZ te zetten (dus instellen op de 1e router), zodat je geen rare dingen krijgt met port forwarding enzo. Ik heb dat bij mijn KPN opstelling ook gedaan en dat werkte prima. Ik had dit met name gedaan omdat mijn NetGear router veel krachtiger was dan de KPN doos en ook nog eens DD-WRT draaide waardoor ik een stuk flexibelere kon werken (o.a. dnsMasq en VPN opzetten).
Om verwarring te voorkomen kun je het beste beide routers in een andere IP range laten werken.
B.v. router 1: 10.0.0.1 en router2: 192.168.1.1.
Op de 2de router moet je er dus wel voorzorgen dat het IP adres aan de WAN kant ook in de 10.0.0.x range zit, b.v. 10.0.0.2.
10.0.0.2 moet dan op de 1e router in DMZ gezet worden.
Aan de andere kant van de 2e router is dus alles in de 192.168.1.x range (als voorbeeld). DHCP gaat dan over de 192.168.1.x range.
hans
Hoi Hans,
Bedankt voor het snelle en complete antwoord. Al klonk mijn vraag mogelijk als zijnde ervaren… niets is minder waar
Eerder heb ik deze link gebruikt om een sub-net aan te maken (laptop dichtgetimmerd en met vaste IP in andere range moest met de NAS kunnen praten).
Nooit bij me opgekomen om dit soortgelijk voor mijn huidige “uitdaging” te gaan gebruiken.
Groet,
Frank
Hoi Frank,
dank je wel voor het plaatsen van de link – dat gaat zeker handig zijn voor anderen!
Succes met het opzetten, en als je vragen hebt dan probeer ik je graag te helpen.
groetjes,
hans
Beste Hans,
Ik heb met veel interesse het hele stuk gelezen en ben hier absoluut weer een stukje wijzer door geworden, dank daarvoor. Desalniettemin blijf ik met een probleem zitten wat ik zelf niet opgelost krijg. Wellicht kan jij mij van een afstandje helpen? Het komt er kort op neer dat ik mijn Ziggo modem in Bridge modus heb laten zetten en daarachter een Ubiquiti EdgeMax router heb geplaatst en vervolgens heb ik daar mijn Synology NAS aangekoppeld. Mijn NAS is in het netwerk gewoon te bereiken, maar het lukt me niet om deze ook van buitenaf te bereiken. Het heeft ongetwijfeld iets te maken met het openzetten van poorten of een verkeerde IP toewijzing in mijn NAS, maar ik kom er alleen écht niet uit. Ik zie dat je hierboven ook al wat mensen van dienst ben geweest dus ‘I give it a shot’
John
Hi John,
sorry voor de late reactie.
Als de Ziggo idd als Bridged staat, en dus eigenlijk een dom modem is geworden, en vervolgens aan de WAN van de EdgeMax is aangesloten, dan zou je de NAS van buitenaf moeten kunnen bereiken mits je de juiste poorten hebt open gezet (zogenaamde “port forwarding”). Daarbij is het wel aan te raden om de NAS zo in te stellen dat de gewenste toegang via b.v. poort 8080 gaat (en dus niet poort 80). Het is ook aan te raden om de NAS dan ook een vast IP adres te geven en in de EdgeMax aan te geven dat inkomend TCP/UDP verkeer naar dat IP adres moet gaan.
Het e.e.a. kan verwarrend zijn, dus stel gerust vragen, dan probeer ik je zo goed mogelijk te helpen.
hans
Beste Hans,
Bedankt voor jouw reactie. Ik denk dat ik maar gebruik moet maken van jouw aanbod want ik kom er na een zaterdagmiddag stoeien nog steeds niet helemaal uit. Het begrijp nog steeds niet helemaal waar ik het nou daadwerkelijk fout doe.
Om te beginnen kan ik mijn poorten niet via EZ internet forwarden omdat mijn router van Ubiquiti geen upnp ondersteund, Ik zal het dus handmatig moeten instellen en daar lijken dan ook de problemen te ontstaan. MIjn NAS heeft een vast IP adres en ik heb in mijn router de poort 5000 open gezet, althans ik hoop dat ik dit goed heb gedaan. In mijn vorige woning hanteerde ik ook de 5000 poort om mijn NAS van buitenaf te benaderen. Dat ging toen altijd perfect dus het leek mij niet bezwaarlijk om dat nu zo te handhaven.
Wat voor input heb jij van mijn nodig om mij van dienst te kunnen zijn? Wellicht dat jij aan de hand van screenshots al meer ziet natuurlijk, maar die zijn hier niet te plaatsen volgens mij. En is waarschijnlijk ook niet helemaal de bedoeling.
Gr. John
John
Hi John,
Ik ben zelf niet zo bekend met Ubiquiti, maar voor bijna alle routers werkt het e.e.a. vergelijkbaar.
Punten waar het fout kan gaan;
1) Als eerste hebben we het poort nummer nodig waarop jouw NAS werkt. Als voorbeeld wat een merk als QNAP standaard doet: poort 8080 is voor toegang tot de admin pagina’s. Dus in huis zoiets als http://mijn.nas.ip:8080.
Vervolgens moet in de router een poort gemapped worden hiervoor. Dat kan 8080 zijn maar mag dus ook b.v. 5000 zijn.
Stel je kiest 5000, dan moet inkomend verkeer op poort 5000 naar poort 8080 geforward worden zodat het bij de NAS aankomt. Hierbij is het TCP protocol het belangrijkste en je kunt ook het UDP protocol aanvullend gebruiken.
2) De meeste recent NAS apparaten (ik weet dat QNAP dat ondersteund en ik vermoed dat b.v. Synology ook zoiets zal bieden) bieden een portal, die dan met de NAS verbind. Dus zeg maar via de portal ga je naar de NAS. Afhankelijk van de opzet kan port forwarding hiervoor ook nodig zijn, maar vaak doet men het op zo’n manier dat het “makkelijk” is voor de gebruiker om op te zetten.
3) Als je de Ziggo modem als bridge gebruikt, en dat heb je waarschijnlijk al wel goed staan, dan gaat de Ziggo modem naar de WAN poort van de router. Soms wordt per vergissing de LAN poort gebruikt maar dan loop je tegen allerlei vervelende problemen aan (als Internet uberhaupt al werkt). Maar goed, jouw Internet werkt dus dat zal wel goed zitten.
4) Het publieke IP adres kan regelmatig veranderen, dus het IP adres wat je gebruikt om bij jouw NAS te komen als je niet thuis bent. In zo’n geval zou ik een dienst DynDNS (commercieel maar niet duur) of NoIP (er is hier een gratis variant maar die heb ik zelf nog nooit gebruikt) gebruiken zodat toegang altijd via een URL gaat en niet via een IP adres.
Misschien kun je toelichten wat je tot dusver gedaan hebt en wat er wel/niet werkt. Dan kunnen we verder kijken wat we over het hoofd zien.
hans
Hallo Hans,
Had helaas eerder geen tijd om te reageren. Ik zal kort vertellen wat ik tot dusver heb gedaan en hoe het bij mij is aangesloten.
In mijn meterkast heb ik de Ziggo modem in Bridgemodus. Deze modem is via 192.168.178.1 nog steeds te bereiken en daar valt af te lezen dat de status van de modem inderdaad die van ‘verbonden bridgemodus’ is.
Deze Ziggo modem gaat vervolgens direct naar mijn Ubiquiti router in poort eth0. Dit zorgt naar mijn mening dat ik in huis beschik over draadloos internet. Op poort eth1 heb ik mijn Netgear switch aangesloten en op poort eth2 mijn Synology NAS. Zoals gezegd is mijn NAS via het internet uitsluitend te bereiken als ik op mijn eigen netwerk zit. De NAS heeft 10.10.1.1. als vast IP adres. Adres van mijn router is 10.10.1.254 en daar heb ik dus getracht poorten open te zetten, maar weet niet zeker of ik dit wel goed heb gedaan. Hieronder de details.
WAN interface: eth0
Hairpin NAT enable: aangevinkt
LAN interface: eth2
Original port: 5000
Protocol: TCP
Forward to address: 10.10.1.1
Forward to port: 5000
Synology heeft in principe ook een eigen portal waarin je poorten van je router open moet kunnen zetten, maar daar krijg ik automatisch de melding dat er 2 routers worden gedetecteerd en daarom werkt het niet op die manier. Om die reden zal ik het toch echt op een of andere manier handmatig goed moeten inrichten om het voor elkaar te krijgen.
Wellicht kan je wat met deze informatie.
Gr. John
John
Hi John,
Geen probleem hoor
Zo te horen klinkt alles goed, maar misschien goed om even van het begin te beginnen.
Als eerste; Modem in Bridge Mode.
Als jouw Ziggo modem op bridge mode staat dan wil dit zeggen dat het router deel van het modem NIET gebruikt wordt. Het modem functioneert dus alleen maar als “vertaler” om jouw Internet verbinding om te zetten naar ethernet. Als voorbeeld; de kabel van Ziggo voert een heel ander signaal als wat je in het netwerk nodig hebt en het modem converteert dat naar ethernet.
Dit wil zeggen dat geen van de router functies beschikbaar zijn, dus DNS, DHCP, etc werken NIET.
Dat is ook meteen het doel: je wilt namelijk jouw eigen router gebruiken. Dit vaak omdat de eigen router wat betere en meer flexible opties heeft, maar ook om te voorkomen dat er 2x NAT toegepast wordt en dat het instellen van de firewall (b.v. port forwarding) maar 1x hoeft te worden ingesteld en zonder twijfel correct werkt.
Vaak wil dit ook zeggen dat de verbinding naar de provider, het inloggen zeg maar, ook door jouw eigen router gedaan moet worden (PPPoE etc). Omdat jouw router (Ubiquiti) dit op de WAN (eth0 zoals out jouw gegevens blijkt) poort verwacht, zul je dat in jouw opstelling dus ook moeten doen. In de gebruikersinterface van de Ubiquiti kun je overigens controleren of het “inlogt” op het Ziggo netwerk.
Ik neem aan dat dit werkt naar behoren en dat je zeker weet dat het modem in bridge mode staat.
Merk op:
Omdat jouw Ubiquiti NAT enzo uitvoert, wil dit ook zeggen dat je [vaak] het modem niet direct kunt benaderen, dus dat is het eerste punt waar ik even verward ben – de detectie van 2 routers door de Synology service geeft hetzelfde gevoel).
Wil je het modem aanspreken, dan moet je een PC met een ethernet kabel op het modem aansluiten en de PC een vast IP adres geven in dezelfde range (b.v. 192.168.178.10, subnetmask 255.255.255.0, default gateway 192.168.178.1).
De overige apparaten worden dus op de andere LAN poorten aangesloten (eth1 en hoger).
Dus zou ik eerst testen zonder de NetGear switch (ik neem aan dat het een switch is en geen router).
In de Ubiquiti moet je dan de poorten forwarden. Per de standaard beschrijving van Synology is dit inderdaad poort 5000 voor HTTP (om by DSM te komen). Omdat jou NAS 10.10.1.1 asl IP heeft, klopt dit dus allemaal.
Ik vermoed dus dat of jouw modem niet echt op bridge mode staat of dat de NetGear switch niet een switch maar een router is.
hans
Hans,
Zojuist even mijn switch even losgekoppeld van mijn router en vervolgens nogmaals de automatische portforwardingstool van Synology proberen te draaien. Ook dan de melding dat er 2 routers gedetecteerd worden. Ik weet 100% zeker dat mijn Netgear switch een switch is, maar dat is dan nu ook definitief uitgesloten. En ik weet eigenlijk ook 100% zeker dat mijn Ziggo modem in bridgemodus staat. Wanneer ik inlog in de modem dan zie ik die status staan en verder zijn alle mogelijke instelopties niet meer beschikbaar i.v.m. deze status.
Begrijp niet exact wat je bedoeld dat ik in de interface van de Ubiquiti router moet kunnen zien of deze ‘inlogt’ op het Ziggo netwerk. Als je bedoeld of ik mijn toegewezen IP adres daar zichtbaar moet zijn kan ik dat inderdaad bevestigen. Die wordt keurig weergegeven bij eth0.
Ik neem overigens aan dat je bedoeld dat je de eerste keer de Ubiquiti router moet benaderen terwijl je die bekabeld aan je pc of laptop hangt? Zo heb ik destijds ook de router ingesteld. Sindsdien kan ik de modem gewoon draadloos per 10.10.1.254 benaderen.
Het blijft van mij een soort raadsel waar het dan dus fout gaat.
John
Hi John,
klinkt idd alsof alles goed staat (Ziggo modem en switch).
Wat de “ingelogt” melding op de Ubiquiti betreft: De meeste modems die op bridge mode staan doen alleen maar de hardware kant afhandelen. De meeste providers vereisen dat je inlogt (ik heb zelf geen Ziggo dus het kan zijn dat dit bij Ziggo anders werkt). Vaak wordt hiervoor PPPoE gebruikt, maar het kan dus zijn dat Ziggo “Automatic IP” gebruikt en toegang geeft op basis van het modem. Ik vermoed dat dit het geval voor jou is.
Ik ben het met je eens dat het raar is dat er 2 routers gedetecteerd worden.
In 2015 woonde ik even weer in NL en moest toen aan de slag met KPN. Hun modems staan het niet toe om in bridge mode te werken. Ik heb toen in het KPN modem gewoon mijn eigen router in de DMZ gezet. Misschien iets wat voor jou ook kan werken, maar dan moet het Ziggo modem wel weer uit bridge mode gehaald worden, en de Wifi indien mogelijk uitgezet worden.
De Ubiquiti moet dan een vast IP adres krijgen natuurlijk, in de range van wat het Ziggo modem gebruikt.
Vervolgens alles aan de Ubiquiti hangen (als dat kan – ik heb zelf geen Ubiquiti).
Het wordt dan:
– Ziggo modem in normale mode, en het IP adres van de Ubiquiti in de DMZ zetten.
– Ubiquiti moet een IP adres hebben dat matched met de DHCP range van de Ziggo (statisch).
– Alle apparatuur via ethernet of WiFi via de Ubiquiti laten lopen.
Uiteraard de port forwarding van de Synology in de Ubiquiti niet vergeten.
hans
p.s. de Ubiquiti functioneert dan dus als DHCP etc etc … maar ik weet niet of een Ubiquiti extra ethernet poorten heeft. Jouw Netgear switch kan dan aan een van die ethernet poorten van de Ubiquiti.
hans
Hoi
ik heb een vraag en ik hoop dat iemand mij verder kan helpen wij wonen met 10 man in huis in verschillende kamers en we hebben 1 glasvezel verbinding, en nou wil ik graag door middel van Acces Pointes een goed dekkende maar niet elkaar in de weg zittende wifi zone maken, en het liefste waar in iedereen zijn eigen netwerk ssid zeg maar, niet alleen een fijn idee maar ook handig ivm met chrome cast
nou dacht ik dat er per AP 4 netwerken opgezet kunnen worden, dan zouden er 3 AP nodig zijn op dit moment heb ik al 1 Ubiquiti UniFi meer was nog niet nodig omdat we maar met een paar op het netwerk zaten, en wat ik een groot voordeel vind is dat deze AP Poe ondersteund word en eigenlijk overal kan ophangen zonder dat er een stopcontact in de buurt hoeft te zijn. wat het misschien wel interessant maakt, het uitgangs punt is dat we met ze 10e tegelijkertijd zouden kunnen netflixen over de wifi zonder dat het onderbroken word.
en dan is het fijn dat elk netwerk een maximum krijgt als het nodig is zo dat een verder weg liggend device ook voldoende bandbreedte krijgt.
op de modem heb ik 2 poorten voor internet en twee voor tv
daar door zat ik aan een switch te denken zo dat ik ook een poort over houd voor als ik laptop via de lan wil laten lopen
zou en echt super zijn al er iemand kan mee denken die hier het een en ander van af weet. al vast bedankt
groetjes Gijs
Gijs
Hoi Gijs,
Ik zie dat je al Ubiquiti apparatuur gebruikt, wat met name voor dit soort zaken bedoeld is.
Maar … met 10 man sterk gaan NetFlixen is misschien een beetje “te” veel voor de manier waarop Ubiquiti werkt.
Ik dacht dat Ubiquiti ook virtuele WLAN’s ondersteund, dus per gebruiker zou je een eigen WLAN kunnen opzetten, zonder heftig te moeten investeren in apparatuur.
Persoonlijk zou ik echter een andere aanpak kiezen, zeker omdat je flink wat bandbreedte verwacht nodig te hebben per gebruiker, maar de Ubiquiti aanpak zou best weleens voldoende kunnen zijn.
Mijn aanpak:
Het modem zou ik instellen op “bridge” of “pass-through” mode, waardoor DNS en DHCP niet meer functioneren, en indien nodig het modem wel de PPPoE login kan afhandelen (indien nodig, en het is altijd gewenst om dat maar op 1 plek te doen).
Vervolgens sluit ik de modem aan op een pfSense firewall. De community edition is gratis en kan op een PC geïnstalleerd worden. Ik heb zelf ook een dergelijke firewall, en ik heb daarvoor een goedkoop PC’tje van AliExpress gepakt die 4 netwerk poorten heeft (in jouw geval wil je waarschijnlijk meer netwerk poorten). Je kunt dit natuurlijk ook met een oude PC doen.
Op pfSense kun je vervolgens virtuele netwerken maken, 1 voor iedere poort (1 van de poorten gaat naar het modem).
Iedere aansluiting zou ik dan met netwerkkabels naar de kamers van de gebruikers leggen, om dan daar een simpele WiFi router te gebruiken, bij voorkeur een router die DD-WRT kan draaien (optioneel). De kabel moet dan op de LAN poort van de WiFi router aangesloten worden (yep, LAN poort en dus niet de WAN poort). Vervolgens zet je in de WiFi router DHCP/DNS gewoon UIT. Dat laatste om er voor te zorgen dat DHCP door pfSense afgehandeld wordt en we geen NAT over NAT gaan krijgen. NAT over NAT werkt voor veel toepassingen wel, maar voor een aantal (zoals een XBox of een PlayStation) geeft dit problemen. Dit willen we dus vermijden.
De volgende stap is natuurlijk goede planning voor wat betreft de kanalen en frequenties (2.4 vs 5 Ghz), zodat het elkaar niet te veel in de weg zit.
Maar als het huis niet al te groot is, dan kan ook dat nog problemen leveren natuurlijk.
Vandaar de DD-WRT suggestie. De meeste WiFi routers die DD-WRT ondersteunen staan het toe om het radio signaal te reduceren (link), en met wat fine tuning zou dit alleen effect moeten hebben op bereik en niet op snelheid.
Overigens ben ik zelf geen WiFi fan – ik doe alles liever zo veel mogelijk over Ethernet Kabels, maar ik begrijp ook wel dat dit niet altijd praktisch of mogelijk is. Mijn NetFlix gaat ook via bedrading (Smart TV en/of b.v. een nVidia Shield).
Maar misschien is mijn aanpak te onhandig voor jouw situatie?
hans
Hoi Hans,
Bedankt voor het mee denken,
het klopt dat je bij de ubiquiti tot 4 virtuele WLANs per AP ondersteund, daarom dacht ik ook 3 AP 1 per verdieping dan maken 3-3-4 personen per AP gebruik in de hoop dat de AP 4 users kan voorzien van de benodigde vraag,
ik heb er nog even over nagedacht en misschien is dit wel heel raar hoor wat bedacht heb,
ik werk nu nog met de draytek modem van t-mobile waar de glasvezel ook binnen komt, dat ik de ubiquiti centraal ophang op de eerste verdieping, op dit moment maken alleen 2 personen van de 1e verdieping gebruik van het internet en 1 van de 2 verdieping, alle vloeren zijn van hout en de muren zijn van gips binnen het pand met steenwol heet het volgens mij als isolatie, de wifi heeft eigenlijk vrijspel,
mijn idee is als ik begin met 1 ubi als er meer huisgenoten aansluiten dan kan ik altijd nog een ubi aansluiten (ik heb twee poorten) en mocht iedereen mee doen dan een switch er tussen en een derde ubi er bij, mocht dit toch nog problemen geven dan jou idee er naast te leggen (en nu komt het misschien is dit wel heel raar stukje) 1 poort voor de switch en de ubi’s en de tweede poort voor het pc’tje met het aantal benodigde netwerkpoorten om waar nodig netwerk kabels te trekken, omdat dit een intensief klusje is en in iedere kamer een aansluiting moet komen, dan denk ik aan een kastje waar hij of zij weer een kabel in kan prikken wil ik dit even uitstellen, wat wel fijn is, als ik het goed begrijp uit je verhaal kan ik mocht die gene verhuizen de poort uitzetten als er een nieuwe bewoner komt die niet mee wil doen dan hoef ik niet de stekker uit te pluggen.
ik ben benieuwd of ik het een beetje goed begrepen heb en of dit kan
groetjes Gijs
Gijs
Hoi Gijs,
je zou ze inderdaad naast elkaar kunnen leggen, maar dan moet je er wel voor zorgen dat de T-Mobile modem in bridge mode staat. De Ubiquity en de pfSense kunnen dan beiden (op hun eigen deel van het netwerk) DHCP afhandelen zodat alles gescheiden blijft. Ik hoop dat ik jouw verhaal goed heb begrepen.
Dus ik begrijp: vanuit het modem naar een switch. Vanuit de switch: 1e poort voor de Ubiquity apparaten, de 2e poort voor een pfSense opstelling.
hans
Goedemorgen Hans,
Ik heb jouw tekst en uitleg gelezen over het thuisnetwerk gebeuren en het maakt een hoop duidelijk, dank hiervoor.
Maar ik heb toch even een vraagje als ik zo vrij mag zijn.
Ik heb een camera hangen met een nvr met de laatst firmware.
Alles staat volgens mij goed ingesteld want als ik de nvr een test berichtje laat sturen dan komt t netjes binnen via de email.
Echter kreeg ik het niet zo ver dat er ook bij Line/ Motion/ Intruder detectie een push berichtje werd verstuurd met een cam shot als bijlage.
Enige tijd (enkele maanden) toch maar even laten liggen omdat ik wat dan ook deed het gewoonweg niet lukte tot ………..20 dec 2018 09.52, toen kwamen uit het niks wel bij Line/ Motion/ Intruder detectie push berichtjes met foto als bijlage en alles werkte zoals het moest.
Ik zo blij als wat tot…….22 dec 2018 07.38.
Net zo plotseling als dat t werkte stopte t weer.
Het stuurt overigens wel push berichtjes door met de melding “video signal lost” als ik bijv een camera loskoppel, alsmede de test berichtjes.
Heb jij enig idee waar ik dit probleem in moet zoeken? zijn er dan aparte poorten voor nodig om ook beeldmateriaal mee te sturen of gaat dat over dezelfde poort waar de andere push berichtjes over komen zonder beeld (bijv, die test berichtjes of cam signal lost)
Als, kunnen die poorten dan zomaar open en dicht gaan? Of zit het hem in een firewall of iets? Of stond er bij de provider tijdelijk wat open?
De provider ook al gebeld en de vriendelijke dame kon niks betekenen.
Mvg
Harry
Ps.De camera kan ik overigens buiten mijn netwerk gewoon bereiken.
Harry
Hoi Harry,
dank je wel voor het compliment – dat wordt zeer gewaardeerd .
.
Voor wat jouw camera probleem betreft;
Afbeeldingen worden in een email kunnen op 2 manieren meegestuurd worden; als embedded attachment (de afbeelding is dan onderdeel van de tekst in een bericht) of als gelinkte afbeelding (toegang tot de NVR moet dan beschikbaar zijn). Gezien de toepassing lijkt me dat laatste erg onwaarschijnlijk, want een gelinkte afbeelding zou dan weergeven wat er op dit moment gezien wordt door de camera(s). Je kunt dit controleren door de “raw” tekst van de email te bekijken.
Een link zou dan meteen zichtbaar zijn, in de vorm van “htttp(s)://….”. Maar zoals gezegd; ik vermoed dat de afbeelding als attachment mee wordt gestuurd.
Er blijven dan 2 mogelijke oorzaken over;
1) Een bug in de NVR software (wachten op de volgende update dus – probleem melden bij de fabrikant als dit mogelijk is), of …
2) Het IP adres van de camera (waar de afbeelding vandaan moet komen) is ingesteld via DHCP en veranderd op bepaalde (ongewenste) tijden.
Mocht het dat laatste zijn, dan kun je er voor kiezen de IP camera’s een vast IP adres te geven.
Bij een NVR van mijn zwager merkte ik dat de camera’s wat apart worden opgezet. De camera’s zaten daar in een apart netwerk, waardoor de camera’s alleen via de NVR beschikbaar waren. Dit hoeft geen probleem te zijn, maar in zijn geval heb ik de camera’s in het normale thuisnetwerk gezet, waardoor ik controle had over het IP adres en de camera’s ook zonder NVR bereikbaar waren (wat soms toelaat dat je wat extra instellingen kunt doen). Nu denk ik niet dat dit een invloed heeft op de situatie die jij ervaart.
Ik vermoed echter het een software probleem op de NVR is.
Geen definitief antwoord dus, maar ik hoop dat dit helpt met het zoeken van een antwoord.
hans
Wat een TOP artikel! voor de beginner en gevorderde gebruiker zeer mooie tips en uitleg.
Ik zit met een vraag, thuis wil ik mijn hele handeltje opnieuw gaan opzetten/opbouwen/vernieuwen omdat ik een aantal upgrades gedaan heb ik mijn apparatuur zie hieronder:
– Draytek Vigor 2132F (origineel T-Mobile, WiFi niet in gebruik)
– UniFi managed switch 8-150W (nieuw als uitbreiding op de bovenstaande Draytek)
– UniFi WiFi AP AC Lite (vervanging van Draytek wifi voor betere ontvangst)
– Synology NAS DS918+ (vervanging van vorige qnap nas)
Nu wil ik een van mijn oude pc’s gaan inzetten als server zodat ik een soort van OTA/TEST omgeving kan bouwen ivm mijn trainingen.
Ik vraag me af bij het opzetten van mijn “nieuwe” netwerk of dat ik de DHCP server moet gaan laten lopen via de managed switch of toch via de server…..
Wat is hierin wijsheid?
zelongone
Hallo Zelongone!
Dank je wel voor het compliment – dat wordt altijd gewaardeerd
Persoonlijk zou ik de DHCP laten lopen via de Draytek.
Een managed switch heeft normaal gesproken geen DHCP ingebouwd, maar de UniFi zou een uitzondering kunnen zijn natuurlijk (ik kon niets in de documentatie vinden wat er op wees dat het als DHCP server kan fungeren).
In het verleden heb ik ook gespeeld met oude PC hardware als DHCP en dat is niet zo goed bevallen. Uiteraard werkt het wel, maar de Draytek zal b.v. stabieler en vlotter zijn, en sneller weer online zijn, mochten zich problemen voordoen.
Daarnaast, in mijn ervaringen althans, voelt DHCP op een servertje wat “soppig” aan. Ik weet niet hoe ik dat het beste kan verwoorden.
Al met al werkte een zelfs een oudere router (zoals de Draytek) stukken beter en stabieler dan een oude PC.
Als alternatieven;
1) Kleine PC kopen en pfSense draaien
Wat ik zelf gebruik is een dedicated passief gekoelde PC als firewall (pfSense – gratis, en uitstekende software).
Ik heb deze PC gekocht via AliExpress (link – Q370G4 4500U NO WiFi, 8Gb RAM, 128Gb SSD, maar een goedkopere configuratie werkt ook prima, ik had een i7 nodig om een snelle VPN te houden), en er vervolgens pfSense opgezet.
Loopt echt als een trein, is super stabiel, en … je hebt een stuk meer flexibiliteit die je soms zelfs alleen maar in professionele hardware gaat vinden. Ik gebruik deze kleine PC dus ook echt alleen als firewall/DNS/DHCP en als VPN client/server.
2) De NAS gebruiken als DHCP server
Nu ben ik geen Synology gebruiker, maar ik zie dat deze ook als DHCP/DNS kan fungeren. Misschien is dat ook een alternatief.
Overigens; in mijn geval koppel ik MAC adres van belangrijke apparatuur, in de DHCP aan een vast IP adres. Op deze manier weet ik altijd wat het IP adres is van deze apparatuur (NAS b.v.) is.
hans
Beste Hans,
Als eerste super bedankt voor jou snelle reactie!! TOP
Wil thuis een werk omgeving opzetten in het klein zeg maar… ;-)
Op papier heb ik al een indeling geschetst hoe ik de IP (DHCP) range wil instellen:
VOORBEELD
Belangrijke apparatuur (modem/switch/server/nas/wifi) van xxx.xxx.xxx.xxx.1 t/m xxx.xxx.xxx.20
Overige PC en Laptops van xxx.xxx.xxx.xxx.50 t/m xxx.xxx.xxx.99
Gasten van xxx.xxx.xxx.xxx.100 t/m xxx.xxx.xxx.200
het systeem dat ik in gedachten had is een Intel i5 die ook de hyper-V en VMware zal gaan verzorgen om op te stoeien.
zelongone
Hoi Zelongone
Cool – ik heb dat ook gedaan; groepen maken!
Erg handig om later weer iets terug te vinden
Als je een server Hyper-V laat draaien dan kun je pfSense in een VM zetten – handig als je die later wilt verhuizen naar een andere machine. Overigens die kleine PC die ik gebruik komt met 5 (als ik me niet vergis) netwerk aansluitingen. Je kunt dan zelfs meerder VLANs maken (voor een klein netwerk, zoals jij en ik die hebben, niet erg zinvol, maar wel leuk om mee te spelen).,
hans
Goedemiddag Hans,
Ik heb thuis een netwerk aangelegd, maar nu wil ik graag dat de gasten-WiFi niet bij mijn NAS kan komen. Ik dacht dit te regelen met een VLAN, maar dit lukt me niet. Zou je me kunnen adviseren?
Mijn modem heb ik aangesloten op een Netgear GS418TPP Switch.
Hierop heb ik 2 WiFi Access points aangesloten en mijn NAS.
Ik heb het gastenaccount toegevoegd op van 1 van de WAC (2,5GHZ). Deze stuurt dan uit op dezelde 2,4 GHZ van het privenetwerk.
Zou je hiermee verder kunnen helpen?
Met vriendelijke groet,
Zwanette
Zwanette
Hi Zwanette,
Een gasten account kan inderdaad via een VLAN, maar misschien is dat wat te gecompliceerd (afhankelijk van de software op jouw modem/router).
De opties zijn echter wel erg afhankelijk van de mogelijkheden op betreffende modem/router.
Een aantal modellen, b.v. NetGear en Asus, hebben zo’n optie standaard aan boord.
Andere modems hebben dit soms niet, maar hebben dan soms de optie om b.v. DD-WRT or Tomato als vervangende firmware te installeren – maar dit kost vaak wel wat moeite (specifiek per modem). Ik gebruikte DD-WRT op een NetGear R7000 met succes.
Als gastentoegang alleen maar voor Internet nodig is dan zou je kunnen overwegen een goede WiFi router te kopen en deze te gebruiken voor de gasten accounts (wat je al doet).
Ook dit komt weer met z’n problemen. Sommige routers laten routering naar de NAS dan toch nog toe, ook al gebruik je op de 2de router een andere IP range.
Wat misschien wel een goede optie is: pfSense.
pfSense is een firewall applicatie welke op PC hardware draait.
Maar om nu een volledige PC dag en nacht te laten draaien is misschien niet wenselijk vanwege ruimte/geluid/stroomverbruik.
Ik gebruik zelf een goedkope mini PC zoals deze van AliExpress.
Zoals je ziet heeft zo’n mini PC meerdere netwerk aansluitingen.
Een voor de aansluiting van het Internet (naar modem), en dan nog 3 voor andere netwerken zoals jouw thuisnetwerk en een gastennetwerk.
Je kunt met pfSense dan keurig beide netwerken gescheiden houden.
MODEM -> pfSense -> thuisnetwerk (router) -> thuis PC's -> gastennetwerk (andere WiFi router) -> gasten PC'sMaar misschien is dat een beetje te veel van het goede? (niet iedereen wil zo diep in deze materie duiken).
Van wat ik begrijp biedt zoiets als Ubiquity alles kant en klaar, maar je betaald er natuurlijk wel voor. Prima hardware overigens, maar wat prijzig.
Als alternatief kun je bij sommige NAS modellen (als ik me niet vergis QNAP ondersteund dit, en ik denk Synology vast ook wel) kun je opgeven vanuit welke IP adres, of welke IP adressen range, de NAS benaderd mag worden. Je zou dan de IP range van de ene WAC kunnen kiezen (bv. 192.168.1.x) en de andere WAC een ander range laten gebruiken (bv, 192.168.2.x of 10.0.0.x).
Ik gebruik zelf geen gastennetwerk, dus dit zijn alleen maar mijn eerste gedachten.
Hans